Цель работы Целью работы является привить навыки вставки в документ формулы, используя встроенный в текстовый процессор Microsoft Word 97 for Windows редактор формул Microsoft Equation Вызов редактора формул
 Скачать 1.43 Mb. Скачать 1.43 Mb.
|
|
Цель работы Целью работы является привить навыки вставки в документ формулы, используя встроенный в текстовый процессор Microsoft Word 97 for Windows редактор формул Microsoft Equation 3.0. Вызов редактора формул Для ввода сложных математических формул в текст документа используется специальное приложение текстового процессора Microsoft Word – редактор формул Microsoft Equation 3.0. Для вставки формулы в документ необходимо установит курсор в нужное место и вызвать редактор формул. Редактор формул можно вызвать двумя способами: 1. С помощью команды Объект... в меню Вставка – при выполнении этой команды на экране появится диалоговое окно Вставка объекта (рис. 1); во вкладке Создать в окне Тип объекта найти позицию Microsoft Equation 3.0 и щелкнуть по ней мышью. 2. Нажать кнопку В результате выполнения одного из этих действий на экране появится окно набора формул, внешний вид которого показан на рис. 2. Меню редактора формул Команды меню "Правка". Меню Правка (рис. 3) содержит команды, предназначенные для изменения формул. С помощью этих команд можно перемещать или копировать элементы формул, используя буфер обмена. Отменить невозможна – отмена последнего выполненного действия. Если последней операцией была отмена, выбор этой команды приводит к восстановлению отмененного действия. Вырезать – удаление выделенных элементов формулы с занесением в буфер обмена. Прежнее содержимое буфера обмена теряется и не восстанавливается даже после выбора команды Отмена невозможна. 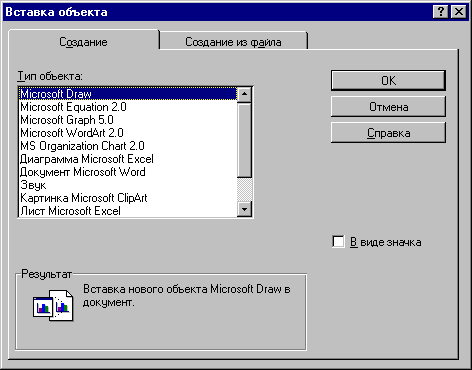 Рис 1. Диалоговое окно Объект 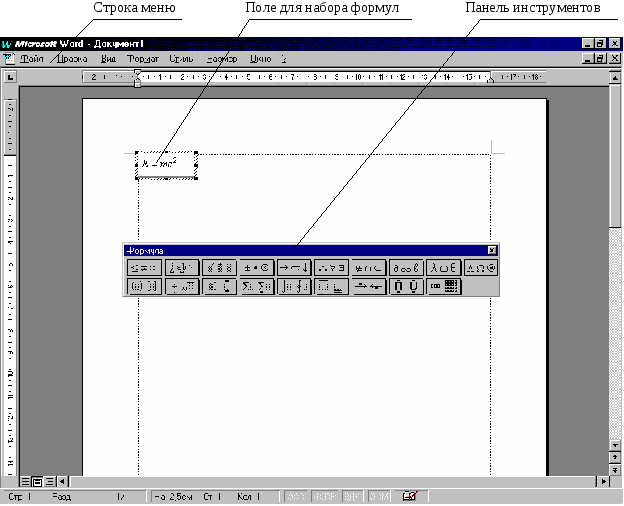 Рис. 2 Внешний вид редактора формул Копировать – копирование выделенных элементов формулы в буфер обмена. Прежнее содержимое буфера обмена теряется и не восстанавливается даже после выбора команды Отмена невозможна.  Рис. 3. Пункт меню Правка Вставить – вставка содержимого буфера обмена в формулу в позицию курсора или вместо выделенного фрагмента. Если буфер обмена содержит что-либо, кроме формулы, на экране появится сообщение об ошибке. Удалить – удаление выделенных элементов формулы без занесения в буфер обмена. Содержимое буфера обмена не меняется при выполнении этой команды Выделить все – выделение всей формулы, в том числе ее элементов, находящихся за границами окна. Эту команду удобно использовать для копирования формулы в буфер обмена. Команды меню "Вид". Меню Вид (рис. 4) содержит команды, определяющие вид окна редактора формул и содержащейся в нем формулы.  Рис. 4. Пункт меню Вид Команды изменения масштаба – 100%, 200%, 400% и Масштаб... – доступны только в том случае, если редактор формул запущен как отдельное приложение или выбрана команда Правка Объект Формула Открыть в меню текстового процессора Microsoft Word. Масштаб... – управляет отображением формулы в текущем окне. Эту команду целесообразно использовать для увеличения частей формулы или уменьшения для просмотра формулы целиком. Панель инструментов – осуществляет отображение или скрытие панели инструментов редактора формул. Обновить – осуществляет обновление формулы в текущем окне, сохраняя текущий масштаб. Полезна для приведения экрана в порядок. Показать все – осуществляет включение и выключение отображения некоторых специальных символов на экране, включая символы табуляции и точные пробелы.  Рис. 5. Пункт меню Формат Команды меню "Формат". Меню Формат (рис. 5) предназначено для контроля за расположением формулы и ее элементов. Первые пять команд отвечают за горизонтальное выравнивание элементов в стопках и матрицах. Для использования команд выравнивания курсор или выделенный фрагмент должен располагаться в стопке (формулы, расположенные одна над другой) или в матрице. По левому краю – осуществляет перемещение строк по горизонтали для их выравнивания по крайнему левому символу. По центру – осуществляет перемещение строк по горизонтали для выравнивания их центров. По правому краю – осуществляет перемещение строк по горизонтали для их выравнивания по крайнему правому символу. Выровнять по = – осуществляет перемещение строк по горизонтали для их выравнивания по знакам = и другим знакам равенства или неравенства, располагая их один над другим. Выровнять по , – осуществляет перемещение строк по горизонтали, располагая десятичные запятые в них одна над другой. Матрица... – эта команда позволяет изменить созданную матрицу. Для использования этой команды следует либо расположить курсор внутри этой матрицы, либо выделить ее. В остальных случаях эта команда выглядит неяркой, что свидетельствует о том, что она недоступна. При выполнении этой команды появляется диалоговое окно (рис. 6). В нем можно определить количество строк и столбцов в матрице и их выравнивание. Можно создавать также таблицы и рамки вокруг формул. Это же окно диалога появляется при выборе трех нижних шаблонов из палитры матриц. 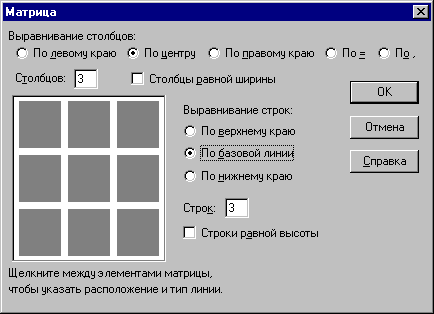 Рис. 6. Диалоговое окно Матрица Рассмотрим параметры окна диалога. Выравнивание столбцов – в этой части диалогового окна указывается выравнивание столбцов. Данные в столбцах располагаются по горизонтали так, чтобы они были выровнены в соответствии с выбранным параметром. Параметры выравнивания такие же, как в меню Формат. Столбцов – в окне рядом с этой надписью указывается количество столбцов в матрице. Столбцов может быть не более 31. Столбцы равной длины – если в окне рядом с надписью стоит крестик, то все столбцы в матрице устанавливаются одинакового размера по ширине. Выравнивание строк – в этой части диалогового окна задается выравнивание строк. Данные в строках располагаются по вертикали так, чтобы они были выровнены по верхнему или нижнему краю или по базовой линии. Строк – в окне рядом с этой надписью задается количество строк в матрице. Строк может быть не более 31. Строки равной высоты – если в окне рядом с надписью стоит крестик (флажок), то все строки будут иметь такую же высоту, как самая высокая строка в матрице. В остальных случаях высота каждой строки будет установлена отдельно. Если установить указатель в просвет между ячейками матрицы на рисунке в окне диалога ( рис. 6) и нажимать кнопку мыши, можно создать различные типы линий для разделения матрицы на части. После первого нажатия появляется сплошная линия, после второго – пунктирная, после третьего – точечная, после четвертого линия удаляется. Если установить указатель у внешней границы матрицы и нажать кнопку мыши, можно создать линию вдоль края матрицы. Все это позволяет создавать таблицы. Если вы хотите заключить формулу в рамку, создавать формулу надо в поле матрицы размером 1 1. При этом, при форматировании матрицы надо создавать сплошные линии с каждой стороны ячейки матрицы. Интервал... – эта команда меню Формат позволяет определять расположение элементов формулы. При ее выполнении на экране появляется диалоговое окно Интервал (рис. 7), в котором можно определить размер интервалов и алгоритмы форматирования, устанавливаемые редактором формул автоматически. При вводе значений можно использовать первоначальные установки редактора формул, определенные в процентах к обычному размеру. Как единицу измерения для этих значений можно использовать также дюймы, сантиметры, миллиметры, пункты и пики. Для восстановления первоначальных установок редактора формул служит кнопка "По умолчанию". Параметры окна диалога: 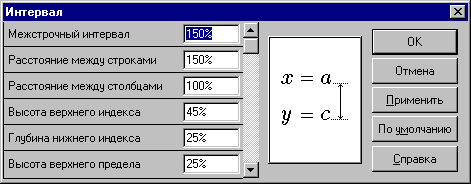 Рис. 7. Диалоговое окно Интервал Межстрочный интервал – определяет расстояние между строками. Расстояние между строками – определяет расстояние между строками матрицы. Расстояние между столбцами – определяет расстояние между столбцами матрицы. Высота верхнего индекса – в этой позиции определяется высоты подъема верхнего индекса над опорной линией текста. Глубина нижнего индекса – в этой позиции определяется глубина опускания нижнего индекса под опорную линию текста. Высота верхнего предела – в этой позиции определяется высоты подъема над опорной линией текста символов шаблона. Кнопка Отмена позволяет выйти из окна диалога, не внеся никаких изменений, даже если была выбрана команда "Применить". Кнопка Применить позволяет предварительно просмотреть результат изменения интервалов. После использования кнопки "Применить" следует выбрать либо кнопку "Отмена", либо кнопку "OK". Если выбирается кнопка "Отмена", то новые интервалы не будут применены. Если выбирается кнопка "OK", новые интервалы применяются. Кнопка По умолчанию позволяет произвести изменение всех интервалов на установленные в редакторе формул по умолчанию.  Рис. 8. Пункт меню Стиль Команды меню "Стиль". Меню Стиль (рис. 8) служит для присвоения определенного стиля или шрифта выделенной группе символов в формуле или для контроля за присвоением стилей и шрифтов каждому вводимому символу. Математический – присваивает стиль "Математический" либо выделенной группе символов, либо символам, которые будут введены впоследствии. Математический стиль не содержит определения шрифта и начертания символов. При работе с этим стилем используется специальный алгоритм для распознания имен математических функций, например sin, log или exp. Именам функций присваивается стиль "Функция", а всем остальным буквам – стиль "Переменная". В большинстве случаев следует использовать именно этот стиль, так как в нем различаются функции и переменные и их форматирование производится по-разному. Текст – присваивает стиль "Текст" либо выделенной группе символов, либо символам, которые будут введены впоследствии. Стиль "Текст" используется, когда нет необходимости распознавать среди вводимых слов имена функций, переменные, вектора, матрицы и другие математические элементы. При использовании этого стиля автоматическое распознавание математических символов и их форматирование не проводится. Для создания интервалов между словами, имеющими стиль "Текст", используется клавиша ПРОБЕЛ. Функция – присваивает стиль "Функция" либо выделенной группе символов, либо символам, которые будут введены впоследствии. Эта команда служит для присвоения последовательности символов стиля "Функция", если редактор формул не распознал имени этой функции. Стиль "Функция" используется для написания аббревиатур стандартных математических функций, например sin и log. Переменная – присваивает стиль "Переменная" либо выделенной группе символов, либо символам, которые будут введены впоследствии. Стиль "Переменная" используется для символов, обозначающих переменные и константы. Греческий – присваивает стиль "Греческий" либо выделенной группе символов, либо символам, которые будут введены впоследствии. Этот стиль служит для написания строчных, либо прописных букв греческих букв. Для этого используется шрифт Symbol, обычно с курсивным начертанием. Матрица-вектор – присваивает стиль "Матрица-вектор" либо выделенной группе символов, либо символам, которые будут введены впоследствии. Стиль "Матрица-вектор" используется для символов, обозначающих матрицы или вектора. Для этого стиля используется тот же шрифт, что и для стиля "Переменная", только с курсивным начертанием. Иногда используют шрифты без засечек, например Helvetica. Другой... – эта команда позволяет присвоить отформатированые символы или шрифт напрямую либо выделенной группе символов, либо символам, которые будут введены впоследствии. При этом на экране появляется диалоговое окно (рис. 9), в котором можно выбрать подходящий тип шрифта (окно Шрифты) и его вид – курсив или жирный. 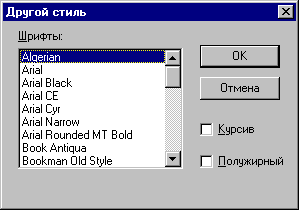 Рис. 9. Диалоговое окно Другой стиль Определить... – эта команда позволяет определять стили для использования их в формулах. При выборе этой команды появляется диалоговое окно (рис. 10), в котором можно определить шрифт и форматирование символов для стилей редактора формул. 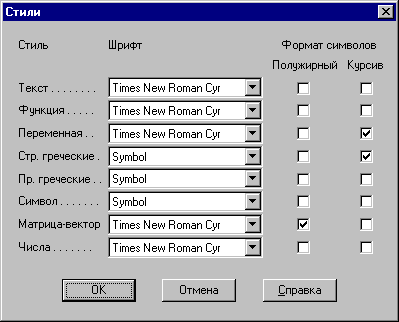 Рис. 10. Окно команды Определить... меню Стиль Параметры окна диалога: Стиль – в этой части диалогового окна перечислены доступные стили. Шрифт – в данном в столбце диалогового окна отображаются имена шрифтов, присвоенных каждому стилю в данный момент. Для изменения шрифта нужного стиля надо нажать Формат символов – флажки в этом столбце диалогового окна определяют, имеет ли стиль полужирное или курсивное начертание символов или нет. Если флажок установлен, то соответствующий формат выбран, если флажок снят, то соответствующий формат удален. Отмена – позволяет выйти из окна диалога Стиль без внесения изменений в определение стилей. OK – обновление определения стилей на новое. Все формулы в окне редактора формул изменяются в соответствии с этими изменениями. На формулах, сохраненных в документе, сделанные изменения не отражаются, если их больше не редактировать в редакторе формул. 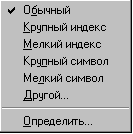 Рис. 11. Пункт меню Размер Команды меню "Размер". Команды меню Размер (рис. 11) позволяют присвоить определенный тип размера либо выделенной группе символов, либо символам, которые будут введены впоследствии. В редакторе формул размер символа зависит от его функции в формуле, например от того, является ли символ нижним индексом или символом экспоненты. Каждому полю в формуле соответствует некоторый размер. При вводе в поле символа он принимает размер поля. При вставке в шаблон поля другого шаблона размер текста нового шаблона зависит от размера текста в поле, в которое был вставлен шаблон. Например, при вставке шаблона интеграла в поле размера крупного индекса подынтегральное выражение в новом шаблоне будет иметь размер крупного индекса, пределы интегрирования — размер мелкого индекса. Обычный – эта команда присваивает обычный размер либо выделенной группе символов, либо символам, которые будут введены впоследствии в это же поле Крупный индекс – эта команда присваивает размер крупного индекса либо выделенной группе символов, либо символам, которые будут введены впоследствии в это же поле. Мелкий индекс – эта команда присваивает размера мелкого индекса либо выделенной группе символов, либо символам, которые будут введены впоследствии в это же поле. Крупный символ – эта команда присваивает размер крупного символа либо выделенной группе символов, либо символам, которые будут введены впоследствии в это же поле. Мелкий символ – эта команда позволяет присвоить размер мелкого символа либо выделенной группе символов, либо символам, которые будут введены впоследствии в это же поле. Другой... – эта команда позволяет присвоить конкретный размер либо выделенной группе символов, либо символам, которые будут введены впоследствии в это же поле. При выполнении этой команды на экране появится диалоговое окно (рис. 12), в котором в окошке Размер можно задать нужный размер. 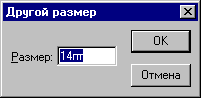 Рис. 12. Диалоговое окно команды Другой размер Определить... – эта команда позволяет изменить определения первых пяти размеров, перечисленных в меню. При выполнении этой команды появляется диалоговое окно (рис. 13), в котором можно определить типы размеров, присвоенных различным элементам формулы, например символам, используемым в шаблонах. При переопределении типа размера все формулы в окне редактора формул обновляются в соответствии со сделанными изменениями. На формулах, сохраненных в документе, сделанные изменения не отражаются, если их больше не редактировать в редакторе формул. 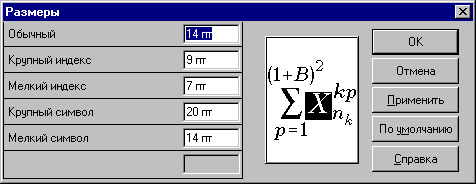 Рис. 13. Диалоговое окно команды Определить... меню Размер Параметры окна диалога: Обычный – в этом окошке определяется размера шрифта, используемого для символов обычного размера в большинстве полей. По умолчанию этот размер равен 12 пунктам. Крупный индекс – в этом окошке определяется размера шрифта, используемого для символов верхних и нижних индексов, относящихся к символам обычного размера. Используется также для пределов в интегралах, суммах и других шаблонах. По умолчанию этот размер равен 7 пунктам. Мелкий символ – в этом окошке определяется размер шрифта, используемого для символов верхних и нижних индексов, относящихся к символам размера крупного индекса, или в других случаях, требующих второго уровня уменьшения размера. Используется в полях пределов шаблонов, находящихся в пределах других шаблонов. Например, этот размер используется для верхнего индекса в пределе интегрирования. По умолчанию этот размер равен 5 пунктам. Крупный символ – в этом окошке определяется размер шрифта, используемого для символов, являющихся частями шаблонов интегралов, сумм, произведений и т. д. По умолчанию этот размер равен 18 пунктам. Мелкий символ – в этом окошке определяется размер шрифта, используемого для символов, являющихся частями шаблонов, находящихся в верхнем или нижнем индексе по отношению к другим символам. По умолчанию этот размер равен 12 пунктам. Отмена – эта кнопка позволяет выйти из окна диалога, не сделав никаких изменений, даже после использования команды "Применить" Применить – эта кнопка позволяет предварительно просмотреть результат изменения типов размеров. После использования кнопки "Применить" следует выбрать либо кнопку "Отмена", либо кнопку "OK". Если выбирается кнопка "Отмена", то новые размеры не будут применены. Если выбирается кнопка "OK", новые размеры применяются. По умолчанию – эта кнопка позволяет все установленные размеры в редакторе формул установить по умолчанию. |
