Математические формулы. Работа4. Знакомство с редактором формул
 Скачать 0.7 Mb. Скачать 0.7 Mb.
|
|
Практическая работа №4. Математические формулы Тема: знакомство с редактором формул. Цель: изучение способы набора формул. Если требуется набрать не очень сложное математическое выражение, т.е. формулы, которые содержат греческие и математические символы, но располагаются в одной строке (т.е. в них нет дробей, интегралов и других многоуровневых элементов формул), можно набирать без использования Редактора формул, с помощью таблицы символов, (она вызывается командой Вставка/Символ, Рис. 1) и оформление символов в виде нижнего и верхнего индекса с помощью команды Формат/Шрифт/Нижний(верхний) индекс. 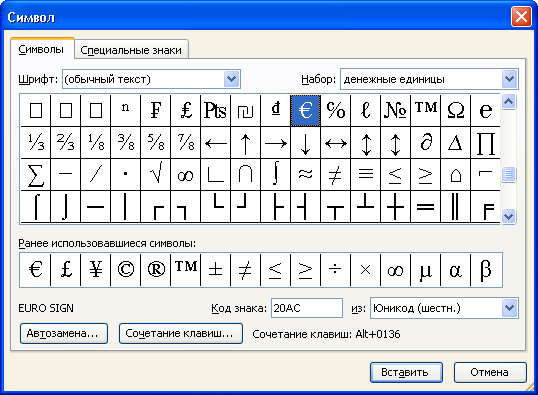 Рис.1 Таким образом можно набрать, например, выражение Задание 1. Напечатайте таким образом формулы: ∂Bz/∂z=0 Cos(α±)=cosα cos ± sinα sin Задание 2. Напечатайте формулу: Для этого: Выберите пункт меню Вставка - Объект. В появившемся диалоговом окне во вкладке Создание выберите Microsoft Equation 3.0 и нажмите ОК. На экран будет выведено окно редактора формул, в котором Вы можете ввести нужную формулу. В верхней части экрана войдите в меню Размер, выберите пункт меню Определить и поменяйте параметры как показано на рисунке ниже: 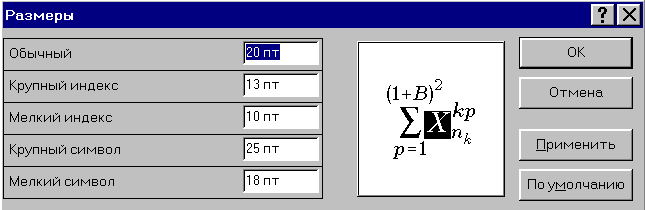 и закройте окно, щелкнув на кнопкам Применить и ОК. В нижней части экрана будет выведено окошечко Формула с шаблонами:  используя которые будем печатать формулу. Чтобы печатать переменные, войдите в пункт меню Стиль в верхней части экрана, выберите пункт Переменная и нажмите в окне шаблонов клавишу Скобки набираются обычным путем на клавиатуре. 7. Знак = печатается тоже обычным способом. Чтобы напечатать дробь в окне шаблонов нажмите на кнопку В числителе наберите 1 обычным способом. Перейдите в квадрат знаменателя, щелкнув там кнопкой мыши. В знаменателе чтобы набрать Двойку под корнем квадратным наберите обычным способом, а число Щелкните мышкой за дробью. Чтобы набрать Поместите курсор в квадрат верхней границы, щелкнув там мышкой и наберите Поместите курсор в квадрат нижней границы, щелкнув там мышкой и наберите знак минус обычным способом. Щелкните мышкой на кнопке Щелкните мышкой в квадрате за знаком Чтобы набрать букву Чтобы поставить степень, щелкните мышкой в окне шаблонов на кнопке Чтобы набрать дробь, повторите: а) пункт 8 в) для знаменателя: пункт 10, предварительно поместив курсор в него, щелкнув мышкой в) для числителя: поместив в него курсор, набрать - t обычным способом г) чтобы поставить степень повторите пункт 20. Щелкните мышкой справа от дроби и наберите dt обычным способом. Щелкните кнопкой мыши справа от кадра, чтобы выйти из режима редактирования. Щелкните кнопкой мыши справа от квадрата, чтобы снять выделение. Задание 3. Самостоятельно наберите формулы:  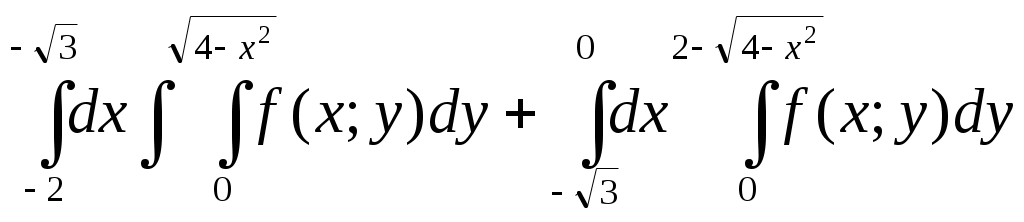 Задание 4. Сохраните файл в папке Мои документы\Word под именем «Формулы» и закройте его. Задание 5. Завершите работу с Word. |
