Цель работы Целью работы является привить навыки вставки в документ формулы, используя встроенный в текстовый процессор Microsoft Word 97 for Windows редактор формул Microsoft Equation Вызов редактора формул
 Скачать 1.43 Mb. Скачать 1.43 Mb.
|
|
Выход из редактора формул. Для выхода из редактора формул после окончания работы надо установить указатель мыши вне окна формулы и нажать кнопку мыши. Вставка в формулу математического шаблона Кнопки в нижнем ряду панели инструментов (рис. 14) редактора формул предназначены для вставки в формулу математических шаблонов, таких как дроби, радикалы, суммы, интегралы, произведения и различные виды скобок.  Рис. 14. Внешний вид панели инструментов редактора формул Вставка в формулу шаблонов разделителей осуществляется с помощью кнопки 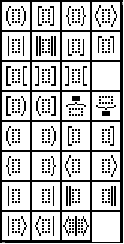 Рис. 15. Шаблоны разделители Скобки автоматически раздвигаются в соответствии с размером заключенного в них выражения, даже если оно содержит несколько строк. Круглые и квадратные скобки удобно использовать при создании векторов и матриц. Круглые скобки также используются для создания биномиальных коэффициентов типа Здесь биномиальные коэффициенты созданы с помощью стопки из двух строк, заключенных в круглые скобки. Текст создан вводом n, нажатием клавиши ENTER и вводом r. Горизонтальные фигурные скобки можно расположить над или под выражением, используя шаблон В этом случае круглые скобки лучше ввести с клавиатуры, чем вставлять символ с палитры, потому что скобкам нет необходимости раздвигаться для включения m и n. Вставка в формулу шаблонов дробей и радикалов осуществляется с помощью кнопки 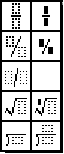 Рис. 16. Шаблоны дробей и радикалов Дроби. Вертикальные дроби обычного и уменьшенного размера создаются с помощью шаблонов Дополнительно к вертикальным дробям в редакторе формул можно создавать дроби с косой чертой с помощью шаблона Квадратный корень и радикалы корней n-ой степени. Шаблоны квадратного корня и корней n-ой степени вставляются с помощью шаблонов Для изменения расстояния между радикалом и подкоренным выражением можно воспользоваться воспользуйтесь командой Интнрвал... (меню Формат). 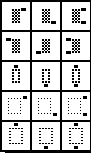 Рис. 17. Шаблоны верхних и нижних индексов Создание в формуле верхних и нижних индексов осуществляется с помощью кнопки Шаблоны С помощью вставки одного шаблона в другой можно получить несколько уровней верхних и/или нижних индексов. Установленное по умолчанию расположение верхних и нижних индексов можно изменить с помощью команды Интервал... (меню Формат). Для изменения установленного по умолчанию размера верхнего или нижнего индекса можно воспользоваться командой Определить... (меню Размер). Для изменения размера одного верхнего или нижнего индекса можно воспользоваться командой Другой... (меню Размер). Шаблоны Из этих двух шаблонов более общим является шаблон Шаблон иногда используется, чтобы расположить символы над знаком равенства для создания специальных символов типа Две последних ряда шаблонов используются для добавления пределов к большим операторам типа суммирования. Например, с помощью вставки символа в шаблон Создание сумм в формуле осуществляется с помощью кнопки  Рис. 18. Шаблоны сумм Для создания второго и третьего выражений, представляющих из себя повторное суммирование, надо вставить шаблон суммирования в поле слагаемого предыдущего шаблона. (Во всех шаблонах суммирования поле слагаемых является главным). Для создания суммы с двумя строками пределов суммирования надо нажать клавишу ENTER после ввода первой строки. Для изменения высоты верхнего предела суммирования, глубины нижнего предела суммирования и интервала между пределами суммирования можно воспользоваться командой Интервал... (меню Формат), а для изменения размера символа суммы — командой Определить... (меню Размер). Для сохранения согласования типов размер символа суммы не увеличивается при увеличении размера слагаемого. Для изменения размера одного символа суммы можно использовать команду Другой... (меню Размер). 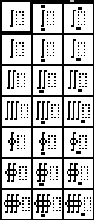 Рис. 19. Шаблоны интегралов Вставка интеграла в формулу осуществляется с помощью кнопки В большинстве случаев размер символа интеграла не изменяется. Для получения изменяющегося символа интеграла при выборе шаблона удерживайте нажатой клавишу SHIFT. В этом случае символ интеграла будет расти при увеличении подынтегрального выражения Создание математических выражений с чертой сверху и снизу осуществляется с помощью кнопки Эти черты могут быть двойными или одинарными и обозначать комплексное сопряжение или замыкание множеств типа Также они могут обозначать верхний и нижний пределы, например Создание стрелок с текстом в формуле осуществляется с помощью кнопки Эти шаблоны используются, например, для описания сходимости к пределу или некоторых свойств функции типа 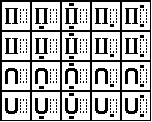 Рис. 20. Шаблоны теории множеств Вставка произведений и шаблонов теории множеств в формулу осуществляется с помощью кнопки Шаблоны первого ряда используются для создания произведений. Соответствующие шаблоны второго ряда обозначают сопроизведения. Последние два ряда шаблонов служат для создания пересечения и объединения последовательности множеств. Все эти шаблоны ведут себя так же, как шаблоны суммирования. Вставка шаблонов матриц в формулу осуществляется с помощью кнопки Обычно эти шаблоны заключаются в круглые или квадратные скобки. В шаблоне матрицы данные в строках выравниваются по вертикали. Установленные по умолчанию интервалы между данными в строках (расстояние между столбцами матрицы) и между строками (расстояние между строками матрицы) можно изменить с помощью команды Интервал... (меню Формат). 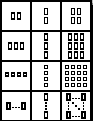 Рис. 21. Шаблоны матриц Шаблоны первых трех рядов дают возможность быстрого создания векторов и матриц стандартных размеров. Шаблоны последних трех рядов позволяют создавать вектора и матрицы произвольного размера. При выборе одного из шаблонов последних трех рядов на экране появляется окно диалога Матрица, в котором нужно задать нужное количество строк и столбцов. Можно выбрать различные типы линий в матрице с помощью установки указателя между ячейками или в ячейках на рисунке в левой части окна диалога и нажатия кнопки мыши. Это позволяет создавать таблицы вида 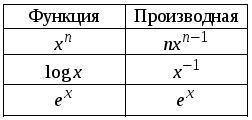 Если существующую матрицу следует изменить, выделите ее, установив курсор в любую ее часть, и выбрать команду Матрица... в меню Формат. Вставка математических символов в формулу Для вставки в формулу математических символов используется верхний ряд кнопок панели инструментов (рис. 18) редактора формул. С помощью этих кнопок можно вставить в формулу более 150 математических символов. Рис. 22. Палитра отношений Вставка символов отношений в формулу осуществляется с помощью кнопки Символы неравенства включают в себя ,. Прямые символы неравенства < (меньше чем) и > (больше чем) можно ввести с клавиатуры, поэтому они не включены в палитру. Символ равенства = можно ввести с клавиатуры, поэтому он не включен в палитру. Символы Символы Символы , , Символ обозначает пропорциональность – не путать с греческой буквой (альфа) или символом бесконечности ( 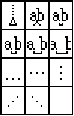 Рис. 23. Палитра пробелов и многоточий Вставка пробелов и многоточий в формулу осуществляется с помощью кнопки Символы выравнивания. Символ Символы выравнивания отображаются на экране только в окне редактора формул. В документе же они не видны и на печать не выводятся. Примечание. Чтобы выровнять формулы по знаку равенства, необходимо их выделить, а затем выбрать команду Выравнивать по = в меню Формат. Символы пробелов. С помощью символов пробелов – Например, иногда возникает необходимость изменить интервалы при вводе формулы По умолчанию последовательность букв воспринимается редактором формул как последовательность переменных и интервалы между ними не вставляются. Для соблюдения согласования типов, возможно, нужно будет вставить короткий пробел между r и dr, между dr и d и между dx и dy. Явные интервалы, также как остальные символы, могут быть удалены с помощью команд Вырезать и Вставить или клавиш DEL и BACKSPACE. Символы многоточий (...). Многоточие указывает на то, что некоторые элементы оставлены не выписанными, чаще всего потому, что их наличие в данном контексте является очевидным. Редактор формул позволяет в различных ситуациях использовать горизонтальные, вертикальные или диагональные многоточия. Многоточия целесообразно использовать при создании векторов и матриц, например, при создании матрицы общего вида 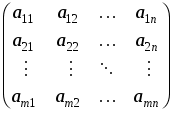 можно ввести шаблон матицы 4x4 в круглых скобках и заполнить ее поля символами выравнивания и соответствующими символами многоточия. 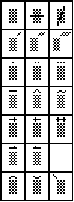 Рис. 24. Палитра надсимвольных элементов Рис. 25. Палитра операторов Вставка надсимвольных элементов в формулу осуществляется с помощью кнопки 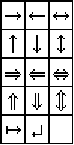 Рис. 26. Палитра стрелок Для добавления надсимвольного элемента такого рода сначала надо выделить нужный символ. Надсимвольный элемент добавляется к символу, расположенному слева от курсора. Один символ может иметь и несколько надсимвольных элементов, но только некоторые из таких комбинаций бывают полезны. При выборе из палитры элемента Для добавления надсимвольных элементов надо выбрать их из соответствующей палитры. Назначение некоторых из этих символов не является однозначным. Например, надсимвольный элемент в виде косой черты в конце первого ряда можно использовать для создания символов типа |
