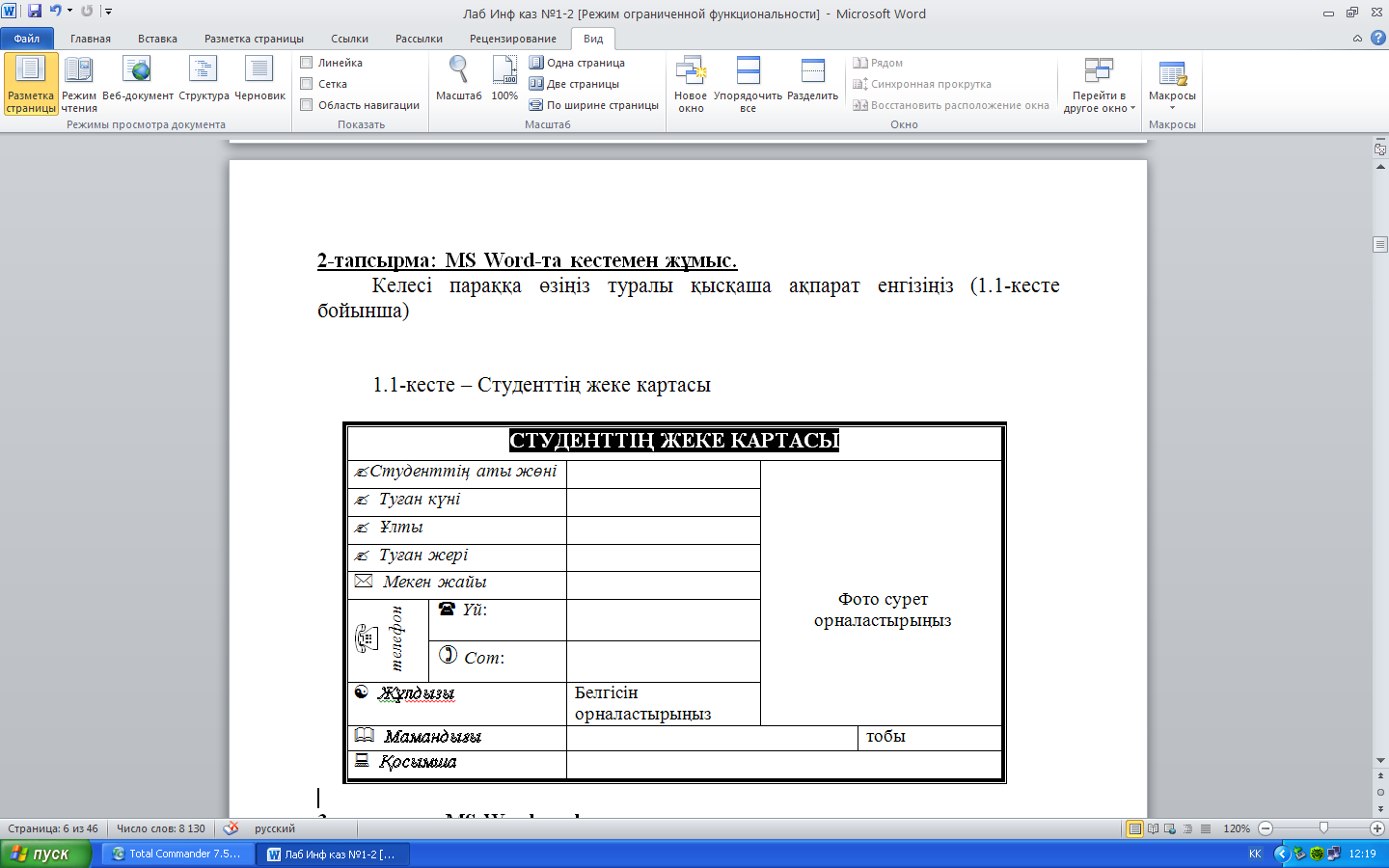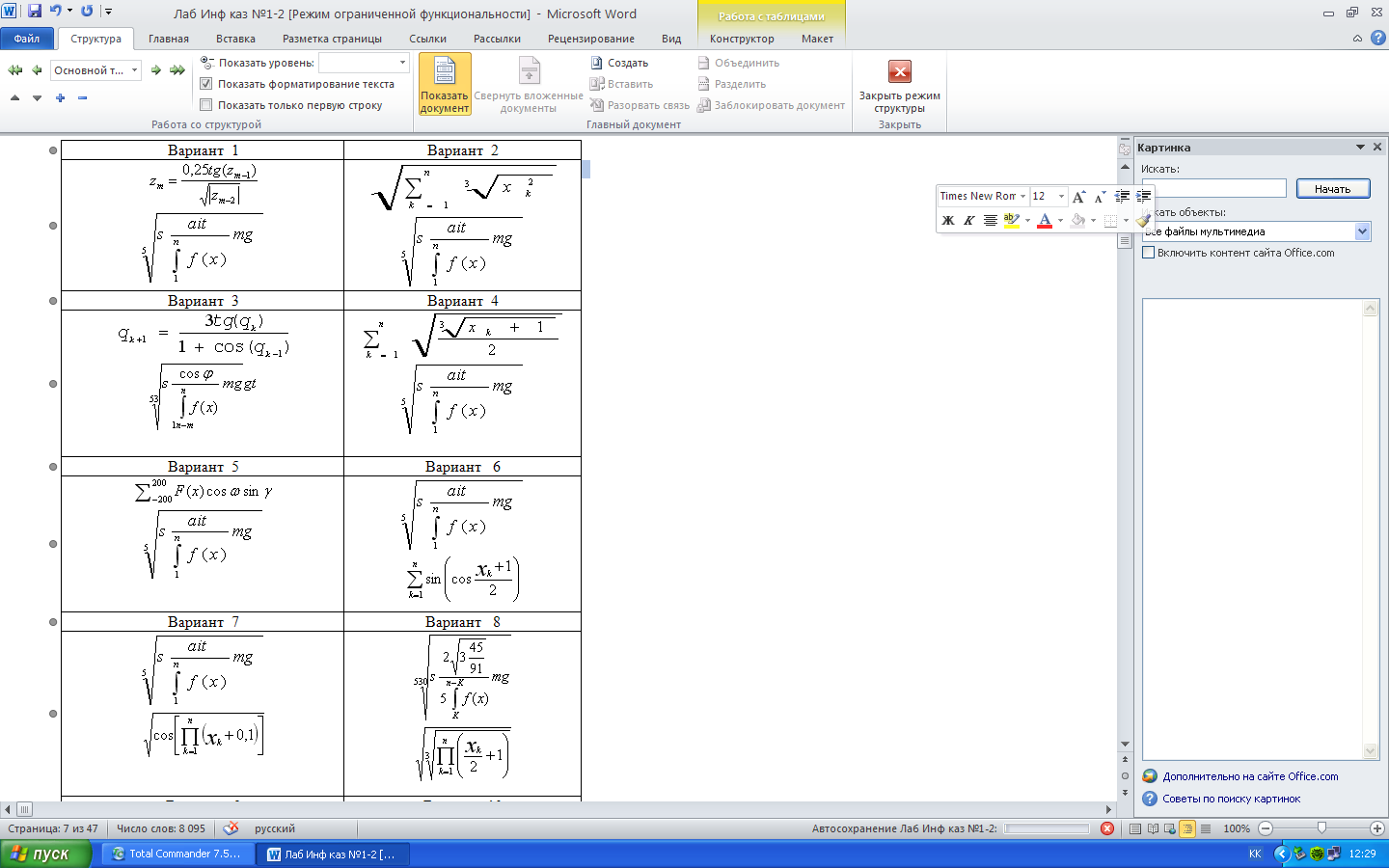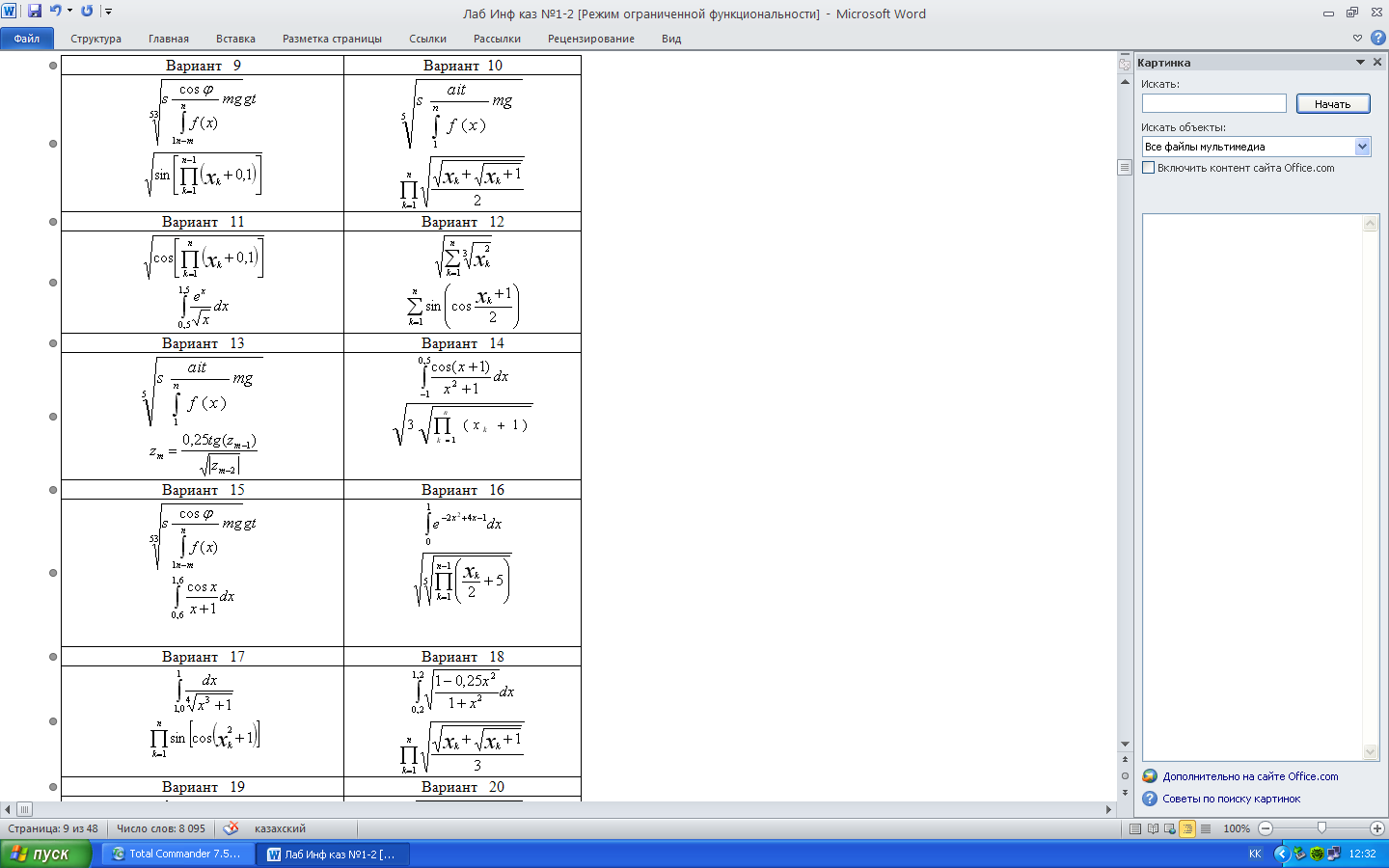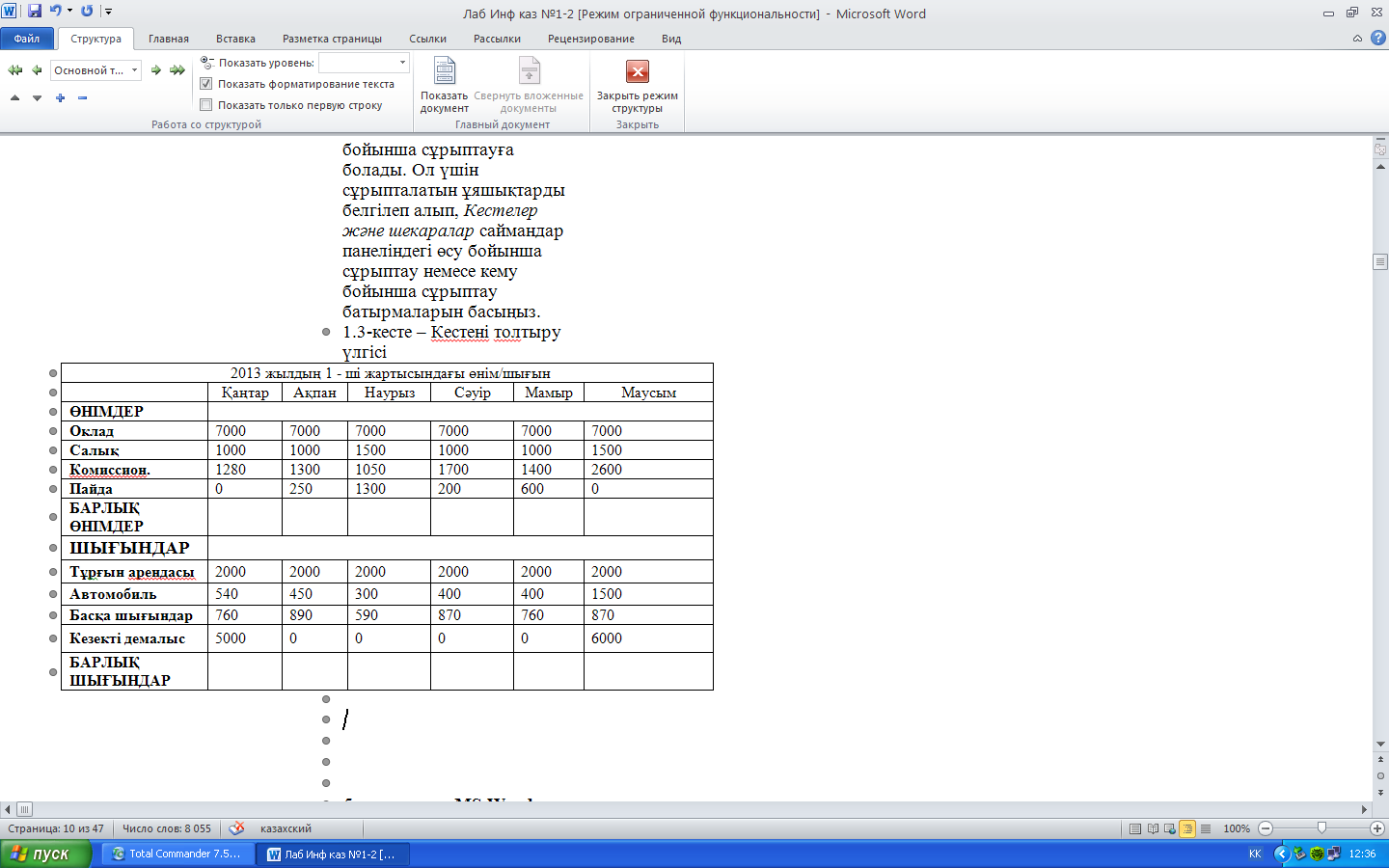Практикалық жұмыс 1. Microsoft Word мтіндік процессорымен жмыс Теориядан ысаша малматтар
 Скачать 1 Mb. Скачать 1 Mb.
|
| |||||||||||||||||||||||||||||||||||||||||||||||||||||||||||||||||||||||||||||||||||||||||||||||||||||||||||||||||||||||||||||||||||||||||||||||||||||||||||||||||||||||||||||||||
| Нұсқа 1 | Нұсқа 2 |
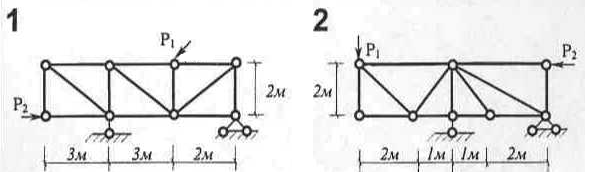 | 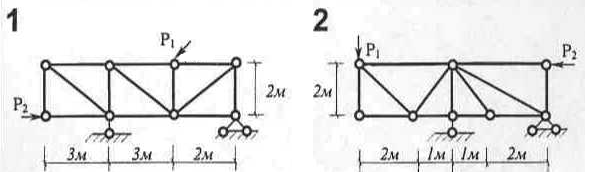 |
| Нұсқа 3 | Нұсқа 4 |
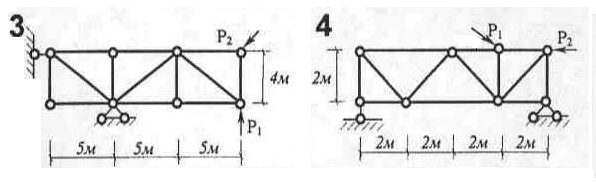 | 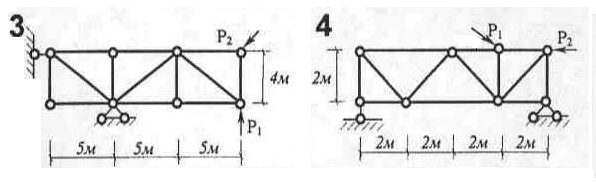 |
| Нұсқа 5 | Нұсқа 6 |
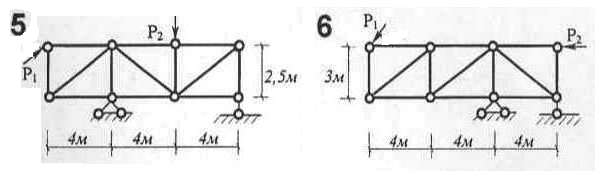 | 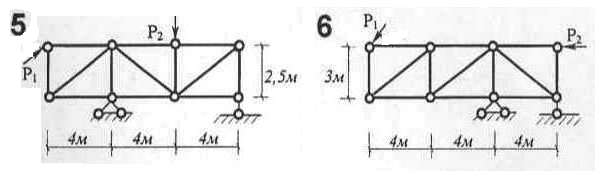 |
| Нұсқа 7 | Нұсқа 8 |
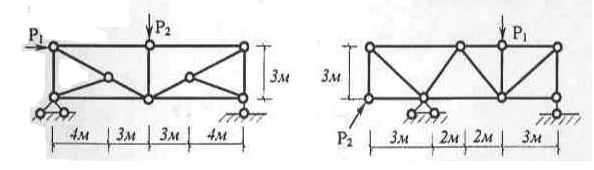 | 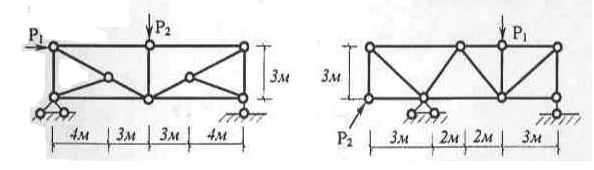 |
| Нұсқа 9 | Нұсқа 10 |
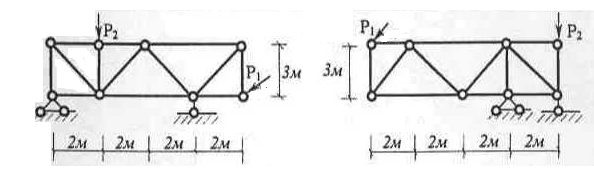 | 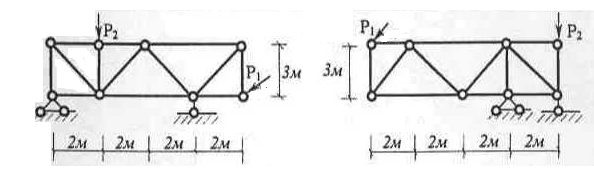 |
| Нұсқа 11 | Нұсқа 12 |
 11 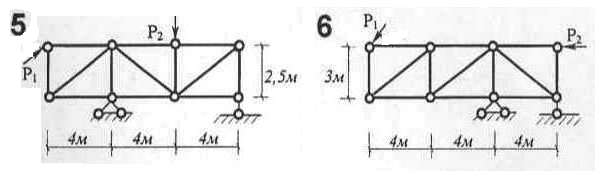 |  12 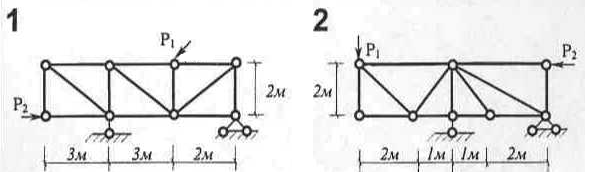 |
Практикалық жұмыс №2
Тақырыбы: Сандық ақпаратты өндеу, кестелік редактрларда формулаларды өндеу және диаграммаларды құру
Мақсаты: Кестелік редактрларда функция шеберін қолдану және деректерді талдау.
Электрондық кесте – бұл әдетте сандық мәліметпен жұмыс жасауға, жол мен бағанға негізделген құжат. Кестеде жазу типіндегі, сандық мағлұматтар, даталар, формулалар және т.б. болуы мүмкін. Кейбір түсініктерді енгізейік:
MS Excel кестелік процессоры деректерді өңдеу үшін қолданылады. Өңдеуге жататындар:
функцияның және формуланың аппаратын қолданып, әр түрлі есептеулерді жүргізу;
әр түрлі факторлардың деректерге әсер етуін зерттеу;
оптимизация есептерін шешу;
анықталған критерийлерді қанағаттандыратын деректерді іріктеп алу;
графиктер мен диаграммалар құру;
деректерді статистикалық талдау;
Электорндық кестенің жұмыс аймағы жолдар мен бағаналардан тұрады. Жұмыс аймағы 65536 жолдан, 256 бағаннан тұрады. Электрондық кестеде жолдар сандармен нөмірленеді, ал бағандар латынның бас әріптерімен белгіленеді. Жол нөмірі электрондық кестеде қатарды анықтайды. Жол нөмірлері жұмыс тақтасының сол жағында жазылады. Баған аттары электрондық кестенің жұмыс аймағындағы бірінші жолда жазылады: А-дан Z-ке дейінгі әріптер, содан кейін АА-AZ, BA-BZ, CA-CZ т.с.с. IV- ға дейін белгіленеді.
Ұяшық – кестенің негізгі ұңғымы, ұяшықта мәтін, формула, деректер жазылады. Ұяшықтар жол мен бағана қиылысында орналасады. Әр ұяшықтың өз адресі болады, адрес бағана әріптері мен жол нөмірінен тұрады. Мысалы: B3 адресі В бағанасы мен 3-жол қиылысындағы ұяшықты білдіреді. Ұяшық көрсеткіші - ағымдық ұяшықты көрсетеді, ұяшық көрсеткіші қарамен қоршалған тіктөртбұрыш түрінде бейнеленеді. Көрсеткішті пернелер арқылы немесе тышқанмен басқаруға болады. Ағымдық ұяшық – көрсеткішпен белгіленген ұяшық. Әдетте, мәліметтерді ұяшыққа енгізу кезінде және ұяшықтағы мәліметтерді, формуланы көру барысында белгіленеді. Көршілес тұрған ұяшықтар тобынан тұратын тіктөртбұрышпен белгіленген аймақты ұяшықтар диапазоны немесе блогы деп атайды. Ұяшықтар диапазоны бір ұяшықтан немесе бірнеше ұяшықтардан тұрады. Блоктар адресі – қарама-қарсы тұрған бұрыштағы (сол жақтағы жоғарғы және оң жақтағы төменгі) ұяшықтар адресімен қос нүкте арқылы белгіленеді. Мысалы, B13:C19, A12:D27.
Мерзімді енгізген кезде бөлгіш ретінде нүктені немеес дефисті қолданыңыз, мысалы, 09.05.96 немесе Қаңтар-96.
Формуланы енгізу үшін: Формуланы енгізетін ұяшықты көрсету керек және = (теңдік белгісін) басу керек. Егер Изменить формулу немесе Вставка функции fx батырмасы арқылы басса автоматты түрде
Егер формулаларды көшіргенде нақты бір ұяшық пен ауданға сілтеме қолдану қажет болса, абсолюттік адрестеуді қолдану керек. Ол үшін жол нөмірі мен бағана аты алдында $ белгісін жазу керек. Мысалы: $В$4 немесе $С$2. Аралас адрестеуде $ белгісі қажетінше бағана әріпінің алдында немесе жол нөмірінің алдында қойылады. Мысалы: $В4 немесе $С4. Салыстырмалы адрестеуде $ белгісі қойылмайды, яғни формуланы көшіргенде бағана әріпі де, жол нөмірі де өзгеріп отырады.
Функциялар есептеулерді жеңілдету үшін қолданылады. Excel функцияларын келесі категорияларға бөлуге болады:
Математикалық және тригонометриялық;
Статистикалық;
Логикалық;
Қаржылық;
Ақпараттық;
Мәтіндік;
Уақыт және мерзім функциясы;
Деректер қорына арналған функциялар;
Сілтемелік функциялар;
Функцияларды формулаларға қою үшін, fx функция мастерін қолдануға болады.
Excel-де сандық қатарлар мен бағаналар сандарын графиктер мен диаграммаларға айналдыруға болады. Диаграммалар – деректерді графикалық түрде бейнелейтін құрал. Диаграммалар өзінің көрнектілігімен деректерді дұрыс бағалауға мүмкіндік береді. Диаграмма ұяшықтарда байқалмай қалған қателерді көруге көмектеседі.
1-тапсырма: Excel-де прайс-парақты дайындау және форматтау
Пуск Программы Mіcrosoft Excel программасын жүктеңіз.
Қолданылмаған жұмысшы парақ жарлығында шерту арқылы немесе Вставка Лист командасымен жаңа парақ құрыңыз. Оған Дерек деген ат беріңіз. Параққа жаңа ат беру үшін парақ жарлығын 2 рет шертіңіз.
А1 ұяшығына Прейскурант текстін енгізіңіз.
А2 ұяшығына Есептеу курсы текстін, В2 ұяшығына 1у.е.= текстін, С2 ұяшығына ағымды есептеу (€) курсын енгізіңіз.
А3 ұяшығына Тауар аттары текстін, В3 ұяшығына Баға(у.е), С3 ұяшығына Баға(теңге) текстін енгізіңіз.
А бағанасының келесі торларына прейскурантқа кіретін тауарлар тізімін енгізіңіз (10).
В бағанасының сәйкес торларына тауарлар бағасын шартты бірліктерде (у.е) енгізіңіз.
С4 ұяшығына =В4*$C$2 формуласын енгізіңіз. Бұл формула шартты бірліктегі бағаны теңге бағасына ауыстырады.
А және В бағаналарының толтырылған ұяшықтарына сәйкес автотолтыру әдісімен 8-бөлімде енгізілген формуланы С бағанасының барлық ұяшықтарына көшіріңіз.
С2 торындағы есептеу курсын өзгертіңіз. Өзгерісті байқаңыз.
А1:С1 диапазонын белгілеңіз де, Формат ячеек командасын беріңіз. Туралау(выравнивание) пунктінде Центр бойынша таңдап, ұяшықтарды біріктіру жалаушасын тағайындаңыз.
Шрифт кірісінде (вкладка) шрифт мөлшерін 14 беріп, начертания тізімінде Жартылай қара нұсқасын таңдаңыз. ОК батырмасын басыңыз.
В2 ұяшығына тышқанның оң жақ батырмасын басып Формат ячеек командасын таңдаңыз. Оң жақ шетке туралауды беріп, ОК басыңыз.
С2 ұяшығына тышқанның оң жақ батырмасын басып Формат ячеек командасын таңдаңыз. Сол жақ шетке туралауды беріп, ОК басыңыз.
В2:С2 диапазонын белгілеңіз. Форматтау панеліндегі Границы батырмасының қасындағы ашылатын батырманы шертіңіз де, осы ұяшықтар үшін жалпақ (широкий) сыртқы жақтауды беріңіз.
А және В, В және С, С және D бағаналар аттарының шекараларында 2 рет шертіңіз. А,В және С бағаналар ені қалай өзгергенін байқаңыз.
Жұмыс кітабын сақтаңыз.
2 тапсырма: Excel электрондық кесте құралдарымен деректерді өңдеу
- 2.1-кестеде берілгендей толтырыңыз;
- А4:А8 ұяшықтарына сатушылардың аты-жөнін енгізіңіз.
- B4:G8 ұяшықтарына автокөліктердің сатылған санын енгізіңіз.
- Автосумма () пайдаланып БАРЛЫҒЫ Н3:Н8 және ҚОРЫТЫНДЫ В9:Н9 бағаналарын есептеңіз.
- 11 жолда жарты жылда сатылған автокөліктердің жалпы санын пайыз (%) арқылы есептеңіз.
- Диаграмма құрыңыз.
2.1-кесте – Кестені толтыру үлгісі
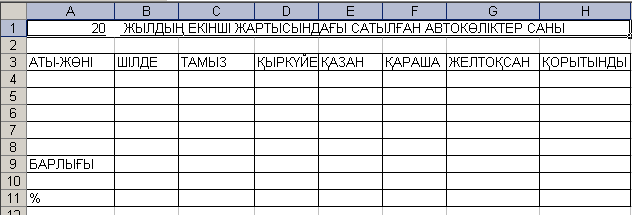
3. тапсырма: Математикалық функцияларды пайдаланып кестеде есептеулер жүргізу
2.2-кестеге 1-ден 8-ге дейінгі x-тің мәндерін енгізу керек.
Келесі бағаналарда сәйкес функциялардың мәндерін есептеңіз.
Жуықтауды 0,1 дәлдікке дейін орындаңыз.
2.2-кесте – Математикалық функциялар
| МАТЕМАТИКАЛЫҚ ФУНКЦИЯЛАР | | | ||||
| № | X | |X| | LOG3|X| | ТҮБІР |X| | X | ЖОЛДАРДЫҢ ҚОСЫНДЫСЫ |
| 1 | | | | | | |
| 2 | | | | | | |
| … | | | | | | |
| БАҒАНДАРДЫҢ ҚОСЫНДЫСЫ | | | | | | |
ТАПСЫРМА НҰСҚАЛАРЫ:
X = 100.25; -125.23; 248.12; 200.25; 400.45; -128.02; -512.25; -20.14
X = 128.25; -89.36; -425.45; -126.25; 45.36; 256.25; 48.45; -234.02
X = -456.23; 256.45; 236.36; -444.25; -124.12; 56.45; 123.63; 523.86
X = 235.56; 125.12; 421.23; -45.45; -562.65; 222.56; 321.12; 412.36
X = 230.45; -412.56; 421.12; 112.78; 421.25; 352.65; 254.45; 125.84
X = 231.02; -85.234; -452.00; 562.23; -123.02; -410.21; 230.12; -100.25
X = -45.25; -120.02; -400.12; 250.35; 601.23; 123.23; 243.51; -10.50
X = 210.32; 200.53; 125.00; -450.21; -120.52; -360.25; 123.20; 124.36
X = 542.12; 123.52; -452.01; -125.21; -621.05; 124.32; 321.10; 365.20
X = -450.21; 365.20; 120.56; 236.45; 102.56; 458.02; -652.00; 128.45
X = 235.56; 225.12; 421.23; -45.45; -362.65; 222.56; 371.12; -412.36
X = -298.23; -256.45; 236.45; -444.25; 178.12; 156.45; 123.63; 523.86
X = 233.56; 125.14; 421.03; -65.45; -262.65; 252.56; 324.22; 412.35
X = -456.23; 256.45; 236.36; -444.25; -124.12; 56.45; 123.63; 523.86
X = 120.25; -126.23; 548.12; 201.25; 400.85; -138.02; -712.25; -30.14
X = 131.02; -75.234; -452.01; 572.23; -143.02; -310.51; 260.12; -100.26
X = X = 235.56; 225.12; 421.23; -45.45; -362.65; 222.56; 371.12; -412.36
2335.56; 120.12; 461.23; -45.55; -562.60; 232.56; 321.18; 462.16
X = 315.36; 425.02; 521.21; -35.45; -362.15; 422.36; 521.12; 411.38
X = -75.56; 125.12; -425.23; -95.45; -352.65; 292.36; 371.92; -415.86
4-тапсырма: Функция мәндерін табу және графигін құру
белгілі бір қадаммен берілген аралықта өзгеріп отыратын х-тің мәніне байланысты У функциясының мәндерін табу керек.
- функцияның графигін құру керек;
- функцияның ең кіші мәнін табу керек;
- функцияның ең үлкен мәнін табу керек;
2.3-кесте – Тапсырма нұсқалары
| № | Тапсырма | Қадам, аралық |
| 1 | y=cos2(2x) -sin(3x) | ∆х=0,2; x[-2; 2]. |
| 2 | y=5cos(3x) +4sin(6x) | ∆х=0,5; x[-3; 2]. |
| 3 | Y=1+x - x2/2 + x3/3 –x4/4 | ∆х=0,5; x[-2; 3]. |
| 4 | Y=1/x + 2/x2 + 3/x3 +4/x4 | ∆х=0,1; x[-2; 2]. |
| 5 | Y=  | ∆х=0,2; x[-3; 3]. |
| 6 | Y=  | ∆х=0,5; x[-2; 2]. |
| 7 | Y=  | ∆х=0,25; x[-2; 2]. |
| 8 | Y=  | ∆х=0,1; x[-1; 1]. |
| 9 | Y= 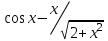 | ∆х=0,5; x[-2; 3]. |
| 10 | Y=  | ∆х=0,1; x[-1; 1]. |
| 11 | Y=  | ∆х=0,2; x[-3; 3]. |
| 12 | Y=  | ∆х=0,2; x[-2; 2]. |
| 13 | y=2cos(2x) –sin2(3x) | ∆х=0,5; x[-2; 3]. |
| 14 | Y=1/x + 2/x2 + 3/x3 +4/x4 | ∆х=0,2; x[-3; 3]. |
| 15 | Y=  | ∆х=0,2; x[-2; 2]. |
| 16 | Y=  +5x +5x | ∆х=0,5; x[-3; 2]. |
| 17 | Y=  -3х -3х | ∆х=0,2; x[-3; 3]. |
| 18 | Y=  +5x3 +5x3 | ∆х=0,2; x[-2; 2]. |
| 19 | Y= 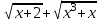 | ∆х=0,2; x[-3; 3]. |
| 20 | Y=  | ∆х=0,1; x[-1; 3]. |
5 тапсырма: Кестеде есептеулер жүргізу
- 2.4-кесте бойынша мәліметтерді толтырыңыз (10 қызметкерге дейін).
- Есептелгені бағаны жұмыскердің бір айда қанша күн жұмыс істегеніне байланысты есептеледі.
- Жинақтаушы зейнетақы қоры (ЖЗҚ) есептелген жалақының 10% тұрады.
- Салық есептелген жалақының 5% тұрады.
- Берілетін жалақы көлемі = Есептелгені – Барлық ұсталғаны.
2.4-кесте – Кестені толтыру үлгісі
| № | Қызметкер-лердің аты-жөні | Жалақысы (Оклад) | Жұмыс күні | Есептелгені | Ұсталғаны | Берілетін жалақы көлемі | ||
| ЖЗҚ | Салық | Барлық ұсталғаны | ||||||
| 1 | | | | | | | | |
| ... | | | | | | | | |
| ... | | | | | | | | |
| 10 | | | | | | | | |
Бақылау сұрақтары
1. Функция шеберінің қызметі.
2. Ұяшық, адрес, тұрақты адрес, салыстырмалы адрес дегеніміз не?
3. Диапазон дегеніміз не?
4. Диаграмма деген не?
№3 практикалық жұмыс
Тақырыбы: Дәрістік материалдардың, ғылыми баяндамалардың және т б презентацияларын жобалау және құру.
Мақсаты: MS Power Point бағдарламасының мүмкіндіктерімен танысу.
Теориядан қысқаша мағлұматтар
MS Power Point – көрмелерді әзірлеуге арналған Microsoft Office қолданбалы бағдарламасы. Көрме – Сіздің қандай да бір қызметіңізге байланысты материалды ұсынуға арналып, компьютерде жасалған слайдтардың (бейне беттегі кескіндер) көрсетілімдік жиынтығы.
PowerPoint-тың негізгі міндеті – ақпаратты қабылдаудың және есте сақтаудың тиімділігін арттыру мақсатымен көрмелерді жоспарлау, жасау және өңдеу. Слайдтар қызықты суреттермен, сызбалармен және пәрмендермен безендірілген жобаның мазмұндық бөлігін қамтиды.
Тақырып жолы – құжат атауын және терезені басқару батырмаларын қамтиды. Стандартты құралдар қатары – PowerPoint әмірлерінің басым бөлігінің батырмаларынан тұрады.
Пішімдеу құралдар қатары – пішімдеу жарлықтарына арналған батырмаларды қамтиды.
Слайдтардың кішірейтілген үлгілері – көрме слайдтары арасында жылдам ауысып жүруге арналған.
Жұмыс аймағы – слайдтарды жасауға, онда нысандарды – мәтінді, суреттерді, диаграммаларды, клиптарды, дыбыстарды орналастыруға арналған аймақ.
Тапсырмалар аймағы – ағымдағы тапсырмалар тізімін қамтиды.
Қалып-күй жолағы – құжат ақпаратын қамтиды.
Сурет салу үстелі – сызбалық нысандармен жұмыс істеуге арналған әмірлерді қамтиды, қарапайым әсерлі суреттер, эмблемалар жасауға, мәтінді әдемі етіп безендіруге мүмкіндік береді.
PowerPoint-та құрал-саймандар жиынтығын WordArt, Сурет және басқа да құралдармен толықтыруға болады. Бұл үшін мәзір жолағында Көрініс – Құралдар панелі әмірін таңдаңыз.
Көрмелер жасаудың тиімді тәсілдері. Microsoft PowerPoint-та көрме жасау барысы жалпы безендіруді таңдау, жаңа слайдтарды және олардың мазмұнын толықтыру, қажет болса слайдтардың безендірілуін, түс сұлбасын өзгерту, түрлі безендіру қалыптарын және басқа да әрекеттерден тұрады.
Көрме негізгі безендіру элементтерін, қаріптерді және түс сұлбасын қамтитын қолда бар Microsoft PowerPoint үлгілері негізінде жасалады.
Слайдтардың барлығы біркелкі мәнерде безендіру мақсатымен, слайдтарды безендіру амалдарын оңайлату үшін, сондай-ақ Пішімдеу құралдар үстеліндегі Жасақтама батырмасын пайдалануға да болады.
Слайдты безендіру үшін, сондай-ақ дайын түстер сұлбаларын қолдануға да болады. Түс сұлбасы слайдты безендіру кезінде өң, мәтін немесе жекелеген жолдар, көлеңкелер, тақырып мәтіні, бояулар, акценттер және гиперсілтемелер үшін қолданылатын сегіз тармақтан тұрады.
Егер барлық слайдтарда емес, тек кейбіреулерінің өңін ауыстыру керек болса, мәзір жолының Пішім тармағында Өң әмірін таңдап, ашылған сұхбат терезесінде қажетті параметрлерді белгілеп, Қолдану батырмасын басу керек.
Слайдтарды безендіру. Слайдтарды безендіру кезінде мәтіндер, суреттер, клиптер, дыбыстар сияқты түрлі нысандарды қолдануға болады. Сызбалық нысандарды кірістіру, сондай-ақ оларға қатысты түрлі әмірлерді орындау үшін Сурет салу құралдар үстелі қолданылады.
Сурет салу құралдар панелі слайдқа мәтінді, өзкескіндерді, WordArt нысандарын, суреттерді кірістіруге мүмкіндік береді. Суретті слайдтың еркін таңдап алынған тұсына орналастыру үшін Сурет салу құралдар панелінде Мәтін жолағы батырмасын басып, содан кейін слайдтағы мәтін орналасатын тұсты шертіңіз.
PowerPoint көрмесі слайдына диаграмманы Кірістіру – Диаграмма әмірлерінің көмегімен кірістіруге болады. Егер Сіздің слайдыңызда бірнеше нысан бар болса, олардың бір-біріне қатысты орналасуын өзгертуіңізге болады. Бұл үшін кескінді бөлектеп алып, Сурет салу құралдар үстелінде Әрекеттер батырмасын басып, Рет әмірін, содан кейін қажетті параметрлерді таңдау керек.
PowerPoint көрмесі өзге бағдарламалар құжаттарынан мультимедиалық нысандарды – бейнеклиптерді, анимациялық суреттерді, дыбыстық үзінділерді және т.б. қолдануға мүмкіндік беретіндігімен ерекшеленеді.
Көрмеге музыканы және басқа да дайын дыбыстық файлдарды үстеу үшін Кірістіру мәзірінде Фильмдер және дыбыстар тармағын таңдап, содан кейін мына әрекеттердің бірін орындаңыз: Файл дыбысы командасын таңдап, осы файл сақталып тұрған қалтаны табыңыз да, қажетті файлды екі рет шертіңіз. Суреттер жинағының дыбысы командасын таңдап, айналдыру сызығының көмегімен қажетті клипті тауып, оны слайдқа қосу үшін таңдап алыңыз.
Көрмелерді көрсету. Көрмені көрсетер алдында слайдтардың ауысуы қалай жүретінін анықтап алыңыз, яғни өз бетімен, слайдты шерту арқылы, дыбыстық сүйемелдеумен және т.б.
Слайдтар ауысымын дыбыспен сүйемелдеу үшін Слайдты көрсету мәзірінде Слайдтарды көрсету командасын таңдап, тапсырмалар аймағында пайда болған Слайдтар ауысуы панелінде Дыбыс әмірінің қажетті параметрлерін баптау қажет. Осы панельде слайдтардың ауысу түрлерін, жылдамдығын беруге болады.
Тапсырма. MS PowerPoint – та презентация құрыңыз.
- 10-нан 15-ке дейін слайдтар құру;
мәтінді, графикалық объектілерді (фотография, кесте, сызба, блок-схема, т.б.) орналастыру үшін презентацияның стандартты макеттерін қолдану;
безендіру шаблондарын қолдану;
визуальды эффекттерді баптауды жүзеге асыру;
слайдтарды сұрыптауды және көруді жүзеге асыру;
өз презентацияларын сақтау;
презентацияға өзгерістер енгізу;
дыбыс және анимация қосу.
MS PowerPoint тапсырмалары:
Нұсқа 1. Қарағанды қаласы туралы презентация құрыңыз.
Нұсқа 2. Астана қаласына арналған презентация құрыңыз.
Нұсқа 3. Алматы қаласына арналған презентация құрыңыз.
Нұсқа 4. Өз тобыңыздың презентациясын құрыңыз.
Нұсқа 6. Спорттық клубтың презентациясын құрыңыз.
Нұсқа 7. Қарқаралы туралы презентация құрыңыз.
Нұсқа 8. Өз мамандығыңыздың кез келген пәніне презентация құрыңыз.
Нұсқа 9. Бурабай туралы презентациясын құрыңыз.
Нұсқа 10. Кез келген үйірменің презентациясын құрыңыз.
Нұсқа 11. Денсаулық клубының презентациясын құрыңыз.
Нұсқа 12. Емхананың (поликлиника) презентациясын құрыңыз.
Нұсқа 13. Студенттік клубтың презентациясын құрыңыз.
Нұсқа 14. Өз кафедраңыздың презентациясын құрыңыз.
Нұсқа 15. Жиһаз дүкенінің презентациясын құрыңыз.
Нұсқа 16. Автокөлік сататын салонның презентациясын құрыңыз.
Нұсқа 17. Шаштараз салонының презентациясын құрыңыз.
Нұсқа 18. Видеотеканың презентациясын құрыңыз.
Нұсқа 19. Кітапхананың презентациясын құрыңыз.
Нұсқа 20. Тұрмыстық техника дүкенінің презентациясын құрыңыз.