Реляционные базы данных. Михайлова.ЛР.1-4. Министерство цифрового развития, связи и
 Скачать 1.69 Mb. Скачать 1.69 Mb.
|
 МИНИСТЕРСТВО ЦИФРОВОГО РАЗВИТИЯ, СВЯЗИ И МАССОВЫХ КОММУНИКАЦИЙ РОССИЙСКОЙ ФЕДЕРАЦИИ Ордена Труда Красного Знамени федеральное государственное бюджетное учреждение высшего профессионального образования «МОСКОВСКИЙ ТЕХНИЧЕСКИЙ УНИВЕРСИТЕТ СВЯЗИ И ИНФОРМАТИКИ»(МТУСИ) Лабораторные работы“Реляционные базы данных ” Выполнил: Студент 5 курса группы БСТ1852 Михайлова Е.Д. Преподаватель: Воробейчиков Л.А. Москва, 2022 г. Лабораторная 1 1 Тема и цель занятияСоздать базу данных в приложение Microsoft Access Отредактировать ее С помощью Мастера подстановки создать подстановку с комбинированным списком Научиться использовать фильтры и расширенные фильтры Найти необходимые записи в таблице с помощью операции Поиск Заменить необходимые поля с помощью операции Поиск и Замена Научиться выстраивать связи между таблицами 2 Ход лабораторной работыСоздадим таблицу «Факультеты» и в режиме конструктора изменим свойства столбцов (рисунок 1.1), а затем заполним ее и отсортируем таблицу по возрастанию поля «НазваниеФак» (рисунок 1.2).  Рисунок 1.1 – Таблица «Факультеты» в режиме конструктора  Рисунок 1.2 – Таблица «Факультеты» в режиме таблицы Создадим таблицу «Группы» и в режиме конструктора изменим свойства столбцов (рисунок 2.1), а затем заполним ее (рисунок 2.2) и отсортируем по факультетам и номерам групп, используя для этого расширенный фильтр (рисунок 2.3). 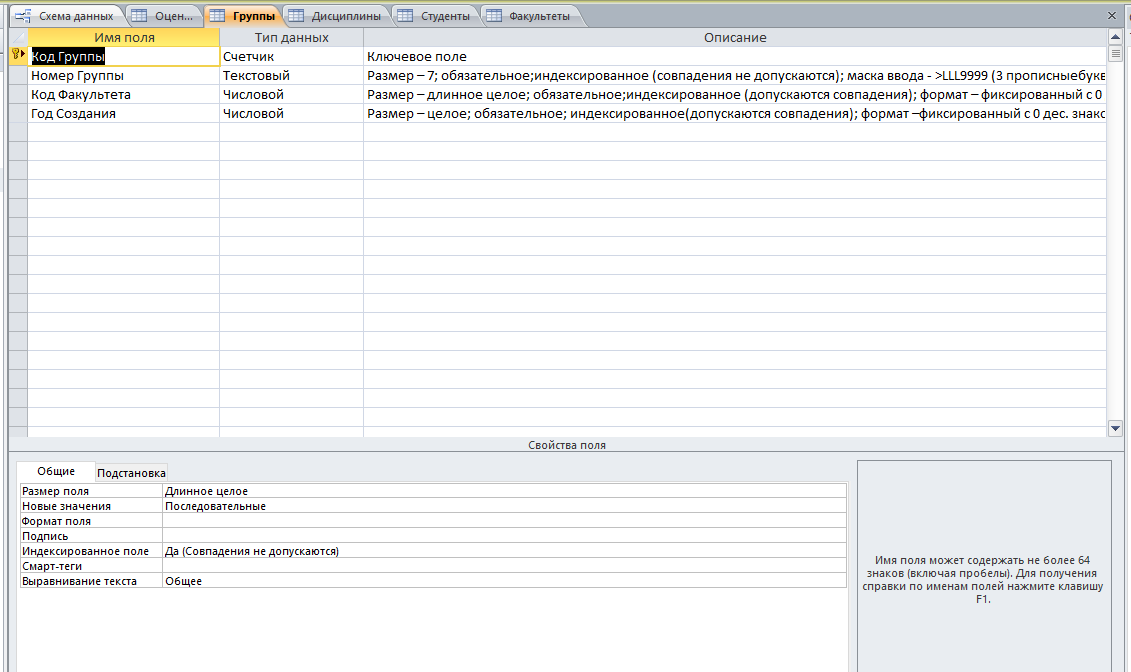 Рисунок 2.1 – Таблица «Группы» в режиме конструктора  Рисунок 2.2 – Таблица «Группы» в режиме таблицы  Рисунок 2.3 – Результаты расширенного фильтра таблицы «Группы» Создадим таблицу «Студенты» и в режиме конструктора изменим свойства столбцов (рисунок 3.1), а затем заполним ее и отсортируем по номерам зачетных книжек (рисунок 3.2). 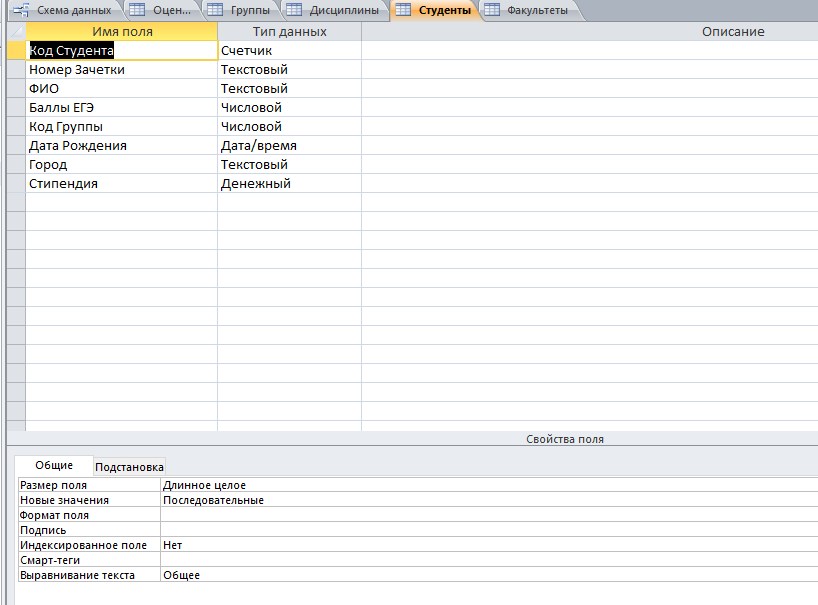 Рисунок 3.1 – Таблица «Студенты» в режиме конструктора 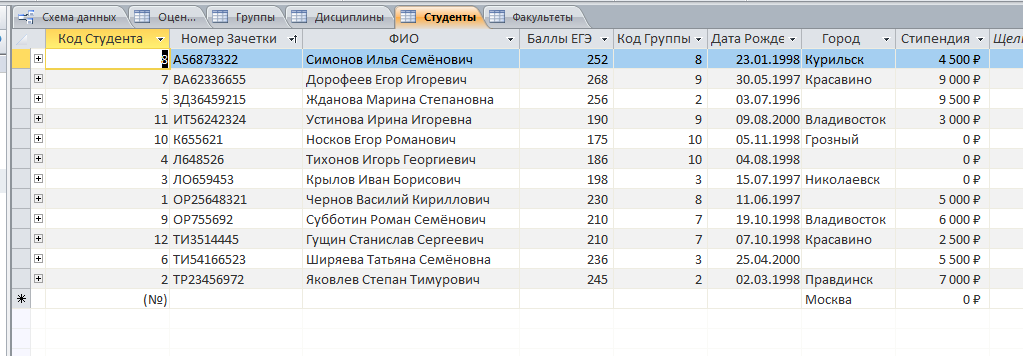 Рисунок 3.2 – Таблица «Студенты» в режиме таблицы Создадим таблицу «Дисциплины» и в режиме конструктора изменим свойства столбцов (рисунок 4.1), а затем заполним ее и отсортируем по возрастанию поля «НазваниеДис» (рисунок 4.2).  Рисунок 4.1 – Таблица «Дисциплины» в режиме конструктора 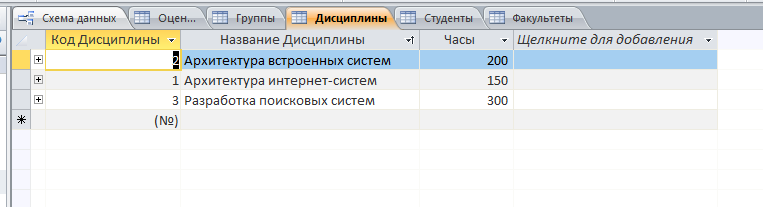 Рисунок 4.2 – Таблица «Дисциплины» в режиме таблицы Создадим таблицу «Оценки» и в режиме конструктора изменим свойства столбцов (рисунок 5.1), а затем заполним (рисунок 5.2). 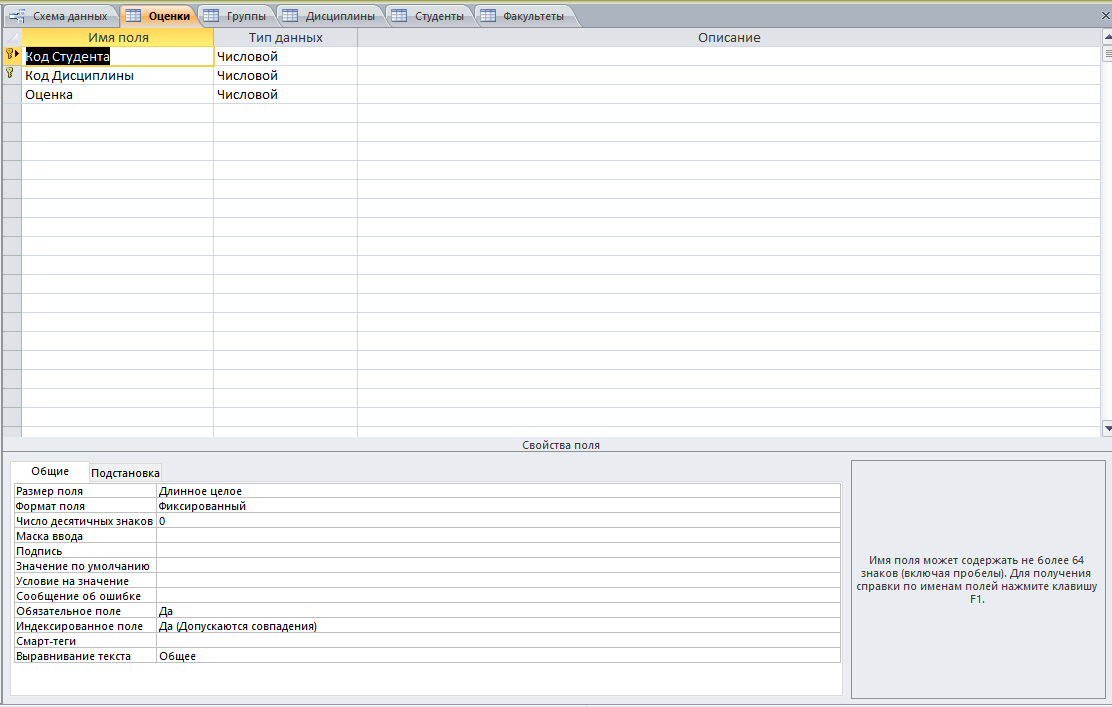 Рисунок 5.1 – Таблица «Оценки» в режиме конструктора 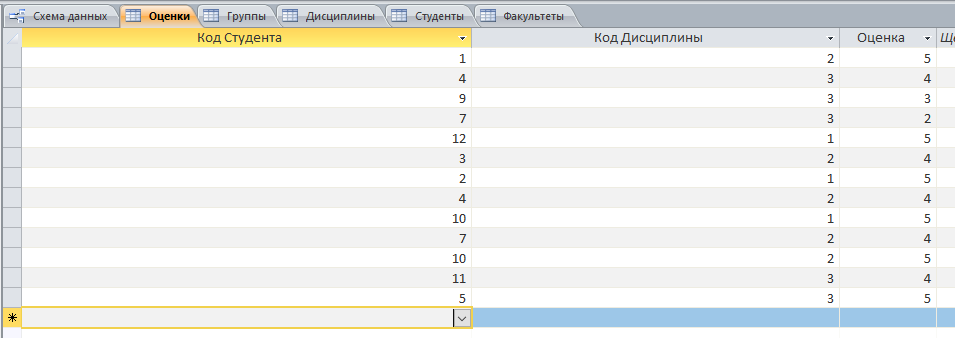 Рисунок 5.2 – Таблица «Оценки» в режиме таблицы Затем выделим поля «КодСтудента» и «КодДисциплины» и создим первичный ключ по этим полям. С помощью Мастера подстановок создать подстановку с комбинированным списком в поле «КодФакультета» из таблицы «Факультеты»; в поле «КодГруппы» из таблицы «Группы»; в поле «КодСтудента» из таблицы «Студенты», используя в подстановке поля «НомерЗачетки» и «ФИО» таблицы «Студенты». Добавим все таблицы в «Схему Данных» и посмотрим на появившиеся  Рисунок 7.1 – Окно схемы данных 3 ВыводТаким образом, мы научились создавать, редактировать и работать с базами данных в приложении Microsoft Access 2010. Лабораторная 2 1 Тема и цель лабораторной работыНаучиться создавать и использовать формы в СУБД в приложении Microsoft Access 2010. 2 Ход лабораторной работыСоздадим форму для ввода и редактирования записей в таблице Факультеты (рисунок 1,2).  Рисунок 1 – Форма «Факультеты» в режиме таблицы  Рисунок 2 – Форма «Факультеты» в режиме конструктора Создадим форму для ввода и редактирования записей в таблице Дисциплины. На рисунке 3 представим ее в режиме формы, а на рисунке 4 – в режиме конструктора. 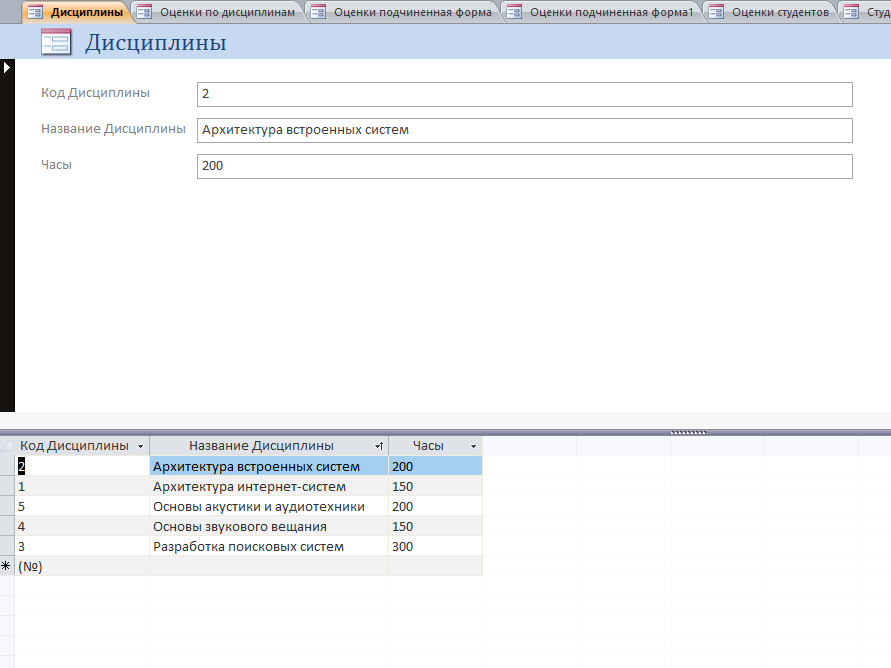 Рисунок 3 – Форма «Дисциплины» в режиме формы 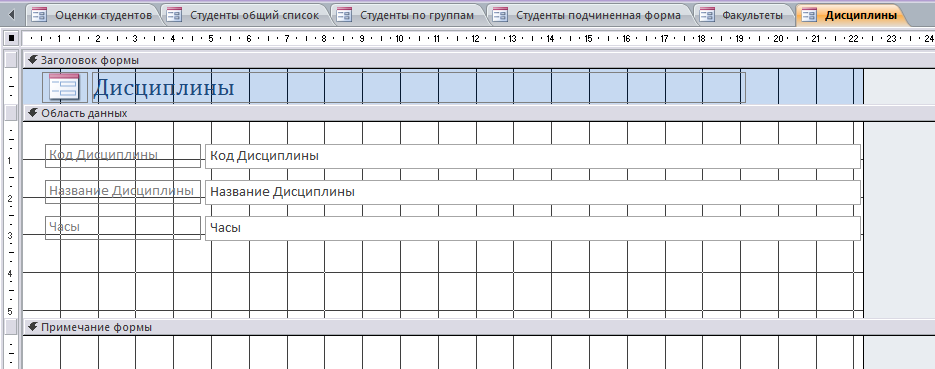 Рисунок 4 – Форма «Дисциплины» в режиме конструктора Используем созданную форму для редактирования списка дисциплин, обеспечив наличие не менее 5 записей в таблице, и упорядочим записи в списке по возрастанию названия дисциплин. Создадим форму для ввода и редактирования записей в таблице Группы, сгруппированным по факультетам (рисунок 5,6). 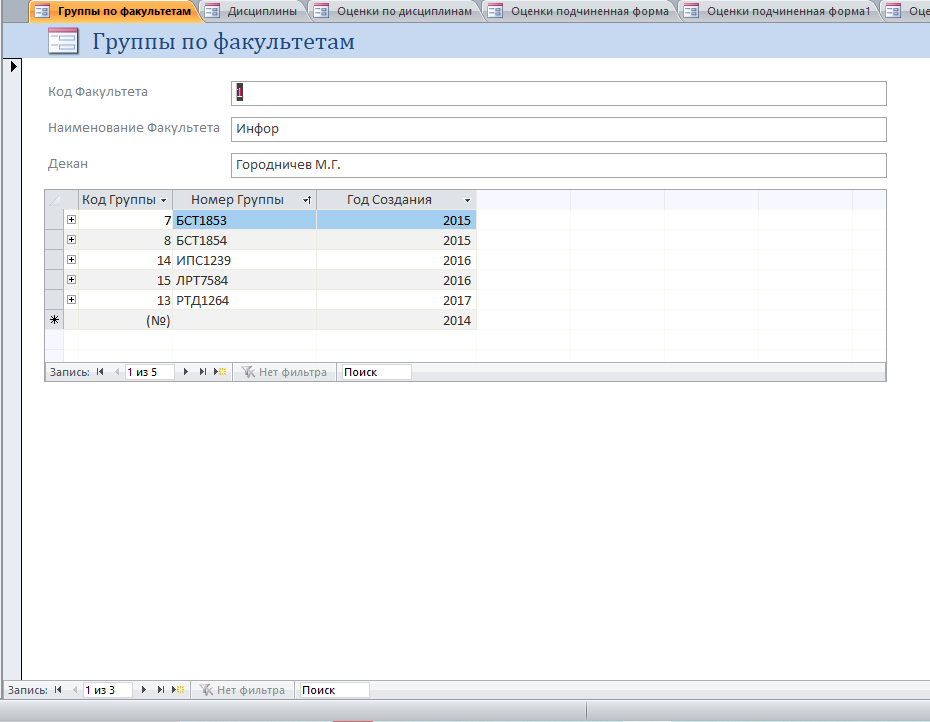 Рисунок 5 – Форма «Факультеты» в режиме формы 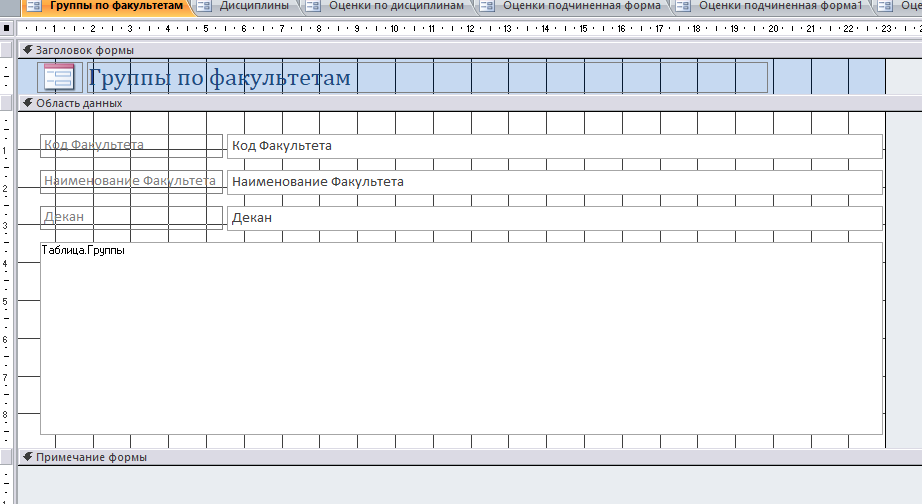 Рисунок 6 – Форма «Факультеты» в режиме конструктора Создадим форму для ввода и редактирования записей в таблице Студенты в общем списке (рисунок 7,8).  Рисунок 7 – Форма «Студенты общий список» в режиме формы 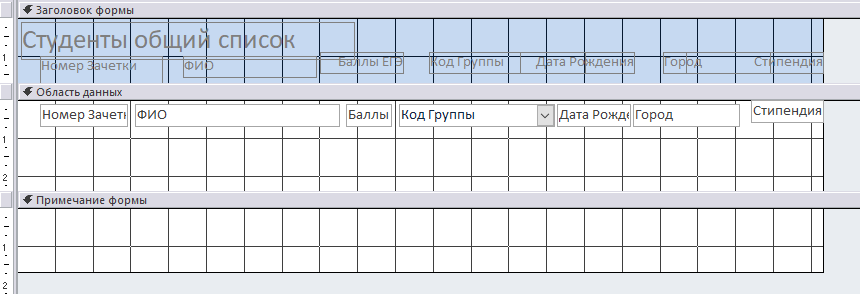 Рисунок 8 – Форма «Студенты общий список» в режиме конструктора Создадим форму для ввода и редактирования записей в таблице Студенты, сгруппированным по группам (рисунок 9,10).  Рисунок 9 – Форма «Студенты по группам» в режиме формы  Рисунок 10 – Форма «Студенты по группам» в режиме конструктора Используя созданную форму, добавим и отредактируем записи в таблице Студенты, обеспечив наличие не менее 5 студентов в каждой группе, а также следующие условия: баллы ЕГЭ у различных студентов должны принимать значения, более или менее равномерно заполняющие 3 диапазона: менее 200, от 200 до 250 и более 250; годы дат рождения различных студентов должны более или менее равномерно принимать значения трех последовательных лет; город местожительства различных студентов должен более или менее равномерно принимать 3 различных значения (значение по умолчанию Москва и два произвольно выбранных города); стипендии различных студентов должны более или менее равномерно принимать 3 различных значения (значение по умолчанию 0 и два других значения, соответствующие обычной и повышенной стипендии). Создадим форму для ввода и редактирования записей в таблице Оценки, сгруппированным по студентам (рисунок 11,12).  Рисунок 11 – Форма «Оценки студентов» в режиме формы  Рисунок 12 – Форма «Оценки студентов» в режиме конструктора Создадим форму для ввода и редактирования записей в таблице Оценки, сгруппированным по дисциплинам (рисунок 13,14). 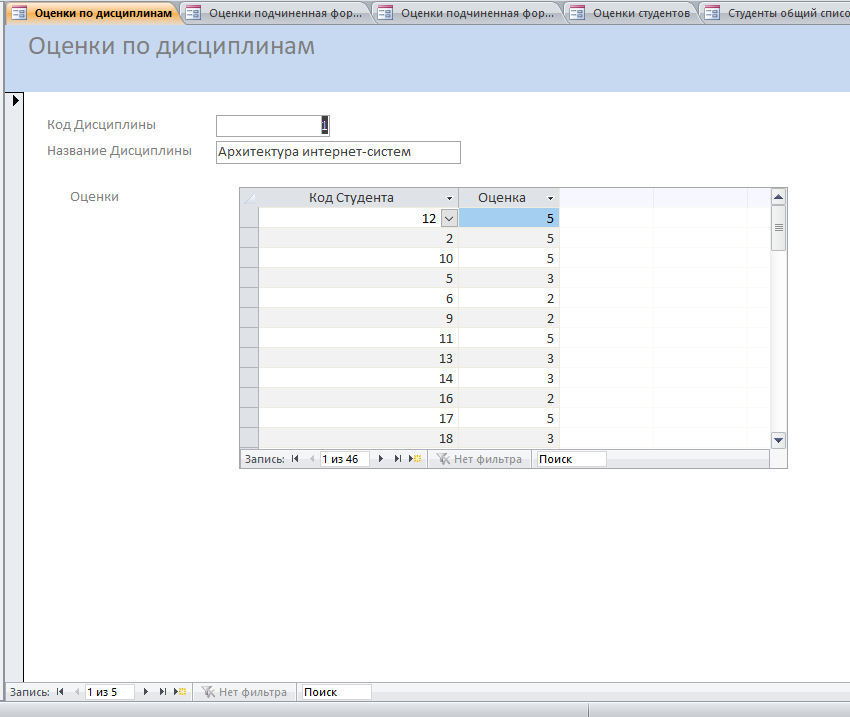 Рисунок 13 – Форма «Оценки дисциплины» в режиме формы  Рисунок 14 – Форма «Оценки дисциплины» в режиме конструктора 3 ВыводВ ходе лабораторной работы мы научились работать, создавать, изменять и редактировать формы в приложении Microsoft Access 2010. Лабораторная 3 1 Цель работыНаучится пользоваться запросами-выборками в приложении Microsoft Access 2010 на примере базы данных Успеваемость Студентов. 2 Ход работы2.1 Однотабличные запросыСоздадим запрос , который будет определять ФИО студента с максимальным значением балла ЕГЭ (рисунок 2.1.1-2.1.3).  Рисунок 2.1.1 - Запрос «Наибольший балл ЕГЭ» в режиме таблицы  Рисунок 2.1.2 – Запрос «Наибольший балл ЕГЭ» в режиме конструктора  Рисунок 2.1.3 – Запрос «Наибольший балл ЕГЭ» в режиме SQL Создадим запрос , позволяющий получить данные конкретного студента, ФИО которого будут вводиться с клавиатуры (рисунок 2.1.4-2.1.7). 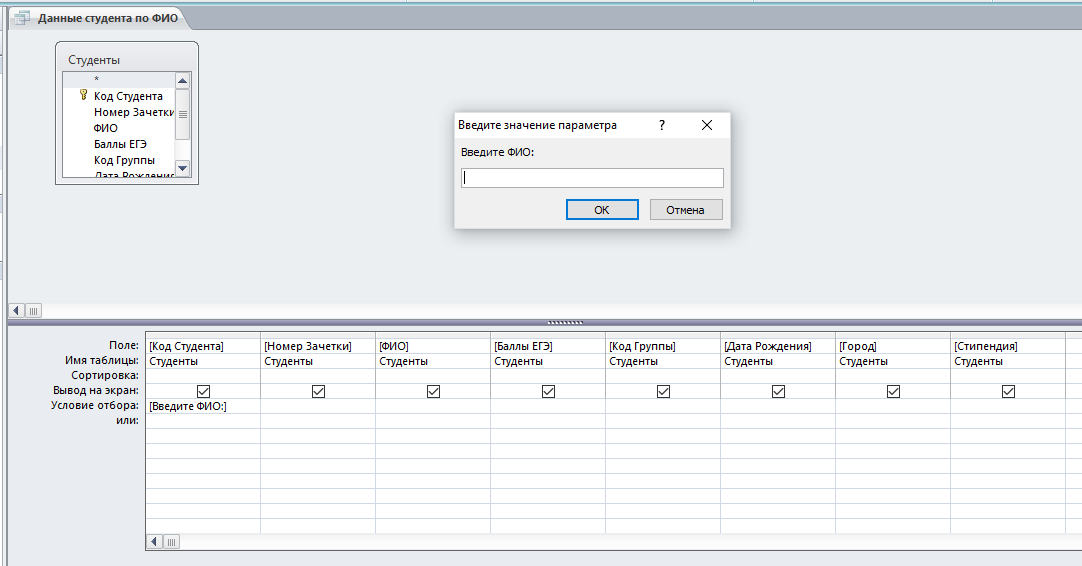 Рисунок 2.1.4 – Ввод ФИО интересуемого студента  Рисунок 2.1.5 – Запрос «Данные студента по ФИО» в режиме таблицы  Рисунок 2.1.6 – Запрос «Данные студента по ФИО» в режиме конструктора  Рисунок 2.1.7 – Запрос «Данные студента по ФИО» в режиме SQL Создадим запрос , который будет выбирать ФИО студентов, дата рождения которых до указанной даты (рисунок 2.1.8-2.1.10). 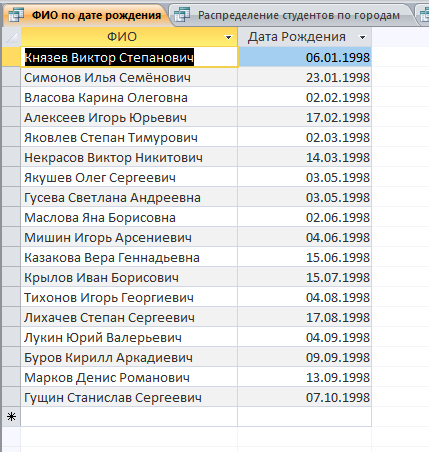 Рисунок 2.1.8 – Запрос «ФИО по дате рождения» в режиме таблицы 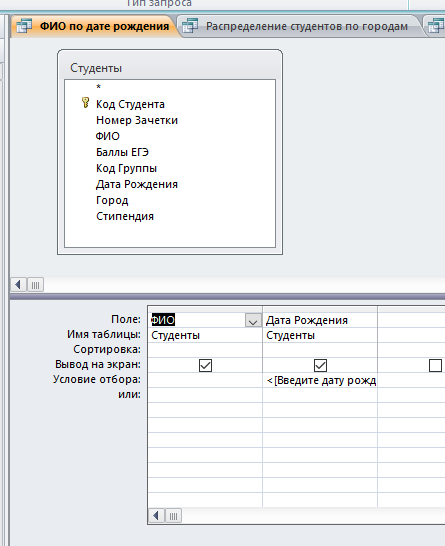 Рисунок 2.1.9 – Запрос «ФИО по дате рождения» в режиме конструктора 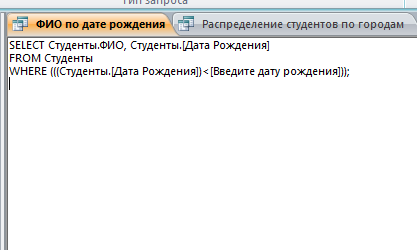 Рисунок 2.1.10 – Запрос «ФИО по дате рождения» в режиме SQL 2.2 Многотабличные запросыТак, создадим запрос , который будет выбирать студентов конкретной группы, у которых балл ЕГЭ меньше 200 (рисунок 2.2.1-2.2.3). 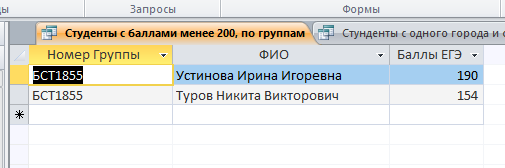 Рисунок 2.2.1 – Запрос «Студенты с баллами меньше 200, по группам» в режиме таблицы 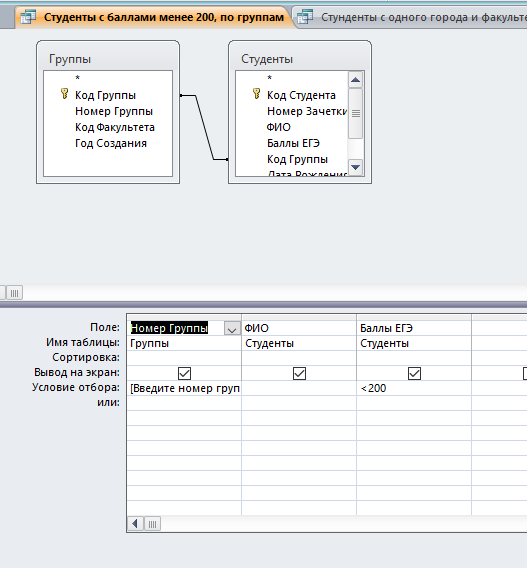 Рисунок 2.2.2 – Запрос «Студенты с баллами меньше 200, по группам» в режиме конструктора  Рисунок 2.2.3 – Запрос «Студенты с баллами меньше 200, по группам» в режиме SQL Теперь создадим запрос , который будет выбирать список номеров групп одного конкретного факультета (рисунок 2.2.4-2.2.6).  Рисунок 2.2.4 – Запрос «Группы по факультетам» в режиме конструктора  Рисунок 2.2.5 – Запрос «Группы по факультетам» в режиме таблицы 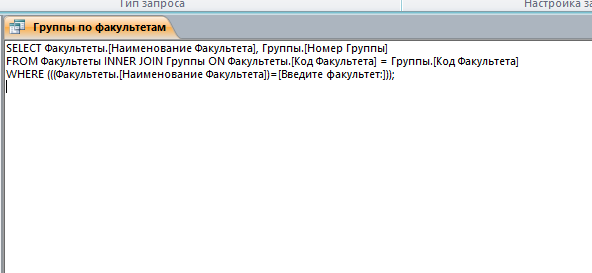 Рисунок 2.2.6 – Запрос «Группы по факультетам» в режиме SQL Теперь создадим запрос , который будет выбирать ФИО студентов, проживающих в одном из городов и обучающихся на одном из факультетов (рисунок 2.2.7-2.2.9). 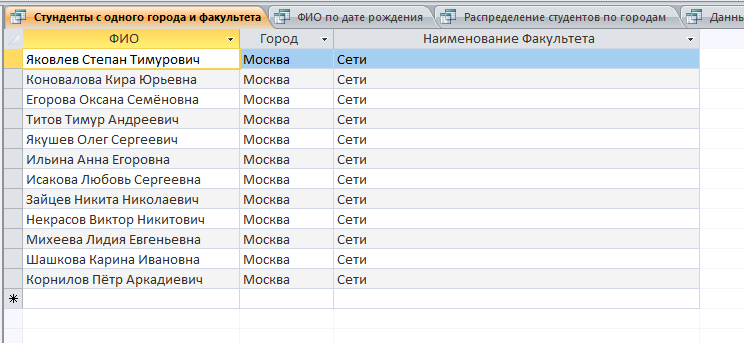 Рисунок 2.2.7 – Запрос «Студенты с одного города и факультета» в режиме таблицы  Рисунок 2.2.8 – Запрос «Студенты с одного города и факультета» в режиме конструктора  Рисунок 2.2.9 – Запрос «Студенты с одного города и факультета» в режиме SQL 2.3 Запросы с вычисляемыми полямиТак создадим запрос, который будет вычислять возраст каждого студента одной конкретной группы (рисунок 2.3.1-2.3.3). 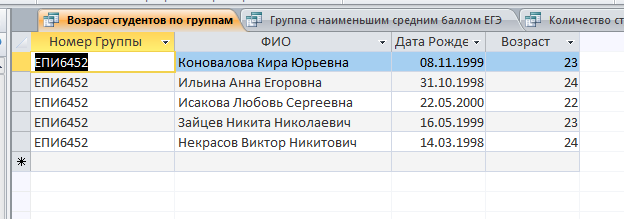 Рисунок 2.3.1 – Запрос «Возраст студентов по группам» в режиме таблицы  Рисунок 2.3.2 – Запрос «Возраст студентов по группам» в режиме конструктора 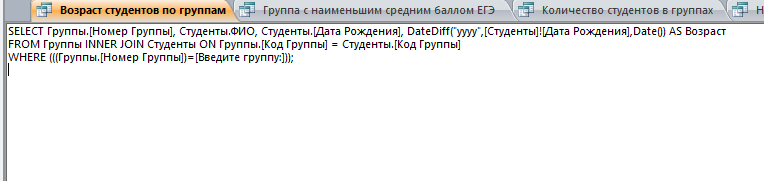 Рисунок 2.3.3 – Запрос «Возраст студентов по группам» в режиме SQL Теперь создадим запрос , который будет подсчитывать надбавку 15% от стипендии тем студентам, которые имеют только отлично (рисунок 2.3.4-2.3.6).  Рисунок 2.3.4 – Запрос «Надбавка к стипендии за отличные оценки» в режиме таблицы 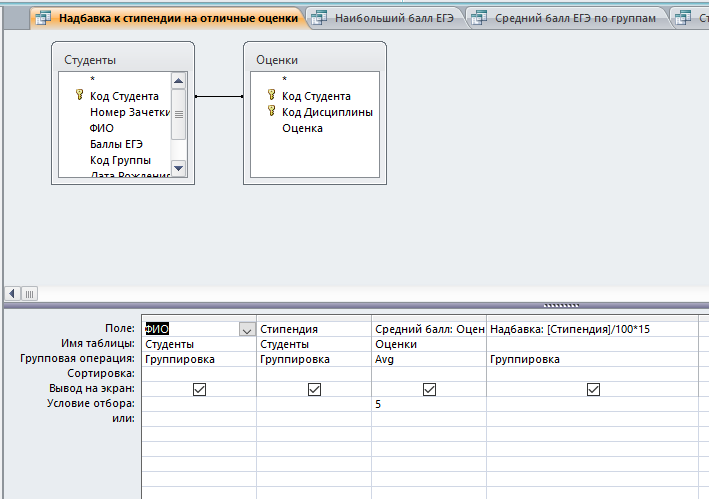 Рисунок 2.3.5 – Запрос «Надбавка к стипендии за отличные оценки» в режиме конструктора  Рисунок 2.3.6 – Запрос «Надбавка к стипендии за отличные оценки» в режиме SQL 2.4 Запросы с групповыми функциямиСоздадим запрос , который будет вычислять средний балл ЕГЭ каждой группы (рисунок 2.4.1-2.4.3).  Рисунок 2.4.1 – Запрос «Средний балл ЕГЭ по группам» в режиме таблицы  Рисунок 2.4.2 – Запрос «Средний балл ЕГЭ по группам» в режиме конструктора  Рисунок 2.4.3 – Запрос «Средний балл ЕГЭ по группам» в режиме SQL Создадим запрос , который будет вычислять количество студентов каждой группы (рисунок 2.4.4-2.4.6). 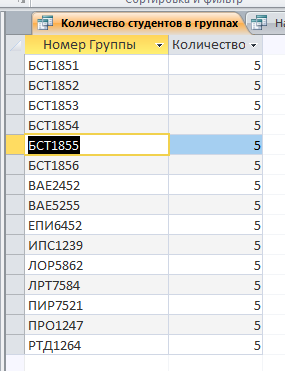 Рисунок 2.4.4 – Запрос «Количество студентов в группах» в режиме таблицы 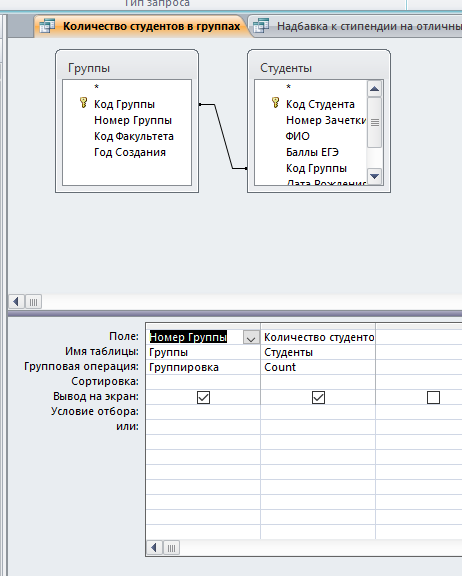 Рисунок 2.4.5 – Запрос «Количество студентов в группах» в режиме конструктора  Рисунок 2.4.6 – Запрос «Количество студентов в группах» в режиме SQL Теперь создадим запрос , который будет определять номер группы, у которой средний балл ЕГЭ наименьший (рисунок 2.4.7-2.4.9). 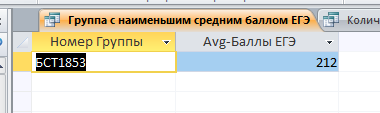 Рисунок 2.4.7 – Запрос «Группа с наименьшим средним баллом ЕГЭ» в режиме таблицы 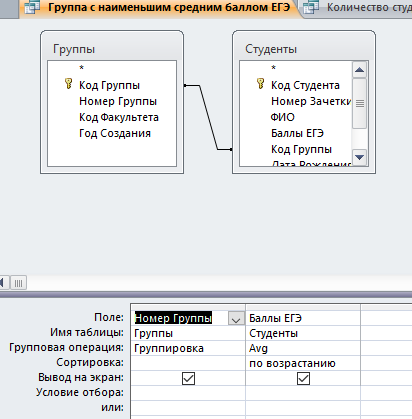 Рисунок 2.4.8 – Запрос «Группа с наименьшим средним баллом ЕГЭ» в режиме конструктора 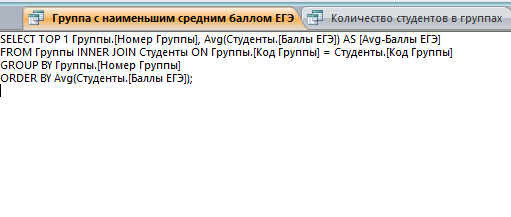 Рисунок 2.4.9 – Запрос «Группа с наименьшим средним баллом ЕГЭ» в режиме SQL 2.5 Перекрестные запросыСоздадим запрос «Распределение студентов по городам» (рисунок 2.5.1-2.5.3).  Рисунок 2.5.1 – Запрос «Распределение студентов по городам» в режиме таблицы 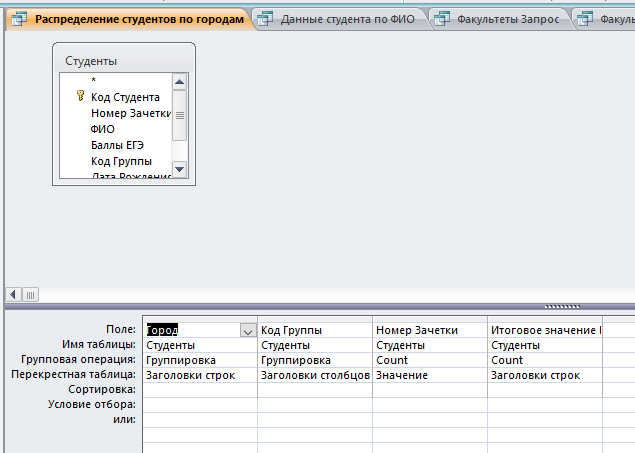 Рисунок 2.5.2 - Запрос «Распределение студентов по городам» в режиме конструктора 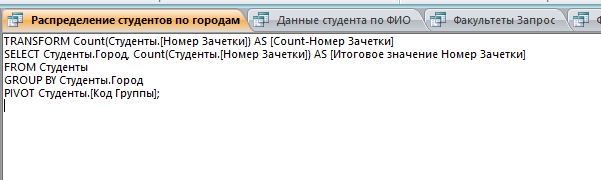 Рисунок 2.5.3 – Запрос «Распределение студентов по городам» в режиме SQL Создадим запрос «Распределение студентов по городам в группах» (рисунок 2.5.4-2.5.6).  Рисунок 2.5.4 – Запрос «Распределение студентов по городам в группах» в режиме таблицы 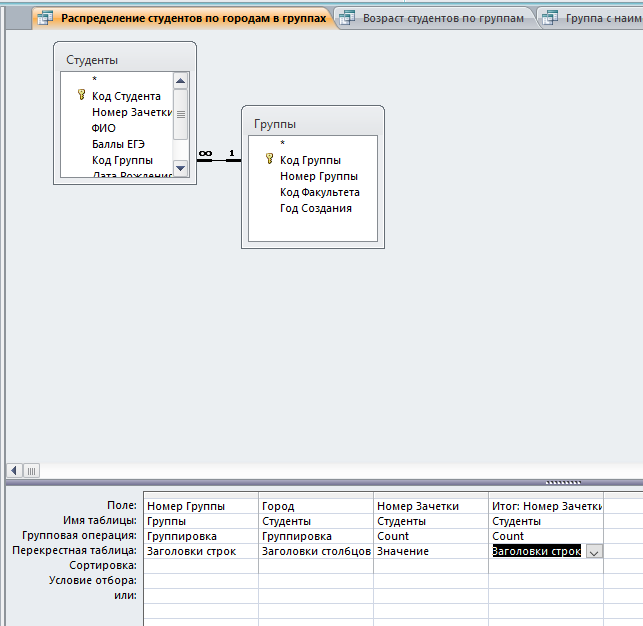 Рисунок 2.5.5 – Запрос «Распределение студентов по городам в группах» в режиме конструктора 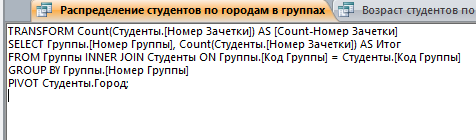 Рисунок 2.5.6 - Запрос «Количество студентов по городам и группам» в режиме SQL Создадим перекрестный запрос «ФакультетЗапросПер» на базе дополнительного запроса «ФакультетЗапрос» (рисунок 2.5.7-2.5.12). 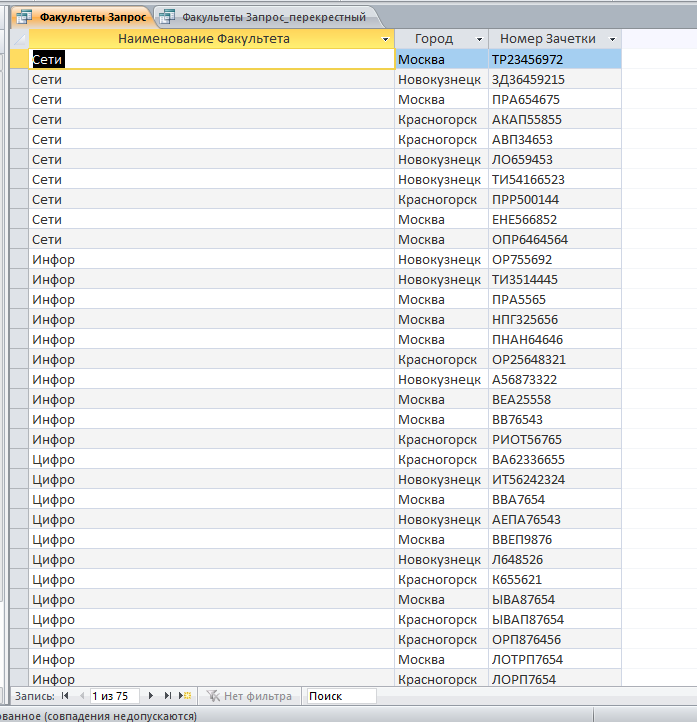 Рисунок 2.5.7 – Простой запрос «ФакультетЗапрос» в режиме таблицы   Рисунок 2.5.9 - Простой запрос «ФакультетЗапрос» в режиме SQL  Рисунок 2.5.10 – Перекрестный запрос «ФакультетЗапросПер» в режиме таблицы  Рисунок 2.5.11 - Перекрестный запрос «ФакультетЗапросПер» в режиме конструктора 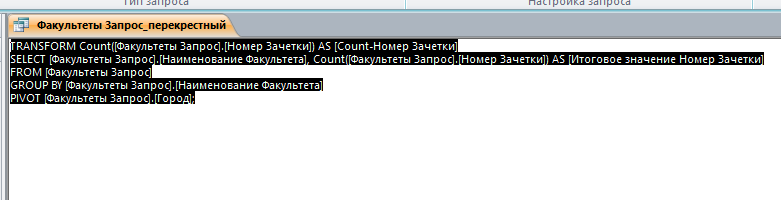 Рисунок 2.5.12 - Перекрестный запрос «ФакультетЗапросПер» в режиме SQL 3 ВыводНаучились пользоваться запросами-выборками в приложении Microsoft Access 2010 на примере базы данных Успеваемость Студентов. Лабораторная 4 1 Цель работыНаучится пользоваться отчетами в приложении Microsoft Access 2010 на примере базы данных Успеваемость Студентов. 2 Ход работыСоздадим отчет «Результаты экзамена» (рисунок 1-2). 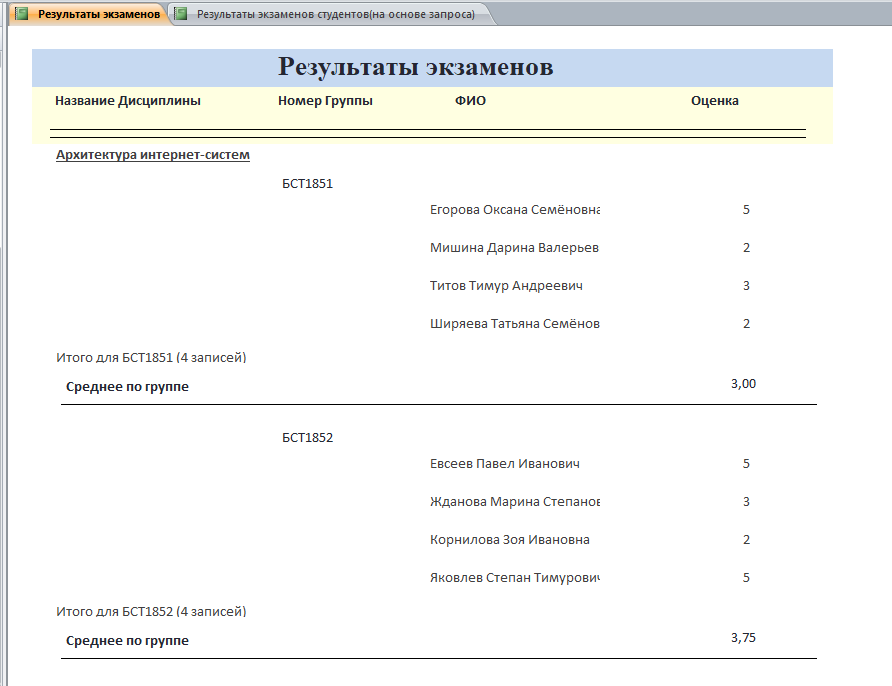 Рисунок 1 – Отчет «Результаты экзаменов» в режиме представление отчета 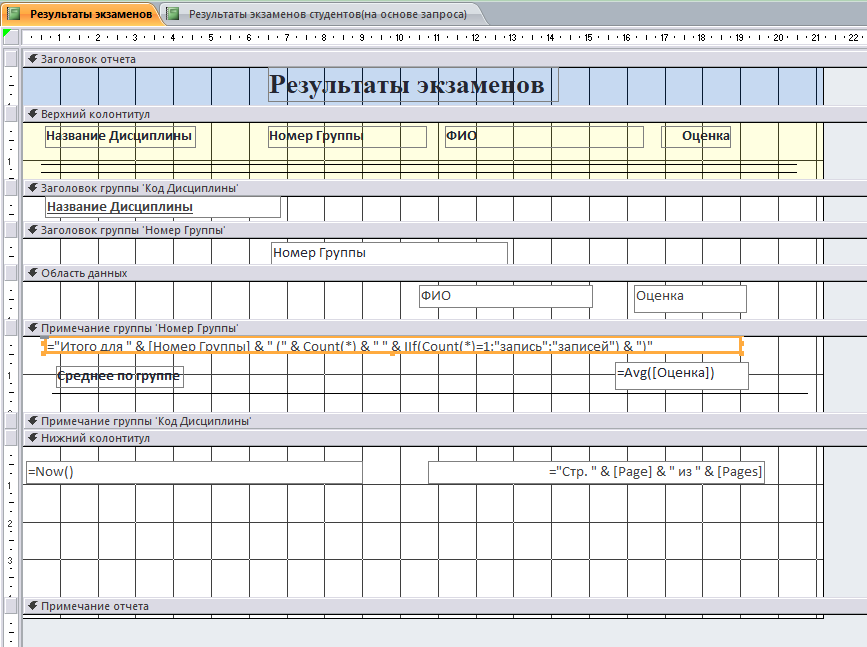 Рисунок 2 – Отчет «Результаты экзаменов» в режиме конструктора Затем создадим отчет «Результаты экзаменов студентов (на основе запроса)» на основе данных запроса «Данные для отчета по успеваемости» (рисунок 3-4). 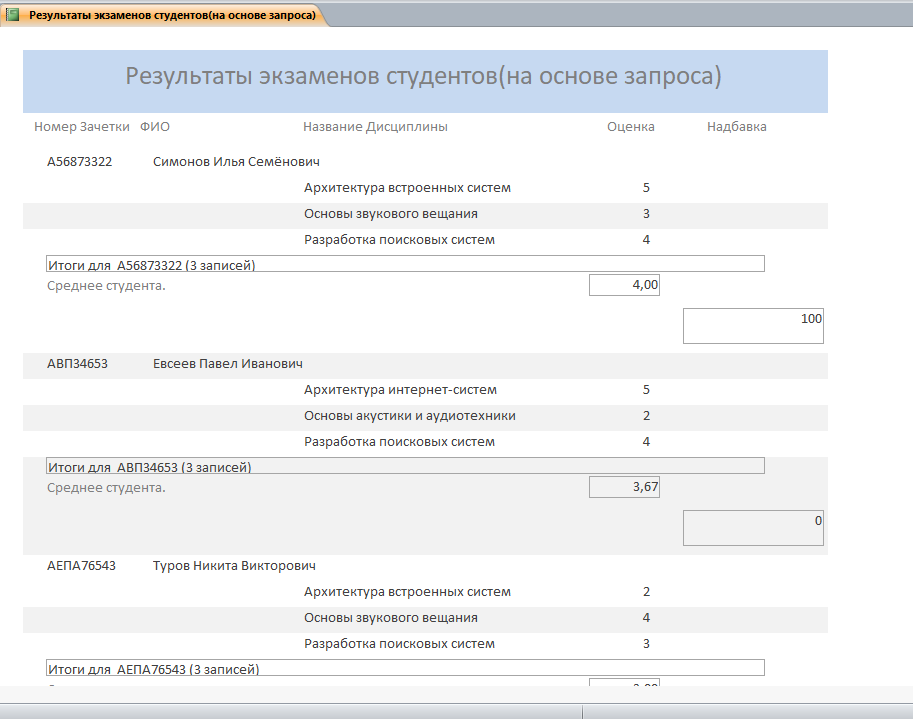 Рисунок 3 – Отчет «Результаты экзаменов студентов (на основе запроса)» в режиме представление отчета 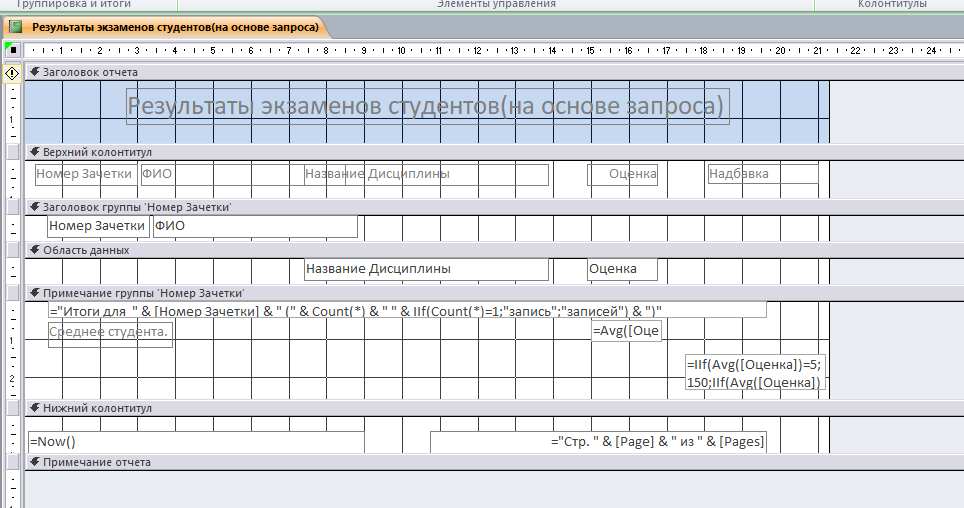 Рисунок 4 – Отчет «Результаты экзаменов студентов (на основе запроса)» в режиме конструктора Создадим отчет «Состав групп» по двум таблицам с включением в базовый отчет подчиненного отчета (рисунок 5-6).  Рисунок 5 – Отчет «Состав групп» в режиме представление отчета 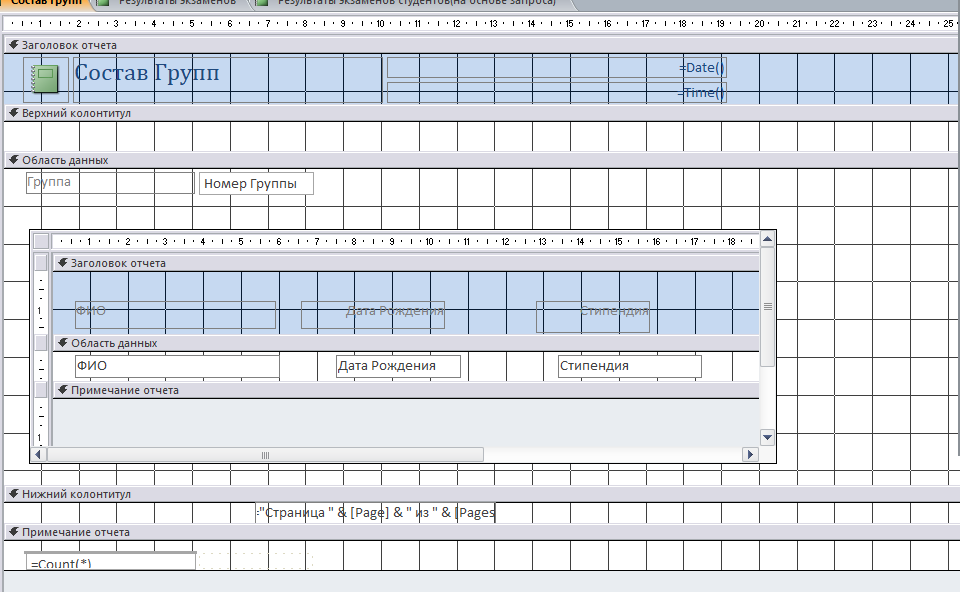 Рисунок 6 – Отчет «Состав групп» в режиме конструктора 3 ВыводНаучились пользоваться отчетами в приложении Microsoft Access 2010 на примере базы данных Успеваемость Студентов. |
