Моделирование процессов в bpwin 0
 Скачать 158.5 Kb. Скачать 158.5 Kb.
|
Моделирование процессов в BPWin 4.0Цель: На учебном примере освоить интерфейс программы. ПРИМЕР Исходные данные: Частное предприятие "Пекарь" печет пироги под заказ. Существует основной процесс "выпечка пирога", который приносит ЧП доход. Производство построено так: сначала пекарь - владелец предприятия, получает и обрабатывает заявки от магазинов, затем выпекает необходимое количество пирогов и передает их заказчикам. Необходимо представить модель данного процесса в виде диаграммы по методологии IDEF0 в программе BPWin.
Начало работы: Запустите программу BPWin 4.0 (или AllFusion Process Modeler) из меню "Пуск" Начните проект: File\New… В появившемся окне напишите имя модели: Выпечка пирогов ЧП "Пекарь", и нажмите ОК Появится еще одно окно, там в графе Author: укажите свою фамилию и инициалы, нажмите ОК. Теперь перед вами есть рабочее поле, в котором присутствует прямоугольник - процесс, колонтитулы верхний и нижний. В верхнем колонтитуле появилось название модели и ваша фамилия Теперь двойным щелчком мыши нажмите на прямоугольник. В появившемся окне вместо Untitled Object 0 введите название процесса: "Выпечка пирогов", нажмите ОК. В центре прямоугольника появилось соответствующее название. При необходимости увеличьте шрифт: двойной щелчок по прямоугольнику, затем выберите закладку Font, укажите соответствующий размер и нажмите ОК Выберете Текстовый инструмент Контекстная диаграмма должна выглядеть так:  Т 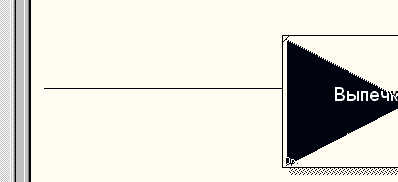 еперь необходимо нарисовать стрелки: выбираете инструмент рисования стрелок: Нажмите на левую клавишу мыши, треугольник исчезнет и появится стрелка "входа". Все стрелки рисуются одинаково. Стрелки управления - рисуются сверху вниз, стрелки механизмов снизу вверх, а стрелки выходов из прямоугольника к правому краю. Итоговый рисунок выглядит так, обратите внимание на направление стрелок (должны совпадать с рисунком):  Теперь необходимо дать названия стрелкам: для этого нажмите на инструмент 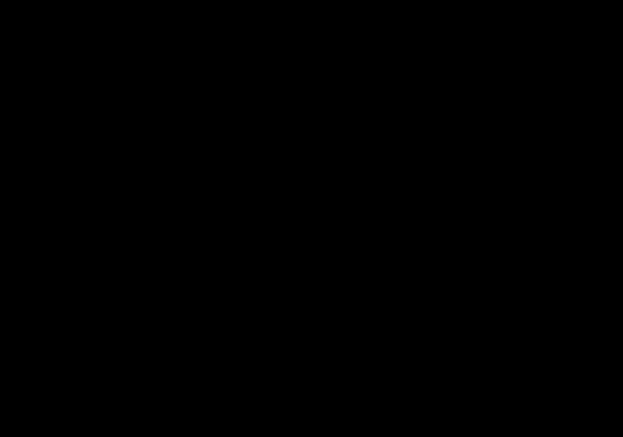 Теперь используем инструменты привязки и обрезки стрелок. Выберите инструмент привязки 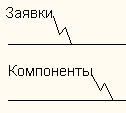 Теперь с отжатым основным курсором с  оответствующая стрелка обрежется. При этом можно основным курсором перемещать названия стрелок для придания эстетического вида. Итоговый рисунок выглядит так:  чтобы отменить привязку (squiggle) либо обрезку (trim), нужно снять птички с соответствующих названий в меню. Меню вызывается с помощью нажатия правой клавишей мыши по стрелке  Сейчас у нас получилась контекстная диаграмма процесса "Выпечка пирогов" (см. рис. В п.12). Теперь необходимо декомпозировать процесс. Для этого нажимаем на инструмент  Теперь задаем названия прямоугольникам в соответствии с рисунком. Перед началом зададим некоторые параметры для удобства: Model/Model properties… / закладка Layout/ , в разделе Fit name in box выберите Wrap text to feet box - для того, чтобы текст автоматически переносился в прямоугольниках в соответствии с их размерами, в разделе Arrows выберите Break arrows at intersection - для того чтобы появлялись пробелы при пересечении стрелок.  Сначала необходимо подцепить граничные стрелки к прямоугольникам. Для этого выберите инструмент  Стрелка "пирог" осталась не подцепленной, потому что в диаграмме отсутствует подпроцесс контроля. Чтобы добавить прямоугольник необходимо выбрать инструмент  Некоторые стрелки идут более чем в один прямоугольник, для этого необходимо включить инструмент рисования стрелок и нажать левой клавишей мыши на стрелку - произойдет расщепление стрелки. Таким образом, диаграмму декомпозиции необходимо привести в следующую форму (синим цветом помечены расщепленные стрелки) 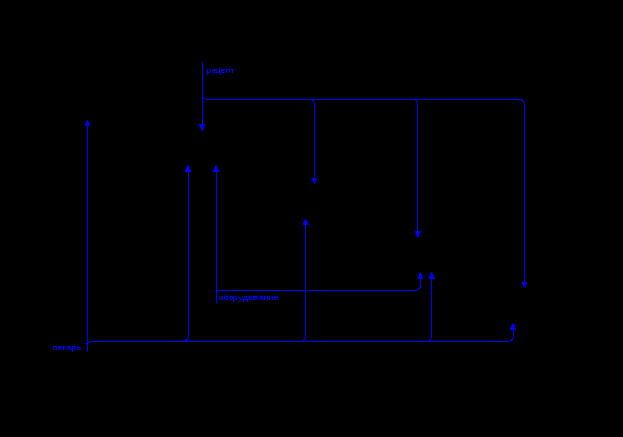 Теперь диаграмму декомпозиции необходимо дополнить внутренними стрелками. Активизируйте инструмент рисования стрелок и последовательно соедините их, начиная из вышестоящего прямоугольника. При рисовании стрелок следует дожидаться появления закрашенных треугольников в прямоугольниках (внутренние стрелки изображены зеленым цветом) 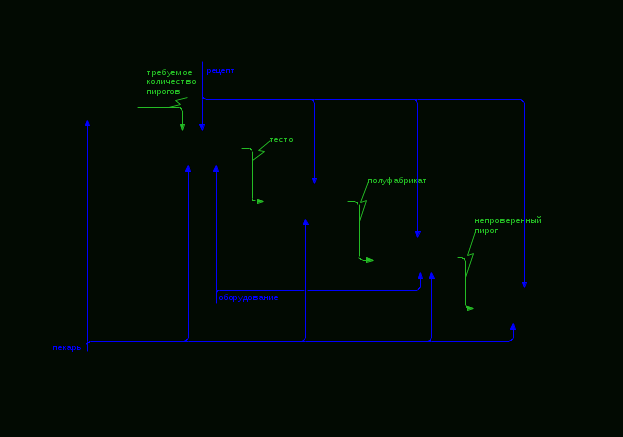 Необходимо дополнить диаграмму декомпозиции стрелкой обратной связи. Процесс рисования стрелки обратной связи аналогичен общему, т.е. начинаем рисовать стрелку с отжатым инструментом рисования стрелок из работы "контроль", расщепив при этом стрелку "пирог" - тем самым предположив, что пирог м.б. непропеченным и этот недостаток можно исправить путем его допекания    Обратная связь обозначается жирной стрелкой и дополняется дополнительными наконечниками. Для этого основным курсором нажимаем правую клавишу мыши на стрелке обратной связи и из меню выбираем Style В появившемся окне из ниспадающего выбираем третью толщину линии и нажимаем ОК  Стрелка обратной связи стала жирной, теперь необходимо дополнить ее дополнительными наконечниками. Правой клавишей мыши нажимаем на стрелку, примерно в середине одного из сегментов (половинок) стрелки и из меню выбираем Extra arrowhead. Так выглядит стрелка после преобразования  Теперь следует дополнить диаграмму декомпозиции туннелем, т.е. нарисовать стрелку, которая не появится на контекстной диаграмме. Для этого начинаем рисовать стрелку брака из работы "контроль" к правому краю. При этом у наконечника стрелки появятся квадратные скобки, т.е. появится неразрешенная стрелка.  З З атем дадим название - "брак" Теперь необходимо разрешить эту стрелку. Для этого основным курсором попадаем между скобочек и нажимаем правую клавишу мыши. 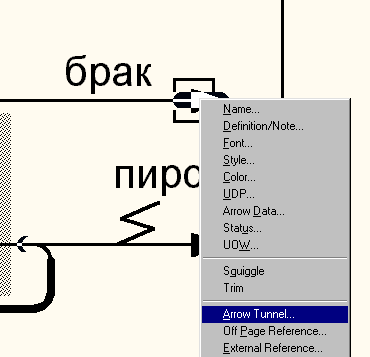 Выбираем из появившегося меню Arrow tunnel…  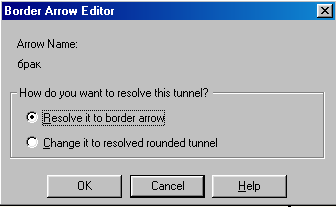 Ставим маркер напротив Change it to resolved rounded tunnel, после этого скобки округляются и стрелка называется туннелем - отсутствует на верхней диаграмме.  Модель готова 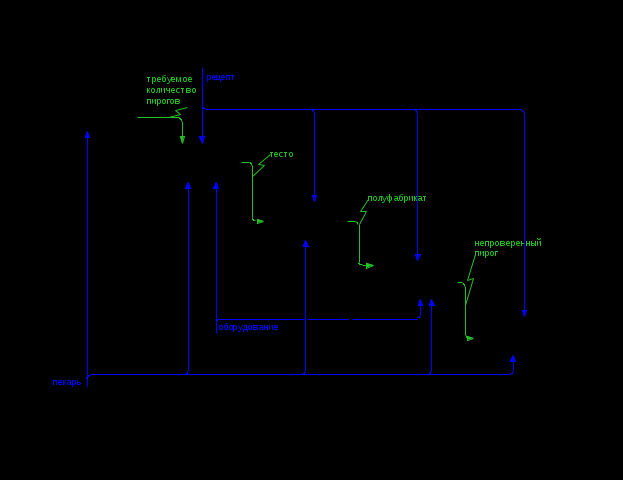 |
