аа. ПО. На командной панели выберите вкладку Motion (Движение). Появятся свитки параметров, показанные на рис. 18. 7
 Скачать 1.29 Mb. Скачать 1.29 Mb.
|
|
На командной панели выберите вкладку Motion (Движение). Появятся свитки параметров, показанные на рис. 18.7. В свитке Assign Controller (Назначить контроллер) выделите строку Position (Положение) и щелкните ПЛ на кнопке Assign Controller (Назначить контроллер) над списком. В открывшемся окне контроллеров выберите значение Path Constraint (Движение по траектории). В свитке Path Parameters (Параметры траектории) щелкните на кнопке Add Path (Добавить траекторию), а затем выделите в окне проекции траекторию, по которой будет происходить движение объекта. Созданный объект переместится в начало траектории (рис. 18.8). 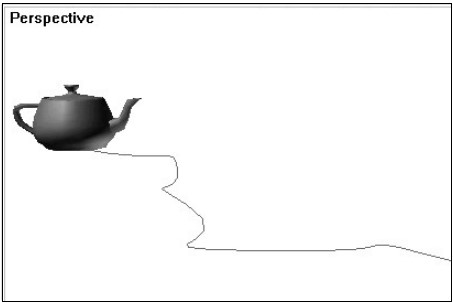 Рис. 18.8 - Перемещение объекта в начало траектории В счетчике % Along Path (Положение на траектории (%)) группы Path Options (Варианты движения по траектории) установите начальное положение объекта в процентном отношении. Значение, соответствующее началу траектории, равно 0, а концу пути — 100. Если вы хотите, чтобы объект менял свою ориентацию, отметьте флажок Follow (Отслеживать траекторию). Передвиньте ползунок анимации на несколько кадров и проследите, как меняется ориентация объекта при перемещении по траектории. Изменение ориентации объекта показано на рис. 18.9. В этом случае при перемещении по траектории продольная ось объекта всегда будет направлена вдоль траектории. Переключатель Axis (Ось) в нижней части свитка определяет, какая из осей локальной системы координат объекта должна быть выровнена вдоль траектории, а также должна ли эта ось указывать вперед — флажок Flip (Обратная ориентация) сброшен, или назад — флажок установлен. Установите флажок Bank (Крениться). Передвиньте ползунок анимации на несколько кадров и проследите, как меняется положение объекта. Данная настройка заставит объект наклоняться на поворотах траектории. Его величину можно задать в счетчике Bank Amount (Величина крена), а степень сглаженности — в счетчике Smoothness (Плавность крена). Изменение наклона объекта показано на рис. 18.10. 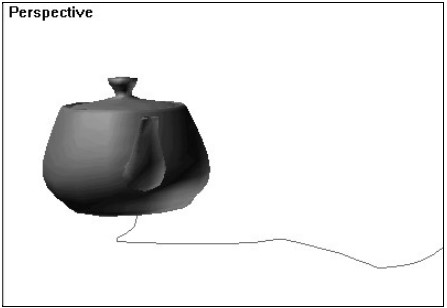 Рисунок 18.9 – Изменение ориентации объекта при установке параметра Follow 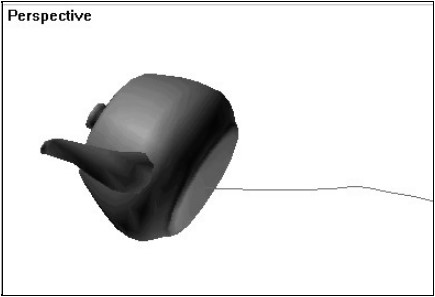 Рисунок 18.10 – Поворот объекта при движении в режиме крена Установите флажок Constant Velocity (Постоянная скорость). Положение объекта в последовательных кадрах станет равномерно распределяться по длине траектории. Включите режим анимации. Самостоятельно осуществите просмотр созданного интерьера через камеру, задав ее движение по траектории. Движение по поверхностиМожно задать движение объекта по неровной поверхности другого объекта. При этом перемещаемый объект будет находиться на поверхности даже при ее деформации. Постройте поверхность. Неровную поверхность можно построить любым из известных вам способов. Например, с помощью модификатора Noise (Зашумление) или используя один из видов объемной деформации. Постройте сферу. Она должна оставаться выделенной. На командной панели выберите вкладку Motion (Движение). В свитке Assign Controller (Назначить контроллер) выделите строку Position (Положение) и щелкните LM на кнопке Assign Controller (Назначить контроллер) над списком. В открывшемся окне контроллеров выберите значение Attachment (Прикрепление). В свитке Attachment Parameters (Параметры прикрепления) щелкните на кнопке Pick Object (Выбрать объект) и далее щелкните LM на поверхносм. Сфера, как текущий объект, переместится на поверхность в указанную точку. Если будет установлен флажок Align То Surface (Выровнять по поверхности), то локальная ось Z ведомого объекта будет выровнена вдоль нормали к поверхности целевого объекта. Чтобы задать место на поверхности целевого объекта, к которому должна быть прикреплена сфера, щелкните на кнопке Set Position (Задать положение) в группе Position (Положение) свитка, а затем нажмите LM на сфере и перетащите курсор в нужное место. Для организации движения положения сферы на поверхности перейдите на другой кадр, передвинув движок времени, снова щелкните на кнопке Set Position (Задать положение) и укажите новое место размещения сферы на поверхности. Чтобы линия траектории движения сферы по поверхности была видна, щелкните на кнопке Trajectories (Траектории) в верхней части командной панели Motion (Движение). На рис. 18.11 показана линия траектории движения сферы по поверхности. Между двумя ключевыми точками объект будет двигаться по прямой, не следуя изгибам поверхности. 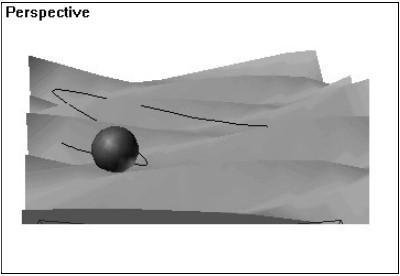 Рисунок 18.11 – Траектория перемещения объекта по неровной поверхности Глава 19 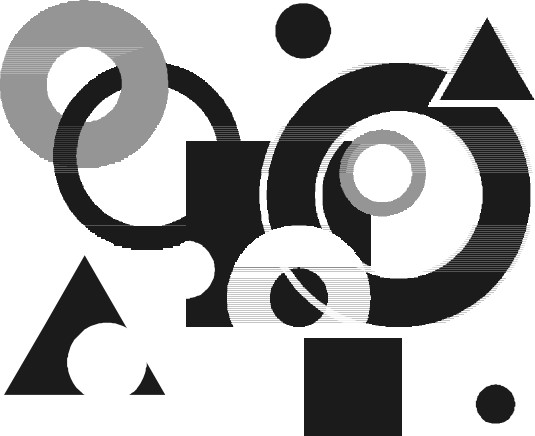 Системы частицПод системой частиц понимается совокупность управляемых с помощью параметров малоразмерных объектов. Они способны принимать различную форму и позволяют моделировать снег, дождь, стаю птиц, фейерверк и т. д. В зависимости от вида источника программой генерируются различные типы систем частиц. Остается выбрать, какой из предлагаемых типов более всего подходит для моделирования конкретного эффекта. Создание систем частицВыполните следующие шаги: Щелкните LM на кнопке Geometry (Геометрия) командной панели Create (Создание) и в раскрывающемся списке разновидностей объектов выберите Particle Systems (Системы частиц). В свитке Object Туре (Класс объектов) появятся шесть кнопок с названиями источников систем частиц: PF Source (Источник потока частиц) — дает возможность назначать частицам или группам частиц идентификационные номера и управлять отобранными частицами с помощью стандартных инструментов 3ds мах; Spray (Брызги) — эффект водяных брызг, дождя; Snow (Снег) — эффект падающего снега; Super Spray (Супербрызги) — тип системы частиц для создания более сложных эффектов. Частицам можно придавать форму различных объектов; Blizzard (Метель) — усовершенствованная версия системы частиц типа снег форму различных объектов; PArray (Массив частиц) — произвольное множество частиц, генерируемых на поверхности указанного объекта и пригодных для моделирования различных эффектов. Частицам можно придавать форму различных объектов. Нажмите кнопку Super Spray (Супербрызги), нажмите LM в окне проекции и, перетаскивая курсор, создайте источник частиц. 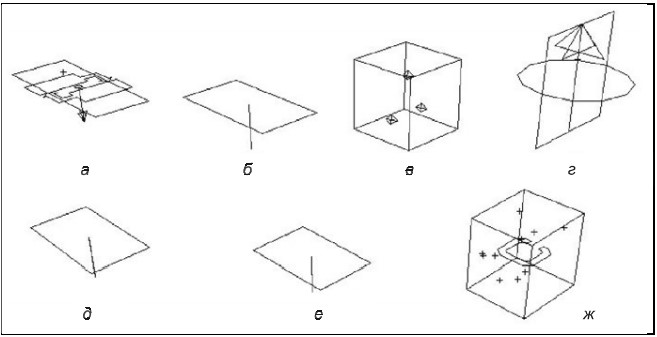 Рисунок 19.1 – Источники систем частиц: а— PF Sours; б— Snow; в PArray; г — Super Spray; д — Spray; е — Blizzard; ж— PCloud 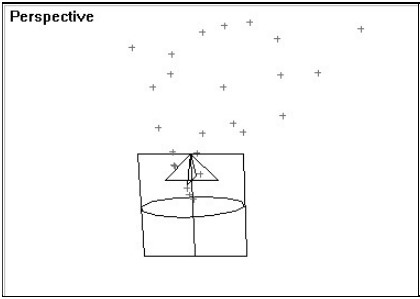 Рисунок 19.2 – Генерация частиц источником SuperSpray ПРИМЕЧАНИЕ: Источник частиц (эмиттер) представляет собой объект, не подлежащий визуализации и служащий для определения местоположения и ориентации частиц. Перечисленные источники систем частиц показаны на рис. 19.1. Передвиньте ползунок анимации. При передвижении ползунка анимации частицы начинают перемещаться. Момент перемещения показан на рис. 19.2. Для получения требуемого эффекта следует настроить параметры частиц. Параметры систем частицВыполните следующие действия: Раскройте свиток Basic Parameters (Базовые параметры) источника Super Spray (Супербрызги). Параметры этого свитка позволяют задать геометрию пучка частиц в целом, размеры значка эмиттера и геометрический вид частицы. Укажите значения счетчиков в группе Particle Formation (Формирование частиц) : В группе Display Icon (Отображение значка эмиттера) задайте значения в счетчике Icon Size (Размер значка эмиттера) и установите флажок Emitter Hidden (Скрытый значок эмиттера). ПРИМЕЧАНИЕ: При установленном флажке Emitter Hidden (Скрытый значок эмиттера) источник становится невидимым в проекциях окон. Задайте геометрический вид частицы в группе Viewport Display (Отображение в видовых окнах), отметив одно из положений: Dots (Точками), Ticks (Штрихами) Mesh (Сетками) или ВВох (Габаритными контейнерами). Счетчик Percentage of Particles (Процент отображаемых частиц) позволяет задать долю общего числа частиц, которая будет отображаться в окнах проекции в ходе работы. Генерация частиц Выполните следующие шаги: Раскройте свиток Particle Generation (Генерирование частиц) источника Super Spray (Супербрызги). Параметры этого свитка позволяют задать количество, время существования, время увеличения и уменьшения размера частиц и т. д. Задайте среднюю начальную скорость частиц в момент испускания в счетчике Speed (Скорость) и предел ее вариаций в счетчике Variation (Вариация). Задайте продолжительность существования частиц в группе параметров Particle Timing (Хронометраж частиц): Emit Start (Начало эмитирования), Emit Stop (Конец эмитирования) — номера кадров, в которых начинается и заканчивается испускание частиц; Display Until (Отображать до) — время (номер кадра) исчезновения всех частиц, независимо от их параметров; Life (Время жизни) и Variation (Вариация) среднее время жизни частицы с момента ее испускания и число кадров, на которое время жизни частицы может отличаться от среднего. Задайте размеры частиц в группе параметров Particle Size (Размер частиц): Size (Размер) и Variation (Вариация) — средний размер всех частиц и процент возможных отклонений размеров каждой частицы от среднего; Grow For (Период роста) — число кадров, за которое частица вырастает до своего полного размера; Fade For (Период спада) — число кадров, за которое частица уменьшается от полного размера до 1070 этого размера перед полным исчезновением. В группе Uniqueness (Уникальность) укажите число в счетчике Seed (Номер выборки), которое служит для запуска генератора случайных чисел, используемых при расчете вариаций параметров частиц. Чтобы сгенерировать такое число случайным образом, щелкните LM на кнопке New (Новое). Тип частицВыполните следующие шаги: Раскройте свиток Particle Туре (Тип частиц). Параметры этого свитка позволяют задать тип частиц и настроить их для выбранного типа. С помощью переключателя Particle Types (Типы частиц) можно назначить один из трех типов частиц: Standard Particles (Стандартные частицы), MetaParticles (Метачастицы) и Instanced Geomety (Дубликат геометрии). Выберите Standard Particles (Стандартные частицы). Параметр Standard Partic1es (Стандартные частицы) позволяет указать форму стандартных частиц. Выберите форму стандартных частиц, установив переключатель в группе Standard Particles (Стандартные частицы) в одно из положений: Triangle (Треугольные); Facing (Четырехугольные); Sphere (Сферические); Tetra (Четырехгранные); Special (Специальные). Визуализированная система стандартных частиц в виде сферы показана на рис. 19.3. Создайте сцену с любой из указанных форм. Теперь, в свитке Particle Types (Типы частиц), выберите тип МетParticles (Метачастицы). Создайте сцену с помощью метачастиц. При выборе этого типа каждая частица при визуализации заменяется метасферой (metaball) с имитацией поверхностного натяжения, позволяющего частицам сливаться друг с другом подобно реальным водяным каплям. Настройте параметры метачастиц в группе MetaParticle Parameters (Параметры метачастицы): Tension (Натяжение), Variation (Вариация) степень сопротивления стремлению частиц к слиянию с другими частицами и процент случайного отклонения этого параметра от среднего значения для каждой частицы; Evaluation Coarseness (Загрубление расчетов) — задает степень упрощения расчетов поведения метачастиц на этапах визуализации (счетчик Render) и в окнах проекции (Viewport). Установка флажка Automatic Coarseness (Автозагрубление вычислений) обеспечивает автоматический выбор степени упрощения расчетов. 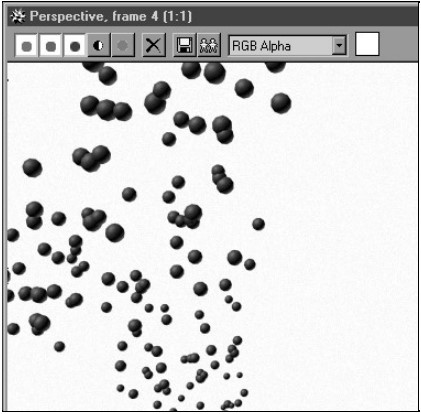 Рисунок 19.3 – Визуализированная система сферических частиц Визуализированная система метачастиц показана на рис. 19.4. Параметры ее настройки представлены на рис. 19.5. Выберите последний в списке тип частиц: Instanced Geometry (Образцы моделей). Этот тип частиц позволяет моделировать, например, падение листьев, полет стаи птиц и т. д. Здесь каждая частица в системе заменяется экземпляром выбранной геометрической модели. В качестве образца создайте лист с помощью сплайна. Попробуйте смоделировать листопад. Настройте параметры частиц-экземпляров в группе Instancing Parameters (Параметры экземпляров): Pick Object (Выбрать объект) — после щелчка LM на этой кнопке следует выделить объект-образец; Use Subtree Also (Использовать иерархию объектов) — флажок обеспечивает выделение вместе с объектом всех его потомков; 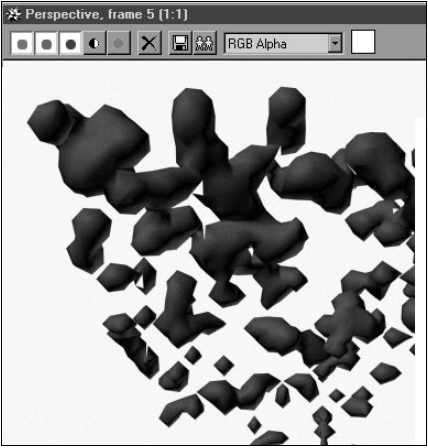 Рисунок 19.4 – Система метачастиц 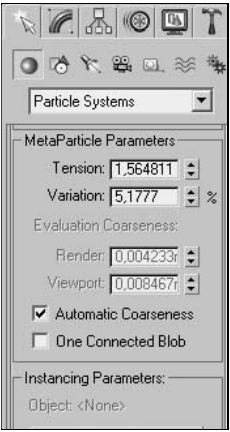 Рисунок 19.5 – Параметры системы метачастиц Animation Offset keying (Сдвиг ключей анимации) — при использовании объекта с анимацией данный набор переключателей позволяет задать, будет ли анимация всех частиц: происходить синхронно — None (Ничего); начинаться с той фазы, которая совпала с моментом рождения первой частицы — Birth (С рождения); иметь случайный сдвиг по времени от этой фазы Random (Случайный сдвиг). 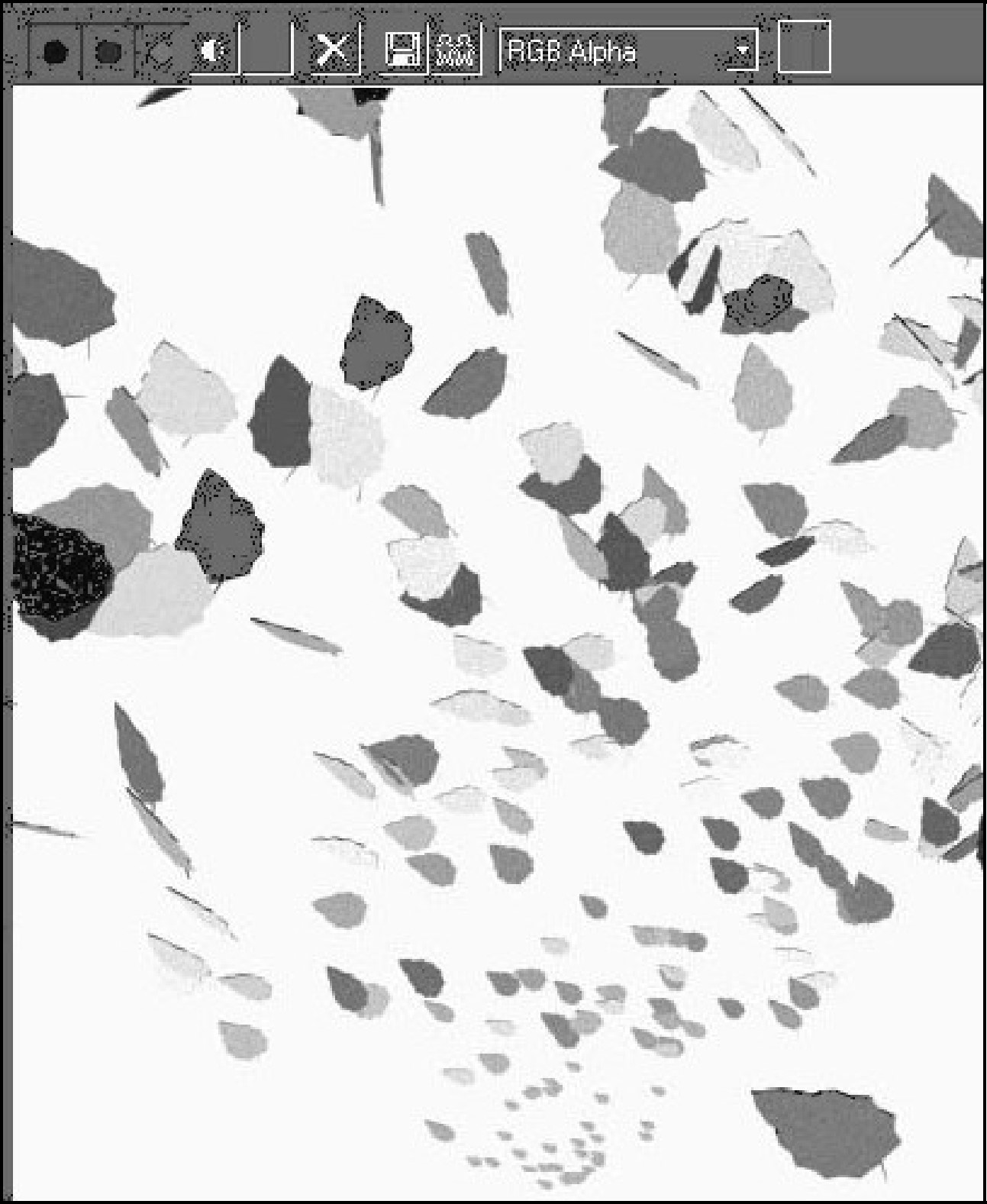 Рисунок 19.6 – Сцена, созданная с помощью параметра lnstanced Geometry На рис. 19.6 показана созданная с помощью параметра Instanced Geometry (Образцы моделей) картина листопада. В качестве образца использовалась модель листа с анимацией поворота. Вращение частицВыполните следующие действия: Раскройте свиток Rotation and C011ision (Вращение и столкновение). Параметры этого свитка позволяют определить скорость и направление вращения частиц. Задайте скорость вращения частиц в группе параметров Spin Speed Controls (Управление скоростью вращения): Spin Time (Период вращения), Variation (Вариация) — счетчики определяют средний период вращения частицы (в кадрах) и процент случайного отклонения периода вращения каждой частицы от среднего значения; Phase (Фаза), Variation (Вариация) — счетчики задают начальный угол поворота частицы в градусах и начальное отклонение фазы вращения каждой частицы. В группе параметров Spin Axis Controls (Управление осью вращения) задайте ориентацию осей, вокруг которых будут вращаться частицы: Random (Случайное) переключатель случайной ориентации осей вращения отдельных частиц; 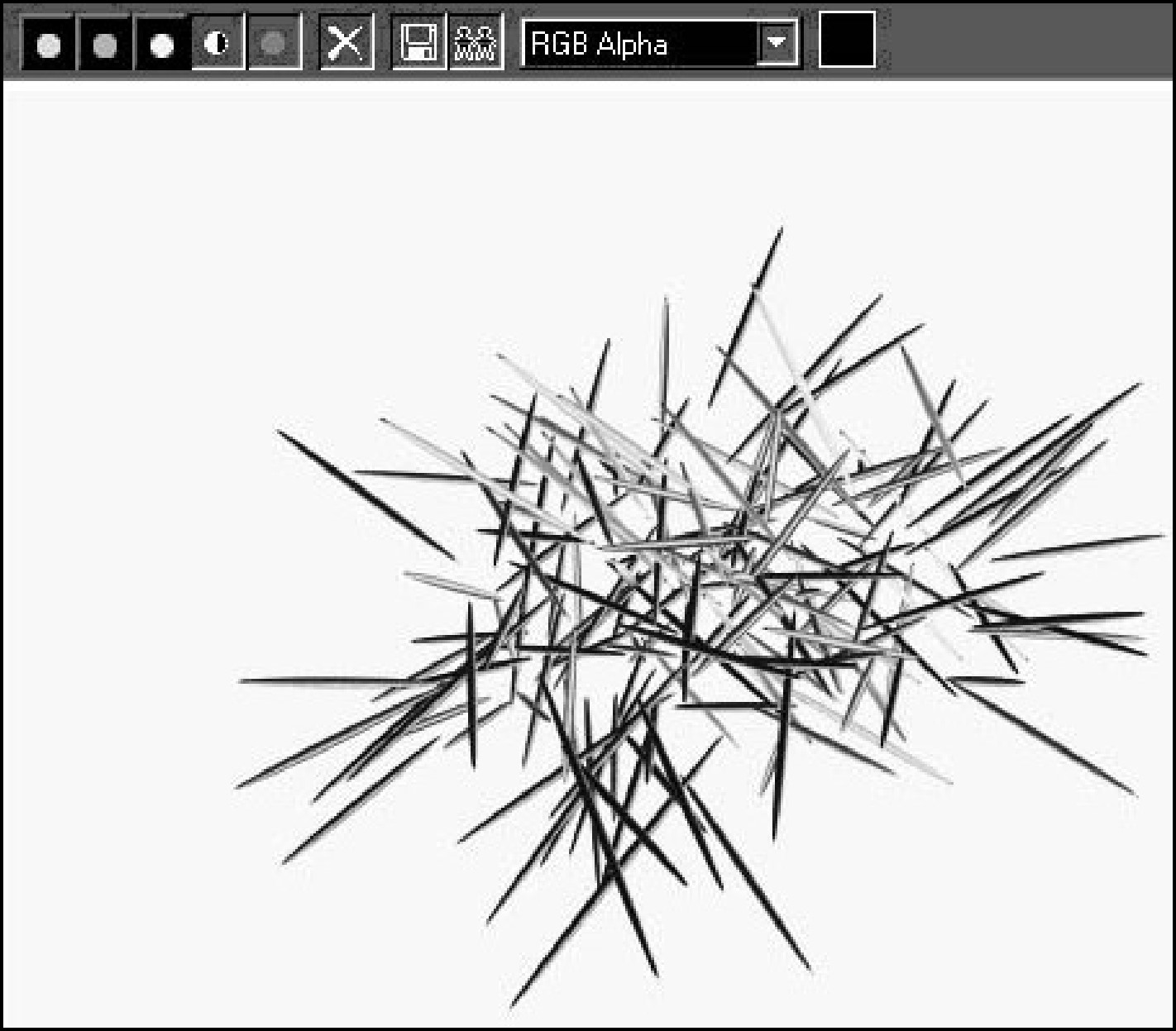 Рисунок 19.7 – Система частиц с заданным параметром размытия Direction of Travel/Mblur (Вокруг оси направления/Размытие) — вращение вокруг вектора движения каждой частицы. Счетчик Stretch (Растяжение) задает степень размытия изображения частиц из-за скорости их движения. На рис. 19.7 показан пример движения частиц с растяжением; User Defined (Заданное пользователем) — переключатель позволяет задать ориентацию осей вращения в счетчиках Х Axis (Ось Х), У Axis (Ось У), Z Axis (Ось Z) и отклонения ориентации для каждой отдельной частицы в счетчике Variation (Вариация). Для созданной системы частиц визуализируйте с помощью команды Render (Визуализация) сцену и проследите, как влияют на динамику частиц параметры этого свитка. Наследование движения объектаВыполните следующие шаги: Разверните свиток Object Motion Inheritance (Наследование движения объекта) (рис. 19.8). Представленные в нем параметры позволяют задать степень влияния движения источника частиц на движение самих частиц. В счетчике Influence (Влияние) задайте долю частиц, наследующих движение источника. Укажите значения счетчиков Multiplier (Усилитель) и Variation (Вариация). Первый счетчик позволяет модифицировать степень влияния в сторону увеличения или уменьшения, а второй — определяет степень отклонения величины, указанной в счетчике Multiplier (Усилитель), от среднего значения для каждой из частиц.  Рисунок 19.8 – Свиток параметров Object Motion lnheritance Пузырьковый тип движения Выполните следующие действия: Разверните свиток Bubble Motion (Пузырьковое движение). Его параметры позволяют придать движению частиц некоторую периодическую неустойчивость, напоминающую движение пузырьков воздуха под водой. Задайте параметры периода колебаний частиц в счетчиках Amplitude (Амплитуда), Period (Период) и Phase (Сдвиг фазы), а также случайные вариации соответствующих параметров для каждой из частиц в соответствующем счетчике Variation (Вариация). Установленное по умолчанию очень большое значение периода колебаний означает фактическое отсутствие пузырькового эффекта. Создайте новый источник частиц типа Super Spray (Супербрызги). Назначьте в качестве экземпляра частицы сферу и, выбирая различные параметры, проследите их влияние на эффект пузырькового движения. На рис. 19.9 показан эффект пузырькового движения. 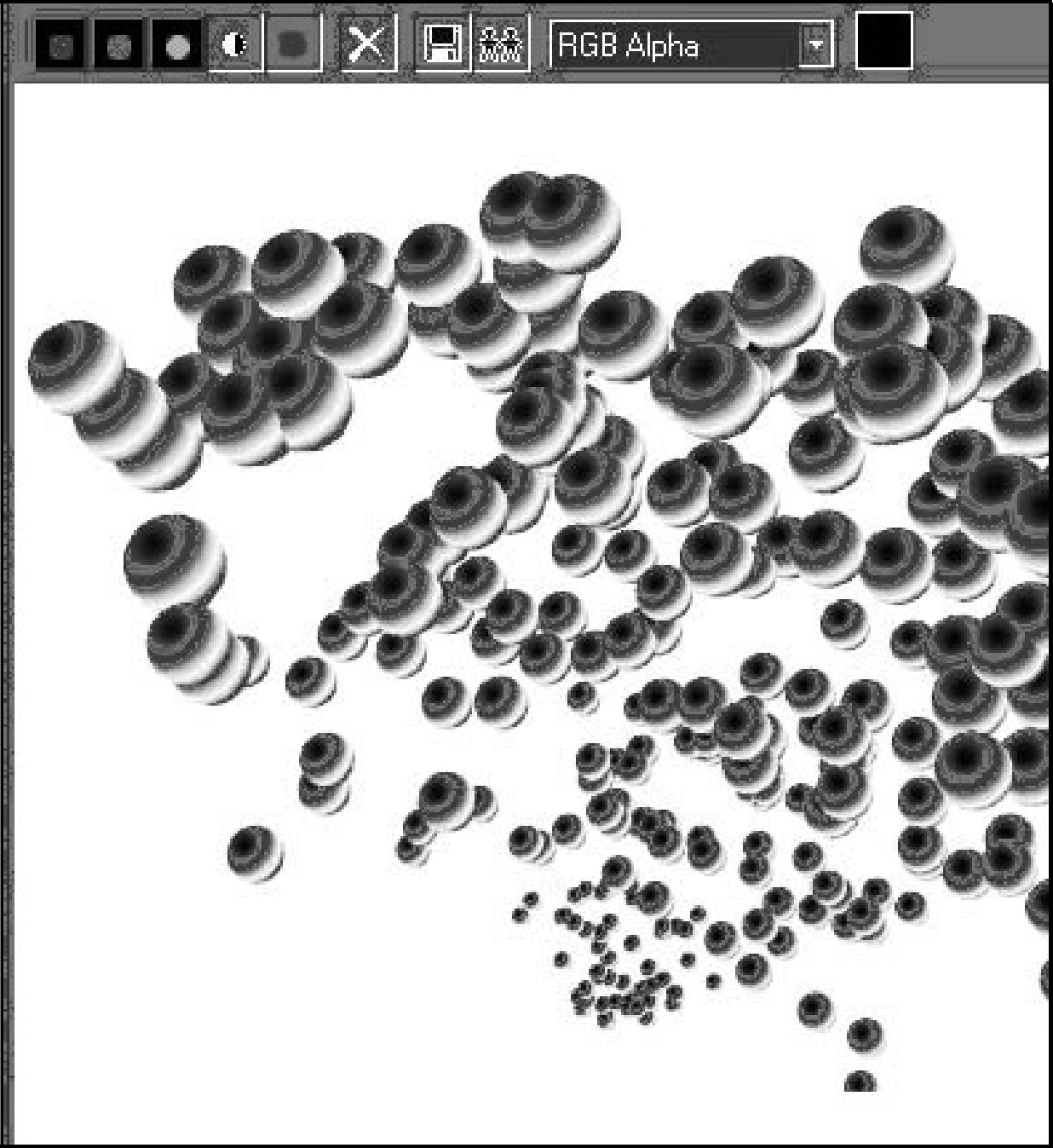 Рисунок 19.9 – Пример пузырькового эффекта |
