Национальный государственный университет физической культуры спорта и здоровья имени П. Ф. Лесгафта г. СанктПетербург П. Г. Бордовский информатика (практикум)
 Скачать 0.64 Mb. Скачать 0.64 Mb.
|
|
Задание 10 Создать стиль «Название рассказа» (Шрифт ARIAL, размер шрифта 24, полужирный, подчеркнутый, выровнен по центру строки) и применить к названиям рассказов. Технология выполнения Открываем главное меню: ФОРМАТ - СТИЛИ И ФОРМАТИРОВАНИЕ. Создаем новый стиль с указанными параметрами. Сохраняем созданный стиль. Применяем его к названиям рассказов. Практическое занятие 6. Работа с формулами в MS Word 2003. Включение режима РЕДАКТОР ФОРМУЛ. При стандартной установке MS Word 2003 режим работы по созданию (написанию) формул «РЕДАКТОР ФОРМУЛ» может быть не включён. Для включения необходимо выполнить следующие действия: Включить режим НАСТРОЙКА (главное меню – СЕРВИС – НАСТРОЙКА) Выбрать вкладку КОМАНДЫ В левой части окна – КАТЕГОРИИ, выбрать категорию ВСТАВКА В правой части окна – КОМАНДЫ, с помощью прокрутки найти команду – РЕДАКТОР ФОРМУЛ (обозначается следующим символом Установить на эту команду курсор мыши и нажать левую кнопку мыши. У острия стрелки курсора появится серый прямоугольник, а внизу стрелки квадратик с плюсом, что означает, что данную кнопку (команду) можно перетащить (при нажатой левой кнопке мыши) в любое место, любой панели инструментов. Перетащить кнопку в панель инструментов СТАНДАРТНАЯ в раздел вставки (см. Панели инструментов в практическом занятии 1.) и отпустить левую кнопку мыши. Основные приёмы создания формул. При нажатии на кнопку РЕДАКТОР ФОРМУЛ (обозначается следующим символом Пронумеруем и подпишем кнопки панели: 
Символы отношений: Пробелы и многоточия. Позволяет устанавливать различной длины пробелы между символами в формуле и различные варианты многоточий : Надстрочные знаки: Операторы: Стрелки: Логические символы: Символы теории множеств; Разные символы: Греческие буквы строчные: Греческие буквы заглавные: Шаблоны скобок: 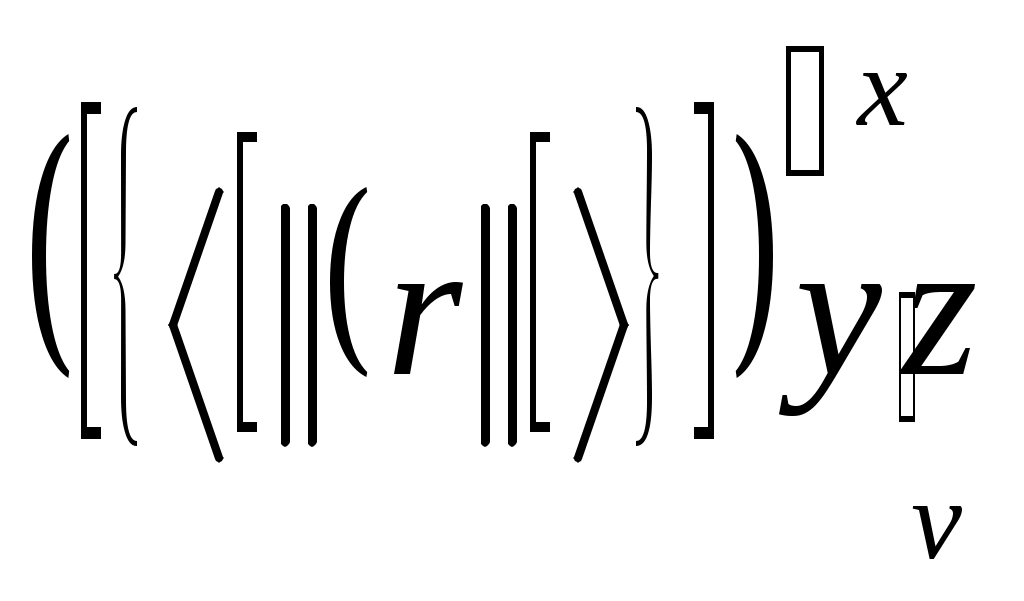 и так далее. и так далее.Шаблоны дробей и радикалов: Шаблоны верхних и нижних индексов: Шаблоны сумм Шаблоны интегралов: Шаблоны надчёркивания и подчёркивания: Шаблоны стрелок с текстом: Шаблоны произведений и символов теории множеств: Шаблоны матриц: 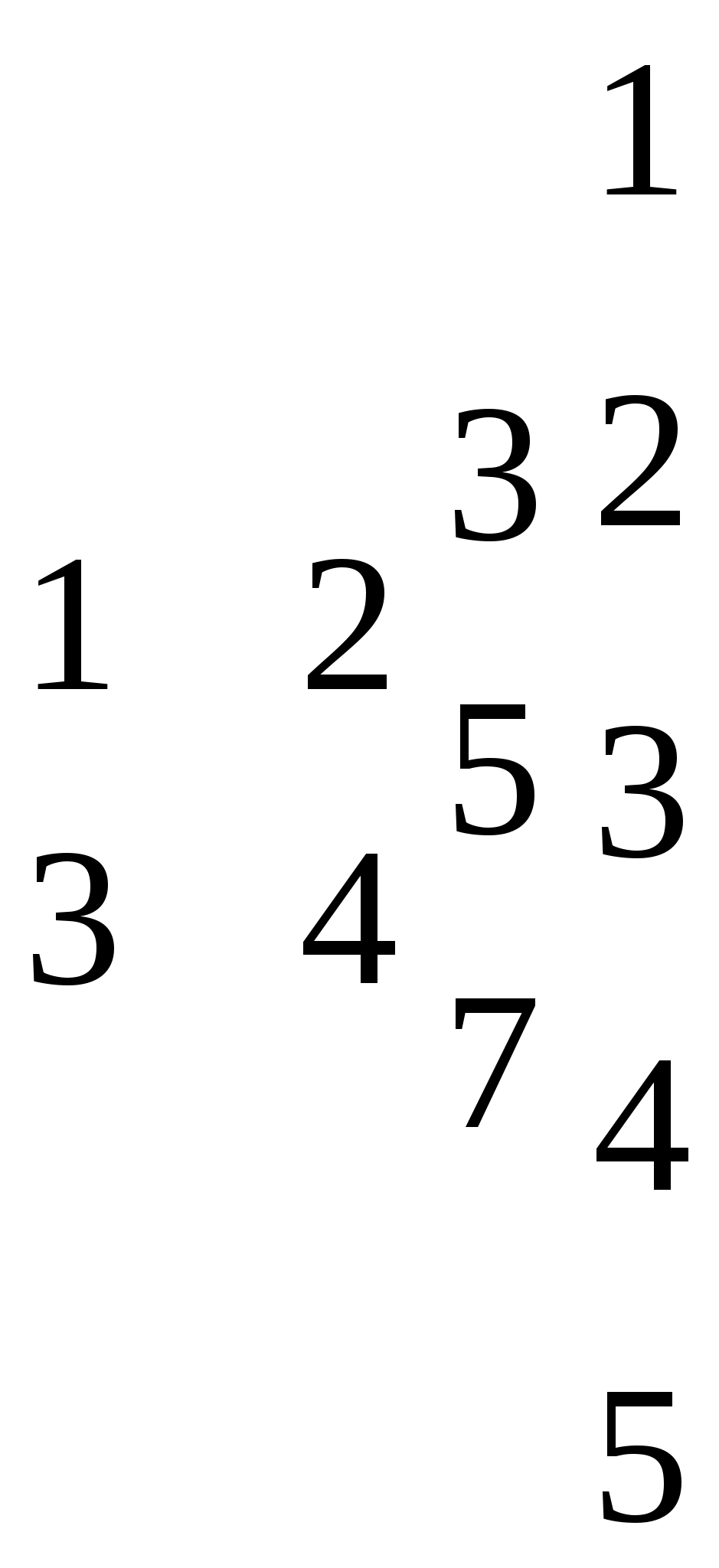 Установить курсор в то место, где должна быть написана формула Включить режим РЕДАКТОР ФОРМУЛ Включить режим надстрочные знаки – символ с чёрточкой сверху (кнопка 3) В окне символа набрать Х Выбрать кнопку 4 (операторы) и выбрать « Набрать символ S Повторить третье действие, но со строчным символом х. Набрать с клавиатуры символ умножения Нажать кнопку 12 и выбрать нужную дробь и внести в её окошки «4» и «34» соответственно. В главном меню редактора формул можно менять СТИЛЬ символов (начертание – по аналогии с MS Word). Важно знать, что в обычном режиме (МАТЕМАТИЧЕСКИЙ) редактора формул символ пробела не набирается, а в стиле ТЕКСТ пробел можно набирать. Кроме того, есть возможность управлять размером набираемых символов в режиме РАЗМЕР (как размерами «по умолчанию» для разных элементов формулы, так и самостоятельно настраивать эти размеры (режим ОПРЕДЕЛИТЬ)). Также можно управлять размером уже готовой формулы (т.е. выйти из режима редактирования формул прямо в MS Word), как обычным графическим элементом. Редактирование уже готовых (написанных) формул Для редактирования уже написанной формулы достаточно дважды щёлкнуть на ней левой кнопкой мыши или в контекстном меню (правая кнопка мыши) выбрать режимы ОБЪЕКТ ФОРМУЛА – ИЗМЕНИТЬ – включается режим редактирования формул. Вопросы для закрепления материала. Классификации и назначение текстовых редакторов. Недостатки и преимущества текстового редактора MS Word Основные правила ввода текстовой информации и управление ей. Основные элементы текста (символ, шрифт, абзац, документ) Форматирование текста, создание стилей - назначение и особенности. Начальная подготовка документа, подготовка документа к печати – режимы и настройки. Табличное оформление материалов в тексте. Основные элементы таблицы и управление ими. Редактирование таблиц. Основные элементы при работе с многостраничными документами. Гипертекстовые ссылки внутри документа. Вставка графических объектов Работа с формулами. |
