Инд. задание 1. Настройка шрифта
 Скачать 210.17 Kb. Скачать 210.17 Kb.
|
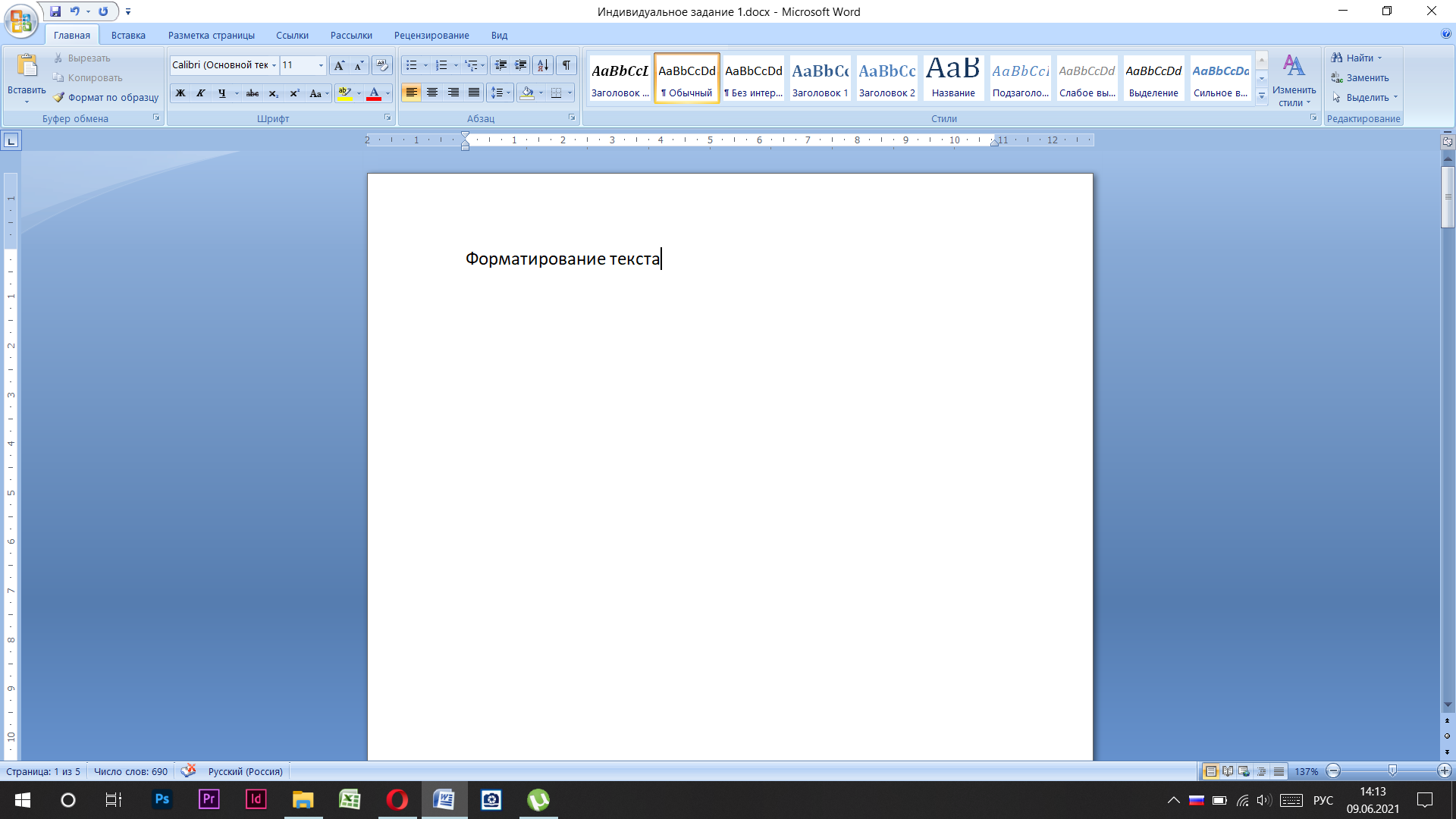 Форматирование текста Форматирование текстаНастройка шрифта Выбор гарнитуры шрифта действует на выделенный текстовый фрагмент. Если ни один фрагмент не выделен, он действует на весь вводимый текст до очередной смены гарнитуры. Особенность текстовых процессоров Microsoft Word состоит в том, что они ориентированы на работу с многоязычными шрифтовыми наборами (UNICODE). Выбор других шрифтовых наборов действует только до ближайшего переключения раскладки клавиатуры с основной (английской) на дополнительную (русскую). После этого происходит неконтролируемый автоматический возврат к использованию одного из шрифтов UNICODE, зарегистрированных в операционной системе. Настройку шрифта выполняют в диалоговом окне Шрифт (Формат> Шрифт). Оно имеет три вкладки: Шрифт, Интервал и Анимация. На вкладке Шрифт выбирают: гарнитуру шрифта; его размер (измеряется в полиграфических пунктах); вариант начертания; цвет символов; наличие подчеркивания; характер видоизменения. При выборе размера шрифта руководствуются назначением документа, а также вертикальным размером печатного листа. Для документов, имеющих формат типовой книжной страницы, обычно применяют шрифт размером 10 пунктов. Для документов, готовящихся для печати на стандартных листах формата А4 (210×297мм), выбирают размер 12 пунктов. При подготовке документов, предназначенных для передачи средствами факсимильной связи, применяют увеличенный размер – 14 пунктов (факсимильные документы часто воспроизводятся с искажениями, и увеличенный размер шрифта улучшает удобство их чтения). При подготовке электронных документов, распространяющихся в формате Microsoft Word, размер шрифта выбирают, исходя из разрешения экрана. Интервал задается путем выбора одного из трех значений (Обычный, Разреженный, Уплотненный) на вкладке Формат> Шрифт > Интервал. Эффекты анимации используют редко и только при подготовке электронных документов, распространяемых в формате текстового процессора. В печатных документах эти эффекты невоспроизводимы по очевидным причинам, а в Web‑документах их нет смысла применять, т. к. они не поддерживаются Web‑браузерами. Настройка метода выравнивания Все последние версии текстового процессора Microsoft Word поддерживают четыре типа выравнивания: по левому краю; по центру; по правому краю; по ширине. Выбор метода выполняют соответствующими кнопками панели инструментов Форматирование или из раскрывающегося списка Формат > Абзац > Отступы и интервалы > Выравнивание. Избранный метод действует на текущий и последующие вводимые абзацы. Выбор метода выравнивания определяется назначением документа. Настройка параметров абзаца Кроме режима выравнивания настраиваются следующие параметры абзаца: величина отступа слева (от левого поля); величина отступа справа (от правого поля); величина отступа первой строки абзаца («красная строка»); величина интервала (отбивки между абзацами) перед абзацем и после него. В Web‑документах применяют только отбивки между абзацами. Отступ первой строки в них обычно не используют в связи с повышенными трудностями его создания. Средства создания маркированных и нумерованных списков Специальное оформление маркированных и нумерованных списков редко применяют в художественных документах и персональной переписке, но в служебных документах и, особенно, в Web‑документах оно используется очень широко. В Web‑документах маркированные списки должны тематически сочетаться с содержанием и оформлением документов. Для создания специальных графических маркеров, нужно выполнить настройку, затем вход в список и, наконец, выход из него. Настройку выполняют в диалоговом окне Список, открываемом командой Формат > Список. Данное окно имеет три вкладки: Маркированный список, Нумерованный список и Многоуровневый список. В качестве элементов управления здесь представлены образцы оформления списков. Для выбора нужного достаточно щелкнуть на избранном образце. Вход в список может осуществляться автоматически или по команде. Чтобы автоматически создать маркированный список, достаточно начать запись строки с ввода символа «*». По завершении строки и нажатии клавиши ENTER символ «*» автоматически преобразуется в маркер, а на следующей строке маркер будет установлен автоматически. Для автоматического создания нумерованного списка достаточно начать строку с цифры, после которой стоят точка и пробел, например «1. », «2. » и т. д. Этот метод позволяет начать нумерацию с любого пункта (не обязательно с единицы). Для создания списка по команде служат кнопки Нумерацияи Маркеры, представленные на панели Форматирование. Как маркированный, так и нумерованный список легко превратить в многоуровневый список. Для перехода на новые (или возврата на предшествующие уровни) служат кнопки Увеличить отступ и Уменьшить отступ на панели Форматирование. Для списков с глубоким вложением уровней (более трех) можно настроить стиль оформления каждого из уровней. Для этого служит командная кнопка Изменить на вкладке Многоуровневый список диалогового окна Список (Формат > Список). Для завершения маркированного или нумерованного списка и выхода из режима его создания достаточно по завершении ввода последней строки дважды нажать клавишу ENTER. Оглавление |
