навигация. Навигация в 3D_ArcGIS Pro. Навигация в 3d arcgis pro 9
 Скачать 159.56 Kb. Скачать 159.56 Kb.
|
Навигация в 3DArcGIS Pro 2.9 | Стандартная навигация против плоскостной навигации в 3DС помощью стандартной навигации в 3D можно перемещать и ориентировать камеру в любом нужном вам направлении в любой момент времени. Перемещение по сцене в этом случае физически перемещает камеру по сцене, настраивая положение X, Y вашей точки обзора - аналогично выполнению перемещения на 2D-карте. Это стандартный вариант навигации, используемый по умолчанию. Кроме того, вы можете воспользоваться режимом плоскостной навигации, при которой движение камеры ограничивается одной плоскостью, что ограничивает также и угол, и расстояние. Перемещение по сцене в этом случае выглядит как перемещение камеры по экрану. Плоскостная навигация - это хороший способ изучения одномерных не горизонтальных объектов, например, стороны здания или геологической поверхности. Используйте плоскостную навигация, поставив отметку Плоскостная навигация в ниспадающем меню инструмента Исследовать на вкладке Карта. 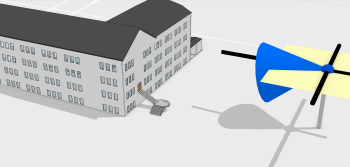 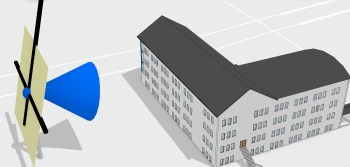 Использование кнопок мыши в инструменте ИсследоватьПри использовании инструмента Исследовать для навигации по карте или сцене кнопки мыши используются для управления встроенными функциями базовой навигации. Левая кнопка мыши – один щелчок позволяет идентифицировать объекты с помощью всплывающего окна. Перетащите мышь для перемещения изображения. В режиме стандартной навигации при перетаскивании курсора происходит перемещение по физической поверхности. В режиме плоскостной навигации перемещение выполняется по экрану. Правая кнопка мыши – перетащите мышь для непрерывного масштабирования. Средняя кнопка (колесико) мыши – перетащите мышь, чтобы наклонить или повернуть изображение относительно точки, в которой вы щелкнули. Покрутите колесико для масштабирования. 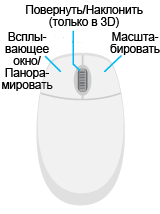 Как работает навигация в 3D?Все способы навигации в 3D работают с использованием положений вида в координатах x,y,z. Это можно представить как зависший в небе вертолет, который может поворачиваться в любую сторону. Вы также можете лететь вперед, назад, вверх или вниз, чтобы лучше рассмотреть изображение (приблизиться). Навигация под поверхностью ЗемлиПодземная навигация по умолчанию отключена для слоев сцены, чтобы избежать случайного перемещения под землей. Если сцена содержит подземные данные, такие как геология или трубопроводы, включите эту возможность. На панели Содержание выделите поверхность высот Земля. На вкладке Оформление в группе Поверхность отметьте Навигация под поверхностью Земли. Чтобы перемещаться под землей с более высокой точностью, рассмотрите возможность использования экранных элементов управления навигацией. Задачно-ориентированная навигация в 3DВы можете перемещаться по 3D изображению, не используя интерактивные инструменты: Вместо навигации с помощью мыши, вы щелкаете кнопки или выбираете опцию меню для выполнения того или иного действия. Приблизиться к полному экстенту данных – нажмите клавишу Insert или щелкните Полный экстент Перейдите к экстенту одного или нескольких слоев с помощью контекстного меню слоя – щелкните слои на панели Содержание правой кнопкой мыши. Использовать запрос для выборки, например, Выбрать в слое по атрибуту и приблизиться к выбранному набору – щелкните найденные результаты в правом нижнем углу вида или щелкните Приблизить к выборке Создать и использовать набор вкладок для 3D вида, чтобы быстро вернуться к сохраненным экстентам. Настроить в 3D высоту над поверхностью земли, введя нужное значение в строку в нижней части вида. Используйте результаты поиска инструмента Найти местоположение. Изменение единиц измерения высотыПри работе в сцене, в списке высот в нижнем углу экрана отображается высота обзора относительно поверхности земли. 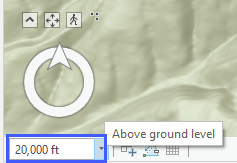 Чтобы изменить единицы высот, отображаемые в списке, щелкните правой кнопкой в панели Содержание сцены и выберите Свойства. В диалоговом окне Свойства сцены на вкладке Общие выберите единицу измерения в ниспадающем меню Единицы высоты. Примечание:Единицы высот извлекаются из единиц измерения проекта. Щелкните Проекты, Опции и затем выберите страницу Единицы измерения. Чтобы добавить новую единицу измерения, щелкните <Код единицы измерения> и выберите из списка доступные единицы измерения. Для удаления, форматирования или выбора единицы по умолчанию, щелкните единицу измерения правой кнопкой мыши. |
