лаб 1. Практическая работа 1. Назначение и основные функции систем подготовки текстов, экранный интерфейс редактора MsWord
 Скачать 0.53 Mb. Скачать 0.53 Mb.
|
|
Практическая работа № 1 Тема: Назначение и основные функции систем подготовки текстов, экранный интерфейс редактора MsWord. Цель работы: изучение интерфейса текстового процессора MS Word, знакомство с панелями инструментов, изучение основных приемов создания и редактирования документов, основных приемов работы с абзацами. Задание Для получения практических навыков работы в текстовом процессоре MICROSOFT WORD выполните следующее задание: 1) Создайте новый документ в папке с номером вашей группы. Для этого откройте необходимую папку, нажмите правой кнопкой мыши (п.к.м.) и в контекстном меню выберите команду Создать – Документ MicrosoftWord. 2) Наберите ниже приведенный текст, делая абзацные переходы (нажатие клавиши Enter) в конце смысловых= предложений и отформатируйте его. Текст к заданию  Для форматирования текста выполните следующие действия: Оформите заголовок текста следующим образом: шрифт – полужирный, Times New Roman, размер 14 пт, вразрядку с интервалом 4 пт. Используйте команды на панели инструментов на вкладке ГЛАВНАЯ – Шрифт 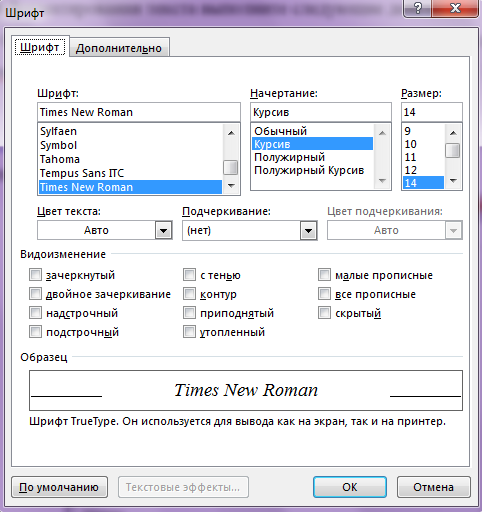 Рисунок 1 Р 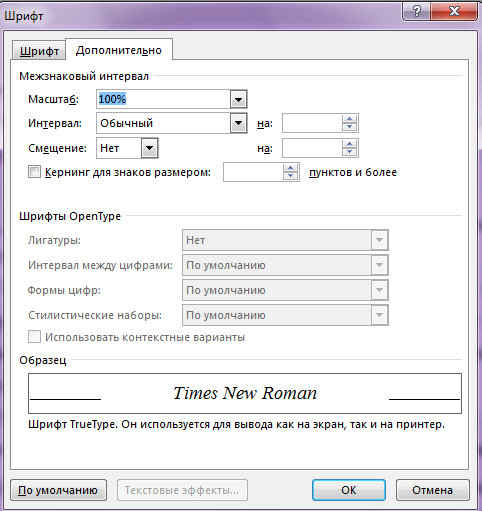 исунок 2 исунок 2Текст оформите следующим образом: шрифт – Arial, полужирный курсив, размер 12 пт. Для этого предварительно выделите текст и щелкните последовательно левой кнопкой мыши (л.к.м.) на кнопках панели инструментов Ж, К, Размер шрифта - 12; 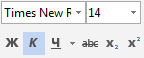 3. Попробуйте заключить последнее предложение в рамку. Для этого предварительно выделив текст, выполните последовательно команды Граница 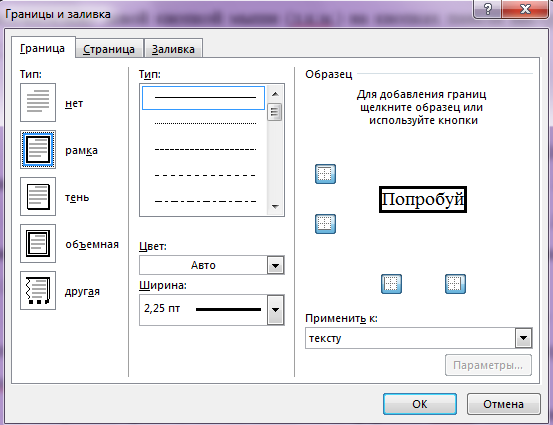 Рисунок 3 Задайте установки режима сохранения, выполнив команду Файл - Параметры, вкладка Сохранение, поле Автосохранение каждые 10 мин (Рисунок 4). 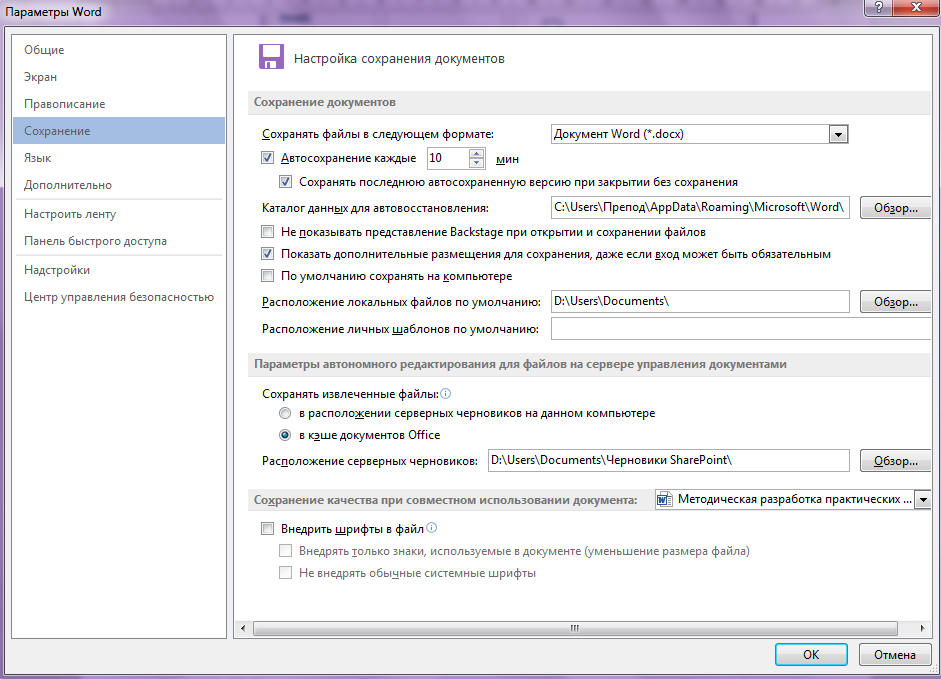 Рисунок 4 5. Сохраните файл под именем Практическая работа №1 в своем каталоге в формате Word, последовательно выполнив команды Файл - Сохранить как. 6. Выполните поиск слов в тексте, начинающихся с «стоим». Для этого используйте команду на панели инструментов Найти 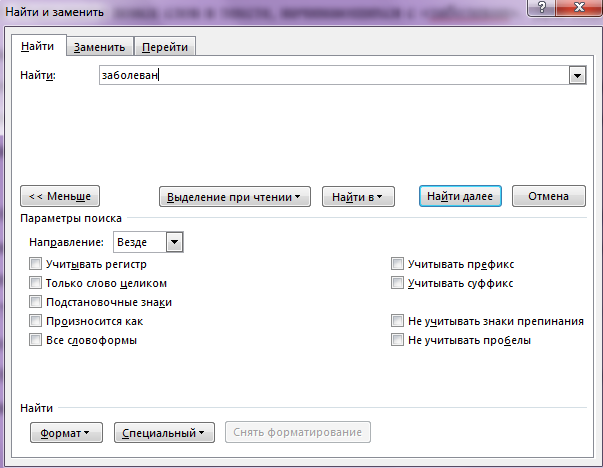 Рисунок 5 7. Найдите все слова в тексте, начинающиеся с буквы Т, для этого в поле Найти наберите «пробел» и Т, нажмите кнопку Специальный и выберите Любая буква. Найдите все требуемые вхождения, нажимая на кнопку Найти далее. 8. Создайте элемент автотекста, для этого выделите словосочетание - внутренние болезни ина вкладке ВСТАВКА выберите команду Автотекст 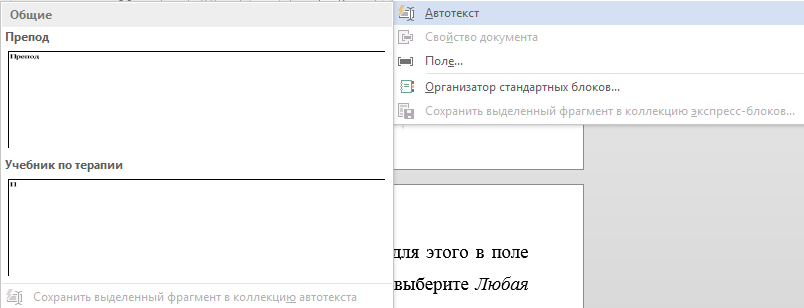 Рисунок 6 9. Создайте элемент автозамены: Только в Facebook, используя аббревиатуру в FB. Для этого выполните следующие действия: нажмите на вкладку ФАЙЛ, выберите команду Параметры – Правописание – кнопка Параметры автозамены (рисунок 7) и в окне Автозамена выберите заменить в FB. на Только в Facebook .Нажмите кнопку Добавить, затем выберите новую команду из списка и нажмите Ок. 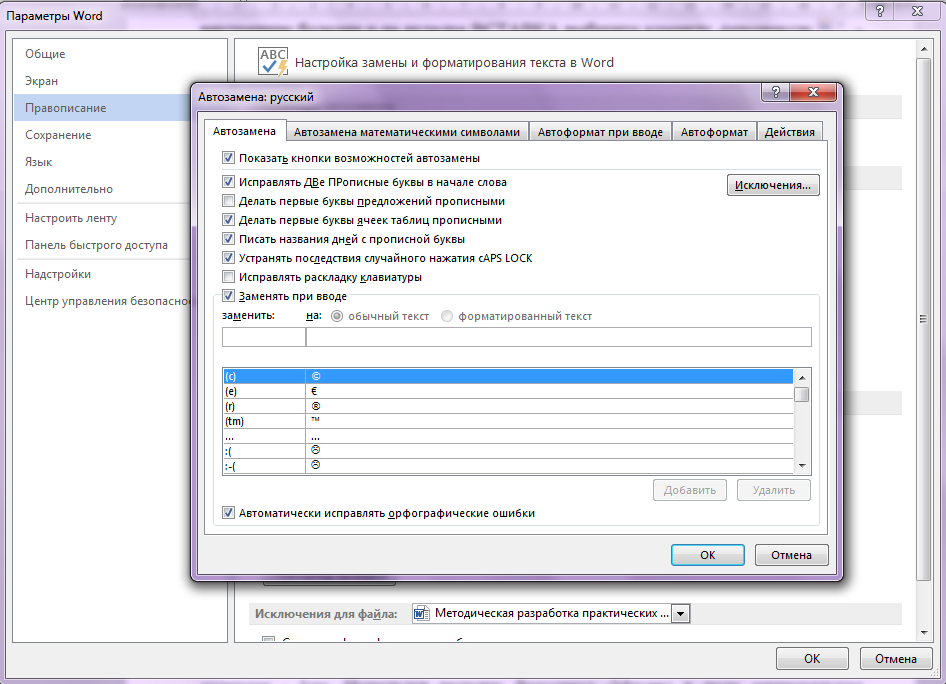 Рисунок 7 10. Предварительно установив курсор в начало текста, проверьте орфографию текста, выполнив команду Рецензирование - Правописание. 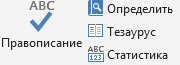 11. Настройте параметры страницы с помощью последовательности команд Разметка страницы - Параметры страницы.  В окне Параметры страницы (рисунок 8) выберите вкладку Поля и установите следующие значения: Верхнее- 2см, Нижнее - 2см, Левое -3см, Правое - 3см. На вкладке Источник бумаги в группе От края до колонтитула установите верхнего - 1см, нижнего - 1см. В поле вертикальное выравнивание, выберите По верхнему краю, и далее в поле Применить укажите Ко всему документу. 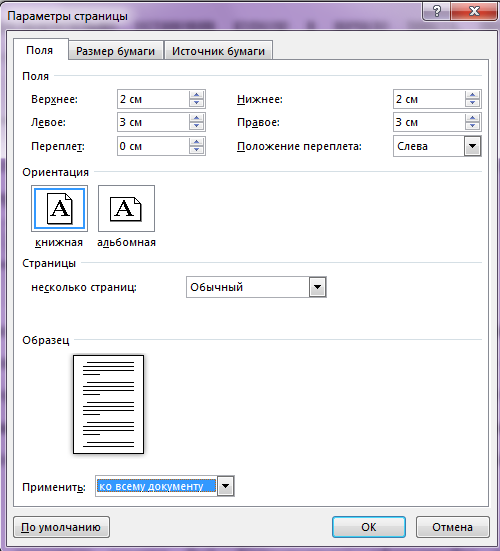 Рисунок 8 12. На вкладке ВСТАВКА сформируйте верхний колонтитул (текст по центру, с нижним подчеркиванием) и нижний колонтитул (дата, время). В качестве текста верхнего колонтитула введите, например, следующий текст: «Как стать успешным менеджером социальных сетей?». 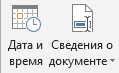 13. Создайте сноску с помощью команды Вставить сноску в меню ССЫЛКИ.В сноске добавьте текст Владислава Рыкова Эксперт в области интернет-маркетинга. Основатель маркетингового агентства MAVR. 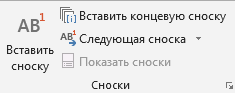 Задание для самостоятельной работы Набрать приведенный ниже текст, соблюдая оформление, и установив параметры страницы: верхнее поле – 1,5 см, нижнее – 1,5 см, левое – 2 см, правое – 1,5 см, ориентация – альбомная. Параметры абзаца: выравнивание – по ширине, отступ первой строки – 1,25 см, интервал перед – 0 пт, после – 6 пт. Основной текст – шрифт Tahoma, размер 12. Заголовок – выравнивание по центру, полужирный, размер 14. Т  екст к заданию для самостоятельной работы екст к заданию для самостоятельной работыКонтрольные вопросы Как создать документ MS Word? В меню Файлесть две команды: Сохранить и Сохранить как…. Какая между ними разница? Как изменить ориентацию страницы (от книжной к альбомной и обратно)? Для чего служат кнопки <Ж>, <К>, <Ч>? |
