учебная практитка. нижегородский колледж теплоснабжения и автоматических систем управления
 Скачать 1.68 Mb. Скачать 1.68 Mb.
|
|
Автономная некоммерческая профессиональная образовательная организация «НИЖЕГОРОДСКИЙ КОЛЛЕДЖ ТЕПЛОСНАБЖЕНИЯ И АВТОМАТИЧЕСКИХ СИСТЕМ УПРАВЛЕНИЯ» ОТЧЁТ по учебной практике по профессиональному модулю ПМ.03 Технические обслуживание и ремонт компьютерных систем и комплексов Специальность 09.02.01 Период практики с __________________ по ___________________________ Выполнил студент: _________________________________________________ группа дата подпись ФИО Преподаватель колледжа:____________________________________________ дата подпись ФИО Нижний Новгород 2023 Оглавление Глава 1. Пайка 3 Особенности пайки 3 Выбор паяльника 4 Выбор жала для паяльника. 4 Материал ручки 6 Он бывает разным: 6 Расходные материалы 6 Виды припоев. 6 Правила пайки 7 Глава 2. Работа с роутерами 8 Подключение роутера 8 Сброс к заводским настройкам 11 Не удается подключиться кабелем 11 Настройка роутера 12 Быстрая настройка 14 Дополнительные настройки Wi-Fi 16 Дополнительные настройки безопасности 19 Заключение 22 В соответствии с учебным планом я проходил учебную практику в НКТС - Автономная некоммерческая профессиональная образовательная организация "Нижегородский колледж теплоснабжения и автоматических систем управления". В ходе учебной практики мне предстояло ознакомиться с настройкой роутера и основами пайки. Глава 1. ПайкаОсобенности пайкиПрипаять штекер к наушникам, соединить тонкие провода, заменить светодиод в фонарике под силу каждому, и все это – пайка радиодеталей. При такой работе нужно учитывать некоторые моменты. Главное требование при работе с мелкими радиоэлементами – не допустить их перегрева. Поэтому паяльник должен соприкасаться с деталью не более трех секунд (зачастую меньше). Особенно это касается паяния микроэлектроники и полупроводниковых устройств. Другая особенность – мелкие детали тяжело удерживать, поэтому для работы обязательно понадобиться пинцет. Для тех, кто паяет много и часто, пригодится специальный штатив с зажимами («Третья рука»). Понадобятся и другие вспомогательные инструменты: шприц для отсоса лишнего припоя с платы; жидкость для снятия лака с печатных плат; ватная палочка; лупа. Выбор паяльникаНесмотря на одно общее назначение, существует несколько видов паяльников. Спиральный. Он неприхотливый и доступный и поэтому самый распространенный. Недостаток – долгое время нагрева. Керамический. В нем жало и нагреватель представляют единое целое, и потому такие модели быстрее нагреваются и обладают значительной мощностью при небольшом размере. Недостатки – он дорогой, боится падений и требует специфических жал. Да и подделывают такие модели часто. Импульсный. Главное достоинство – мгновенный разогрев при нажатой клавише питания. По форме они напоминают пистолет. Эти паяльники идеально подходят для мелких повседневных работ, на продолжительные циклы они не рассчитаны. Паяльная станция. Она включает в себя паяльник, стол с подогревом, фен, фиксаторы радиодеталей и другое оборудование. В ней настраивается нужная температура каждого инструмента, и поэтому она применяется для сложных и ответственных работ. Вне зависимости от конструкции паяльника лучше выбирать модель с регулировкой степени нагрева. Выбор жала для паяльника.Медное жало захватывает капельку припоя, которая затем переносится к месту пайки. Это позволяет паять одной рукой, а другой удерживать детали. Но такое жало довольно быстро обгорает и требует обслуживания (чистки от окалины, лужения), в идеале каждый раз после работы. При работе несгораемым жалом припой должен подаваться проволокой в зону пайки отдельно. Это не так удобно, но срок службы у такого жала неограниченный, и обслуживать его не надо. Поэтому такой тип получил большее распространение. Жала бывают прямыми и Г-образными, клиновые и конусные. Клиновыми лучше паять провода, а конусными – работать с печатными платами. Мощность паяльника для радиодеталей не должна превышать 20-40 Вт. Для работы с микросхемами она должна быть около 10 Вт. А вот источник питания может быть разным: штепсельный разъем с напряжением 220 В (бытовая электросеть); сеть на 12, 24 и 36 В для работы в опасных условиях; порт USB с напряжением 5 В; встроенный аккумулятор. Материал ручкиОн бывает разным:пластик; дерево; эбонит; текстолит. Расходные материалыИх всего 2 – это флюс и припой. Флюс обезжиривает поверхность и очищает ее от оксидов. В электронике применяется несколько его видов. Канифоль. Это очищенная сосновая смола. Хорошо себя зарекомендовала, но при нагревании выделяет сильный едкий запах. Паяльный жир. Он лишен этого недостатка и отлично очищает контакт от окислов. Кислота. Хорошо растворяет окислы, но после работы ее необходимо смывать водой. По этой причине применять кислоту для электроники нельзя. Виды припоев.Чистые олово и свинец почти применяются редко. Олово дорогое, а свинец дает не очень прочный шов. Самый распространенный припой – ПОС-61. Он содержит 60% олова и 40% свинца, температура плавления – 183-230 градусов. Поставляется как в виде брусков, так и в виде тонкой проволоки (что более удобно). Сплав Розе. Он плавится при температуре 90-100 градусов и может быть полезен при демонтаже радиодеталей с печатных плат. Правила пайкиВ зависимости от вида паяльника и материалов методика работы немного отличается. Сначала нужно удалить изоляцию и очистить поверхности шлифовальной шкуркой. Погрузите один провод в канифоль или жир и прогрейте это место паяльником. Флюс должен хорошо обволакивать контакт. Если жало медное, захватите капельку припоя и перенесите ее на контакт. Если жало несгораемое, тогда приложите контакт к припою и нагрейте это место паяльником (лужение). Аккуратно проведите жалом вдоль провода, в результате контакт должен быть равномерно покрыт припоем. Проделайте то же самое с другим проводом. Соедините провода, и залейте в зазор между ними припой. Глава 2. Работа с роутерамиПодключение роутераВсе роутеры выглядят примерно одинаково: провода сзади, лампочки спереди. На задней стороне находятся разъем питания и сетевые порты RJ-45. Один из них предназначен для кабеля от интернет-провайдера. Он подписан как Internet или WAN (глобальная сеть). Остальные порты этого типа подписаны как LAN (локальная сеть). Они нужны для подключения домашних компьютеров, телевизоров и прочих устройств по кабелю. На некоторых моделях имеется порт для DSL-интернета (по телефонной линии) и USB-разъем для внешних накопителей или модемов мобильной связи (3G/4G). На задней панели также есть несколько кнопок. В зависимости от модели их количество может отличаться. Среди них: кнопка включения, кнопка отключения беспроводной сети, кнопка WPS и кнопка Reset. Последняя встречается на любом роутере. Она сбрасывает абсолютно все настройки устройства к заводским значениям и обычно утоплена в корпус, чтобы предотвратить случайное нажатие. Чтобы нажать на нее, нужно воспользоваться тонким предметом — например, разогнутой скрепкой. 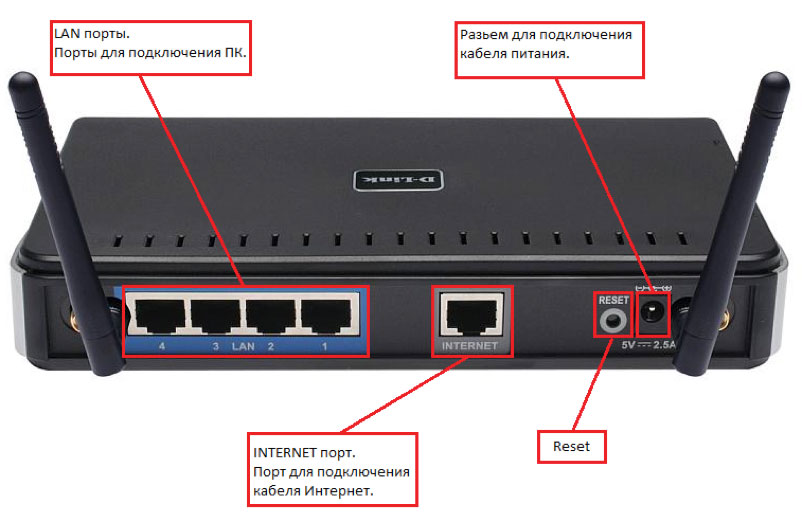 На лицевой панели маршрутизатора есть несколько индикаторов, которые отображают состояние устройства. У каждой фирмы и модели — свой набор и порядок индикаторов.  Если роутер будет раздавать интернет только на беспроводные устройства, достаточно подключить два кабеля (питание и интернет), включить устройство и дождаться, когда загорится индикатор беспроводной сети Wi-Fi. Если компьютер будет подключаться кабелем, нужно использовать разъем LAN и дождаться, когда загорится соответствующий индикатор. Подключаемся к роутеру Для настройки роутера вам понадобится подключиться к нему с компьютера, ноутбука, планшета или смартфона. Если есть ноутбук или компьютер с сетевой картой, то проще сделать это по кабелю. Поищите в коробке из-под роутера патч-корд — это кусок кабеля с двумя разъемами RJ-45. Один конец кабеля подключаем в компьютер, другой — в LAN-порт. Чтобы подключиться по Wi-Fi, переверните роутер и изучите наклейки — обычно там бывает указано название сети и пароль к ней. У двухдиапазонных роутеров таких сетей две, имя второй отличается от первой лишь добавлением к названию «5G». Подключаться можно к любой из них, пароль на обеих одинаковый. Если информации на наклейках нет, поищите в списке беспроводных сетей новую, с названием, похожим на название роутера. Вполне возможно, что пароля для подключения к этой сети не потребуется.  При подключении кабелем никаких паролей и сетей указывать специально не нужно — все должно заработать автоматически. 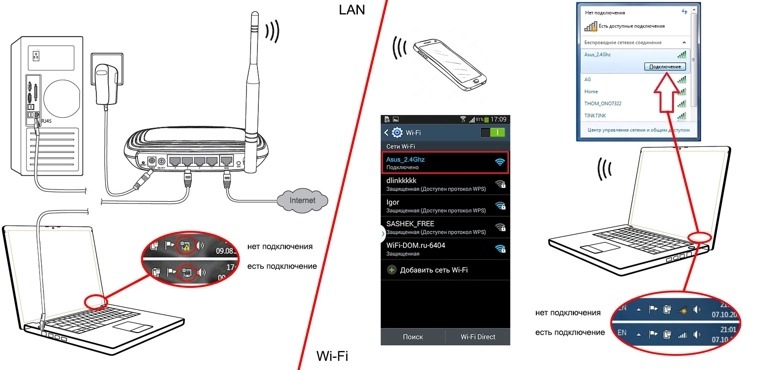 Проверьте статус сетевого подключения. Если вдруг все подключилось, то вам повезло, и можно переходить сразу к настройке. А вот если подключиться не получается, вылезает окошко с требованием пароля, или не находится сеть с нужным именем, тогда разбираемся дальше. Сброс к заводским настройкамЕсли роутер не новый с магазина, то, вероятно, кто-то уже менял настройки Wi-Fi, поэтому вам и не удается подключиться. Если узнать пароль сети не удается, то настройки нужно сбросить. Для этого возьмите разогнутую скрепку и нажмите ей кнопку Reset при включенном роутере.  Лучше подержать кнопку несколько секунд, так как для защиты от случайных нажатий на некоторых моделях сброс происходит только через 3–15 секунд непрерывного нажатия. При сбросе настроек название сети Wi-Fi и пароль к ней также сбросятся на заводские. Теперь можно попробовать подключиться еще раз. Не удается подключиться кабелемОсобые настройки самого роутера могут мешать подключению по кабелю. В этом случае также поможет сброс к заводским настройкам. Если и после сброса не удается подключиться — что-то не так с настройками компьютера. Нажмите на значок сети в правом нижнем углу экрана и выберите «Параметры сети и интернет». В открывшемся окне щелкните по «Настройке параметров адаптера». Затем нажмите правой кнопкой мыши на значок используемого вами подключения — проводного или беспроводного — и выберите «Свойства». Среди открывшихся параметров нужно зайти в свойства протокола IP версии 4. В них IP-адрес и DNS должны быть выставлены в положение «Получить автоматически». 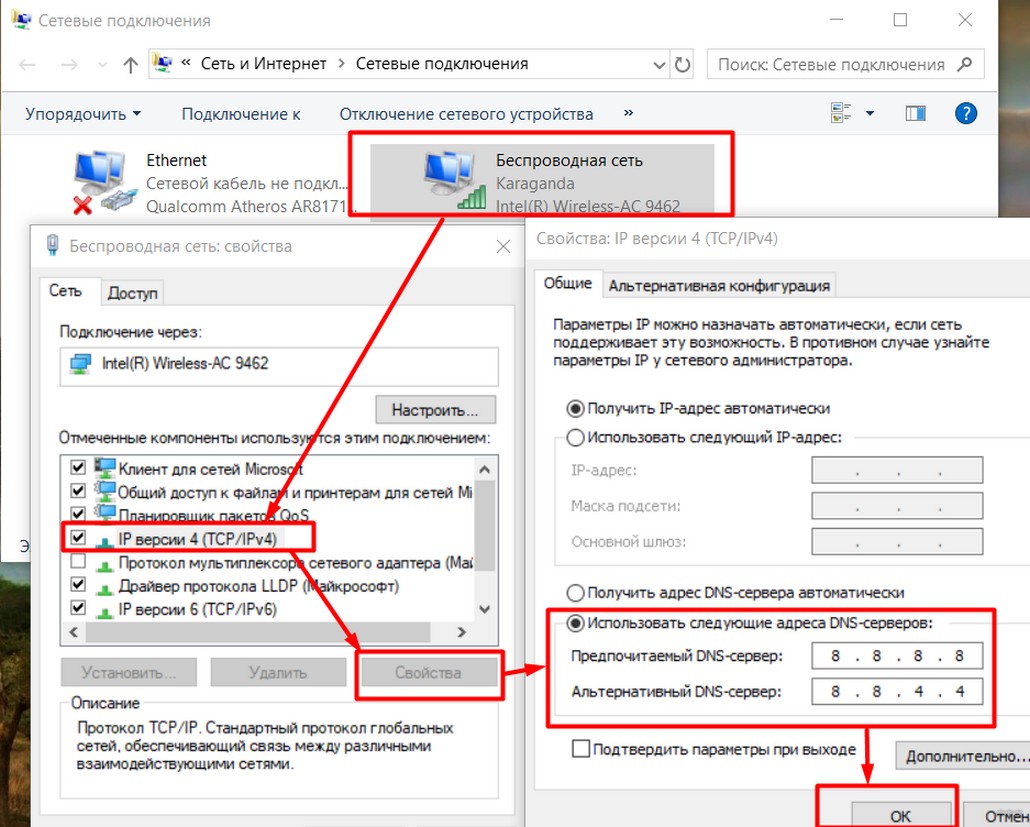 Если подключиться все еще не удается, попробуйте повторить те же действия с другого компьютера. Настройка роутераМаршрутизатор настраивается через панель администратора. Она выглядит как обычный сайт, и заходить в эту панель нужно также. Открывайте браузер и вводите в адресной строке адрес веб-интерфейса роутера — как правило, его можно найти на наклейке задней панели устройства или в документации. Это может быть IP-адрес вроде 192.168.0.1 или 192.168.1.1. На множестве современных моделей вместо него указывается веб-адрес роутера — например, tplinkmodem.net. 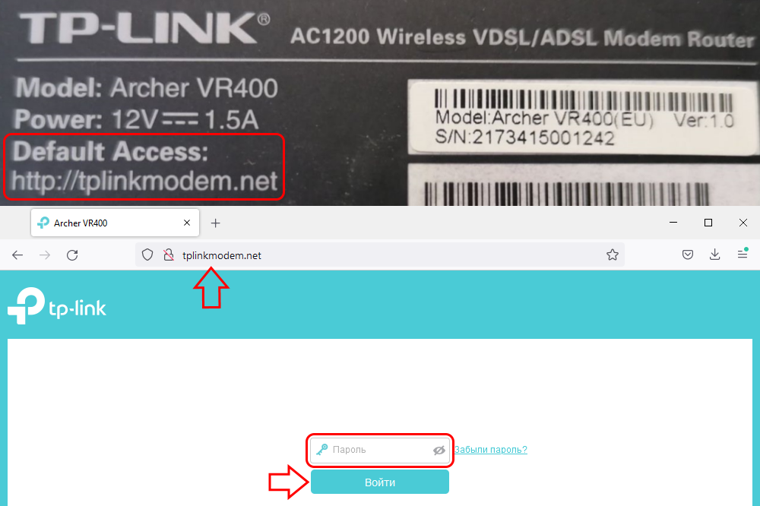 То же самое и с паролями. На наклейках старых моделей указаны имя пользователя и пароль по умолчанию. На новых моделях такого вы можете не встретить. Где же взять пароль? Тут все просто. Эти модели сами просят задать пароль при первом входе в систему, так что выбор только за вами. У каждого производителя и каждого роутера «сайт» настройки выглядит по-разному. Проще всего изучить инструкцию к роутеру, но можно использовать и «метод научного тыка» — если что-то пойдет не так, вы всегда сможете сбросить настройки к заводским. Важно в панели администрирования найти следующие разделы: Быстрая настройка (быстрый старт, мастер настройки и т. д.) — позволит пошагово внести все необходимые параметры для настройки интернета и беспроводной сети. Беспроводная сеть (Wi-Fi, беспроводной режим и т. д.) — страница расширенных настроек Wi-Fi для смены названия сети, пароля, дополнительных опций, включения гостевой сети. Безопасность (администрирование, контроль доступа или подобное) — на этой странице можно будет сменить пароль на вход в панель администрирования и запретить изменение настроек извне. Интернет (сеть, WAN, DSL, соединение или что-то подобное) — раздел, где настраиваются параметры соединения с провайдером. Обычно мастер быстрой настройки справляется, но иногда приходится что-то менять дополнительно. Быстрая настройкаОпцию быстрой настройки имеют все современные роутеры — мастер настройки запросит все нужные параметры, не акцентируя внимание на дополнительных настройках. 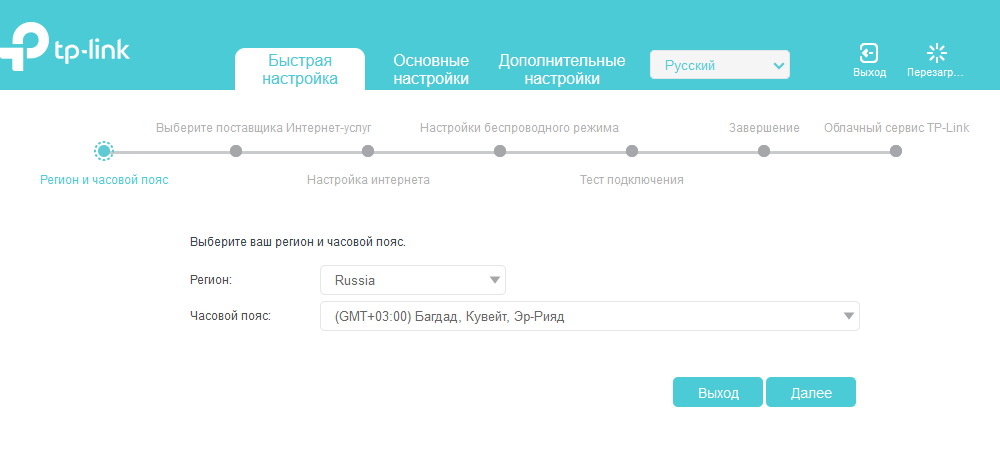 Подготовьте следующие данные, которые мастер быстрой настройки наверняка у вас запросит: - тип соединения определяет способ, которым ваш провайдер осуществляет подключение клиентов к Интернету. Он указан в договоре или в приложении к нему. - логин и пароль для входа в интернет также можно найти в договоре. Не надо путать эти логин и пароль с учетными данными для доступа к настройке роутера или для доступа к личному кабинету на сайте провайдера (они тоже могут встречаться в договоре). - шлюз — при некоторых типах соединения мастер может потребовать и этот параметр, который в этом случае тоже нужно узнать у провайдера. Обычно это четыре числа, разделенные точками (например, 88.12.0.88). Именно так его и следует ввести. - имя сети Wi-Fi (SSID) — под этим именем ваша сеть будет видна в списке беспроводных сетей. При выборе имени сети помните, что она видна всем в радиусе как минимум полсотни метров, в том числе вашим соседям. Лучше всего использовать нейтральные имена, не содержащие вашего имени, номера квартиры или дома, а также каких-то слов, которые могут показаться другим оскорбительными. - пароль (ключ) доступа к Wi-Fi — будет затребован у любого устройства, пытающегося подключиться к вашей беспроводной сети. Постарайтесь выбрать пароль посложнее, чем 12345678 или дата вашего рождения — даже если вы уверены, что хакерам вы абсолютно не интересны, лишние «гости» снизят скорость подключения. Программы переборов паролей также влегкую справляются со стандартными английскими словами, поэтому не стоит использовать и их в качестве пароля. Для того, чтобы вероятность взлома вашей сети стала близка к нулю, задайте пароль, состоящий вперемешку из цифр, специальных символов (*, !, % и т. д.), заглавных и строчных букв. Чтобы не писать совсем мешанину, которую невозможно запомнить, можно использовать похожие цифры или спецсимволы вместо букв в словах. Например, вместо «Terminator» написать «T3rm!n4t0r». Но в любом случае после создания пароля запишите его себе куда-нибудь, чтобы ненароком не забыть порядок букв и символов в нем. - MAC-адрес — может потребоваться, если провайдер осуществляет привязку кабеля к конкретному устройству. Здесь не вам нужно вводить информацию, а наоборот — найти МАС-адрес вашего устройства (на его корпусе или в панели настроек) и сообщить провайдеру. Бывает, что первоначальные настройки провайдера предполагали выход в интернет непосредственно с вашего компьютера, а теперь вы хотите подключить к кабелю роутер. В этом случае в качестве МАС-адреса роутера следует задать МАС-адрес сетевой карты того компьютера, с которого ранее осуществлялся выход в интернет. 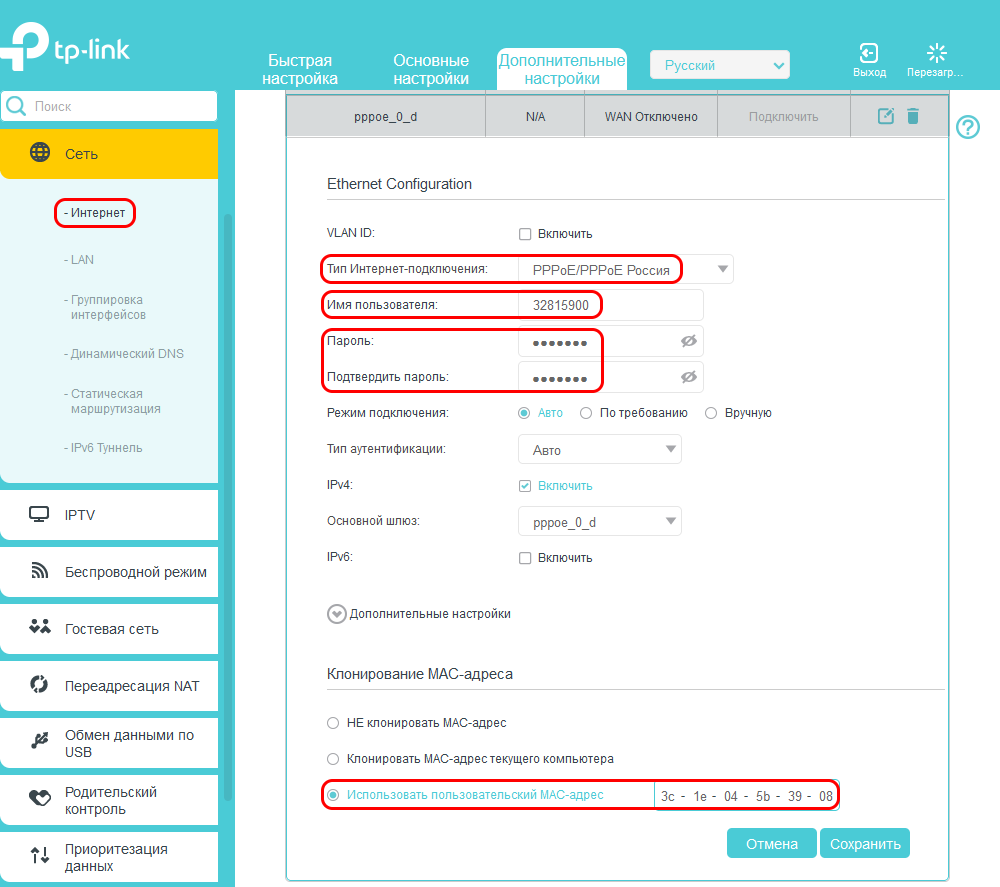 Многие роутеры позволяют клонировать МАС-адрес сетевой карты компьютера, с которого вы зашли в веб-интерфейс — если ранее в интернет вы выходили именно с этого компьютера, то опция клонирования МАС-адреса может заметно ускорить его установку. Дополнительные настройки Wi-FiВ разделе настройки беспроводной сети можно сменить пароль на Wi-Fi, имя сети (SSID) и установить некоторые дополнительные параметры. Если вы находитесь в панели администрирования и при этом сами подключены к роутеру через Wi-Fi, то после смены параметров вещания сети вам придется заново подключиться к ней с новым именем и паролем. Можно скрыть SSID из доступного всем списка сетей — правда потом, чтобы подключить к ней новое устройство, имя сети придется вбивать вручную. Опция капризная и пользоваться ей лучше с осторожностью — не все устройства нормально подключаются к «невидимой» сети. Обратите внимание на используемые технологии аутентификации — общепринятым для домашних сетей на сегодняшний день является стандарт аутентификации WPA2-PSK с шифрованием по алгоритму AES. Можно также настроить используемый вашей сетью радиочастотный канал, хотя большинство роутеров обычно автоматически выбирают наименее загруженный. Двухдиапазонные роутеры вещают сразу две сети в разных диапазонах. Для каждой из сетей все вышеописанные параметры можно настроить независимо. 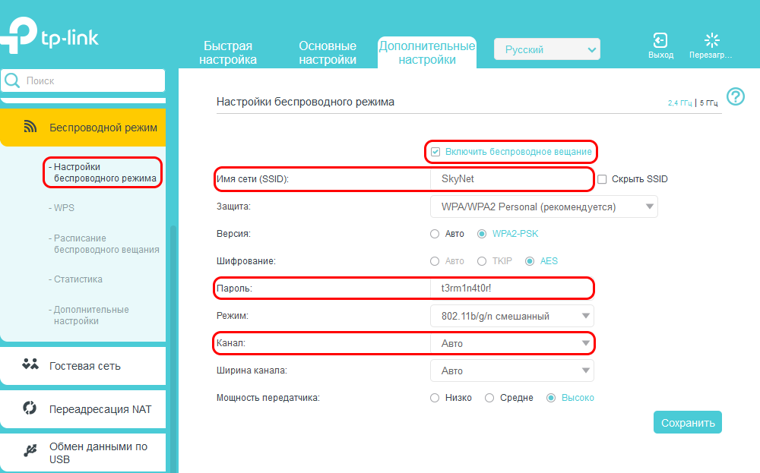 Внутри раздела настройки беспроводного режима (или отдельно — зависит от производителя) есть еще два параметра, на которые следует обратить внимание: WPS и гостевая сеть. WPS — это технология автоматической защищенной настройки соединения, в которой обнаружилось несколько уязвимостей. Если вы не хотите, чтобы к вашей сети подключались чужие пользователи, в обход даже самого сложного пароля, эту функцию нужно отключить. И больше не включать. 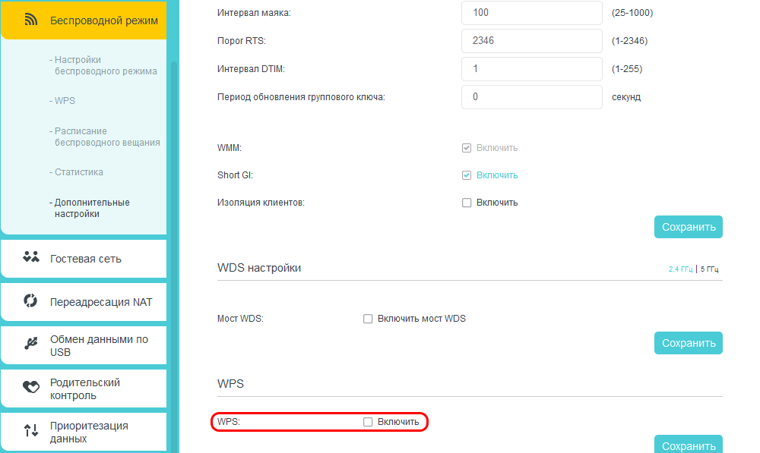 Гостевая сеть пригодится, если вы готовы делиться с гостями интернетом, но не хотите давать им доступ к своей локальной сети (к устройствам, подключенным кабелем LAN и по Wi-Fi). При включении гостевой сети создается отдельная Wi-Fi точка с отдельным именем и паролем, которые можно смело называть гостям. Как и в случае с основной сетью, у двухдиапазонных роутеров может быть две такие сети. 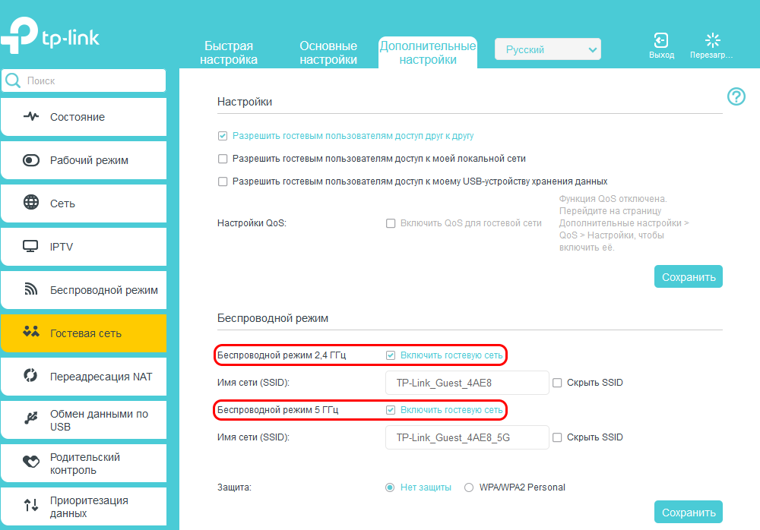 Дополнительные настройки безопасностиОбратите внимание на удаленный доступ — по умолчанию он должен быть выключен, но были случаи, когда провайдеры поставляли роутеры с настроенным удаленным доступом. Делалось это, вроде как, для удобства настройки роутеров пользователей техподдержкой, но надо понимать — при этом техподдержка может получить полный доступ к локальным сетям пользователей. В старых моделях роутеров нужно убедиться, что во вкладке удаленного доступа нет никаких IP-адресов — если они присутствуют, их нужно удалить. В новых моделях он обычно отключается проще — снятием соответствующей галочки в настройках. 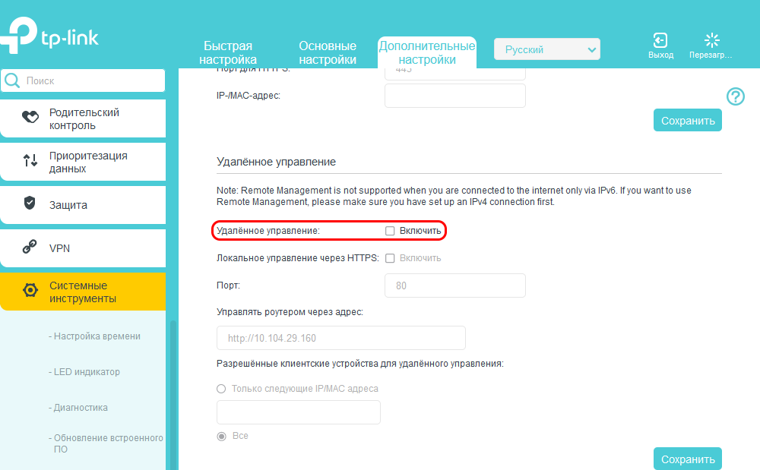 Когда удаленный доступ отключен, из «внешнего мира» никто доступ к роутеру не получит, чего нельзя сказать о вашей локальной сети. Если вы хотите, чтобы и из локальной сети доступ к настройкам роутера был только у вас, то стандартный пароль нужно сменить. 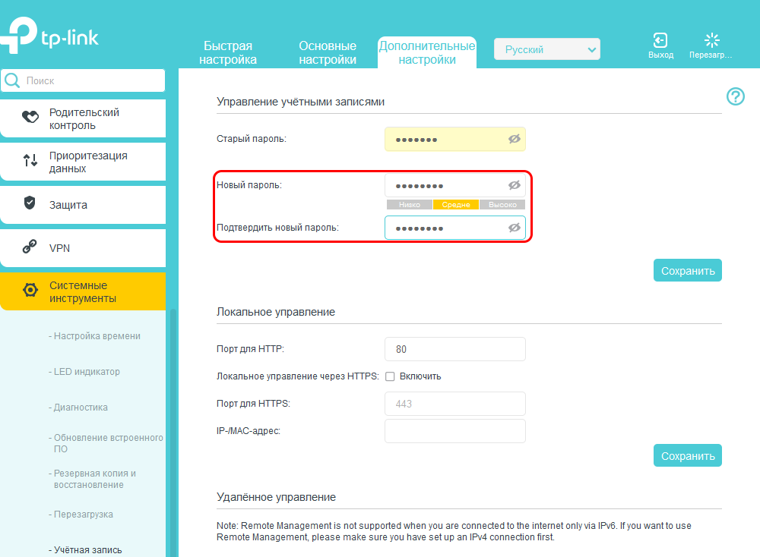 Как и пароль сети, пароль доступа тоже лучше куда-нибудь записать. Если вы его забудете, роутер придется сбрасывать и производить всю настройку заново. У большинства современных роутеров имеется функция резервного копирования настроек. Когда вы полностью завершите настройку, есть смысл ею воспользоваться — все настройки будут сохранены на вашем ПК в виде файла. Если позже вы будете изменять какие-то настройки роутера и сделаете что-то не так, то вам не придется все настраивать вручную с нуля — просто восстановите прежние настройки с помощью резервной копии за пару минут. ЗаключениеТема учебной практики была изучение работы с паяльником и роутером. В ходе учебной практики я освоил навыки пайки и настройки роутера. |
