ОЭВМ. Объемная диаграмма, вспомогательная ось, размещение диаграммы
 Скачать 0.61 Mb. Скачать 0.61 Mb.
|
|
Негосударственное аккредитованное некоммерческое частное образовательное учреждение высшего образования «Академия маркетинга и социально-информационных технологий - ИМСИТ» (г. Краснодар) Академический колледж Инженерно-информационное отделение ОТЧЕТ По практической работе на тему: Объемная диаграмма, вспомогательная ось, размещение диаграммыСпециальность 10.02.01 Организация и технология защиты информации, на базе НАН ЧОУ ВО «Академия маркетинга и социально-информационных технологий – ИМСИТ» (г. Краснодар), г. Краснодар составил обучающийся ФИО Лепихин Иван Викторович (Ф.И.О. обучающегося) 2 курса, группы 21-СПО-ОТЗИ-01 Краснодар 2023 СОДЕРЖАНИЕ ВВЕДЕНИЕ………….………………………………………………………...3 Объемная диаграмма с иллюзией объема…………………………………...4 Вспомогательная ось и её построение…………………………………...…..5 Диаграмма как объект……………………………………………………...…8 Размещение диаграммы……………………………………………………..10 Контрольные вопросы…..…………………………….…………………..…11 ЗАКЛЮЧЕНИЕ……………………………………………………..………..12 ВВЕДЕНИЕ Тема: «Объемная диаграмма, вспомогательная ось, размещение диаграммы» Цель: научиться работать с объемной и вспомогательной диаграммами, научиться размещать диаграммы. Объемная диаграмма с иллюзией объема Шаг 1. Приводим данные в таблице в порядок и создаем гистограмму: 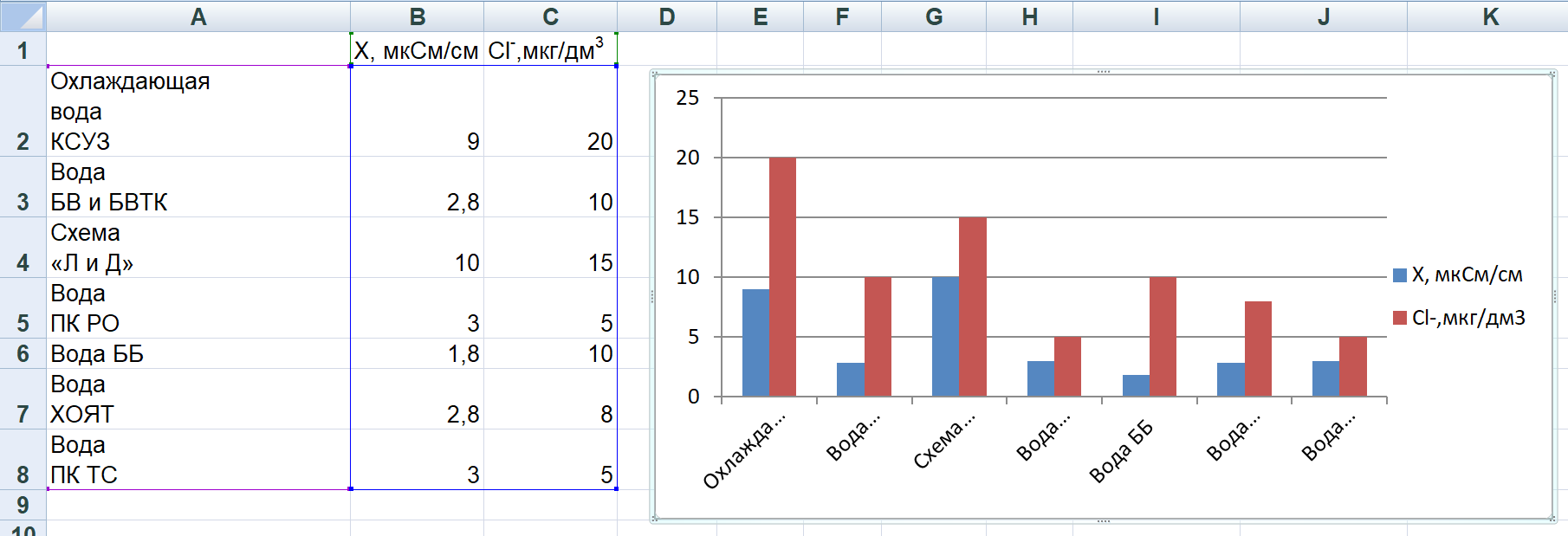 Шаг 2. Выделяем ось X → лента Главная → группа команд Шрифт → команда Уменьшить размер шрифта 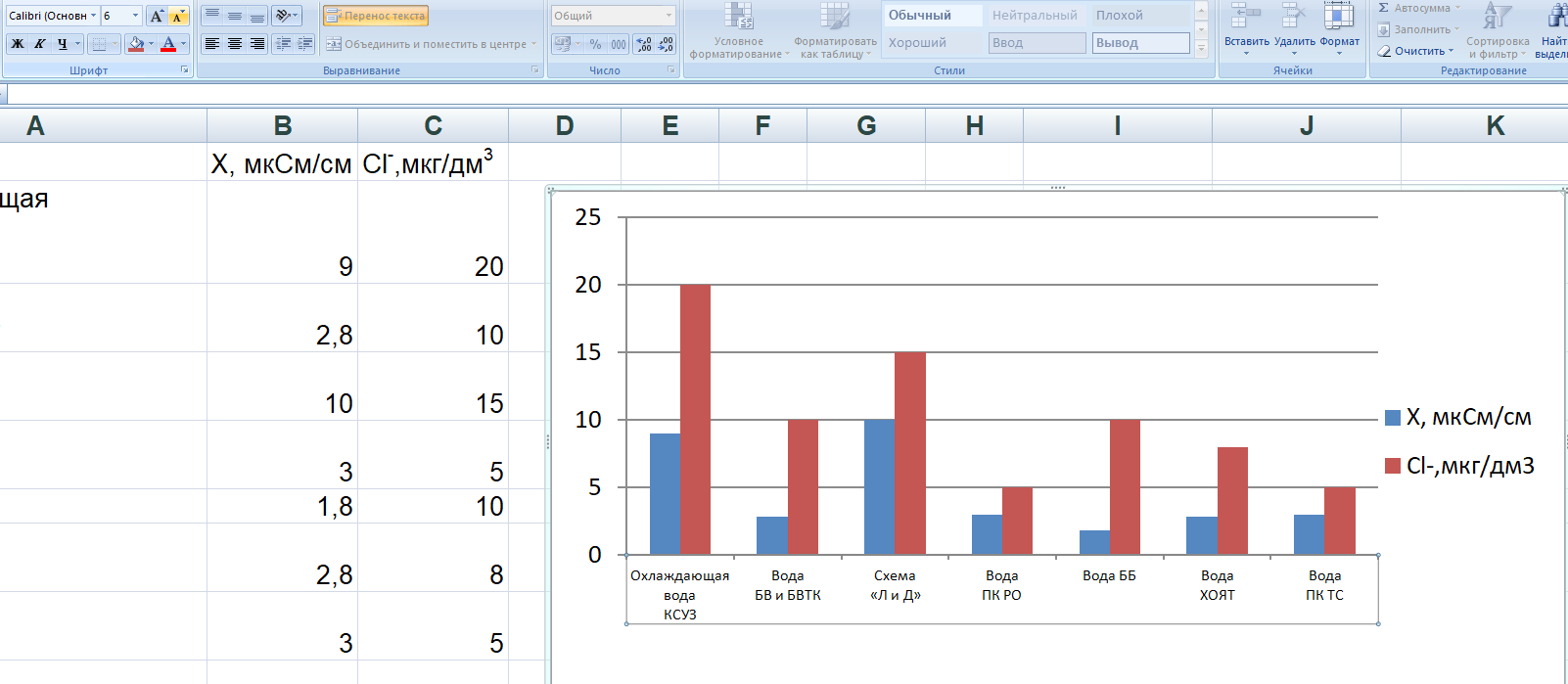 Шаг 3. Выделяем любой ряд → рабочее окно Формат ряда данных → вкладка Параметры ряда: 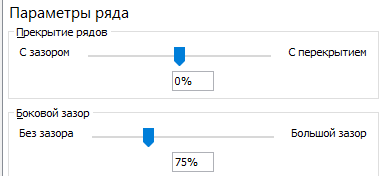 Шаг 4. Делаем вертикальный градиент последовательно для каждого ряда: 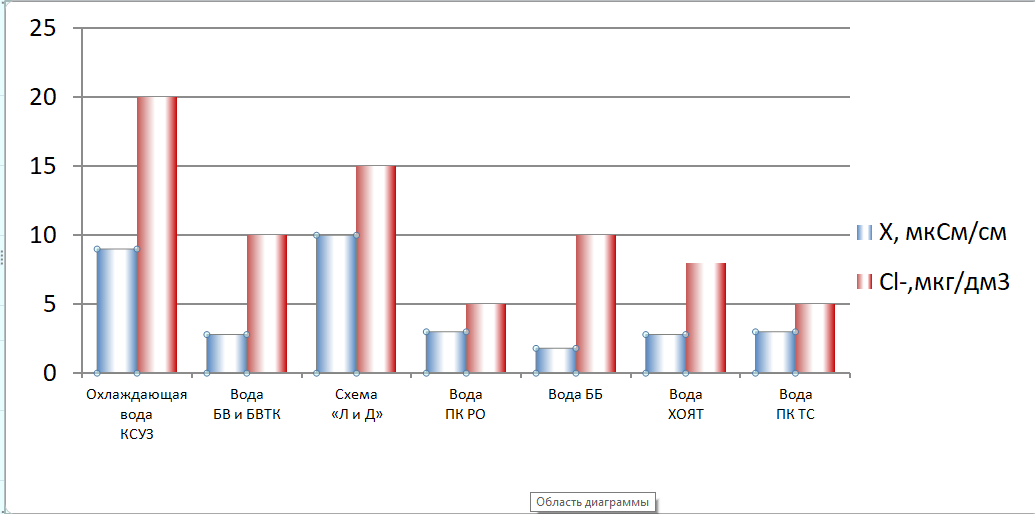 Вспомогательная ось и её построение Шаг 1. Выделяем диапазон В1:С8 → лента Вставка → группа команд Диаграммы → команда Гистограмма → команда Гистограмма с группировкой из выпадающего меню: 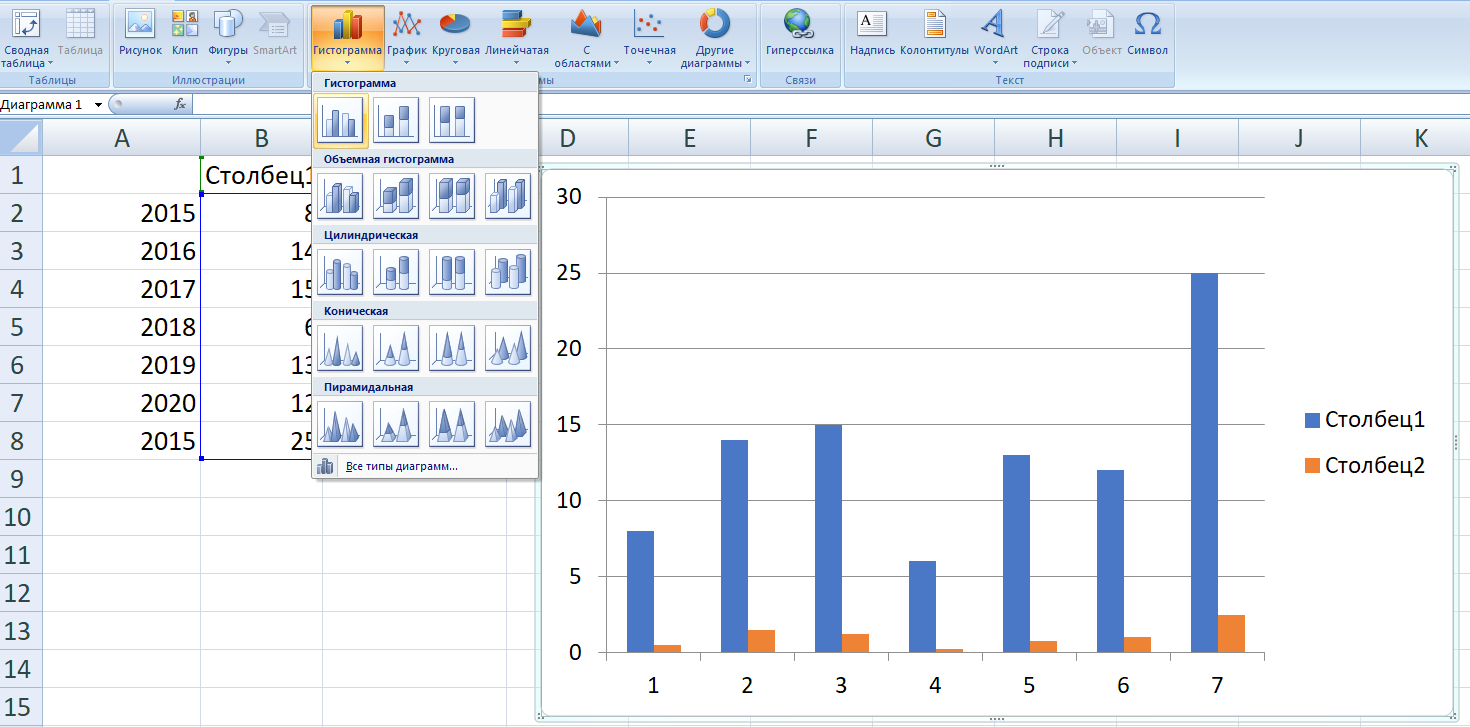 Шаг 2. Удаляем Название диаграммы и линии сетки: 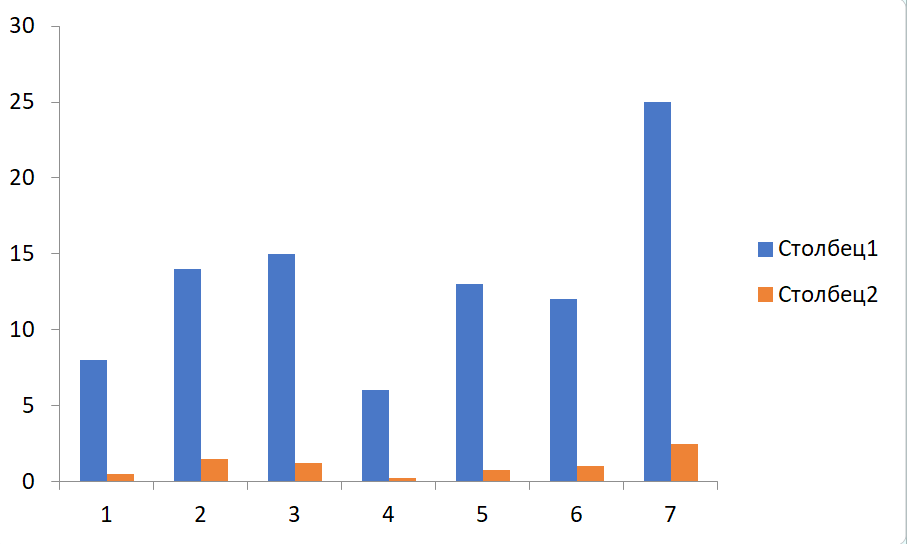 Шаг 3. Строим вспомогательную ось 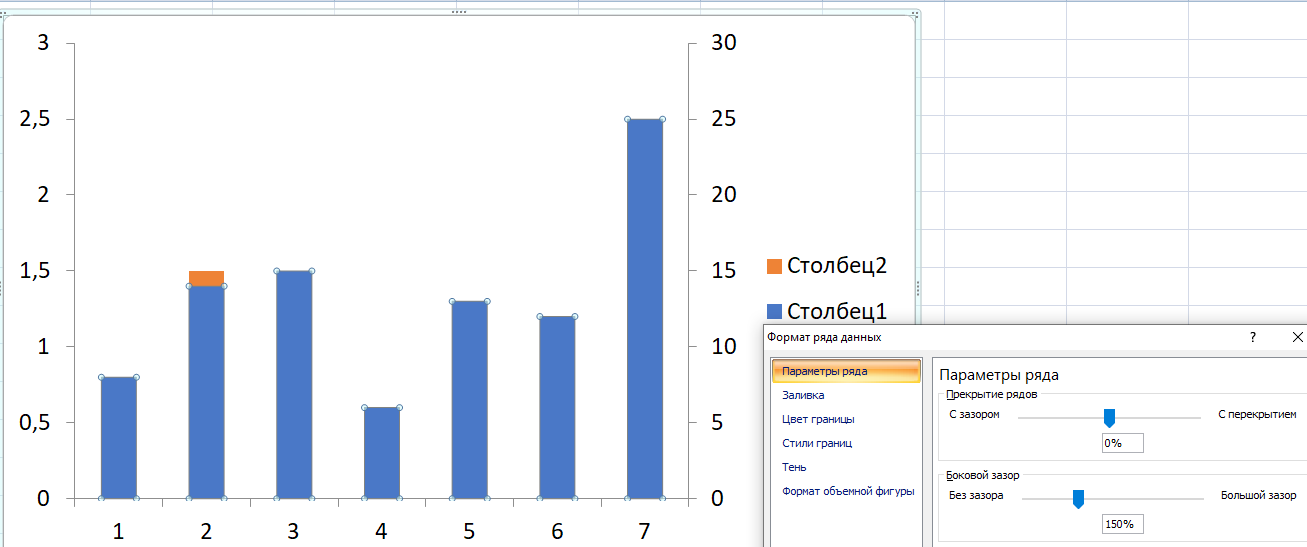 Далее необходимо привести диаграмму в порядок. Шаг 1. Для начал делаем комбинированную диаграмму для синего ряда гистограммы: 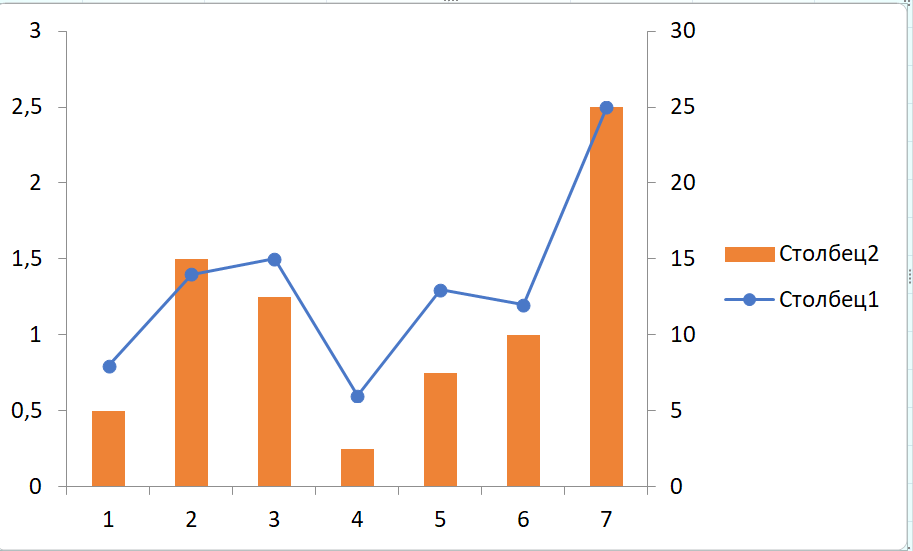 Шаг 2. Выделяем основную ось → рабочее окно «Формат оси» → вкладка Параметры оси → выпадающее меню Параметры оси → устанавливаем максимальное значение 3,5 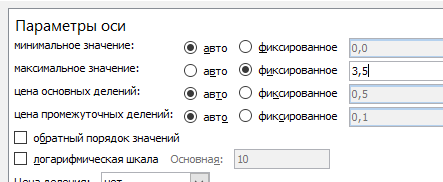 Шаг 3. Выделяем вспомогательную ось → рабочее окно «Формат оси» → вкладка Параметры оси → выпадающее меню Параметры оси → устанавливаем максимальное значение 25: 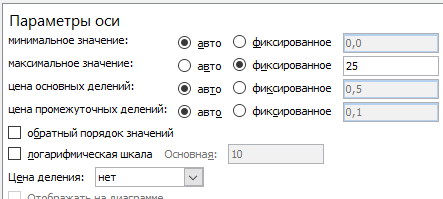 Шаг 4. Выделите по очереди основную и вспомогательные оси → лента Главная → группа команд Шрифт → команда Цвет шрифта → цвет Белый из выпадающей палитры: 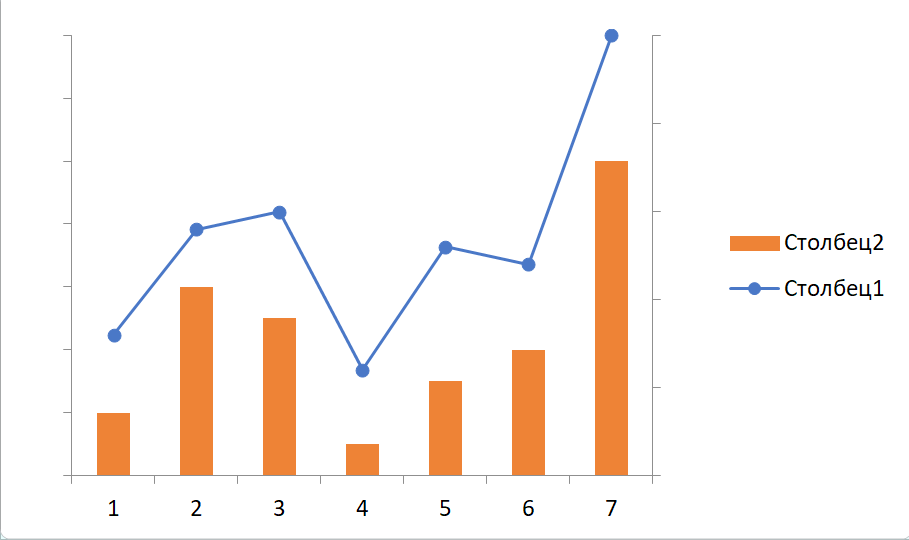 Диаграмма как объект Шаг 1. Выделяем диапазон А1:D5 в первой таблице → лента Вставка → группа команд Диаграмма → команда Гистограмма → команда Гистограмма с группировкой: 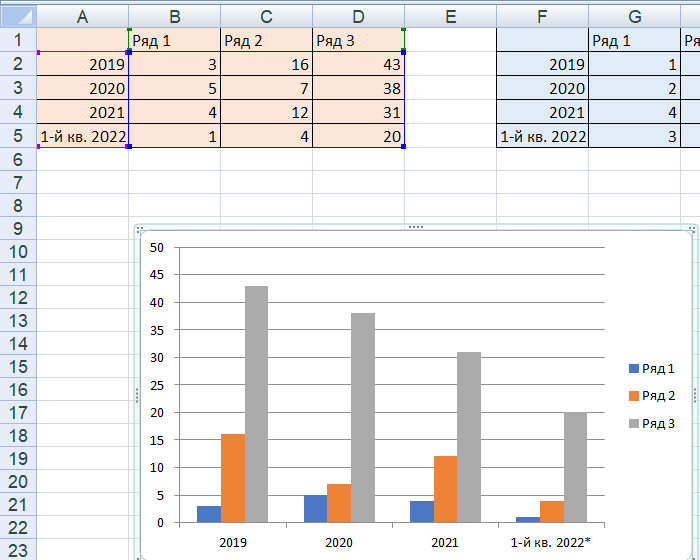 Шаг 2. Повторить для F1:I5 и L1:O5. Шаг 3. Расставляем их в соответствии с таблицами, на которых они основаны: 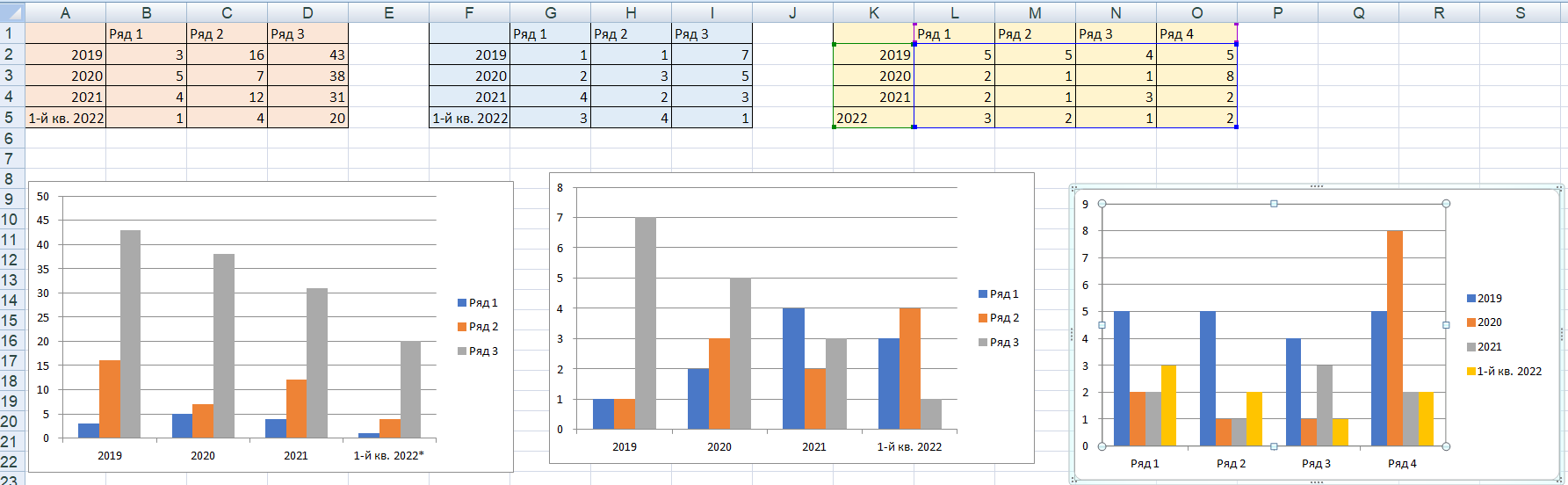 Шаг 4. Одновременной уменьшаем размер диаграмм (выделяем поочередно все диаграммы с помощью нажатой клавиши Shift или Ctrl → лента Формат → группа команд Размер): 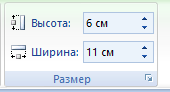 Шаг 5. Не снимая выделения трех диаграмм → лента Формат фигуры → группа команд Упорядочить → команда Выровнять → команда Распределить по горизонтали: 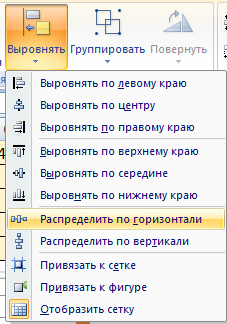 Размещение диаграммы Шаг 1. Выделяем диаграмму → лента Конструктор диаграмм → группа команд Расположение → команда Переместить диаграмму → диалоговое окно Перемещение диаграммы → радиокнопка На отдельном листе: 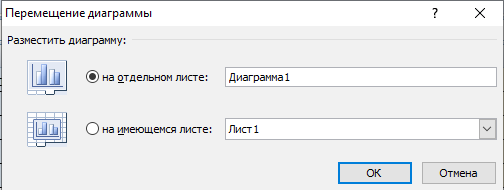 Шаг 2. Результат: 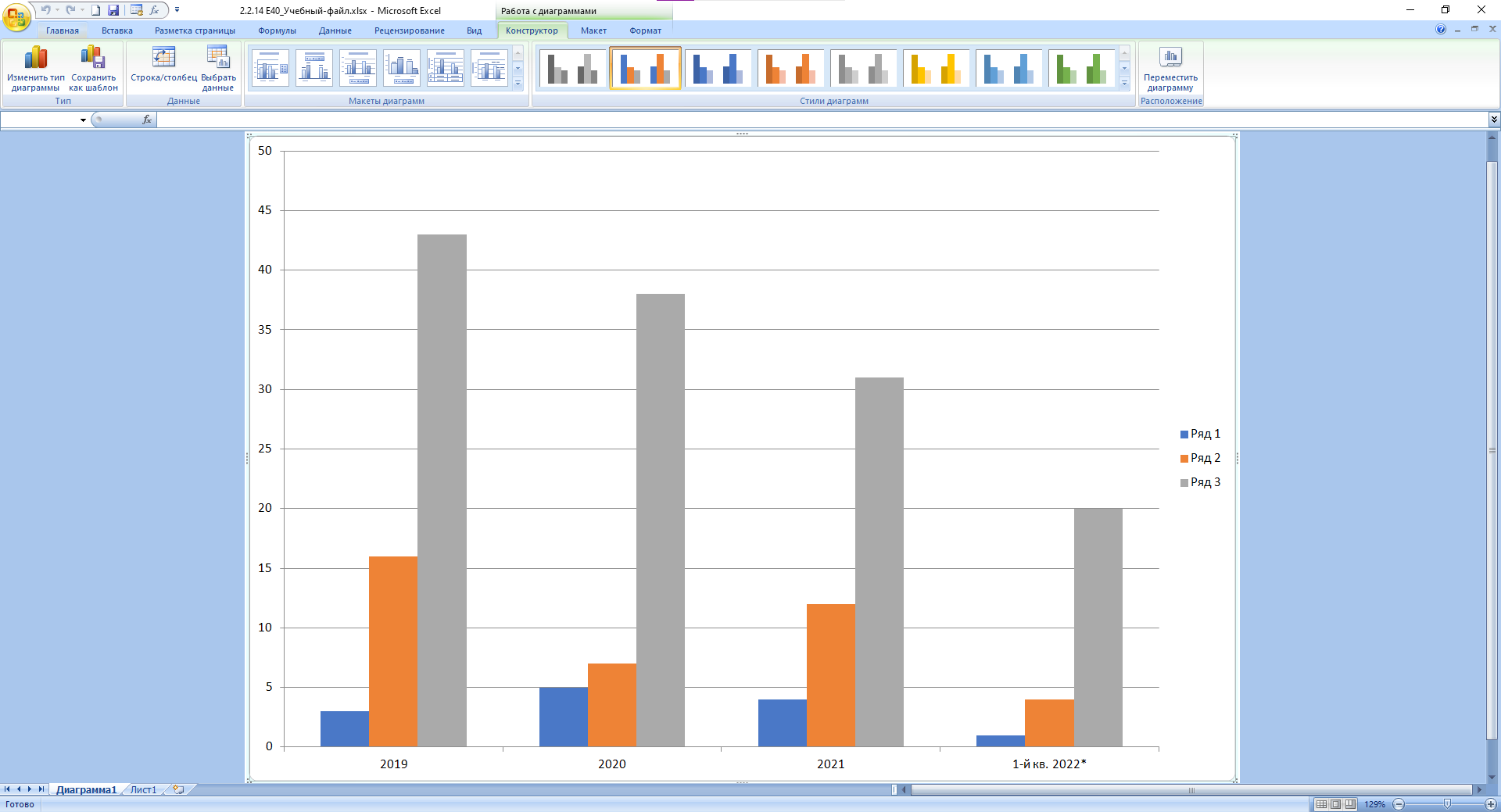 Контрольные вопросы 1. Перечислите недостатки объемной диаграммы. Перспектива, меньше полезной площад 2. Как сделать диаграммы с иллюзией объема? Вертикальный градиент 3. Как построить рад данных по вспомогательной оси? выделяем ряд синего цвета → рабочее окно Формат ряда данных» → вкладка Параметры ряда → радиокнопка По вспомогательной оси 4. Как отредактировать диаграмму со вспомогательной осью? Выделяем вспомогательную ось → рабочее окно «Формат оси» → вкладка Параметры оси → выпадающее меню Параметры оси 5. Как работать с диаграммой, как с объектом? выделяем поочередно все диаграммы с помощью нажатой клавиши Shift или Ctrl 6. Как организовать размещение диаграммы на отдельном листе? Выделяем диаграмму → лента Конструктор диаграмм → группа команд Расположение → команда Переместить диаграмму → диалоговое окно Перемещение диаграммы → радиокнопка На отдельном листе ЗАКЛЮЧЕНИЕ В ходе данной практической работы мы научились работать с объемными и вспомогательными диаграммами в программе MS Exel. Научились размещать их. |
