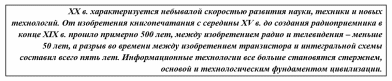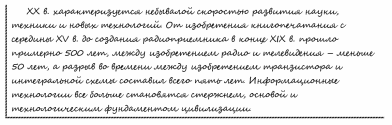|
|
Практическая работа 05. Оформление абзацев текста
Практическая работа №05
|
|
Тема: Оформление абзацев текста
Цель работы: изучение информационной технологии создания и форматирования абзацев текста MS Word.
Оборудование: АРМ ПК – Intel® Core ™2 i3-9100 CPU@3.60 GHz 360 GHz, ОЗУ 8,00 Гб, 64-разрядная операционная система, процессор x64
Программное обеспечение: Windows 10 Pro, Microsoft Office.
Условные обозначения:
|
прочитать
|
|
зарисовать
|
|
записать
|
|
работа на компьютере
|
|
открыть
|
|
сохранить
|
|
выполнить
|
|
тестирование
|
|
найти на экране монитора
|
|
выучить
|
|
|
|
рефлексия
|
Порядок выполнения работы
|
Задание 5.1. Форматирование абзацев текста.
|
|
Запустите текстовый редактор Microsoft Word (Пуск → Программы → Microsoft Word или выполните двойной щелчок мыши по ярлыку MS Word).
Создайте Новый документ.
Установите параметры страниц вкладка Макет (Разметка страницы) → группа Параметры страницы → Поля → Настраиваемые поля или двойной щелчок лкм по горизонтальной линейке.
верхнее, левое, нижнее = 2 см, правое =1 см.
Установите нумерацию страниц вкладка Вставка → группа Колонтитулы → Номер страницы:
внизу страницы, справа;
гарнитура шрифта: Times New Roman;
размер шрифта: 12 пт.
Установите верхний колонтитул вкладка Вставка → группа Колонтитулы → Верхний колонтитул и запишите ХХХ 19/9-Y Фамилия ПР05:
гарнитура шрифта: Times New Roman;
размер шрифта: 14 пт;
выравнивание: по левому краю;
начертание: Ж.
Обратите внимание, что при вводе колонтитулов основной текст приобретает бледный цвет и становится недоступен. Окончание работы с колонтитулами производится кнопкой Закрыть окно колонтитулов или двойным щелчком по тексту документа. Колонтитулы видны только в виде Разметка страницы.
Сохраните документ ХХХ 19_9-Y Фамилия ПР05, выполнив вкладка Файл → Сохранить как → ХХХ 19_9-Y Фамилия ПР05.docx.
В созданном документе установите:
гарнитура шрифта: Times New Roman;
размер шрифта: 14 пт;
начертание: обычное;
красная строка: 0,6 пт, вкладка Главная → группа Абзац → диалоговое окно Абзац;
выравнивание: по ширине.
Наберите один абзац текста по образцу.

Проверьте правописание этого текста средствами MS World, вкладка Рецензирования → Правописание → группа Правописание → команда Правописание или «F7». Убедитесь, что World находит и выделяется ошибки, исправьте ошибки нажав на кнопку Заменить, также ошибку можно исправить с помощью контекстного меню. Попробуйте оба варианта, отменив последнее действие комбинацией клавиш «СTRL» + «Z».
|
|
При вводе MS World предупреждает о наличие орфографических или грамматических ошибок, подчеркивая их волнистой красной, зеленой или синей линией:
красное подчеркивание – указывает на возможную орфографическую ошибку;
зеленое подчеркивание – указывает на необходимость проверки грамматики;
синие подчеркивание – указывает на то, что слово написано правильно, но не подходит к этому предложению.
Для исправления подчеркивания щелкните по подчеркнутому слову правой клавишей мыши, чтобы посмотреть предлагаемые варианты исправления (иногда Word не предлагает таких вариантов).
|
|
Наберите следующие неправильные слова, нажимая после них пробел и проследите за автоматическими исправлениями:

Вам необходимо установить курсор на слово, которое подчеркивает MS Word красной линией и нажать пкм, в верхнем поле контекстного меню программа предлагает несколько вариантов для исправления выберите подходящий вариант.
|
|
Перейдите на новую страницу комбинацией клавиш «CTRL» + «ENTER».
Выделите набранный абзац, установив на серое поле документа курсор мыши и нажав дважды лкм.
Скопируйте выбранный абзац текста шесть раз, вкладка Главная → группа Буфер обмена → Копировать, вкладка Главная → группа Буфер обмена → Вставить. В итоге имеем семь абзацев.
Выделив первый абзац текста, установите следующие параметры абзаца, вкладка Главная → группа Абзац → диалоговое окно Абзац → вкладка Отступы и интервалы) :
первая строка – отступ стандартный на 1,25 см;
междустрочный интервал – 1,5 строки;
выравнивание – по ширине;
отступы и интервалы – 0 см.
Последовательно выделяя абзаца текста установите следующие параметры:
2-й абзац
Первая строка – отступ на 1,5 см;
Отступ справа на 4 см;
Междустрочный интервал – множитель 2,4;
Выравнивание – по ширине.
|
3-й абзац
Первая строка – выступ стандартный;
Междустрочный интервал – одинарный;
Выравнивание – по левому краю.
|
4-й абзац
Первая строка – выступ на 2 см;
Отступ справа на 3 см;
Отступ слева на 6 см;
Междустрочный интервал – минимум 30 пт.;
Выравнивание – по ширине.
|
5-й абзац
Первая строка – нет;
Междустрочный интервал – двойной;
Выравнивание – по правому краю.
|
6-й абзац
Первая строка – отступ на 2,5 см; Междустрочный интервал – множитель 1,5;
Выравнивание – по центру.
|
7-й абзац
Первая строка – выступ на 3 см;
Отступ справа на 6 см;
Междустрочный интервал – точно 40 пт.;
Выравнивание – по ширине.
|
|
|
Задание 5.2. Обрамление абзацев.
|
|
Выделяя абзацы текста, установите следующие параметры рамки, вкладка Главная → группа Абзац → команда Границы → диалоговое окно Границы и заливка→ вкладка Граница:
1-й абзац
Тип линии – обычная линия;
Цвет – авто;
Ширина – 0,5 пт.;
Применить – «к абзацу»;
Тип обрамления – рамка.
|
3-й абзац
Тип линии – двойная линия;
Цвет – синий;
Ширина 2,25 пт.;
Применить – «к абзацу»;
Тип обрамления – линия слева и снизу (в поле Образец, щелчком лкм установите нужные линии – слева, снизу).
|
5-й абзац
Тип линии – волнистая линия
Цвет – зеленый;
Ширина – 1,5 пт.;
Применить – «к абзацу»;
Тип обрамления – линии справа и снизу (в поле Образец, щелчком лкм установите нужные линии – справа, снизу).
|
7-й абзац
Тип линии – пунктирная линия;
Цвет – красный;
Ширина – 1,5 пт.;
Применить – «к абзацу»;
Тип обрамления – линии слева и справа (в поле Образец, щелчком лкм установите нужные линии – слева, справа).
|
|
|
Задание 5.3. Заливка абзацев текста.
|
|
Выделяя абзацы текста, установите следующие параметры заливки вкладка Главная → группа Абзац → команда Границы → диалоговое окно Границы и заливка → вкладка Заливка, применить «к абзацу».
2-й абзац
Заливка – светло-желтый цвет;
Узор – 10%;
Применить – «к абзацу».
|
4-й абзац
Заливка – светло-голубой цвет;
Узор – нет;
Применить – «к тексту».
|
6-й абзац
Заливка – сиреневый цвет;
Узор – свет. диаг. вниз;
Применить – «к абзацу».
|
|
|
Задание 5.4. Задание расстояний между абзацами.
|
|
Выделите семь абзацев и задайте интервал 24 пт. между абзацами, вкладка Главная → группа Абзац → диалоговое окно Абзац → вкладка Отступы и интервалы → Интервал после – 24 пт.
Выделение всего текста производится тройным щелчком мыши слева от текста.
|
Ваши навыки и умения оцениваются на «Удовлетворительно».
|
|
Задание 5.5. Задание по образцу.
|
|
Перейдите на новую страницу комбинацией клавиш «CTRL» + «ENTER».
Используя копирование и форматирование набрать и оформить абзацы текста по образцу:




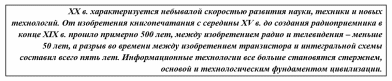
|
Ваши навыки и умения оцениваются на «Хорошо».
|
|
Задание 5.6. Задание по образцу.
|
|
Перейдите на новую страницу комбинацией клавиш «CTRL» + «ENTER».
Используя копирование и форматирование оформить абзацы текста по образцу:



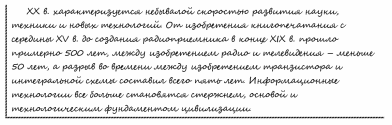
|
Ваши навыки оцениваются на «Отлично».
|
|
Контрольные вопросы
На какой вкладке ленты находится группа Абзац?
Какие форматирования можно производить с абзацем текста?
Как произвести копирование текста?
Какой командой сохранить документ после редактирования?
Как произвести обрамление абзаца?
Как правильно сохранить новый текст?
|
|
Домашнее задание 05
|
Тестовые задания 05 «Оформление абзацев текста»
|
Программа MSWord
Выберите один правильный ответ
Вкладка, содержащая группу Абзац...
Главная
Вставка
Макет
Вид
|
Программа MSWord
Выберите один правильный ответ
Вызов диалогового окна Абзац...
строка состояния
панель быстрого доступа
контекстное меню
горизонтальная линейка
|
Программа MSWord
Выберите один правильный ответ
Вызов диалогового окна Граница и заливка...




|
Программа MSWord
Выберите один правильный ответ
Вкладка, содержащая группу Колонтитулы ...
Главная
Вставка
Макет
Вид
|
Программа MSWord
Выберите один правильный ответ
Группа, содержащая команду Номер страницы...
вкладка Вставка → группа Надстройки
вкладка Вставка → группа Текст
вкладка Вставка → группа Колонтитулы
вкладка Вставка → группа Символы
|
Программа MSWord
Выберите один правильный ответ
Комбинация клавиш для вставки новой страницы в открытом документе...
«CTRL» + «ENTER»
«ENTER»
«INSERT»
нет правильного ответа
|
Программа MS Word
Выберите один правильный ответ
Команда выравнивания «по центру»...




|
Программа MSWord
Выберите один правильный ответ
Команда «Выровнять по левому краю» ...




|
Программа MSWord
Выберите один правильный ответ
Команда «Выровнять по ширине»...




|
Выберите один правильный ответ
Заливка выделенного абзаца выполняется с помощью диалогового окна…
Граница и заливка
Абзац
Параметры страницы
Стили
|
Выберите один правильный ответ
Диалоговое окно Абзац позволяет настроить...
границу и заливку
отступы и интервалы
параметры страницы
стили
|
Выберите один правильный ответ
Красное подчеркивание текста указывает на...
что слово написано правильно, но не подходит к этому предложению
необходимость проверки грамматики
возможную орфографическую ошибку
нет правильного ответа
|
Выберите один правильный ответ
Синее подчеркивание текста указывает на...
что слово написано правильно, но не подходит к этому предложению
необходимость проверки грамматики
возможную орфографическую ошибку
нет правильного ответа
|
Выберите один правильный ответ
Зеленое подчеркивание текста указывает на...
что слово написано правильно, но не подходит к этому предложению
необходимость проверки грамматики
возможную орфографическую ошибку
нет правильного ответа
|
Выберите один правильный ответ
Вкладка, содержащая группу Правописание...
Макет
Вставка
Конструктор
Рецензирование
|
Выберите один правильный ответ
Выделение абзаца текста производится...
двойным щелчком мыши слева от абзаца
двойным щелчком мыши справа от абзаца
двойным щелчком мыши снизу от абзаца
двойным щелчком мыши сверху от абзаца
|
Выберите один правильный ответ
Выделение всего текста производится...
тройным щелчком мыши слева от текста
тройным щелчком мыши справа от текста
двойным щелчком мыши слева от текста
двойным щелчком мыши справа от текста
|
Выберите один правильный ответ
В диалоговом окне Граница и заливка, параметр «к тексту» означает...
применение установленных параметров к одному слову текста
применение установленных параметров к выделенному фрагменту текста
применение установленных параметров к выделенному абзацу текста
применение установленных параметров к одному ко всему тексту
|
Выберите один правильный ответ
В диалоговом окне Граница и заливка, параметр «к абзацу» означает...
применение установленных параметров к одному слову текста
применение установленных параметров к выделенному фрагменту текста
применение установленных параметров к выделенному абзацу текста
применение установленных параметров к одному ко всему тексту
|
Выберите один правильный ответ
Ниже представлено обрамление, определите какой параметр был использован...
Формат – Абзац Формат – Граница и заливка
«к тексту»
«к таблице»
«к абзацу»
«к тому»
|
Самооценка
№
|
Критерии
|
Параметры
|
Выполнено
|
Выполнено частично
|
Не выполнено
|
1
|
Имеются все записи в тетради со значками
|
|
|
|
2
|
Имеется документ с выполненными заданиями и правильно сохраненный
ХХХ 19_9-Y Фамилия ПР05
|
|
|
|
3
|
Прочитана информация под значком
|
|
|
|
4
|
Тестовые задания выполнены
|
|
|
|
5
|
Выключен компьютер, рабочее место прибрано
|
|
|
|
Список литературы
Ляхович, В. Ф. Основы информатики. : учебник / В. Ф. Ляхович, В. А. Молодцов, Н. Б. Рыжикова – Москва : КноРус, 2020. – 347 с. – (СПО). – ISBN 978-5-406-07596-8. – URL: https://book.ru/book/932956 (дата обращения: 25.08.2019). – Текст : электронный.
Михеева, Е. В. Информатика. : учебник для студентов учреждений СПО / Е. В. Михеева, О. И. Титова. – 3-е изд., стер. – Москва : Издательский центр «Академия», 2019. – 400 с. – Текст : непосредственный.
Михеева, Е. В. Информатика. Практикум : учебное пособие для студентов учреждений СПО / Е. В. Михеева, О. И. Титова. – 3-е изд., стер. – Москва : Издательский центр «Академия», 2019. – 224 с. – Текст : непосредственный.
Угринович, Н. Д. Информатика. : учебник / Н. Д. Угринович – Москва : КноРус, 2020. – 377 с. – (СПО). – ISBN 978-5-406-07314-8. – URL: https://book.ru/book/932057 (дата обращения: 25.08.2019). – Текст : электронный.
Угринович, Н.Д. Информатика. Практикум. : учебное пособие / Н.Д. Угринович – Москва : КноРус, 2020. – 264 с. – (СПО). – ISBN 978-5-406-07320-9. – URL: https://book.ru/book/932058 (дата обращения: 25.08.2019). – Текст : электронный.

|
ИНФОРМАТИКА
|
|
|
|
| |
|
|
 Скачать 1.09 Mb.
Скачать 1.09 Mb.