информационные технологии в юридической деятельности. кр информат. Оглавление Теоретические вопросы 3
 Скачать 1.56 Mb. Скачать 1.56 Mb.
|
|
Дисциплина Информационные технологии в юридической деятельности Оглавление1.Теоретические вопросы 3 1.1. Текстовый редактор MS Word. Работа с таблицами (создание, редактирование, форматирование таблиц) 3 1.1.1.Создание таблиц 3 1.1.2.Редактирование таблиц 7 1.1.3.Форматирование таблиц 11 1.2.Табличный процессор MS Excel. Создание сводных таблиц 19 2.Табличный процессор MS Excel 24 Задание 1 Текстовый редактор MS Word. Работа с таблицами (создание, редактирование, форматирование таблиц). Табличный процессор MS Excel. Создание сводных таблиц. Теоретические вопросыТекстовый редактор MS Word. Работа с таблицами (создание, редактирование, форматирование таблиц)Создание таблицВ текстовом редакторе MS Word существует несколько вариантов создания таблицы. Для того чтобы вставить базовую таблицу до 10 столбцов и 8 строк, на вкладке Вставка необходимо нажать кнопку Таблица, а затем выделить нужное количество столбцов и строк таблицы (Рис. 1).  Рис. 1 Для того чтобы вставить таблицу большего размера, на вкладке Вставка необходимо нажать кнопку Таблица и выбрать пункт Вставить таблицу и в появившемся диалоговом окне задать нужные параметры таблицы (Рис. 2).   Рис. 2 Для того чтобы нарисовать собственную таблицу, необходимо на вкладке Вставка нажать кнопку Таблица и выбрать пункт Нарисовать таблицу (Рис. 3). Указатель мыши превратится в карандаш. Удерживая нажатой левую кнопку мыши, следует перетаскивать карандаш, чтобы задать контур будущей таблицы. С помощью вертикальных и горизонтальных линий можно разделить всю область таблицы на столбцы и строки. Когда таблица готова, необходимо нажать клавишу Esc, чтобы вернуться в обычный режим.  Рис. 3 Если текст уже разделен символами табуляции, можно быстро преобразовать его в таблицу. Для этого на вкладке Вставка необходимо нажать кнопку Таблица и выбрать пункт Преобразовать в таблицу (Рис. 4).  Рис. 4 Затем в появившемся диалоговом окне выбрать параметры таблицы (Рис. 5).
 Рис. 5 Для того чтобы вставить таблицу Excel, на вкладке Вставка необходимо нажать кнопку Таблица и выбрать пункт Таблица Excel (Рис. 6, Рис. 7).  Рис. 6  Рис. 7 Для того чтобы вставить экспресс-таблицу (Экспресс-таблицы – это шаблоны готовых таблиц на разную тематику. Эти шаблоны уже отформатированы и содержат демонстрационные данные, которые можно изменить) на вкладке Вставка необходимо нажать кнопку Таблица и выбрать пункт Экспресс-таблицы (Рис. 8).  Рис. 8
Редактирование таблицПосле создания таблицы возможны любые изменения ее структуры. Таблицы можно изменять путем разбиения или объединения ячеек, добавления и удаления столбцов и строк, а также рисования. Добавление ячейки, строки или столбца Для добавления ячейки необходимо выполнить следующие действия: Щелкнуть ячейку справа или сверху от того места, куда требуется вставить новую ячейку. В разделе Работа с таблицами открыть вкладку Макет и нажать кнопку вызова диалогового окна Строки и столбцы (Рис. 9). Выбрать один из указанных ниже параметров.  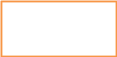  Рис. 9
Для добавления строки необходимо выполнить следующие действия: Щелкнуть ячейку в строке, над или под которой требуется добавить новую строку. В разделе Работа с таблицами открыть вкладку Макет. Выполнить одно из указанных ниже действий: чтобы добавить строку над выделенной ячейкой, в группе Строки и столбцы нажать кнопку Вставить сверху (Рис. 9) чтобы добавить строку под выделенной ячейкой, в группе Строки и столбцы нажать кнопку Вставить снизу (Рис. 9) Для добавления столбца необходимо выполнить следующие действия: Щелкнуть ячейку в столбце, расположенном справа или слева от того места, куда требуется вставить столбец. В разделе Работа с таблицами открыть вкладку Макет. Выполнить одно из указанных ниже действий: чтобы добавить столбец слева от выделенной ячейки, в группе Строки и столбцы нажать кнопку Вставить слева (Рис. 9) чтобы добавить столбец справа от выделенной ячейки, в группе Строки и столбцы нажать кнопку Вставить справа (Рис. 9) Удаление ячейки, строки или столбца. Для удаления элемента таблицы необходимо выполнить одно из указанных ниже действий:
В разделе Работа с таблицами открыть вкладку Макет. В группе Строки и столбцы нажать кнопку Удалить и выбрать команду Удалить ячейки, Удалить строки или Удалить столбцы (Рис. 10).  Рис. 10 Объединение и разбиение ячеек. Объединение ячеек. Две или более ячейки, расположенные в одной строке или в одном столбце, можно объединить в одну. Например, можно объединить несколько ячеек в одной строке для создания заголовка таблицы, общего для нескольких столбцов. Чтобы выделить ячейки, которые необходимо объединить, необходимо щелкнуть левую границу одной из них и протащить указатель, удерживая нажатой кнопку мыши, по нужным ячейкам. В группе Работа с таблицами на вкладке Макет в группе Объединить следует выбрать команду Объединить ячейки (Рис. 9). Разбиение ячеек. Чтобы разбить ячейки необходимо выполнить следующие действия: Выделить одну или несколько ячеек, которые требуется разделить. В группе Работа с таблицами на вкладке Макет в группе Объединить выбрать команду Разбить ячейки (Рис. 9). В появившемся диалоговом окне ввести число столбцов и строк, на которое следует разбить выделенные ячейки. Также действия по редактированию таблиц можно выполнять через контекстное меню, вызываемое правой кнопкой мыши (Рис. 11).  Рис. 11 Форматирование таблицВ MS Word отформатировать таблицу после ее создания можно несколькими способами. Использование стилей таблицы для форматирования всей таблицы. После создания таблицы можно задать для нее формат при помощи стилей таблицы. Применение стилей таблиц позволяет задать формат сразу для всей таблицы, а также выполнить предварительный просмотр, чтобы заранее увидеть, как будет выглядеть таблица с выбранным стилем форматирования. Установив указатель мыши на одном из заранее определенных стилей таблицы, можно просмотреть, как будет выглядеть эта таблица в готовом виде. Для этого необходимо выполнить следующие действия: Щелкнуть таблицу, для которой требуется задать формат. В разделе Работа с таблицами открыть вкладку Конструктор. В группе Стили таблиц указателем мыши выбрать подходящий вариант (Рис. 12). Чтобы посмотреть другие стили, необходимо нажать кнопку со стрелкой Больше Чтобы применить стиль к таблице, щелкнуть на него. В группе Параметры стилей таблиц установить или снять флажки рядом с теми элементами таблицы, которые требуется отобразить или скрыть в выбранном стиле (Рис. 12).   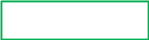 Рис. 12 Добавление и удаление границ. Заливка. Чтобы придать таблице нужный вид, можно добавить или удалить границы. Для добавления границ в таблицу необходимо выполнить следующие действия: В разделе Работа с таблицами открыть вкладку Макет. В группе Таблица нажать кнопку Выделить и выбрать команду Выделить таблицу. В разделе Работа с таблицами открыть вкладку Конструктор. В группе Стили таблиц нажать кнопку Границы и выполнить одно из указанных ниже действий (Рис. 13): выбрать один из встроенных наборов границ. при выборе группы Границы и заливка, в появившемся диалоговом окне, настроить: цвет, ширину, тип границ самостоятельно (Рис.14).    Рис. 13  Рис. 14 Для удаления границ во всей таблице необходимо выполнить следующие действия: В разделе Работа с таблицами открыть вкладку Макет. В группе Таблица нажать кнопку Выделить и выбрать команду Выделить таблицу. В разделе Работа с таблицами открыть вкладку Конструктор. В группе Стили таблиц нажать кнопку Границы и выбрать вариант Нет границы (Рис. 13). Для добавления границ к отдельным ячейкам необходимо выполнить следующие действия: Для добавления границ к отдельным ячейкам необходимо выполнить следующие действия: На вкладке Главная в группе Абзац нажать кнопку Отобразить/скрыть все знаки. Выделить нужные ячейки вместе со знаками окончания ячейки. В разделе Работа с таблицами открыть вкладку Конструктор. В группе Стили таблиц нажать кнопку Границы и выбрать нужный тип границы (Рис. 13). Для удаления границ в определенных ячейках необходимо выполнить следующие действия: На вкладке Главная в группе Абзац нажать кнопку Отобразить/скрыть все знаки. Выделить нужные ячейки вместе со знаками окончания ячейки. В разделе Работа с таблицами открыть вкладку Конструктор. В группе Стили таблиц нажать кнопку Границы и выбрать вариант Без границ (Рис. 13). Также на вкладке Конструктор в разделе Работа с таблицами есть функция Заливка, которая заполняет ячейки таблицы выбранным цветом (Рис. 15).  Рис. 15 Отображение и скрытие линий сетки. Линии сетки отображают границы между ячейками в таблице, не имеющей границ. Если скрыть сетку в таблице с заданными границами, изменения будут незаметны, поскольку линии сетки повторяют линии границы. Чтобы увидеть линии сетки, следует удалить границы (Рис. 16).  Рис. 16 В отличие от границ, линии сетки отображаются только на экране и не выводятся при печати таблицы. Если отключить сетку, таблица отобразится в том виде, в котором она будет напечатана. Линии сетки не отображаются в режиме предварительного просмотра. Для отображения или скрытия линий сетки таблицы в документе в разделе Работа с таблицами на вкладке Макет в группе Таблица необходимо нажать кнопку Отобразить сетку (Рис. 17).    Рис. 17 Выравнивание таблицы на странице. Для того чтобы выровнять таблицу на странице необходимо выполнить следующие действия: Кликнуть по таблице, чтобы активировать режим работы с ней. В разделе Работа с таблицами открыть вкладку Макет. В группе Таблица нажать кнопку Свойства (Рис. 17). В появившемся диалоговом окне во вкладке Таблица выбрать необходимый вариант выравнивания для таблицы в документе (Рис. 18). Также в данной вкладке можно выбрать вариант обтекания таблицы текстом.  Рис. 18 Изменение высоты и ширины ячеек таблицы. В группе Размер ячейки на вкладке Макет можно настроить высоту и ширину ячеек в таблице (Рис. 19). Функция Автоподбор позволяет автоматически настроить данные параметры по содержимому таблицы, либо ширине окна.  Рис. 19 Повторение заголовка таблицы на последующих страницах. При работе с большими таблицами можно задать отображение заголовка таблицы на каждой из страниц, на которых она выводится. Повторяющиеся заголовки таблицы отображаются только в режиме разметки и в напечатанном документе. Для этого необходимо выполнить следующие действия: Выделить строку (строки), составляющие заголовок. Выделенный фрагмент должен включать первую строку таблицы. В разделе Работа с таблицами на вкладке Макет в группе Данные выбрать команду Повторить строки заголовков (Рис. 20). В MS заголовки таблицы повторяются в местах автоматического разрыва страниц. Если разрыв страницы вставлен в таблицу вручную, заголовок не повторяется. 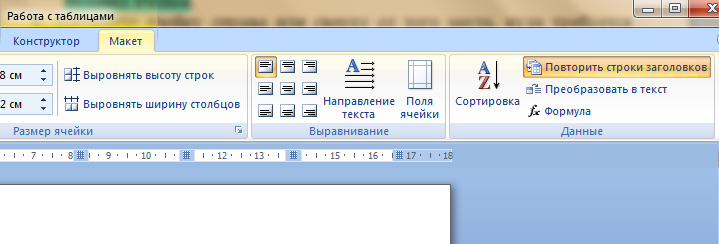 Рис. 20 Управление разбиением таблицы на части. Чтобы исключить непредусмотренные разрывы потока данных в таблице, можно указать, в каких местах должны находиться разрывы страницы. Для этого необходимо: Кликнуть по таблице, чтобы активировать режим работы с ней. В разделе Работа с таблицами открыть вкладку Макет. В группе Таблица нажать кнопку Свойства и открыть вкладку Строка (Рис. 17, Рис. 18). Снять флажок Разрешить перенос строк на следующую страницу.    Рис. 21 Для того чтобы задать места принудительного разрыва таблицы на странице, необходимо: Выделить строку, которая должна быть напечатана на следующей странице. Нажать клавиши CTRL+ENTER. Табличный процессор MS Excel. Создание сводных таблицСводная таблица – это интерактивный способ быстрого обобщения больших объемов данных. Ее можете использовать для подробного анализа числовых данных и для получения ответов на разнообразные вопросы, связанные с данными. Сводные таблицы предназначены для выполнения следующих задач: запрос больших объемов данных различными понятными способами; подведение промежуточных итогов и вычисление числовых данных, обобщение данных по категориям и подкатегориям, создание пользовательских вычислений и формул; развертывание и свертывание уровней представления данных для получения точных сведений о результатах, детализация итоговых данных по интересующим вопросам; перемещение строк в столбцы или столбцов в строки (сведение) для просмотра различных сводок на основе исходных данных; фильтрация, сортировка, группировка и условное форматирование наиболее важных и часто используемых подмножеств данных для привлечения внимания к нужным сведениям; представление кратких, наглядных отчетов с примечаниями на веб-страницах или в напечатанном виде. Например, на Рис. 22 показан список расходов семьи, а на Рис. 23 – созданная на его основе сводная таблица.  Рис. 22  Рис. 23 Для того чтобы создать сводную таблицу необходимо выполнить следующие действия: Выделить ячейки, на основе которых следует создать сводную таблицу. На вкладке Вставка нажать кнопку Сводная таблица (Рис. 24). В появившемся диалоговом окне Создание сводной таблицы в поле Таблица или диапазон проверить диапазон ячеек (Рис. 25).  Рис. 24  Рис. 25 В разделе Укажите, куда следует поместить отчет сводной таблицы установить переключатель На новый лист, чтобы поместить сводную таблицу на новый лист. Можно также выбрать вариант На существующий лист, а затем указать место для отображения сводной таблицы. Нажать кнопку ОК. В результате на листе появится пустой шаблон, для работы со сводными таблицами (Рис. 26). 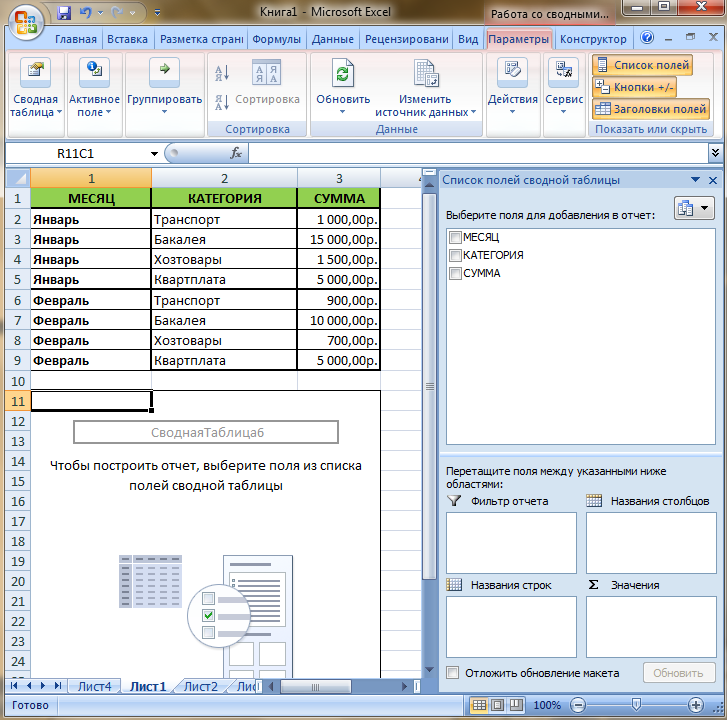 Рис. 26 Настройка сводной таблицы. Для того чтобы добавить поле в сводную таблицу, необходимо установить флажок рядом с именем поля в области Поля сводной таблицы (Рис. 27). Выбранные поля будут добавлены в области по умолчанию: нечисловые поля – в область строк, иерархии значений дат и времени – в область столбцов, а числовые поля – в область значений. Для того чтобы переместить поле из одной области в другую, необходимо перетащить его в целевую область. Для того чтобы увидеть результат целиком, можно закрыть боковую панель настроек. Для этого необходимо щелкнуть на крестик (Рис. 27). Таким образом, при помощи инструмента Создание сводных таблиц можно свести сумму расходов в каждом месяце по каждой позиции. Кроме того, становится доступна информация об общем итоге. 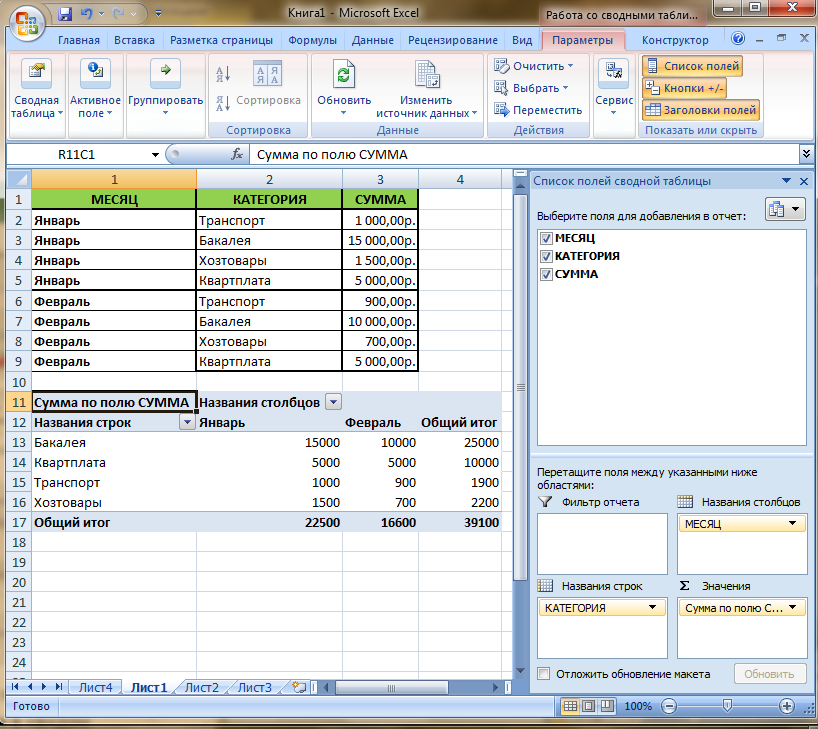  Рис. 27 Табличный процессор MS Excel |
