практическая работа. Практическая работа № 7 ТПК 11. Операционная система. Графический интерфейс пользователя
 Скачать 434.5 Kb. Скачать 434.5 Kb.
|
|
Практическая работа № 7. Тема: Операционная система. Графический интерфейс пользователя. Цель: ознакомиться с основными элементами интерфейса Windows, освоить стандартные способы работы с приложениями Windows, а также некоторые общепринятые элементы настройки пользовательского интерфейса. Ход работы 1. Изучить основные сведения. 2. Выполнить задания, описывая каждый пункт в тетради. 3. Ответить на контрольные вопросы. 1. Изучите основные сведения. Краткие теоретические сведения Операционные системы семейства Windows – это графические операционные системы для компьютеров платформы IBM PC. Ее основные средства управления – графический манипулятор мышь и клавиатура. Интерфейс Windows является оконным, точнее, многооконным. Windows в переводе с английского означает «окна». Окном называется ограниченный фрагмент экрана прямоугольной формы, в котором находятся элементы управления. Основные элементы графического интерфейса Windows: кнопка (button) значок, иконка (icon) список (list box) раскрывающийся список (combo box, drop-down list) метка (label) поле редактирования (textbox, edit field) меню (menu) главное меню (main menu или menu bar) контекстное меню (popup menu) ниспадающее меню (pull down menu) окно (window) диалоговое окно (dialog box) модальное окно (modal window) панель (panel) вкладка (tab) панель инструментов (toolbar) полоса прокрутки (scrollbar) ползунок (slider) строка состояния (status bar) всплывающая подсказка (tooltip, hint) В Windows большую часть команд можно выполнять с помощью мыши. С мышью связан активный элемент управления – указатель мыши. При перемещении мыши по плоской поверхности указатель перемещается по Рабочему столу, и его можно позиционировать на значках объектов или на пассивных элементах управления приложений. Общепринятое обозначение: ПКМ – правая кнопка мыши ЛКМ – левая кнопка мыши Стартовый экран Windows представляет собой системный объект, называемый Рабочим столом. Рабочий стол – это графическая среда, на которой отображаются объекты Windows и элементы управления Windows. Рабочий стол – элемент интерфейса, который обеспечивает эффективный доступ пользователя ко всем ресурсам компьютера, а также к наиболее часто используемым программам. В исходном состоянии на Рабочем столе располагаются несколько экранных значков, ярлыков и Панель задач. Значки – это графическое представление объектов Windows Ярлыки – это значки (пиктограммы) с маленькими стрелочками в нижнем левом углу. Значки и ярлыки обеспечивают (с помощью двойного щелчка ЛКМ) быстрый доступ к дискам, папкам, документам, приложениям и устройствам. Панель задач — один из основных элементов интерфейса, отображающийся на краю рабочего стола и использующийся для быстрого запуска программ или слежения за изменениями уже запущенных программ. Панель задач имеет вид не широкой полосы с кнопкой для запуска меню Пуск, полем для кнопок запущенных или прикрепленных программ, и системным треем, в котором отображаются значки часов, календаря, динамиков, индикатор ввода (или языковая панель), и всплывающее окошко со значками постоянно работающих программ.  Системный трей (или область состояния, область уведомлений)— это часть пользовательского интерфейса, в которой отображаются значки функций системы и программ, которые отсутствуют на рабочем столе, а также время и значок громкости. По умолчанию он расположен в правом нижнем углу или в нижней части панели задач, если закреплен вертикально. Здесь отображаются часы, и приложения могут отображать значки в область уведомлений, чтобы указывать состояние операции или уведомлять пользователя о событии. Например, приложение может отобразить значок принтера в область состояния, чтобы показать, что задание печати выполняется. Меню – элемент интерфейса, горизонтальный или вертикальный список альтернативных вариантов команд, из которых пользователь должен выбрать один вариант Кнопка Пуск позволяет вызывать Главное меню, которое обеспечивает доступ практически ко всем ресурсам системы и содержит команды запуска приложений, настройки системы, поиска файлов и документов, доступа к справочной системе и др. Главное меню системы Windows (меню Пуск) — меню Windows, запускаемое нажатием кнопки Пуск на панели задач или нажатием клавиши Win на клавиатуре, оно является центральной отправной точкой для запуска программ, а также открытия недавних документов и доступа к свойствам системы. 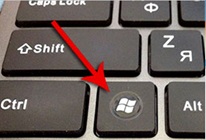 Клавиша Win Клавиша Win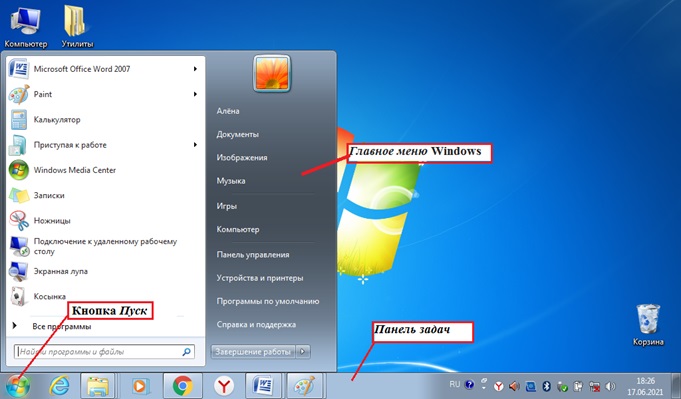 Контекстное меню — элемент графического интерфейса операционной системы, представляющий собой список команд, вызываемый пользователем для выбора необходимого действия над выбранным объектом. Команды контекстного меню относятся к тому объекту, над которым это меню было вызвано. Некоторые способы вызова контекстного меню: Нажатием правой кнопки мыши (для правшей). Специальной клавишей Menu. 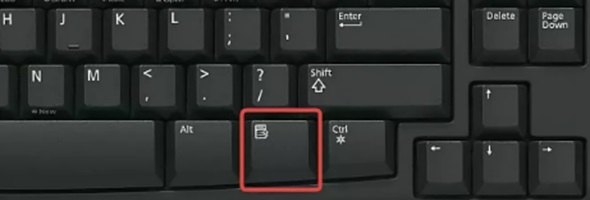 Сочетанием клавиш — Shift+F10 (если специальной клавиши Menu нет на клавиатуре) Открытие объекта, расположенного па Рабочем столе: 1-й способ: двойной щелчок ЛКМ по значку объекта; 2-й способ: щелчком ПКМ по значку объекта вызвать контекстное меню объекта и ЛКМ выбрать команду Открыть. При составлении отчета по практическим работам вам часто придется делать снимок экрана – скриншот. Скриншот (или снимок экрана, скрин) — изображение, полученное устройством и показывающее в точности то, что видит пользователь на экране монитора или другого визуального устройства вывода. Простейший способ получения снимка экрана для операционных систем Microsoft Windows — использование клавиши Print Screen (для изображения, отображаемого у пользователя на экране) или сочетания клавиш Alt+PrtScr (для текущего активного окна) на клавиатуре. 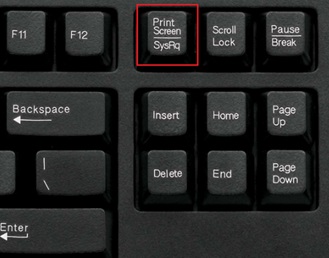 При этом снимок копируется в буфер обмена операционной системы и может быть затем вставлен в любой документ, а при необходимости отредактирован в любом графическом редакторе. Как сделать скриншот: 1. Нажмите на клавиатуре кнопку Print Screen (иногда она называется PrntScrn, PrtScn, PrtScr или PrtSc) — в буфер обмена будет скопирован снимок всего экрана; 2. Откройте документ, в который надо поместить скриншот. Если снимок экрана надо сначала отредактировать, то откройте любой из установленных графических редакторов, например, Paint. 3. Нажмите кнопку Вставить в верхнем меню программы. Вы также можете воспользоваться универсальным сочетанием клавиш Ctrl + V 4. Сохраните документ со скриншотом на вашем компьютере, выполнив команду меню Файл → Сохранить как; или нажав кнопку 2. Выполните задания. Задание № 1. Загрузка Windows, создание папок и файлов. 1. Включите компьютер, дождитесь окончания загрузки операционной системы. 2. На рабочем столе: и создайте папку с именем ПР7. Для этого откройте на свободной поверхности окна вызовите контекстное меню и выберите команду Создать—>Папку. Наберите на клавиатуре имя папки, например ПР7 и нажмите клавишу Enter . Откройте свою папку. Вы ее только что создали. 3. В папке ПР7 создайте документ Microsoft Word под именем Отчет_ПР7. Для этого на свободной поверхности внутри папки вызовите контекстное меню и выберите команду Создать —> ДокументMicrosoft Word, дальше наберите на клавиатуре имя документа (файла), например Отчет_ПР7, и обязательно нажмите клавишу Enter . 4. В папке ПР7 создайте еще один текстовый документ под именем Картинка. Задание № 2. Элементы Рабочего стола и работа с ними. 1. Рассмотрите значки, расположенные на Рабочем столе. 2. Откройте документ с именем Отчет_ПР7. Обратите внимание: документ пуст; напечатайте названия всех объектов, находящихся на Рабочем столе вашего компьютера.  Сохраните изменения в документе, для этого выберите команду меню Файл—>Сохранить. 3. Разместите значки на Рабочем столе, расположив их по своему усмотрению. Для этого наведите указатель мыши на значок, нажмите ЛКМ и, не отпуская её, перетащите значок в нужном направлении. Сделайте Скриншот экрана и поместите его в документ Отчет_ПР7. Сохраните изменения в документе 4. Выполните обратное действие, выстроив значки автоматически по левому краю Рабочего стола. Для этого вызовите контекстное меню щелчком ПКМ на свободном месте Рабочего стола, выберите команду Вид—>Упорядочить значки автоматически. 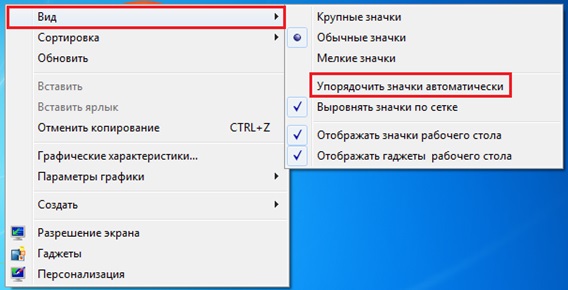 Сделайте Скриншот экрана и поместите его в документ Отчет_ПР7. Сохраните изменения в документе 5. Рассмотрите Панель задач. Закройте и откройте Главное меню Windows, используя кнопку Пуск. Сделайте Скриншот экрана с открытым Главным меню и поместите его в документ Отчет_ПР7. Сохраните изменения в документе 6. Ознакомьтесь с контекстным меню Панели задач, вызвав его щелчком ПКМ по Панели задач. Перетащите Панель задач, разместив ее по вертикали в правой части Рабочего стола. (данное действие можно выполнить только если команда контекстного меню Закрепить панель задач не активирована – не стоит флаг (галочка) перед командой). 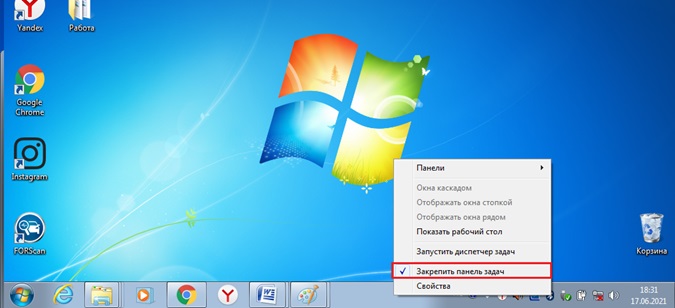 Сделайте Скриншот экрана и поместите его в документ Отчет_ПР7. Сохраните изменения в документе Верните Панель задач на место. Задание № 3. Удалить и восстановить объекты. 1. Скопируйте документ Картинка из папки ПР7на Рабочий стол. 2. Удалите документ Картинка с Рабочего стола. Для этого вызовите контекстное меню (щелчком ПКМ по значку документа) и выберите команду Удалить. В открывшемся Диалоговом окнеподтвердите намерения удаления. 3. Восстановите удаленный объект. Для этого откройте папку Корзина, выделите нужный объект и восстановите его с помощью контекстного меню. 4. Удалите документ Картинка из папки ПР7. Для этого выделите объект и нажмите комбинацию клавиш Delete+ Shift, подтвердите удаление объекта. Попробуйте его восстановить. Возможно ли восстановление? Если нет — почему? Задание № 4. Используя быстрый поиск объектов, найти объект calc.exe (стандартное приложение Калькулятор). 1. Из Главного меню запустите программу пуска (Пуск —>Найти программы и файлы). 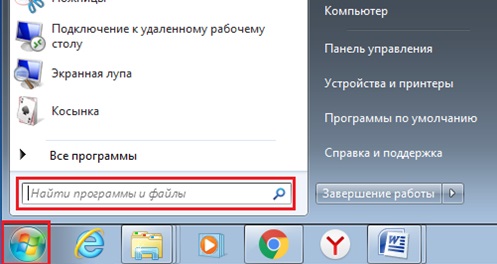 2. В диалоговое окно Что искать введите критерий поиска: calc.exe. 3. Запустите найденное стандартное приложение Калькулятор. Сделайте Скриншот экрана и поместите его в документ Отчет_ПР7. Сохраните изменения в документе 4. Закройте все окна на Рабочем столе. 3. Ответьте на контрольные вопросы (в тетради). 4 Контрольные вопросы: Операционные системы семейства Windows – это? Графический интерфейс пользователя - это? Стартовый экран Windows представляет собой …? Что такое Рабочий стол? Значки - это? Чем отличается Значок от Ярлыка? Как выделить объект? Как открыть Главное меню? Как произвести вызов контекстного меню? Для чего служат полосы прокруток? Как создать папку? Как удалить объект? Как восстановить объект? Как произвести быстрый поиск объектов? |
