Практическая работа ОПЕРАЦИОННАЯ СИСТЕМА WINDOWS. Операционная система windows
 Скачать 0.99 Mb. Скачать 0.99 Mb.
|
ОПЕРАЦИОННАЯ СИСТЕМА WINDOWS.Практическая работа № 1. Навигация по файловой системе. Отработка команд для объектов файловой системы. Главное меню операционной системы. Организация поиска информации.Цель: научиться составлять дерево файловой системы. Познакомиться со способами создания различных документов, с приемами управления файлами. Познакомиться с главным меню операционной системы. Уметь организовывать поиск информации, отрабатывать команды для объектов файловой системы. Задание: Используя операционную систему, построить файловую систему для данной структурированной информации. Оборудование: персональный компьютер, операционная система Windows. Теоретический материал Мой компьютер - универсальная программа, обеспечивающая быстрый доступ к папкам и файлам компьютера, к различным устройствам - дискам, принтерам и к их настройке. Папка открывается двойным щелчком мыши (или контекстное меню, команда Открыть) В верхней части окна расположена строка заголовка, ниже - строка меню, кнопки панели инструментов, адресная строка и рабочее поле. В нижней части окна выводится строка состояния, в которой представлена информация о свойствах текущего или выделенных объектов (количестве файлов в папке и ее размер, количество свободного места на диске и его емкость). Если в окне нет панели инструментов, адресной строки или строки состояния, при необходимости их можно активизировать с помощью меню Вид. Перемещение по папкам Открыть папку можно двойным щелчком по ее значку. Чтобы переместиться на более высокий уровень папок, надо нажать клавишу Backspace или кнопку Вверх панели инструментов окна папки. Для перемещения вверх и вниз удобен раскрывающийся список на панели инструментов. Ввести путь к нужной папке можно с клавиатуры в адресной строке. В панели инструментов есть кнопки Назад – для возврата к предыдущей папке, и вперёд - для перехода к следующей. Изменение способа отображения объектов Выберите в меню Вид команду Крупные значки, Мелкие значки, Список или Таблица. Подменю. Упорядочить значки в меню Вид позволяет отсортировать объекты по имени, размеру, дате создания или типу, в зависимости от выбранного представления Для выбора нескольких объектов (папок, файлов) можно: «Обвести» объекты мышью Нажать клавишу Если объекты расположены подряд один за другим, выбрать первый, нажать клавишу Для выбора всех объектов нажать При попытке повторного выделения объекта выделение снимается Если щелкнуть в произвольном месте папки, выделение будет снято со всех объектов Для открытия объекта можно Два раза щелкнуть левой кнопкой мыши по нужному объекту. Выбрать объект любым из указанных выше способов и выбрать в меню Файл - Открыть (в контекстном меню команду Открыть) Выбрать объект и нажать Для создания объекта необходимо открыть папку, внутри которой следует создать объект, затем Выполнить команду Создать из меню Файл и выбрать соответствующий пункт, уточняющий вид объекта (папка, файл и его тип, ярлык и т.д.) или Щелкнуть правой кнопкой мыши в любой точке свободного пространства окна папки и выбрать в контекстном меню пункт Создать, в котором выбрать соответствующий пункт, уточняющий вид объекта. Изменение имени выделенного объекта можно выполнить с помощью пункта меню Файл - Переименовать (команда Переименовать контекстного меню). Переименовать сразу несколько объектов нельзя. Чтобы переименовать объект можно щелкнуть сначала по значку, затем по его подписи. Значок переключится в режим редактирования подписи. Свойства выбранного объекта можно узнать используя команду меню Файл - Свойства (или команду контекстного меню Свойства) Нажатием клавиши Нажатием кнопки Свойства на панели инструментов. Обмен данными можно организовать через буфер обмена- специальную область памяти. Копирование файла или папки Выберите файл или папку, которую требуется скопировать. В меню Правка выберите команду Копировать (в контекстном меню - Копировать) Откройте папку или диск, куда требуется вставить копию. В меню Правка выберите команду Вставить (в контекстном меню - Вставить) Перемещение файла или папки Выберите файл или папку, которую требуется переместить. В меню Правка выберите команду Вырезать (в контекстном меню - Вырезать) Откройте папку или диск, куда требуется поместить файл или папку. В меню Правка выберите команду Вставить (в контекстном меню - Вставить) Любые операции, связанные с перемещением объектов, можно выполнять правой кнопкой мыши. Когда вы отпустите правую кнопку, появится меню, в котором можно выбирать нужное действие. Для удаления выбранных объектов можно В меню Файл выбрать команду Удалить. Напрямую перетащить значок файла или папки на значок Корзина. Если при перетаскивании удерживать клавишу Нажать клавишу Корзина служит местом хранения удаленных с жесткого диска файлов. Удаленные файлы могут быть восстановлены. Окончательно файл исчезает при очистке Корзины. Активизация Корзины открывает окно со списком последних удаленных файлов. Восстановление удаленного файла. Выделить файл, нажать правую кнопку мыши и выбрать в контекстном меню команду Восстановить. Удаление ненужных объектов. Открыть Корзину, щелкнув на ее значке, выбрать ненужные объекты с помощью мыши и нажать клавишу Удаление всех файлов. Щелкнув правой кнопкой мыши на значке корзины, выбрать в контекстном меню команду Очистить корзину или, если Корзина открыта, выбрать эту команду из меню Файл. После нажатия кнопки Пускна экране появляется меню, которое называется Главное меню. Оно обеспечивает доступ почти ко всем функциям Windows и позволяет выполнить работы, связанные с запуском программ, получением справок, поиском и открытием документов, настройкой системы. Если у пункта Главного меню рядом с названием выводится черная стрелка, это означает, что у данного пункта есть подменю. Для его раскрытия необходимо просто задержать здесь указатель мыши. В операционной системе Windows XP в меню показываются не все доступные команды, а только те, которые чаще других используются. Для доступа к остальным командам необходимо щелкнуть по значку внизу раскрывшегося меню. Рассмотрим команды Главного меню. Программы — вывод иерархического меню доступных прикладных и служебных программ. Список включенных в этот пункт программ открывается при установке курсора на эту позицию. В меню Программы обычно имеются подменю: Стандартные, Автозагрузка, а также вызовы программ Проводник, Internet Explorer и др. Для запуска приложений из Главного меню Windows необходимо выбрать последовательно в каждом из раскрывающихся подменю нужную группу программ или программу. Например, для запуска программы Калькулятор необходимо выполнить щелчки мышью по пунктам меню Программы – Стандартные - Калькулятор. Документы — вызов списка последних документов, с которыми работал пользователь. С помощью этого пункта Главного меню можно найти и открыть документ в соответствующем приложении. Здесь хранится список последних открытых документов (файлов). Чтобы открыть нужный документ, следует щелкнуть на его названии. Настройка — вызов списка компонентов операционной системы, настройку которых можно изменить Поиск — поиск и вызов конкретного файла или папки. Для поиска файла или папки необходимо выбрать Пуск - Найти - Файлы и папки. В строке Имя можно задать либо конкретное имя файла, либо использовать маску файла. Маска файла- обобщенное имя группы файлов. В масках используются символы: * - означает возможность использования любых символов, начиная с текущей позиции, - употребляется для указания одного произвольного символа в имени файла в текущей позиции. Например *. * - файлы с любым именем и любым расширением, *.txt – все файлы с любыми именами и расширением txt, RAB??.doc – файлы, первые три символа имени которых RAB, два последующих символа - любые, а расширение- doc. Windows позволяет вводить при поиске часть имени файла или имя целиком, но для более точных результатов поиска лучше использовать поиск по маске. В строке искать текст можно ввести фрагмент текста, который должен содержаться в искомом файле. Где искать- задается предполагаемое место расположения файла (диск, устройство) с помощью ниспадающего списка. Можно уточнить путь поиска (папки) для выбранного диска по кнопке Обзор. Дата – здесь можно задать предполагаемый интервал создания (изменения) файла. Дополнительно можно задать тип объекта поиска и минимальный или максимальный размер искомого файла. Справка — вызов справочной системы для получения сведений о работе и настройке операционной системы Windows. Работая с Windows в любой момент нажатием клавиши F1, можно вызвать на экран справку. При выборе пункта Справка из Главного меню открывается окно Справки Windows, в котором расположены три вкладки: Содержание. Здесь представлен список разделов, упорядоченный тематически. Указатель позволяет искать справку по списку ключевых слов, упорядоченных по алфавиту. В поле ключевого слова вводится термин. В расположенном ниже списке из найденных выбирается необходимый раздел. Поиск позволяет производить поиск справки по ключевым словам или фразам. При этом находятся все разделы, в тексте которых встречается заданное слово или фраза. Выполнить — запуск любой программы, вызов папки или документа, расположенного на дисках пользователя. Если известны имя программы, которую следует запустить, и путь к ней, то проще всего запустить ее с помощью команды Выполнить. Выбрав эту команду, необходимо ввести имя программы, папки или документа и путь к ней (например, c:\windows\system32\notepad.exe), либо нажать кнопку Обзор и указать место расположения файла. Завершение работы — завершение работы с Windows, перезагрузка компьютера. Для перезагрузки компьютера необходимо выбрать Пуск-Завершение работы - Перезагрузить компьютер. Для завершения работы необходимо выбрать Пуск-Завершение работы - Выключить компьютер. Задание 1. Создайте дерево папок по рисунку (см. Приложение 1). Для созданного вами дерева папок на диске С в программе Мой компьютер: просмотрите на диске С папки и файлы в различных режимах: крупные значки, мелкие значки, список, таблица. Упорядочите значки по имени. Скопируйте с помощью буфера обмена все файлы с расширением doc в каталог КАТ21, Переименуйте папку КАТ21 в ДОКУМЕНТЫ. В файл Документ1.doc допишите ваши имя, фамилию, отчество. Переместите с помощью буфера обмена все файлы с расширением txt в каталог КАТ22 Переименуйте папку КАТ22 в ТЕКСТЫ Скопируйте все файлы с расширением xls в каталог КАТ23.Переименуйте его в ТАБЛИЦЫ. Просмотрите свойства диска С. Ответ запишите в файл Документ1.doc. Ответьте на вопрос: сколько объектов в папке КАТ1 и какой объем они занимают. Ответ запишите в файл Документ1.doc. Удалите папку КАТ56. Откройте корзину и восстановите удаленную папку. Задание 2. Выберите любые три файла в каталоге ТЕКСТЫ и скопируйте их группой в папку КАТ34. В папке ДОКУМЕНТЫ выделите все файлы и удалите их. Отмените операцию (Команда меню Правка - Отменить). Создайте в папке ДОКУМЕНТЫ текстовый документ и впишите в него данные о себе (ФИО; год рождения; адрес). Создайте в папке КАТ24 папку РИСУНКИ. Скопируйте в нее все файлы с расширением bmp. Создайте в папке РИСУНКИ точечный рисунок ОТКРЫТКА.bmp. Копию созданного рисунка отправьте в папку КАТ24. Из папки РИСУНКИ удалите файл ОТКРЫТКА.bmp. Отмените операцию (Команда меню Правка - Отменить). Определите размер файла ОТКРЫТКА. Напишите полный путь к этому файлу. Ответ запишите в файл Документ1.doc. В папке ТЕКСТЫ выберите вид представления значков – список, упорядочите значки по дате создания, выделите первый и последний файлы в списке и удалите их. Создайте для папки КАТ1 ярлык на Рабочем столе (перетащите правой кнопкой мыши). Просмотрите свойства этого ярлыка. Ответ запишите в файл Документ1.doc. Восстановите удаленные файлы и папки. Покажите результат работы преподавателю. Контрольные вопросы: Что называется операционной системой? Какое расширение имеет текстовый документ? Перечислите все способы создания документа. Как открыть проводник? Как отобразить в окне проводника файлы указанной папки? Что такое «Маска файлов»? Приложение 1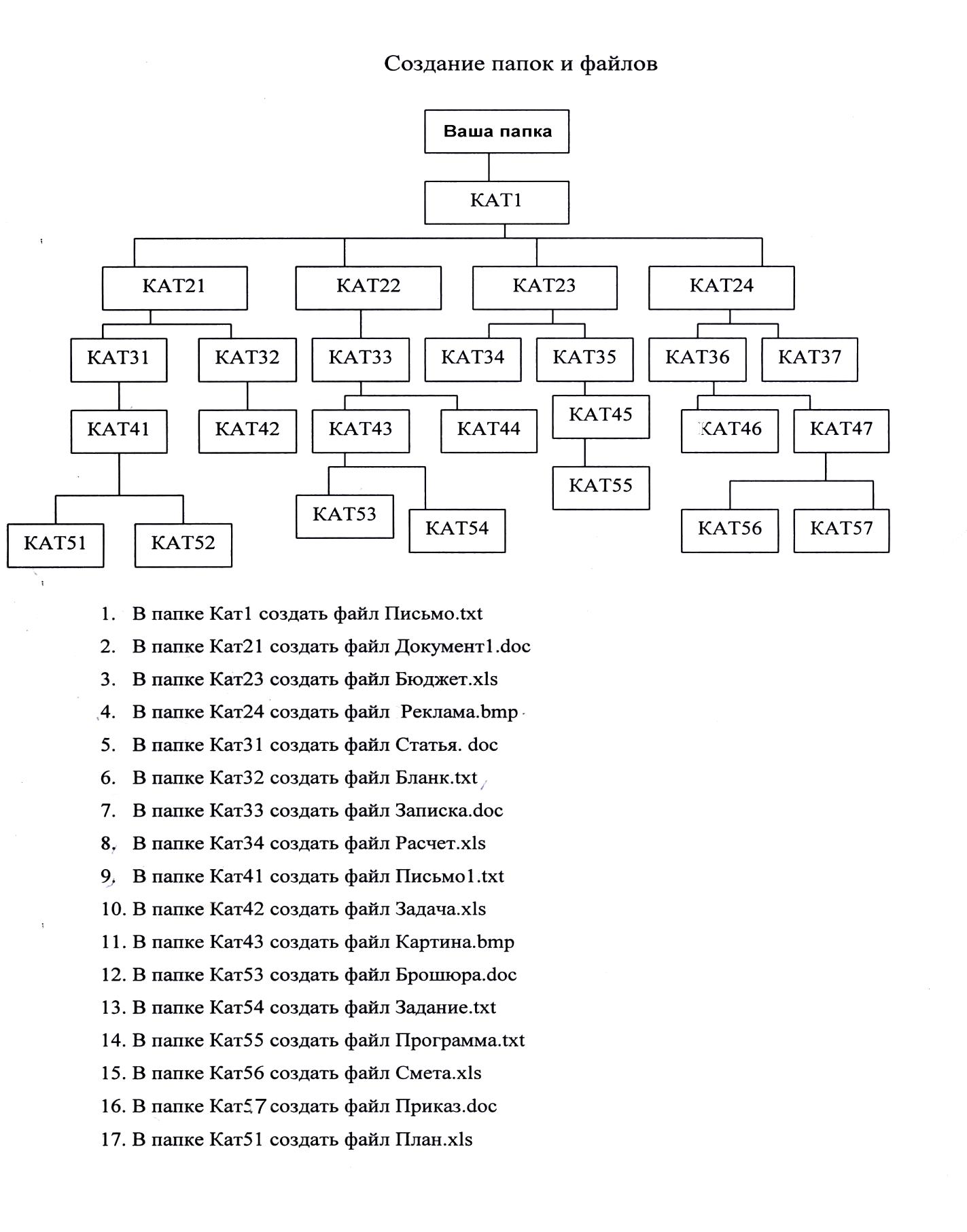 |
