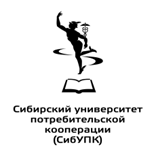ОПЕРАЦИОННЫЕ СИСТЕМЫ. Операционные системы
 Скачать 0.5 Mb. Скачать 0.5 Mb.
|
ОПЕРАЦИОННЫЕ СИСТЕМЫ
Новосибирск 2020 Сборник заданий для обучающихся специальности 09.02.04 Информационные системы (по отраслям) по дисциплине «Операционные системы» / [сост. А.В.Иконникова, канд. эконом. наук]; АНОО ВО Центросоюза РФ «СибУПК». – Новосибирск, 2020 Рецензент В.В. Аксенов, д-р физ.-мат. наук, профессор СОДЕРЖАНИЕ Лабораторная работа № 1 4 Лабораторная работа № 2 4 Лабораторная работа № 3 5 Лабораторная работа № 4 8 Лабораторная работа № 5 10 Лабораторная работа № 6 13 Лабораторная работа № 7 15 Лабораторная работа № 8 17 Лабораторная работа № 9 18 Лабораторная работа № 10 19 Лабораторная работа № 11 21 Лабораторная работа № 12 23 Лабораторная работа № 13 24 Лабораторная работа № 14 26 Лабораторная работа № 15 28 Лабораторная работа № 16 34 Лабораторная работа № 17 37 ЛИТЕРАТУРА 40 Лабораторная работа № 1Тема: «Работа с виртуальными машинами». Цель работы: изучение основных понятий о виртуальных машинах для их практического применения. Ход работы: Установить ORACLE VirtualBox. Запустить программу на исполнение. Создать виртуальную машину для установки ОС Windiws XP. Укажите объем оперативной памяти. Создайте новый виртуальный жесткий диск (тип VDI). Укажите формат хранения «Фиксированный виртуальный жесткий диск». Покажите результат преподавателю. Лабораторная работа № 2Тема: «Работа в BIOS» Цель работы: Изучение возможности настройки ПК с помощью BIOS SETUP. Ход работы: Включите ПК и убедитесь в его работоспособности. Перезагрузите ПК и войдите в BIOS SETUP (в начале загрузки ПК нажать DEL или F2). Пользуясь справочными материалами, изучите и запишите назначение основных пунктов меню. Пользуясь справочными материалами, найдите и запишите пункты меню, отвечающие за настройку ПК. Измените пароль на BIOS SETUP. Перезагрузите ПК и убедитесь в наличии пароля. Запустите Qbasic и сбросьте настройки BIOS с помощью программы: Восстановите настройки (используйте автонастройку, определите жесткие диски, настройте порядок загрузки и дату/время). Покажите результат преподавателю. Лабораторная работа № 3Тема: «Мониторинг, оптимизация и аудит ОС Windows XP». Цель работы: Научиться работать с программными модулями Msinfo32, Taskmgr.exe, Dxdiag.exe, Msconfig.exe Ход работы: Разверните окно модуля «Сведения о системе» и последовательно просмотрите все категории сведений. При этом обратите внимание на то, что глобально все категории делятся на четыре класса «Ресурсы аппаратуры», «Компоненты», «Программная среда» и «Параметры обозревателя». Наиболее полезными с точки зрения сетевого администрирования являются категории «Конфликты/Совместное использование» и «Прерывания» в классе «Ресурсы аппаратуры», категория «Сеть» в классе «Компоненты», а также категории «Переменные среды», «Сетевые подключения» и «Службы» в классе «Программная среда». Необходимо отметить, что указанные классы ресурсов являются ценным источником системной информации, поскольку позволяют отслеживать аппаратные и программные изменения как локально, так и удаленно. Последнее может быть осуществлено посредством выбора «Удаленный компьютер…» в меню «Вид». Кроме того, отдельный интерес может представлять информация, собранная в классе «Параметры обозревателя». Выберите «Журнал сведений о системе» в меню «Вид» и изучите его на предмет какие ресурсы аппаратуры и программные компоненты задействованы в текущий момент в системе. Разверните окно следующего системного модуля «Диагностика DirectX», предназначенного для диагностирования аппаратных и программных компонентов компьютера, применяющихся для поддержки средств мультимедиа в играх и фильмах, и последовательно изучите все его вкладки. На вкладках «Дисплей», «Звук» и «Музыка» осуществите проверку соответствующих программных составляющих DirectX, а именно, интерфейсов DirectDraw, DirectSound и DirectMusic. Сохраните все сведения в текстовый файл для отчета. Обратите внимание на то, что системный модуль «Диагностика DirectX» также может быть вызван из меню «Сервис» программного модуля «Сведения о системе». Универсальный системный модуль «Диспетчер задач» как правило является наиболее часто используемым компонентом ОС, предназначенным для диагностики и мониторинга основных аппаратно-программных ресурсов системы, таких как центрального процессора, оперативной памяти, системных процессов. В частности, этот модуль позволяет управлять приложениями и процессами в оперативной памяти, снимать их с выполнения и назначать новое значение класса приоритета. Разверните окно системного модуля «Диспетчер задач» и последовательно ознакомьтесь со всеми его вкладками и меню. Выполните следующие действия: на вкладках «Приложения» и «Процессы» обратите внимание на количество работающих приложений и активных процессов, рядом с системным модулем «Диспетчер задач» разверните модуль «Сведения о системе» и откройте категорию «Выполняемые задачи» в классе «Программная среда», в меню «Вид» в модуле «Диспетчер задач» добавьте следующие столбцы счетчиков: «память – максимум», «объем виртуальной памяти», «базовый приоритет», «счетчик потоков», в модуле «Диспетчер задач» измените базовый приоритет процесса Dxdiag.exе на приоритет реального времени, перейдите в окно модуля «Сведения о системе», в меню «Вид» обновите системную информацию и обратите внимание на то, как изменилось значение в столбце «Приоритет» в категории «Выполняемые задачи», на вкладке «Приложения» снимите с выполнения задачи «Сведения о системе» и «Средства диагностики DirectX», а на вкладке «Процессы» завершите процесс Taskmgr.exe. При выполнении заданий секции используйте следующие инструкции: перенесите последовательность выполняемых действий по каждому из пунктов 1-5 в отчет (возможно приведение графических фрагментов, сделанных с экрана, в качестве демонстрационного материала), результаты ознакомления с возможностями системного модуля «Диспетчер задач» занесите в табл. 1 и 2. Таблица 1. Результаты ознакомления с «Диспетчером задач»
Таблица 2. Результаты ознакомления с «Диспетчером задач»
Покажите результат преподавателю. | |||||||||||||||||||||||||||||||||