самостоятельная работа 4. сам. работа 4.1 информатика. Опишите порядок действий в режиме Структура
 Скачать 45.61 Kb. Скачать 45.61 Kb.
|
|
Задание 1. Опишите порядок действий в режиме «Структура».
Задание 2.Составьте алгоритм создания структуры документа в режиме «Структура». В документе перейдите в режим структуры. Введите заголовки, нажимая клавишу ENTER после каждого заголовка. Заголовки автоматически форматируются с помощью встроенного стиля заголовков. В Microsoft Word определены девять различных встроенных стилей заголовков: «Заголовок 1» — «Заголовок 9». +Чтобы присвоить заголовку другой уровень и придать ему соответствующий стиль форматирования, поместите на него курсор, а затем на панели инструментов Структура нажимайте кнопку Повысить или Понизить, пока заголовок не достигнет необходимого уровня. Чтобы переместить заголовок, поместите курсор на заголовок, а затем на панели инструментов Структура нажимайте кнопку Вверх или Вниз, пока заголовок не окажется в нужном месте. Организовав документ нужным образом, следует перейти в обычный режим (Обычный режим). Для отображения структуры документа в режиме Разметка страницы необходимо включить Схему документа на стандартной панели инструментов. Структуру документа можно организовать и в режиме разметки страницы, для этого необходимо включить панель инструментов Структура. Задание 3. Составьте алгоритм «Настройка разрыва страницы, добавленного автоматически». Чтобы разрывы не генерировались автоматически в несоответствующих местоположениях, Установите курсор в том абзаце, который вы желаете сконфигурировать. Перейдите на вкладку «Макет» в верхнем меню и кликните на стрелке в секции «Абзац».  На форме «Абзац» перейдите на вкладку «Положение на странице». 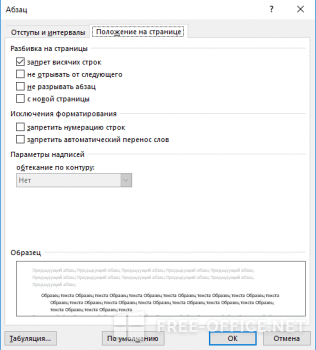 Отметьте одну или несколько из обозначенных ниже птичек: Если вам нужно, чтобы в нижней или верхней части страницы было представлено как минимум по две строки параграфа, отметьте галочку «Запрет висячих строк». Висячие строки используются в профессионально оформленных документах, когда страница не заканчивается первой строчкой нового параграфа и не начинается последней строкой параграфа с предыдущей страницы. Дабы не было разрывов между абзацами, отметьте галочку «Не отрывать от следующего». Таким образом вы избежите вставки разрывов страниц между параграфами. Дабы не было разрывов страниц в середине абзацев, отметьте галочку «Не разрывать абзац». Для добавления разрыва перед одним из параграфов, отметьте галочку «С новой страницы». Задание 4. Опишите порядок работы управления заголовками и упорядочения текста. Текст будущего заголовка можно ввести двумя разными способами: выделить любой фрагмент текста в документе и использовать его в качестве заготовки или ввести текст вручную. И в том и в другом случае надо использовать кнопку Добавить объект WordArt В открывшемся диалоговом окне Коллекция WordArt выбирается необходимый стиль оформления. Выбранный стиль утверждается щелчком на кнопке ОК, после чего открывается диалоговое окно Изменение текста WordArt. В этом окне можно ввести текст заголовка, отредактировать его, задать гарнитуру, размер и начертание шрифта. Избранные параметры утверждаются щелчком на кнопке ОК, и объект вставляется в документ. Задание 5. Опишите порядок действий при добавлении номеров страниц в Word. Щелкните Вставка > Номер страницы, а затем выберите расположение и стиль. Если вы не хотите, чтобы номер выводился на титульной странице, установите флажок Особый колонтитул для первой страницы. Чтобы нумерация начиналась с 1 на второй странице, выберите Номер страницы > Формат номеров страниц и задайте значение 0 для параметра начать с. Когда все будет готово, нажмите кнопку Закрыть центр управления или нажмите клавишу ESC. |
