Основные принципы построения интерактивных электронных технических руководств
 Скачать 2.87 Mb. Скачать 2.87 Mb.
|
|
МИНОБРНАУКИ РОССИИ Санкт-Петербургский государственный электротехнический университет «ЛЭТИ» им. В.И. Ульянова (Ленина) Кафедра МСК ОТЧЁТ по дисциплине «ИПИ-технологии» Практическая работа №1 Тема: Основные принципы построения интерактивных электронных технических руководств
Санкт-Петербург 2022 Цели работы: Изучение принципов работы с программным продуктом TGB (Technical Guide Builder) для создания интерактивных электронных технических руководств. Ознакомление с компонентами системы. Создание проекта в системе TGB. Задание 1. Запуск программы, создание учетных записей в системе В папке на рабочем столе DemoClientFiles запускаем IETM.exe . После запуска TGB необходимо пройти процедуру регистрации в системе, для чего требуется ввести в соответствующих полях имя пользователя и пароль в системе. После нажатия кнопки Вход, в случае успешной регистрации появится диалоговое окно Добро пожаловать. Для данной практической работы потребуется две учетные записи. Каждый пользователь, в зависимости от своих обязанностей, должен иметь соответствующие права доступа в системе. 1. Для формирования учетных записей пользователей необходимо открыть окно подсистемы TG Admin. Появится окно Администрирование системы TG Builder: 2. Далее в появившемся окне необходимо выбрать меню Создать→Пользователя. Появится окно Профиль пользователя: 3. Далее в появившемся окне необходимо заполнить все поля, в поле Права для одного из разработчиков из выпадающего меню выбрать Руководитель проекта, для остальных разработчиков – Пользователь, в поле Группа для всех пользователей выбрать Общая. Когда все поля заполнены нажмите Применить. 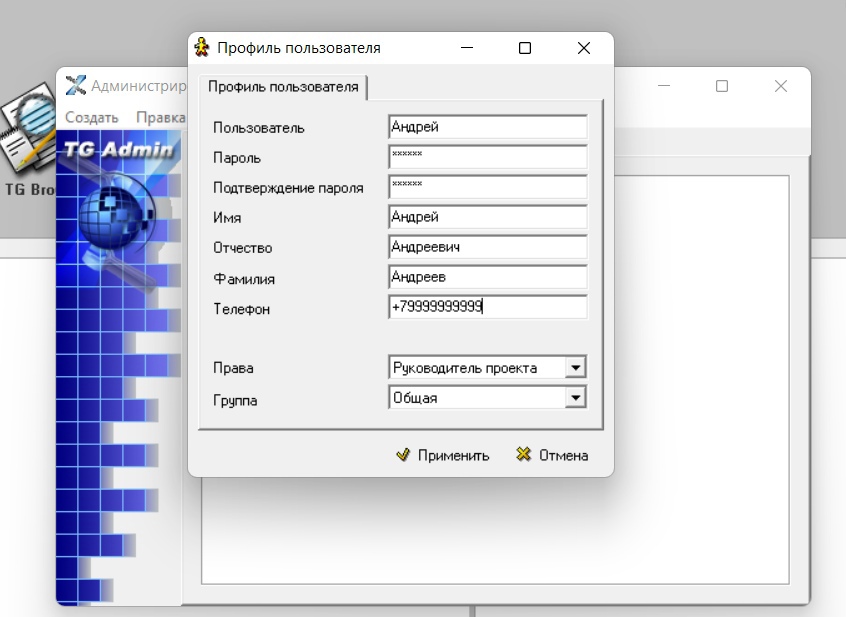  После того, как появится окно входа в систему, введите имя пользователя, который был создан в качестве Руководителя проекта и пароль данного пользователя. Задание 2. Создание нового проекта в системе 1. Для формирования нового проекта необходимо открыть окно подсистемы Диспетчер проектов. Появится окно Диспетчер проектов. 2. Создать новый проект: Нажать на функциональной панели 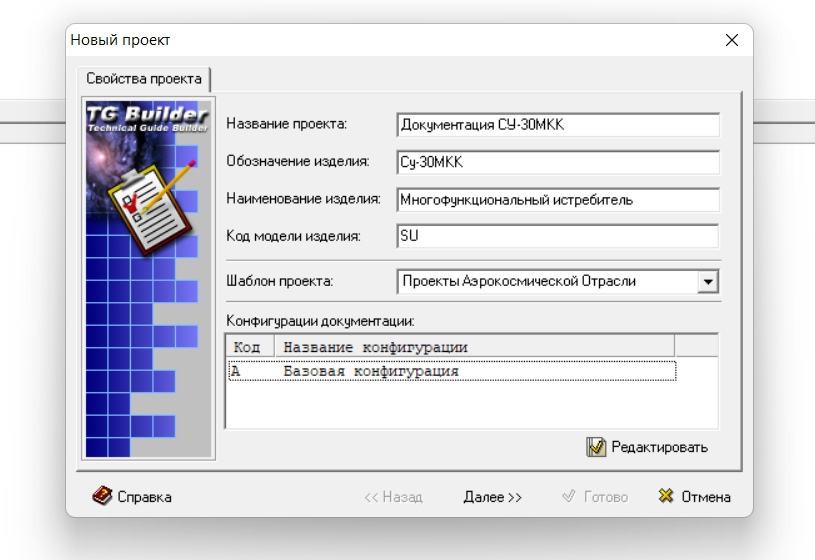 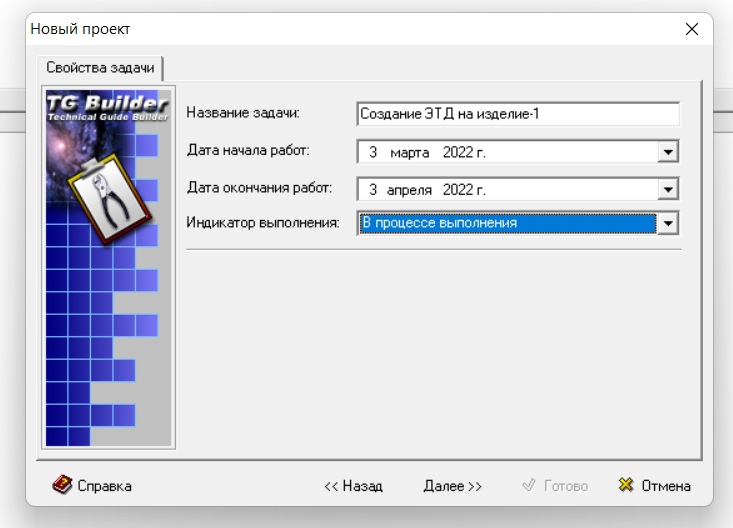  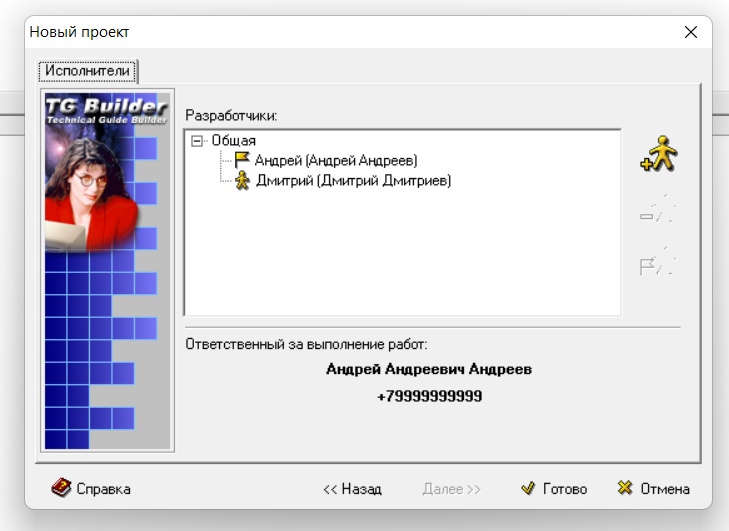 Закончить формирование проекта. Если все введено верно, нажимаем Готово, иначе Отмена. Задание 3. Создать подэлемент с именем «Система кондиционирования воздуха» 1. Для работы над проектом откроем подсистему Диспетчер проектов. Если Вы находитесь в окне Добро пожаловать, то перейти к проекту можно с помощью списка текущих задач справа внизу. Нажмите левой кнопкой мыши двойным щелчком на имени соответствующей задачи. В открывшемся окне свойств задачи нажмите левой кнопкой мыши двойным щелчком на имя проекта в списке Документы для разработки. После этого откроется окно Редактора структуры. Если Вы находитесь в Диспетчере проектов, для открытия проекта щелкните дважды левой кнопкой мыши на имени проекта, либо выделите имя требуемого проекта и нажмите на функциональной панели 2. Для декомпозиции элемента (для создания подэлементов) необходимо нажать на значок раздела 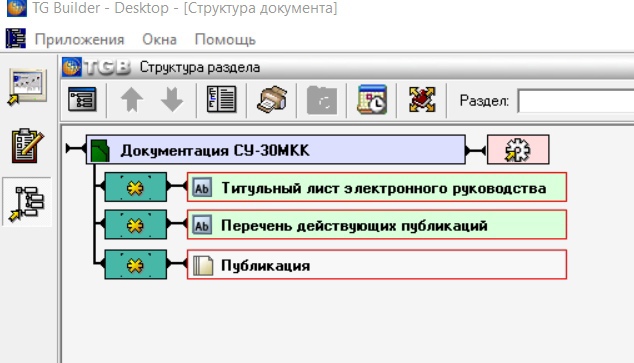 3. Для изменения имени подэлемента Публикация на Система кондиционирования воздуха необходимо нажать левой кнопки мыши на прямоугольник элемента (прямоугольник выделится серым цветом) и в строке Раздел указать необходимое имя и нажмите на клавиатуре клавишу Enter. 4. Для создания подэлементов раздела Система кондиционирования воздуха нажмите двойным щелчком левой кнопки мыши на прямоугольник данного элемента, после чего окно изменится следующим образом: 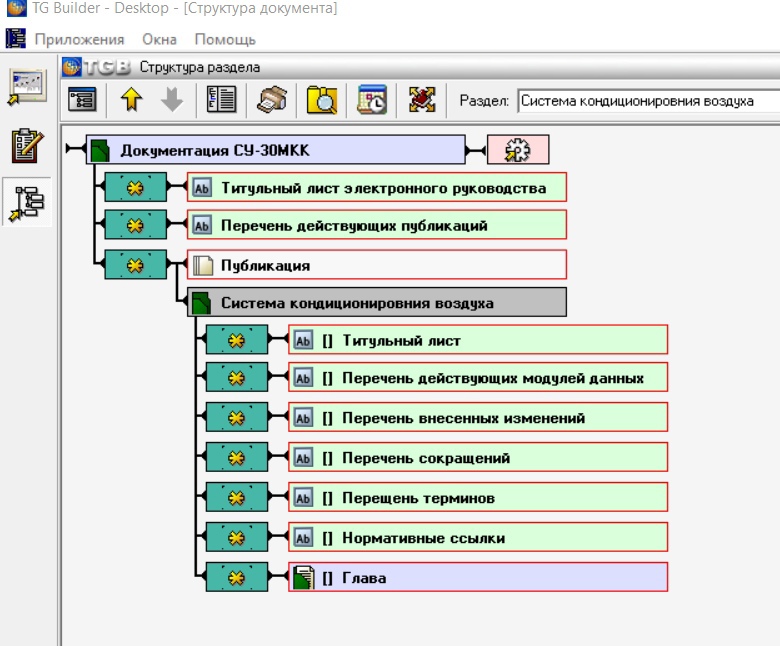 Задание 4. Создать титульный лист электронного руководства. 1. Для создания титульного листа электронного руководства необходимо нажать на функциональной панели Появится окно модуля данных Титульный лист электронного руководства. 2. Далее необходимо выбрать меню 3. После того, как появилась строчка номером версии 001, необходимо произвести редактирование. Для этого выделите эту строку и на панели нажмите Откроется окно Редактора содержимого модуля данных. 4. Далее приступаем непосредственно к созданию Титульного листа электронного руководства. В данном окне можно набирать необходимый текст, создавать таблицы и многое другое, подобно тому, как это делается в МS Word. Необходимо вставить Цифровую фотографию, для этого выберите Вставка→Цифр. фотография (Также можно вставлять другие объекты, например, Аудио клип, Видео клип и 3D-модели) Появится окно Вставить изображение. 5. Заполните форму, как показано на рисунке (обратите внимание, что в строке Вставить как, необходимо выбрать из выпадающего меню Встроить в документ, иначе в документ будет вставлена лишь пиктограмма), а также выберите тот рисунок, который необходимо вставить, нажав на кнопку После этого, нажмите Вставить. Титульный лист для примера находится в папке «Для практической работы» (\DemoClientFiles\Для_ПР).  6. Теперь закройте окно Редактора содержимого модуля данных, нажав на крестик в правом верхнем углу данного окна, на вопрос системы Сохранить изменения в документе?необходимо ответить Да.  Снова появится окно модуля данных Титульный лист электронного руководства; нажмите на панели справа кнопку Задание 5. Создать подэлемент с именем «СКВ-Устройство и работа», относящийся к созданному ранее подэлементу Система кондиционирования воздуха, а также создать 2 модуля данных подэлемента СКВ-Устройство и работа 1. Для этого необходимо вернуться в структуру раздела. 2. Переименуйте подэлемент с именем Глава на СКВ-Устройство и работа (выполняется аналогично заданию 3) 3. Произведите декомпозицию подэлемента СКВ-Устройство и работа (выполняется аналогично заданию 3), после чего окно изменится: 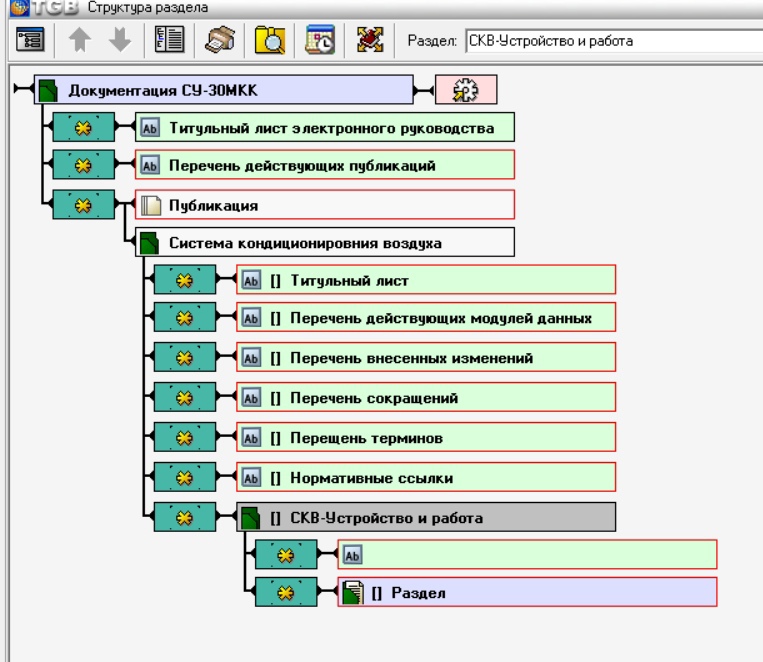 4. Для создания модулей данных (один уже создан – он выделен красной рамкой и пока не имеет имени) необходимо нажать один раз левой клавишей мыши по значку Для обоих модулей данных произведите следующие действия: нажмите на значок Нажмите ОК. Далее из появившегося списка справа необходимо выбрать шаблон Описание. Переименуйте первый модуль данных в Общие сведения, а второй – в Устройство (выполняется аналогично заданию 3).  Задание 6. Заполнить модуль Общие сведения необходимыми данными об изделии. Внесение данных производится аналогично созданию титульного листа (см. задание 4), только в окне Редактора содержимого модуля данных необходимо уже внести необходимый текст. Пусть у Вас есть отдельный документ (его путь …DemoClientFiles/Для_ЛР/Общие_сведения.doc), где описаны Общие сведения, тогда необходимо: открыть этот документ; скопировать его содержимое; если в окне Редактора содержимого модуля данных уже содержится какой-либо текст, то удалите его; вставить скопированный текст в окно Редактора содержимого модуля данных, используя меню Правка→Вставить. далее повторите действия пункта 6 задания 4. 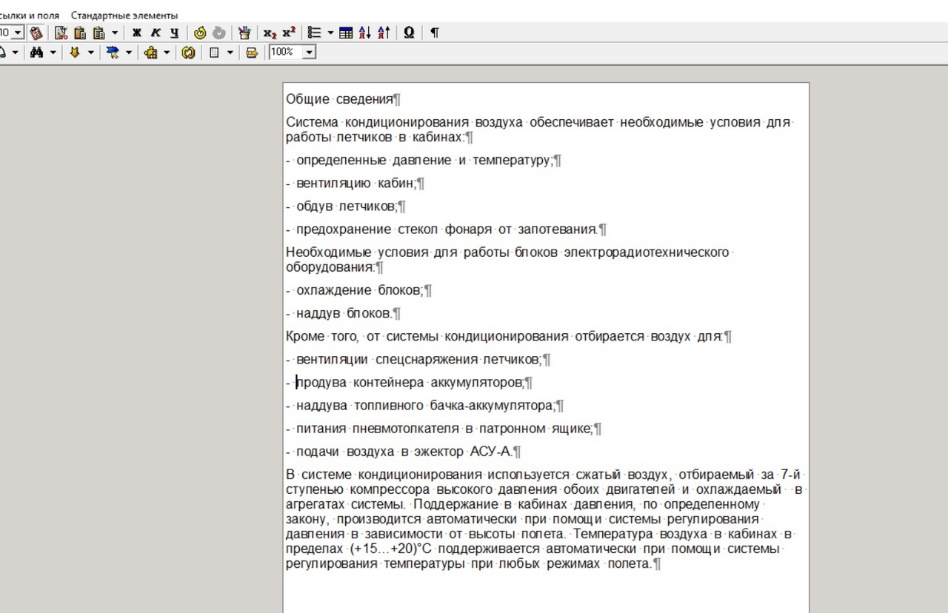 Задание 7. Создать новую версию модуля данных Общие сведения на основе созданной ранее, внести изменения и создать извещение об изменении. 1. Для создания новой версии модуля данных Общие сведения необходимо: Открыть окно модуля данных Общие сведения (подобно заданию 4), Выделить предыдущую версию (версию 001) Выбрать меню В появившемся окне нажать Применить. 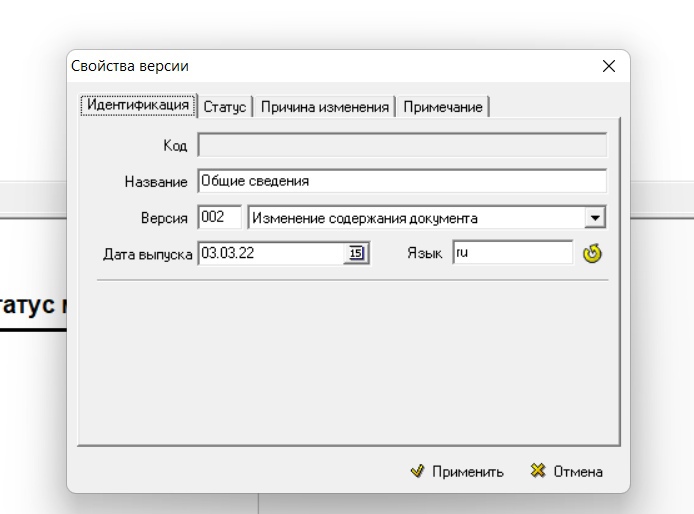 На вопрос системы Удалить в новой версии все изменения? ответить Нет. 2. Для внесения изменений необходимо: Открыть новую (созданную) версию. Внести следующие изменения: изменить диапазон температур с (+15…+20) °С на (+15…+25) °С. Закройте окно Редактора содержимого модуля данных, нажав на крестик в правом верхнем углу данного окна, на вопрос системы Сохранить изменения в документе? необходимо ответить Да. 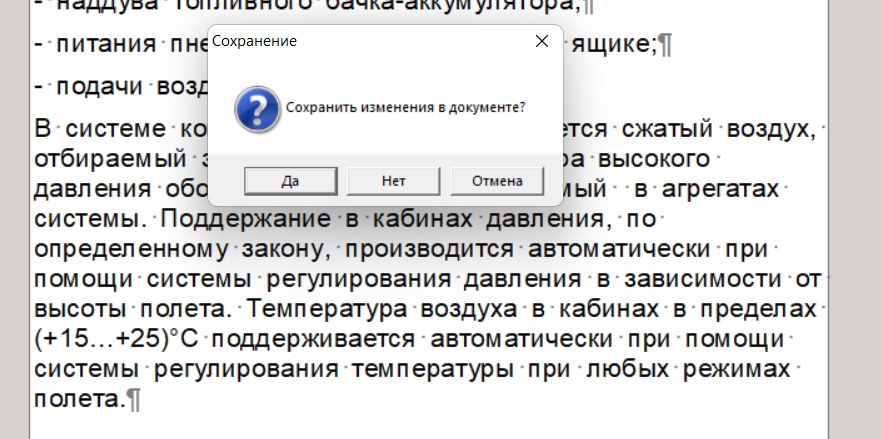 Снова появится окно модуля данных Титульный лист электронного руководства; нажмите на панели справа кнопку 3. Для создания извещения об изменении необходимо: Открыть окно Диспетчер проектов, нажав на панели слева кнопку Нажать на панели права кнопку Выбрать меню Ввести название (например, №1), нажать Применить. Выделить данную категорию, нажать на кнопку Появившуюся форму заполните, как показано ниже (за исключением даты), нажмите Применить: 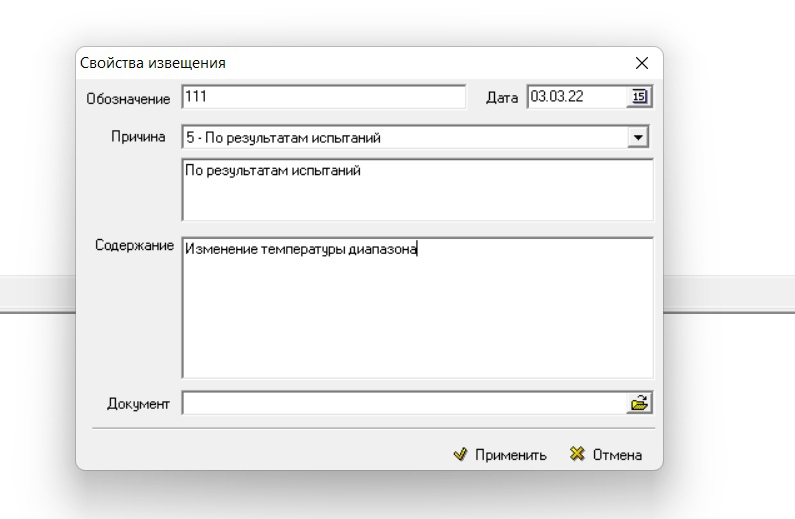 Закрыть окно Извещения об изменении Открыть окно модуля данных Общие сведения. Выделить последнюю версию (версия 002). Нажать кнопку Перейти на вкладку Причина изменения:  Нажать на кнопку Выделить необходимую строку и нажать кнопку Выбрать. В окне Свойства версии нажмите Применить. Снова появится окно модуля данных Общие сведения; нажмите на панели справа кнопку Задание 8. Создать задачи для различных пользователей и просмотреть планирование работ. 1. Для создания задачи необходимо: В окне Структура документа выбрать модуль данных Устройство, нажав по нему левой кнопкой мыши. На панели справа нажать на значок 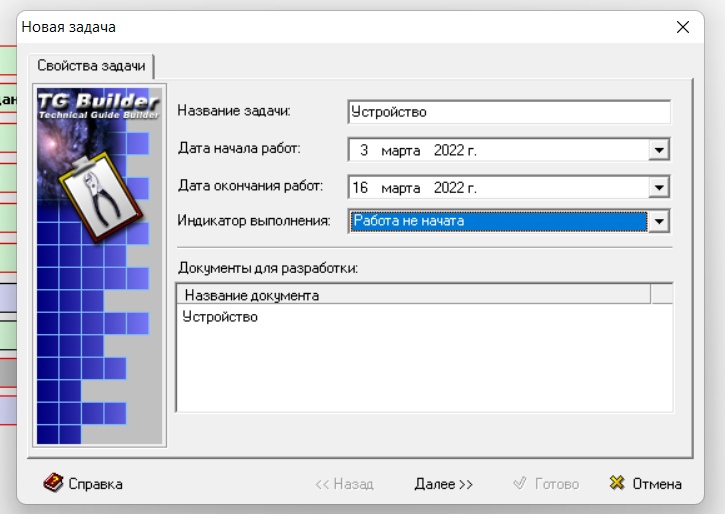 Установите даты начала и окончания работ, а также индикатор Выполнения (работа не начата). 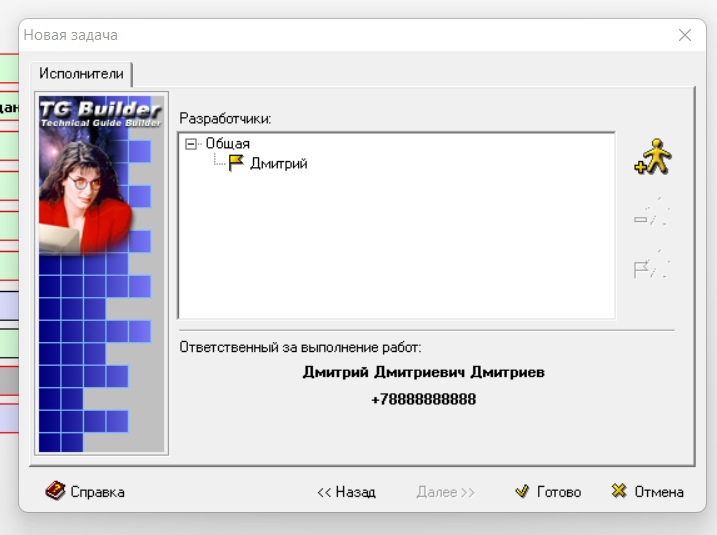 В окне Исполнители нажмите на значок В окне Исполнители нажать кнопку Готово. 2. Аналогично создайте задачу по разработке следующего модуля данных: Титульный лист для раздела Система кондиционирования воздуха 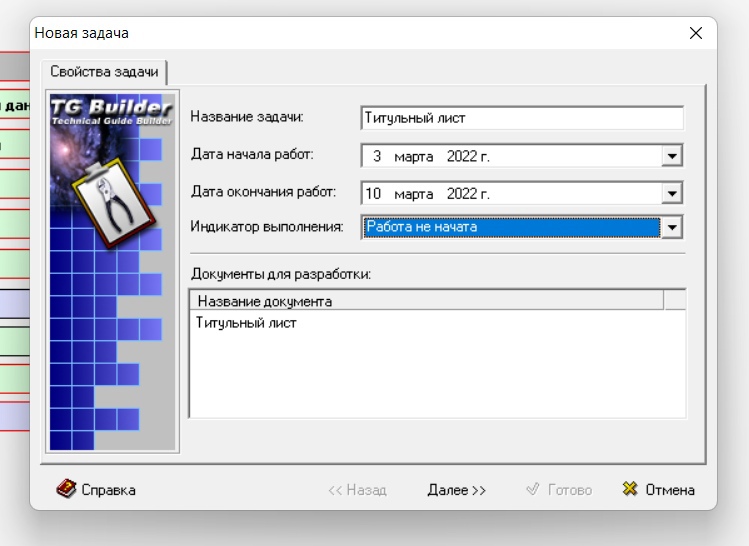 3. Для просмотра планирования работ необходимо: В окне Структура документа нажать на кнопку Задание 9. Создать титульный лист для модуля данных раздела Система кондиционирования воздуха. 1. Так как Вы сейчас находитесь в системе от имени Руководителя проекта, а данная задача адресована другому пользователю, то необходимо: Завершить работу системы TGBuilder. Запустить TG Builder. Войти в систему от имени пользователя, которому была адресована данная задача. В диалоговом окне Добро пожаловать в списке задач появилась новая задача под названием «Титульный лист»; дважды щелкните левой кнопкой мыши по данной задаче. Появится окно: 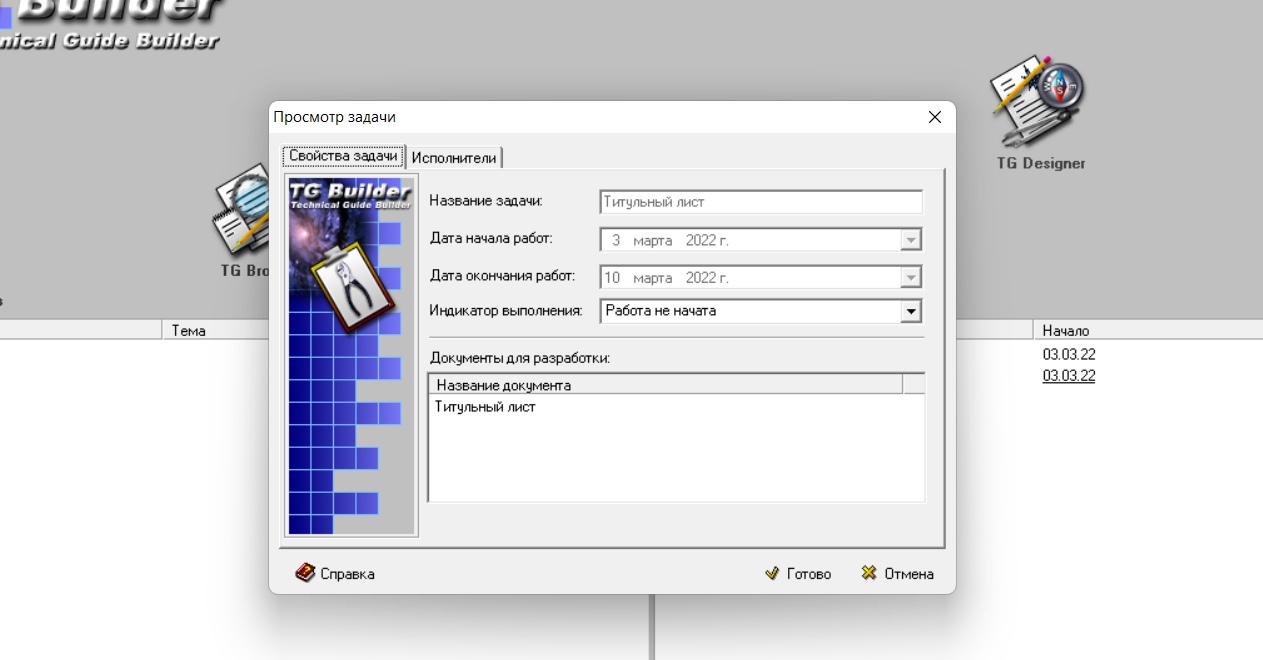 В данном окне в разделе Документы для разработки дважды щелкните левой кнопкой мыши по документу Титульный лист. Появится окно Структура документа. Далее все выполняется аналогично созданию Титульного листа ЭТД (см. задание 4), только для вставки рисунка укажите путь. 2. Изменить индикатор выполнения задания, для этого: В диалоговом окне Добро пожаловать в списке задач дважды щелкните левой кнопкой мыши по задаче Титульный лист. В появившемся окне измените индикатор выполнения с Работа не начата на Выполнена. Нажмите Готово. Закройте приложение TG Builder. Задание 10. Просмотреть сообщение от пользователя Для просмотра сообщения необходимо: Запустить TG Builder. Войти в систему от имени Руководите проекта. В левой нижней части диалогового окна Добро пожаловатьпоявилось сообщение от пользователя. Дважды щелкните левой кнопкой мыши по сообщению. Прочтите и закройте окно Сообщение (также можно при желании отправить ответное сообщение). 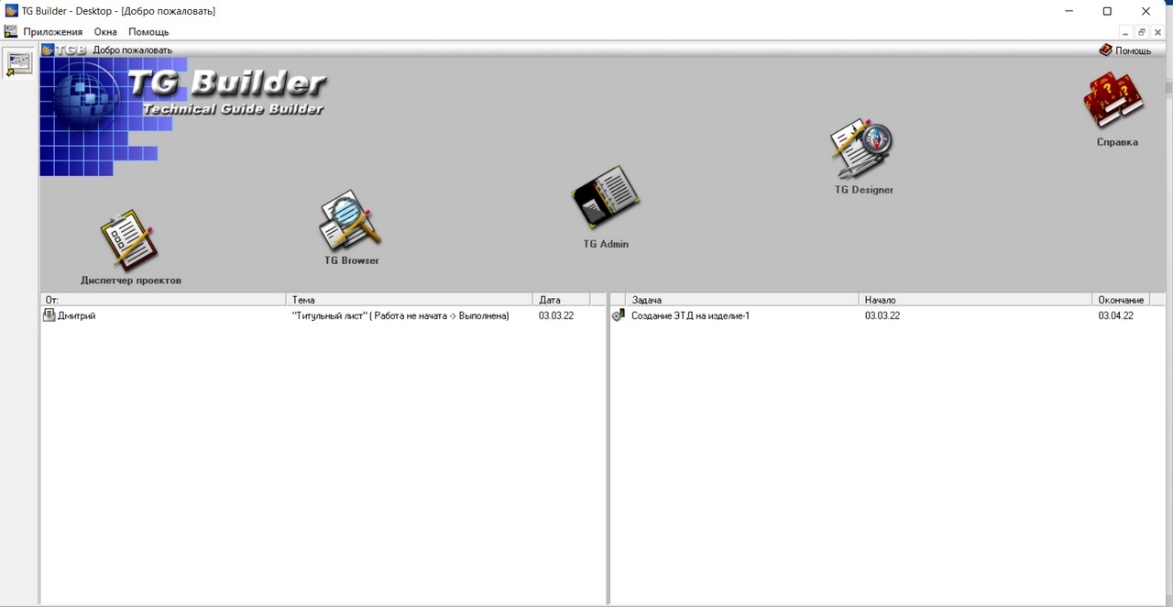 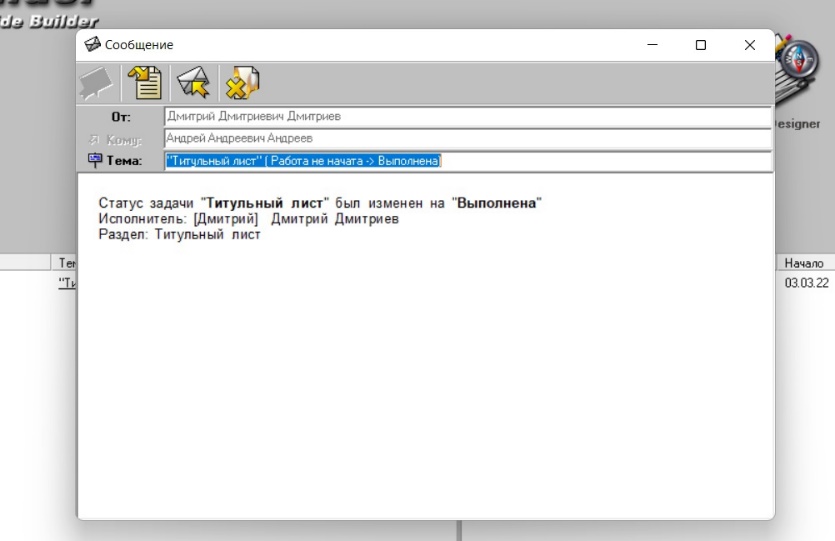 Задание 11. Экспортировать проект и просмотреть его с помощью утилиты TG Browser. Для экспорта проекта необходимо: Открыть окно подсистемы Диспетчер проектов. Выделить необходимый проект, нажав по нему левой кнопкой мыши. На панели справа нажать на значок 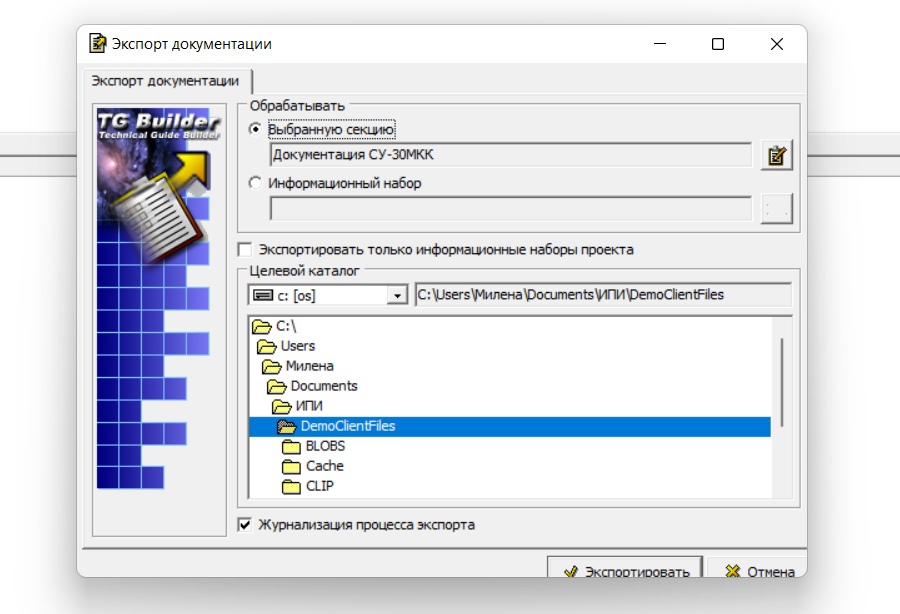 Укажите путь куда Вы хотите экспортировать проект и нажмите кнопку Экспортировать. Закройте приложение TG Builder. Запустите экспортированный проект, кликнув дважды левой кнопкой мыши на иконке. 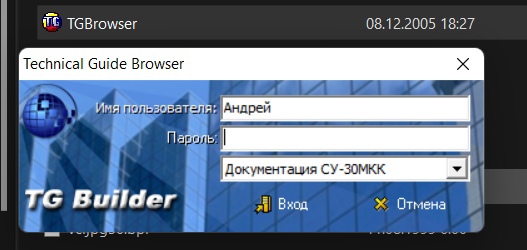 Задание 12. Создание шаблона электронного руководства Для создания шаблона электронного технического руководства воспользуется TG Builder 3.4 Demo. Зайдите в систему под администратором ietmu. Для входа в программный модуль TG Designer в диалоговом окне Добро пожаловать нажмите на иконку TG Designer. При этом появится диалоговое окно TG Designer. Для создания нового шаблона: 1. В диалоговом окне TG Designer нажмите на кнопку Открыть шаблон. 2. В окне Обзор папок укажите путь к «Демонстрационному шаблону». 3. Нажмите на кнопку Ok. При этом появится окно Шаблон электронного руководства. В левой части окна Шаблон электронного руководства в соответствующие окошки введите свойства шаблона. 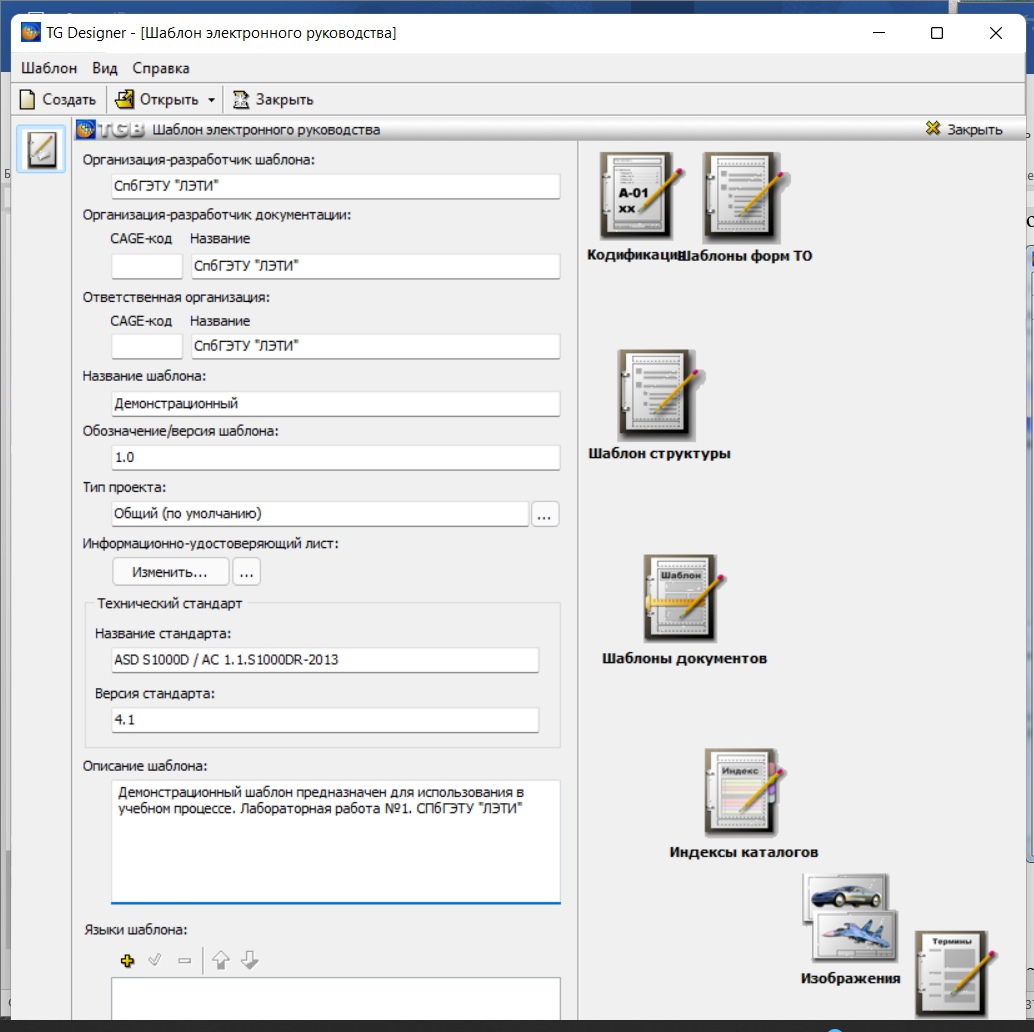 Для входа в редактор шаблона структуры в диалоговом окне Шаблон электронного руководства нажмите на иконку Шаблон структуры. При этом откроется диалоговое окно Шаблон структуры. На верхнем уровне всегда стоит элемент Электронное руководство. В редакторе шаблона структуры автоматически создается корневой элемент шаблона – Электронное руководство. В процессе формирования структуры шаблона к нему добавляются элементы – публикации, разделы и модули данных. Для добавления первого элемента структуры: 1. В левом окне выделите корневой элемент Электронное руководство. 2. На панели инструментов правого окна нажмите на кнопку Добавить элемент. При этом появится диалоговое окно Свойства элемента. 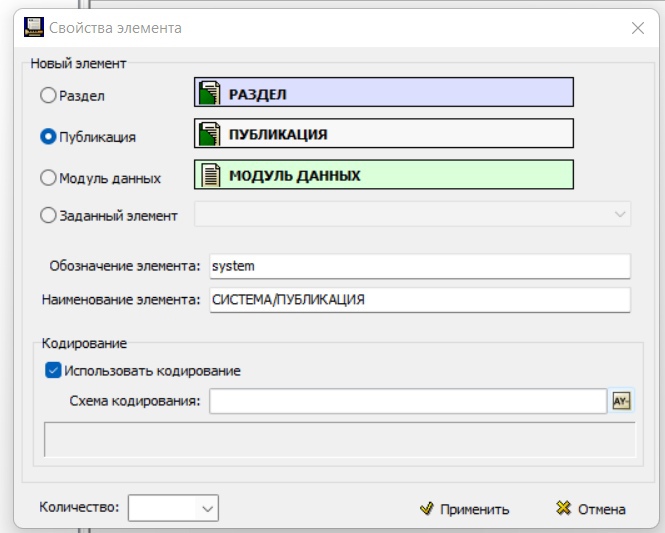 3. Выберите тип элемента ПУБЛИКАЦИЯ. При этом станут активными окошки для введения обозначения и наименования элемента. 4. Введите обозначение элемента system. Обозначение должно состоять из латинских букв. 5. Введите наименование элемента СИСТЕМА/ПУБЛИКАЦИЯ. В отношении описываемого агрегата Публикацию мы будем ассоциировать с Системой, Раздел - с Подсистемой, Тему (вид раздела) – с Изделием: Система/Публикация (вид элемента структуры – Публикация). Подсистема/Раздел (вид элемента структуры - Раздел). Изделие/Тема (вид элемента структуры - Раздел). 6. Выберите опцию Использовать кодирование. 7. Для загрузки схемы кодирования в правой части окошка Схема кодирования нажмите на кнопку . При этом появится окно Схема кодирования. 8. В окне Схема кодирования выберите схему «Стандартная система нумерации». 9. Нажмите на кнопку Применить. При этом произойдёт возврат в диалоговое окно Свойства элемента. 10. В окошке Схема кодирования появится название схемы, а под ним - специальные поля для ввода кода. В эти поля будет вводиться код для элемента структуры СИСТЕМА/ПУБЛИКАЦИЯ в проекте электронной документации, создаваемой в программном модуле TG Builder. 11. В окошке Количество из раскрывающегося списка выберите возможное количество дочерних элементов - индикатор типа «один и более». 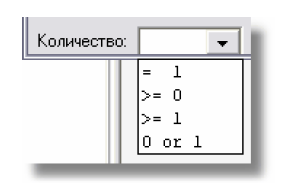 12. Нажмите на кнопку Применить. При этом произойдёт возврат в окно редактора Шаблон структуры. 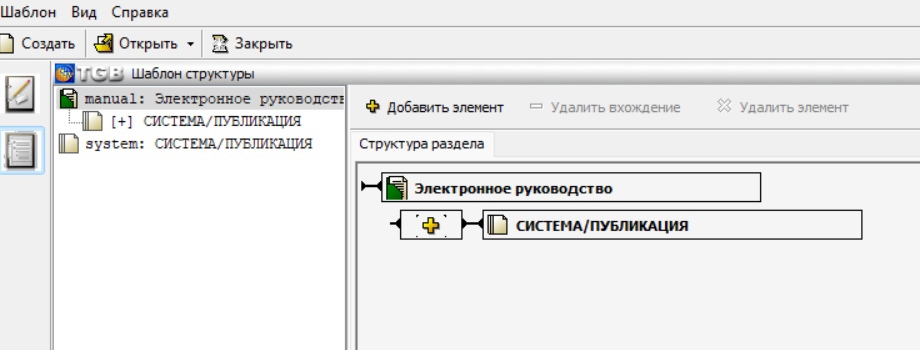 В левом окне редактора в дереве структуры шаблона появился элемент Система/Публикация. В правом окне редактора отображена структура текущего раздела - Электронного руководства. К нему добавился элемент Система/Публикация. Для редактирования свойств элемента структуры в левом окне редактора щелкните по его названию два раза левой кнопкой мыши. При этом появится диалоговое окно Свойства раздела/публикации. В окне Свойства раздела/публикации внесите необходимые изменения и нажмите на кнопку Применить. Добавление элемента структуры МОДУЛЬ ДАННЫХ 1. В левом окне выделите элемент СИСТЕМА/ПУБЛИКАЦИЯ. 2. На панели инструментов правого окна нажмите на кнопку Добавить элемент. При этом появится диалоговое окно Свойства элемента. 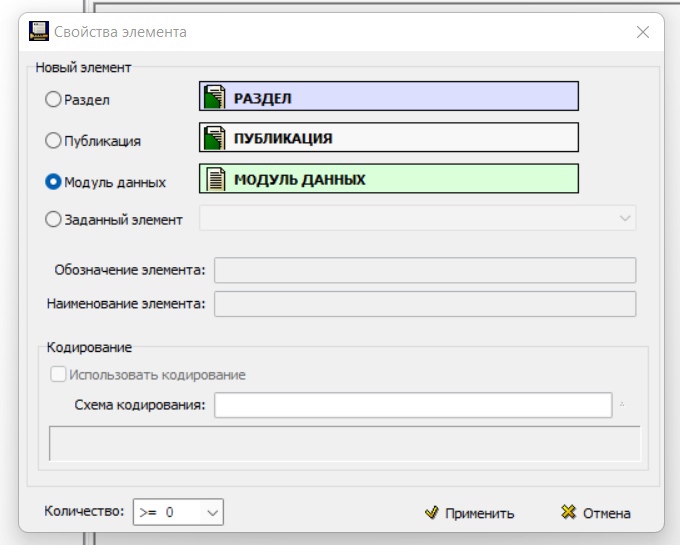 3. Выберите тип элемента МОДУЛЬ ДАННЫХ. 4. Окно для выбора схемы кодирования для данного типа элемента недоступно. Схемы кодирования для модулей данных выбираются при создании шаблонов документов. 5. В окошке Количество из раскрывающегося списка выберите возможное количество дочерних элементов - индикатор типа «ноль и более». 6. Нажмите на кнопку Применить. При этом произойдёт возврат в окно редактора Шаблон структуры. Добавление элемента структуры типа Подсистема/Раздел Добавьте к элементу структуры Система/Публикация еще один элемент: 1. В левом окне выделите элемент СИСТЕМА/ПУБЛИКАЦИЯ. 2. На панели инструментов правого окна нажмите на кнопку Добавить элемент. При этом появится диалоговое окно Свойства элемента. 3. Выберите тип элемента РАЗДЕЛ.  4. Отметьте опцию Использовать кодирование. 5. Для загрузки схемы кодирования в правой части окошка Схема кодирования нажмите на соответствующую кнопку. При этом появится окно Схема кодирования. 6. В окне Схема кодирования из группы «Стандартная система нумерации» выберите поле кода Раздел (Подсистема). 7. Нажмите на кнопку Применить. При этом произойдёт возврат в диалоговое окно Свойства элемента. 8. В окошке Количество из раскрывающегося списка выберите возможное количество дочерних элементов - индикатор типа «ноль и более». 9. В окне Свойства элемента нажмите на кнопку Применить. При этом произойдёт возврат в окно редактора Шаблон структуры. 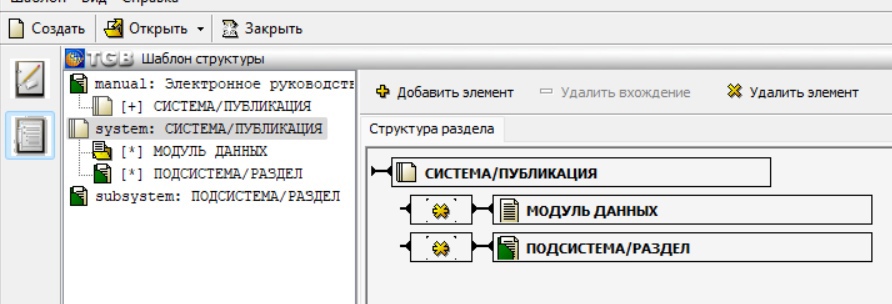 В левом окне, в дереве структуры отображается ветвление до второго подуровня, то есть, дерево разбито на блоки по два уровня. Структура, показанная на рисунке, представляет собой следующее: В Электронное руководство входит элемент Система/Публикация. СИСТЕМА/ПУБЛИКАЦИЯ включает в себя следующие элементы - Модуль Данных и Подсистему/Раздел. В правом окне редактора показана структура текущего раздела – элемента СИСТЕМА/ПУБЛИКАЦИЯ. Раздел становится текущим после его выделения в левом окне. |
