доклад. Основные термины и понятия Документы
 Скачать 5.6 Mb. Скачать 5.6 Mb.
|
|
Общий список стилей Word 2007 В экспресс-галерее отображаются лишь наиболее часто используемые стили. Если возникает необходимость применить стиль, которого нет в галерее, необходимо открыть галерею стилей и нажать кнопку "Применить стили". В появившемся окне надо выбрать нужный стиль или указать его имя в поле "Имя стиля". Для этой цели можно использовать сочетание клавиш Ctrl+Shift+S.  Рисунок 22. Стили Буквой "а" обозначены стили текста, ¶- стиль абзаца, соответственно, где есть оба значка ,- это стили и текста, и абзаца. Для настройки списка отображаемых стилей предназначена ссылка "Параметры" (окно группы "Стили"). При щелчке на ней кнопкой мыши открывается окно "Параметры области стилей". 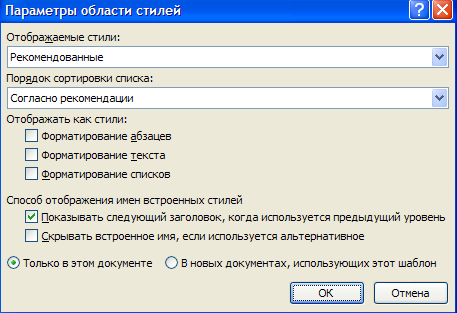 Рисунок 23. Параметры области стилей Создание и изменение стиля Создавать и изменять стили можно двумя способами: 1. Определением (переопределением) стиля Придайте фрагменту текста необходимый вид Откройте экспресс-галерею стилей и щелкните кнопкой мыши "Сохранить выделенный фрагмент как новый экспресс-стиль" (при изменении стиля - "Обновить стиль в соответствии с выделенным фрагментом) В появившемся окне введите имя нового стиля и нажмите ОК 2. Созданием (изменением) его параметров Откройте окно "Стили" Нажмите кнопку "Создать стиль" (две буквы А) В появившемся окне "Создание стиля" настройте все необходимые параметры форматирования (при изменении стиля, соответственно "Изменение стиля") 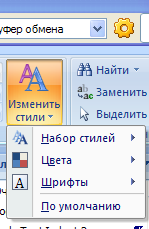 Рисунок 24. Стили 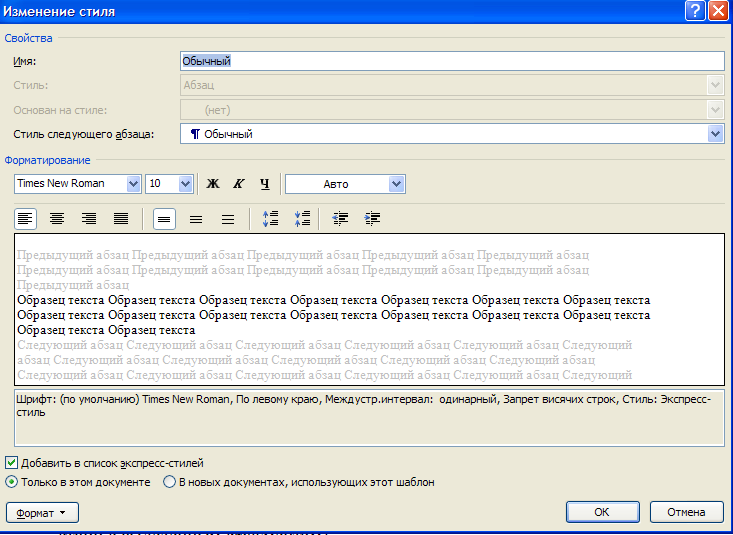 Рисунок 25. Изменение стиля  Рисунок 26. Создание стиля Для облегчения работы со стилями в Word существует специальный механизм - инспектор стилей, который позволяет отслеживать используемые в документе стили абзаца и текста. Для вызова инспектора стилей служит кнопка с изображением буквы "А" и увеличительного стекла. Для более тонких настроек стилей служит кнопка "Управление стилями" 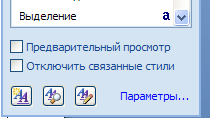 Рисунок 27. Управление стилями Оформление страниц Рисунок 28. Разметка страницы После создания нового документа рекомендуется сразу установить параметры страницы (если стандартные установки не подходят для решения задачи). Для настройки параметров страницы служит лента "Разметка страницы", состоящая из следующих панелей: Темы; Параметры страницы; Фон страницы; Абзац; Упорядочить. Параметры страницы 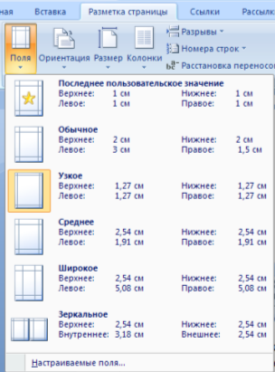 Рисунок 29. Поля Кнопка "Поля" служит для установки значений полей документа. Если из предложенных стандартных вариантов ни один не подходит, необходимо воспользоваться пунктом меню "Настраиваемые поля..". В появившемся окне можно произвести более тонкие настройки полей документа. Кнопка "Ориентация" задает расположение текста на листе: Книжная, Альбомная. Кнопка "Размер" задает размер бумаги при выводе на печать. Для выбора нестандартного размера служит опция "Другие размеры страниц..". Следующая кнопка "Колонки" служит для разбивки текста страницы на несколько колонок (подобно газетной верстке). Опция "Другие колонки.." служит для гибкой настройки колонок. Все функции настройки интуитивно понятны, к тому же, в окне "Образец" сразу показано как будет выглядеть страница. 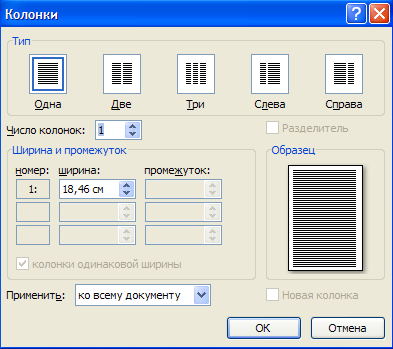 Рисунок 30. Колонки Разрывы страницы и раздела При работе с документами зачастую возникает необходимость начать новую страницу, в то время как предыдущая еще не заполнена полностью текстом. Например, в книге так начинается новая глава. Разрывы можноделать с помощью необходимого количества нажатий клавиши "Ввод", однако, к такому методу ни в коем случае нельзя прибегать! Стоит только внести небольшую правку в документ (вставка или удаление всего пары-тройки слов), как вся верстка документа "съедет". Придется "перелопачивать" весь документ (особенно, если он состоит из нескольких десятков глав и сотен страниц) для исправления разметки. Чтобы начать новую страницу в Word есть специальная опция - "Разрывы". 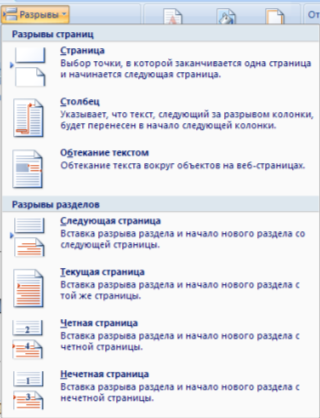 Рисунок 31. Разрывы На этой вкладке собрано довольно много разнообразных вариантов разрыва не только страниц, но и разделов. Так, например, с помощью разрыва страницы можно принудительно перенести текст в другую колонку (вариант "Столбец"). Чтобы задать обтекание текста вокруг графических объектов или элементов веб-страниц, необходимо воспользоваться пунктом "Обтекание текстом". Иногда возникает необходимость использовать различные параметры форматирования для разных страниц документа (например, один из листов документа должен иметь альбомную ориентацию). В этом случае документ необходимо разбить на разделы. Каждый раздел можно будет форматировать совершенно независимо от других разделов. При удалении разрыва раздела предшествующий текст становится частью следующего раздела и принимает соответствующее форматирование, а последний знак абзаца в документе определяет форматирование последнего раздела в документе. Word 2007 предоставляет четыре варианта разрыва разделов: Следующая страница; Текущая; Четная страница; Нечетная страница. Чтобы видеть разрывы разделов (как, впрочем, и страниц), нужно включить опцию отображения непечатных символов. Для этого на ленте "Главная" на панели "Абзац" необходимо нажать правую верхнюю кнопку с изображением значка абзаца или сочетание клавиш Ctrl+Shift+8 (Ctrl+*). Для удаления раздела необходимо выделить его значок и нажать кнопку Delete. Опция "Номера строк" предназначена для нумерации строк документа в различных вариациях. По умолчанию Word работает в режиме автоматического размещения текста: если слово не помещается в строке, оно переносится на следующую. Но, программа умеет расставлять и переносы слов. Для этой цели служит опция "Расстановка переносов". Возможны два варианта: Автоматическая настройка; Ручная настройка. Пункт "Параметры расстановки переносов" позволяет сделать тонкую настройку параметров расстановки переносов. 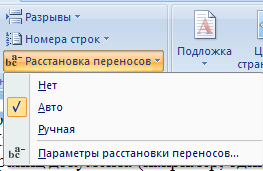  Рисунок 32. Расстановка переносов Фон страницы В Word 2007 имеется возможность добавлять подложку на страницы. В качестве подложки можно использовать текст или рисунок. 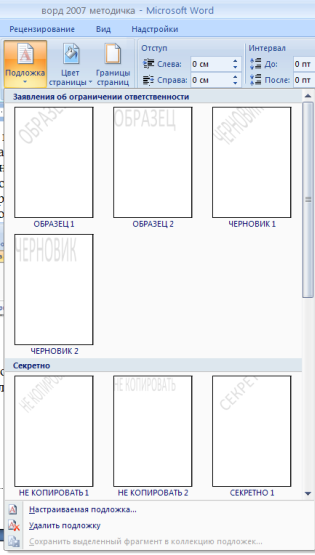 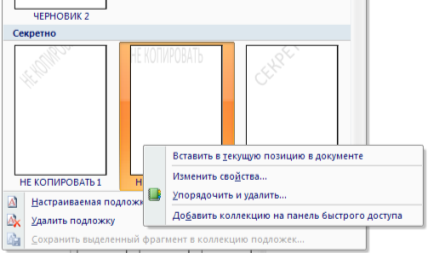 Рисунок 33. Подложка Если не подошла ни одна из предложенных подложек, можно создать свою. Для этого предназначен пункт "Настраиваемая подложка..". 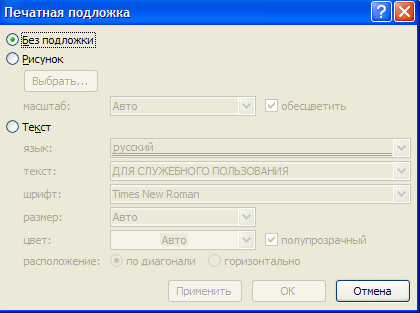 Рисунок 34. Печатная подложка Для создания текстовой подложки надо установить переключатель в положение "Текст", ввести нужный текст, настроить необходимые параметры: язык, шрифт, цвет и расположение надписи, прозрачность. Для создания графической подложки надо установить переключатель в положение "Рисунок" и нажать кнопку "Выбрать". Затем указать место размещения нужного файла изображения. Можно отредактировать представленные в галерее стандартные подложки. Для этого надо щелкнуть на выбранном варианте правой кнопкой мыши и выбрать команду "Изменить свойства". Удалить подложку из галереи можно с помощью пункта "Удалить подложку". Кнопка "Цвет страницы" позволяет установить практически любой цвет для страницы. 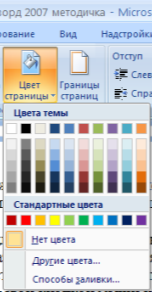 Рисунок 35. Цвет страницы Однако, следует учитывать тот факт, что далеко не каждый цвет может воспроизвести принтер во время печати документа. Поэтому, лучше использовать стандартную палитру цветов. В этом случае можно быть уверенным, что цвет на экране монитора и на печати будут совпадать Также здесь можно выбрать и способ заливки фона страницы (градиентная, узором, текстурная). Или же выбрать какое-либо изображение для фона страницы. Кнопка "Границы страниц" устанавливает видимыми печатные границы страницы. 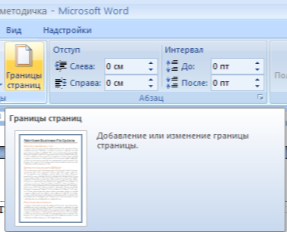 Рисунок 36. Границы страниц На панели "Абзац" расположены две опции форматирования абзаца: "Отступ" и "Интервал". Которые регулируют свободное поле по горизонтали и вертикали соответственно. 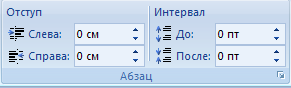 Рисунок 37. Абзац В Word 2007 добавлена еще одна функция - темы оформления, которые можно применять к текстовым документам. На вкладке "Темы", нажав кнопку "Темы" можно попасть в галерею, содержащую несколько вариантов оформления документа. 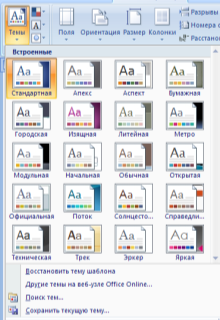 Рисунок 38. Темы Темы можно удалять и редактировать с помощью кнопок группы "Темы": Цвета темы; Шрифты темы; Эффекты темы. Следует иметь ввиду, что при изменении параметров шрифтов будут модифицированы используемые в документы стили. Чтобы сохранить новую тему в виде отдельного файла, нужно нажать кнопку "Темы" и выбрать пункт "Сохранить текущую тему". Тема добавится в галерею, в которой появится область "Пользовательские". Вид и печать документа По умолчанию новый документ в Word2007 создается с масштабом 100%. Движок изменения масштаба документа находится в правом нижнем углу окна документа. Настроить нужным образом вид окна можно с помощью ленты "Вид" - это последняя лента в строке.  Рисунок 39. Вид Панель "Масштаб" ленты "Вид" содержит 5 кнопок. Кнопка "Масштаб" содержит все инструменты быстрой и точной настройки масштаба. Остальные четыре кнопки масштабируют документ следующим образом: Кнопка "100%" - отображает документ 1:1; Кнопка "Одна страница" - на экране будет отображена страница целиком; Кнопка "Две страницы" - на экране будет отображено две полных страницы документа; Кнопка "По ширине страницы" - изменение масштаба документа таким образом, что ширина страницы документа будет равна ширине окна. Режим просмотра документа Данная панель крайняя слева на ленте "Вид". 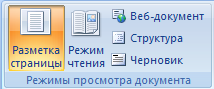 Рисунок 40. Разметка страницы По умолчанию документ отображается в режиме "Разметка страницы", т.е. в таком виде в каком он будет напечатан. "Режим чтения" - просмотр документа в полноэкранном режиме чтения. При этом из окна исчезают почти все элементы интерфейса, на экране находится один текст и несколько кнопок управления. 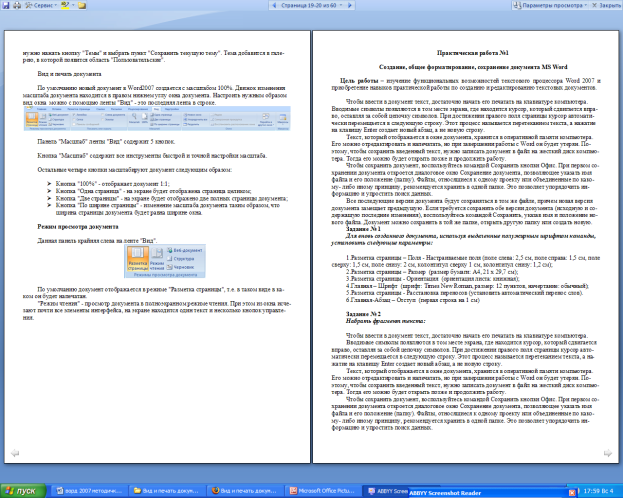 Рисунок 41. Режим чтения Кнопка "Параметры просмотра" служит для настройки параметров просмотра документа. При ее нажатии появляется окно с дополнительными возможностями настройки. 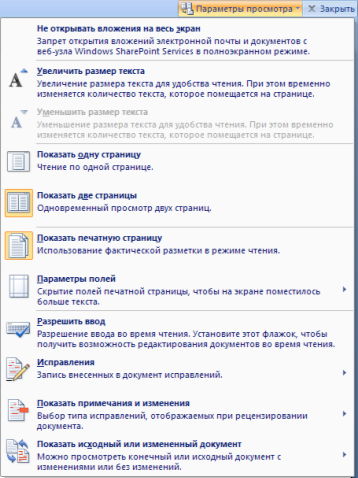 Рисунок 42. Параметры просмотра "Черновик" - режим для быстрого редактирования документа. В этом режиме не отображаются некоторые элементы документа. Существует еще один очень удобный режим работы во время подготовки документа, когда между страницами документа скрыты пробелы и не показываются колонтитулы. Чтобы войти в этот режим, необходимо установить курсор мыши на синее поле между страницами документа и сделать двойной щелчок мышью. 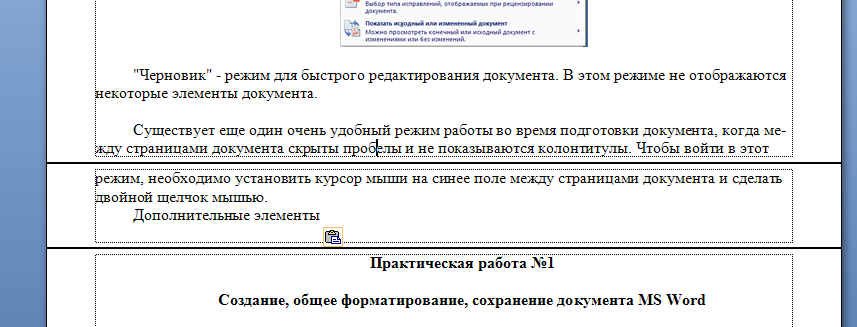 Рисунок 43. Скрытые пробелы Дополнительные элементы На панели "Показать или скрыть" путем установки/снятия соответствующих флажков можно показывать/скрывать дополнительные элементы окна: Линейка - служит для быстрой настройки полей, отступов, табуляции (очень рекомендую включить); Сетка - помогает форматировать документ, содержащий таблицы и рисунки; Схема документа - используется при работе с большими документами; Эскизы - просмотр общего вида страниц всего документа 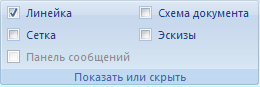 Рисунок 44. Показать или скрыть Работа с несколькими документами Кнопки панели "Окно" предназначены упростить работу пользователя при одновременной его работе с несколькими документами. 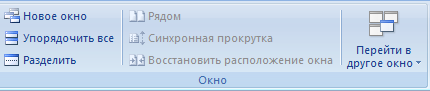 Рисунок 45. Окно Новое окно - создает новое окно для просматриваемого документа; Упорядочить все - размещает рядом окна всех документов, открытых на данный момент; Разделить - разделяет окно документа на две части. При этом в каждой из частей можно листать документ независимо от другой. Очень удобно, когда приходится часто работать в разных частях большого документа; Рядом - располагает окна открытых документов рядом для сравнения их содержимого; Синхронная прокрутка - становится активной, при нажатой кнопке "Рядом" и позволяет синхронно прокручивать документы; Восстановить расположение окна - изменение положения окон сравниваемых рядом документов таким образом, чтобы каждое из них занимало половину экрана; Перейти в другое окно - переключение между окнами открытых документов. Печать документов После того как документ набран и отформатирован в 99% случаев его нужно вывести на печать. Для этого служит пункт "Печать", находящийся в меню кнопки "Office" (сочетание клавиш Ctrl+P). 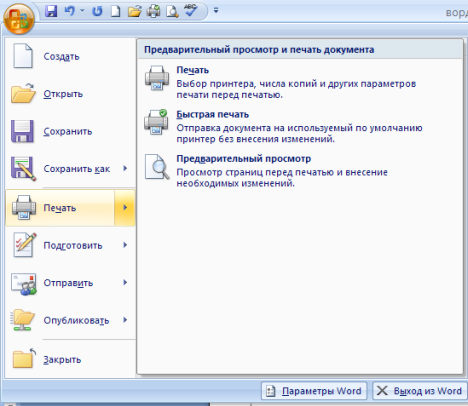 Рисунок 46. Печать Опция "Быстрая печать" - предназначена для случая, когда пользователь полностью уверен в правильности подготовки документа и настройках принтера для печати документа "по умолчанию". Документ сразу же отправляется на печать. Опция "Печать" - позволяет произвести настройки принтера перед печатью документа. 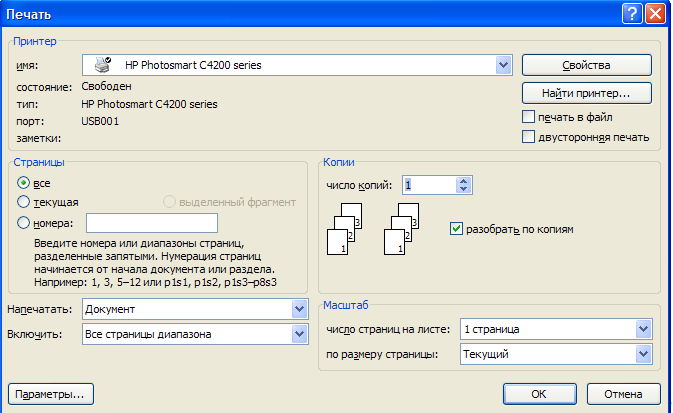 Рисунок 47. Печать "Имя принтера" - актуально, если к вашему компьютеру подключено несколько принтеров или же компьютер подключен к сети, содержащей несколько принтеров. Тогда из выпадающего списка необходимо выбрать тот принтер, на который будет выводиться документ. Панель "Страница" - предназначена для выбора конкретных страниц документа (или диапазона), которые надо вывести на печать. Список "Включить" - по умолчанию стоит значение "Все страницы диапазона". Еще доступны значения: "Четные страницы"; "Нечетные страницы". На панели "Копии" можно указать количество печатаемых копий документа. Для настройки принтера служит кнопка "Свойства" (следует иметь ввиду, что для разных моделей принтеров окно будет выглядеть по-разному). 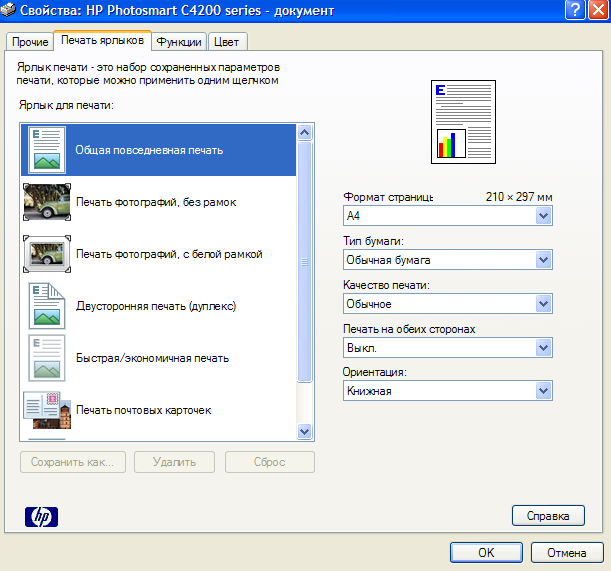 Рисунок 48. Свойства Часто используются настройки качества печати и формата бумаги. Наиболее же тонкие настройки документа перед выводом на печать можно настроить в опции "Предварительный просмотр". 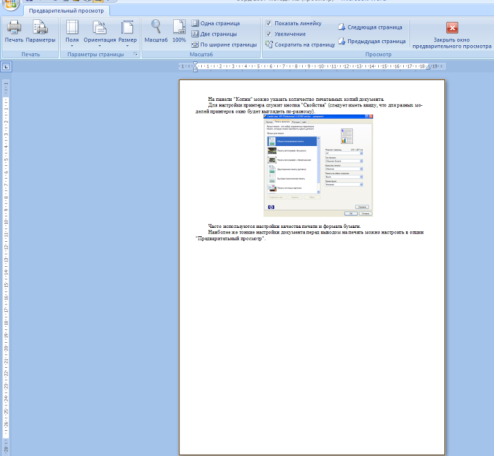 Рисунок 49. Предварительный просмотр Здесь наглядно показано как будет выглядеть документ на бумаге. С большинством инструментов настройки мы уже знакомы. Кнопку "Сократить на страницу"-следует рассмотреть отдельно. Рисунок 50. Сократить на страницу С ее помощью можно несколько ужать документ путем некоторого уменьшения размеров и интервалов текста. Делается это с целью убрать последнюю страницу документа, если она содержит всего несколько строк текста |
