доклад. Основные термины и понятия Документы
 Скачать 5.6 Mb. Скачать 5.6 Mb.
|
|
Редактирование, рецензирование документов Рецензирование Иногда случается так, что с одним и тем же документом приходится одновременно работать нескольким пользователям. В этом случае нам помогут средства рецензирования и редактирования текстового редактора, собранные на ленте "Рецензирование".  Рисунок 51. Рецензирование На панели "Отслеживание" находятся инструменты позволяющие отслеживать изменения, вносимые в документ. Для этого надо установить кнопку "Исправления" в "нажатое" состояние. 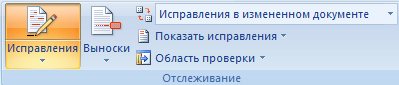 Рисунок 52. Исправления Кнопка "Выноски": "Показывать исправления в выносках" - примечания и исправления будут отображаться в виде выносок; "Показывать все исправления в тексте" - все исправления и примечания будут отображаться непосредственно в тексте; "Показывать только примечания и форматирование в выносках" - в выносках будут отображаться только примечания и форматирование документа. 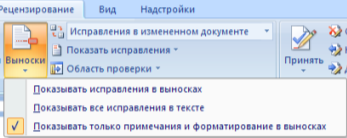 Рисунок 53. Показывать только примечания и форматирование в выносках Кнопка "Область проверки" открывает дополнительную панель, на которой отображаются в хронологическом порядке внесение исправлений и добавления примечаний. 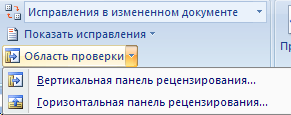 Рисунок 54. Область проверки 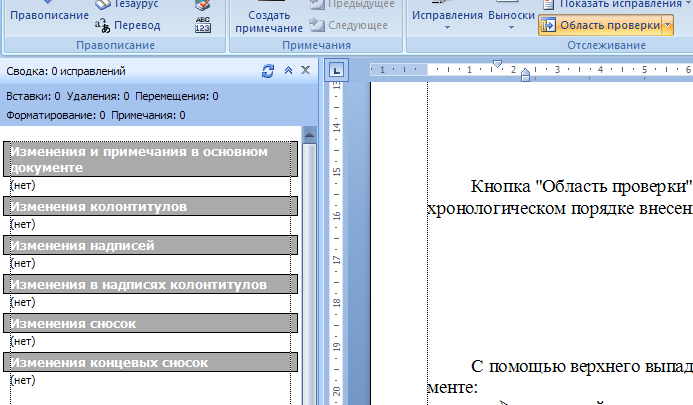 Рисунок 55. Область проверки С помощью верхнего выпадающего списка можно настроить отображение изменений в документе: исходный документ; исправления в исходном документе; измененный документ; исправления в измененном документе. Для выхода из режима отслеживания изменений надо "отжать" кнопку "Исправления". Если необходимо скрыть исправления, сделанные в документе, надо снять соответствующие флажки в выпадающем списке "Показать исправления". На панели "Изменения" собраны кнопки, позволяющие перемещаться между внесенными в документ правками, а также принимать или отклонять сделанные изменения.  Рисунок 56. Изменения Добавление примечаний Для добавления (и последующего управления) примечаний в документ предназначена панель "Примечания". Чтобы создать примечание, надо установить курсор в нужное место документа и нажать кнопку "Создать примечание". При этом фрагмент текста выделяется красным цветом, а на полях появляется поле для ввода примечания, а на панели "Примечания" становятся доступными кнопки навигации и удаления примечаний.  Рисунок 57. Примечания Защита документа Для защиты документа от изменений служит панель "Защитить". После нажатия на кнопку "Защитить документ" у правого края окна появляется вертикальная панель "Ограничить форматирование". 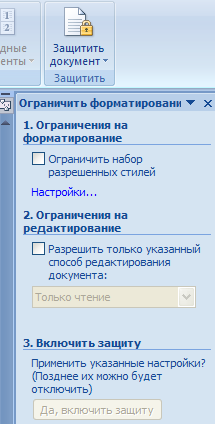 Рисунок 58. Ограничить форматирование Установите флажок "Ограничить набор разрешенных стилей" и в опциях "Настройки.." укажите, какие элементы оформления можно будет форматировать при дальнейшей работе с документом.  Рисунок 59. Настройки ограничения форматирования Для ограничения редактирования необходимо установить флажок "Разрешить только указанный способ редактирования документа" и из выпадающего списка выбрать пункт "Запись исправлений". Этим самым мы разрешаем добавлять комментарии к документу, удалять, вставлять и перемещать текст. Если же мы хотим другим пользователям разрешить только оставлять примечания, то надо выбрать пункт "Примечания". Для включения защиты нажмите кнопку "Да, включить защиту". Чтобы снять защиту, необходимо нажать кнопку "Защитить документ" и в появившемся списке снять флажок "Ограничить форматирование и редактирование". 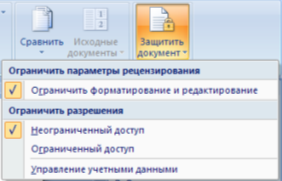 Рисунок 60. Защитить документ Сравнение документов Панель "Сравнить" предназначена для сравнения документов, в которые вносились изменения разными пользователями. Для объединения исправлений надо выбрать опцию "Объединить..", указать файл-оригинал, документ с исправлениями, выбрать в каком документе будут отображаться изменения. Для сравнения документов выберите опцию "Сравнить..". После аналогичных настроек будет создан третий документ, в котором будут находиться все исправления, внесенные в исходный документ.  Рисунок 61. Сравнить Правописание Для проверки правописания в документе существует вкладка Правописание на ленте Рецензирование 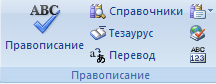 Рисунок 62. Правописание Кнопки данной панели интуитивно понятны, поэтому рассматривать подробно их функции не имеет смысла. Колонтитулы и нумерация страниц Из дополнительных возможностей форматирования наиболее часто используется возможность создания колонтитулов. Колонтитулы представляют собой области, расположенные на верхнем и нижнем полях страниц документа. В колонтитулах, как правило, размещается такая информация, как название документа, тема, имя автора, номера страниц или дата. При использовании колонтитулов в документе можно размещать в них различный текст для четных или нечетных страниц, для первой страницы документа, изменять положение колонтитулов от страницы к странице и прочее .  Рисунок 63. Вставка Для работы с колонтитулами в Word 2007 предназначена панель "Колонтитулы" ленты "Вставка".  Рисунок 64. Колонтитулы После вставки колонтитул доступен для редактирования, при этом появляется контекстная лента "Конструктор" (Работа с колонтитулами). 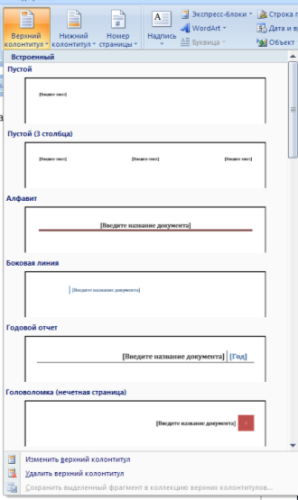 Рисунок 65. Конструктор  Рисунок 66. Работа с колонтитулами Отредактированный колонтитул можно добавить в галерею колонтитулов при помощи опции "Сохранить выделенный фрагмент в коллекцию верхних/нижних колонтитулов". Настройка колонтитула Лента "Конструктор" контекстного инструмента "Работа с колонтитулами" позволяет быстро произвести такие настройки колонтитула, как: различные колонтитулы для четных и нечетных страниц; отдельный колонтитул для первой страницы; скрытие основного текста во время работы с колонтитулами; вставка и редактирование номера страницы; управление положением колонтитула; вставка в колонтитул различных объектов: текущие дата и время, рисунки, стандартные блоки, объекты ClipArt. Колонтитулы можно настраивать отдельно для различных разделов. Но, для этого нужно разорвать между ними связь, т.к. по умолчанию все колонтитулы связаны между собой. Для этого надо перейти к тому колонтитулу, который надо оформить по-другому, и "отжать" кнопку "Как в предыдущем разделе". Если же, наоборот, есть необходимость привести колонтитулы в разных разделах к одному виду, то кнопка "Как в предыдущем разделе" должна быть "нажата". Быстрый переход между колонтитулами и основным текстом документа можно осуществлять двойным щелчком мыши на нужном элементе (верхнем/нижнем колонтитуле или на основном тексте). Для удаления колонтитулов предназначен пункт "Удалить верхний/нижний колонтитул" соответствующих кнопок колонтитулов. Нумерация страниц Для нумерации страниц служит кнопка "Номер страницы" (лента "Вставка", панель "Колонтитулы"). 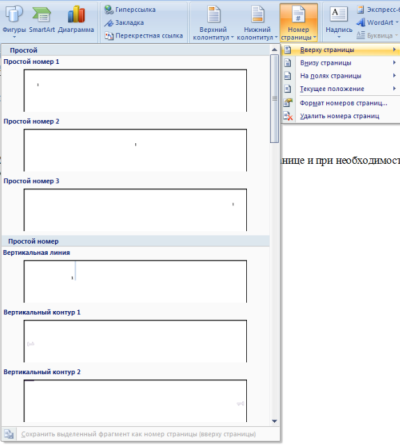 Рисунок 67. Номер страницы Необходимо выбрать вариант размещения номера на самой странице и при необходимости настроить формат самого номера. При необходимости элементы номеров страницы можно сохранять, добавляя в коллекцию стандартных блоков. Для этого, вставив и настроив номер, нажмите кнопку "Номер страницы" и выберите команду "Вверху/внизу страницы"-"Сохранить выделенный фрагмент как номер страницы". Если возникнет необходимость убрать номер только с первой страницы, нужно сделать следующее: открыть ленту "Разметка страницы"; открыть окно панели "Параметры страницы"; на вкладке "Источник бумаги" установить флажок "Различать колонтитулы первой страницы". 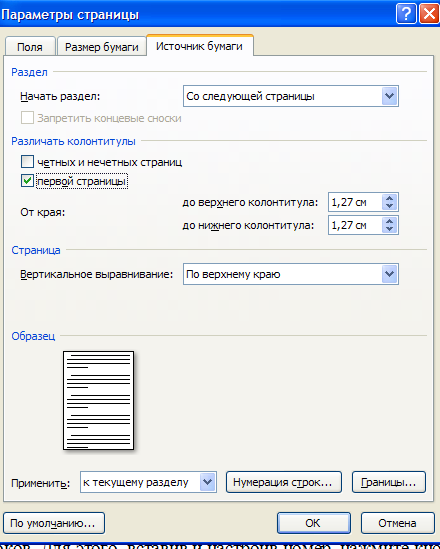 Рисунок 68. Различать колонтитулы первой страницы Работа со стилями и списками Списки Чем же хороши списки? Прежде всего, тем, что в течение считанных минут можно внести изменения в формат списков, которые тут же отразятся на всем документе. А при удалении/добавлении новых пунктов списка целостная структура всех списков не нарушается. Списки можно создавать "вручную". Т.е., самостоятельно вводить нужные маркеры списка в нужных местах текста. Конечно же, такая организация документа сложна и неудобна. В качестве примера возьмем следующий текст. Вот как выглядит документ без форматирования:  Рисунок 69. Документ без форматирования При нажатой клавише Ctrl выделяем заголовки первого уровня и на панели "Стили" выбираем стиль "Заголовок 1". Затем, не снимая выделения, выбираем соответствующий нумерованный список. В нужной части документа выделяем фрагмент текста, который форматируем маркированным списком. В результате получаем следующий вид документа:  Рисунок 70. Форматированный документ Как видите, в течение буквально минуты, абсолютно непрезентабельный текст приобрел вполне приличную форму. А что же делать дальше, если надо продолжить написание документа и следующим пунктом должен быть четвертый пункт главного заголовка? Все очень просто: Дважды нажимаем Enter, чтобы очистить список; Вводим название заголовка; Устанавливаем курсор в любое место одного из трех уже существующих заголовков; Нажимаем кнопку "Формат по образцу" (панель "Буфер обмена"); Щелкаем на вновь созданном четвертом заголовке. Готово. Структура документа Для перехода в режим структуры документа служит кнопка "Структура" панели "Режим просмотра документа" ленты "Вид".  Рисунок 71. Вид 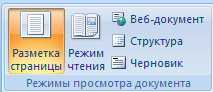 Рисунок 72. Режим просмотра документа При этом появляется контекстная лента "Структура".  Рисунок 73. Структура В режиме просмотра структуры документа отображается иерархия элементов оформления текста. Но, прежде чем использовать данный режим, необходимо отформатировать документ с применением стандартных заголовков. При этом, "Заголовок 1 уровня" является самым главным, "Заголовок 2 уровня" следует за ним и т.д. 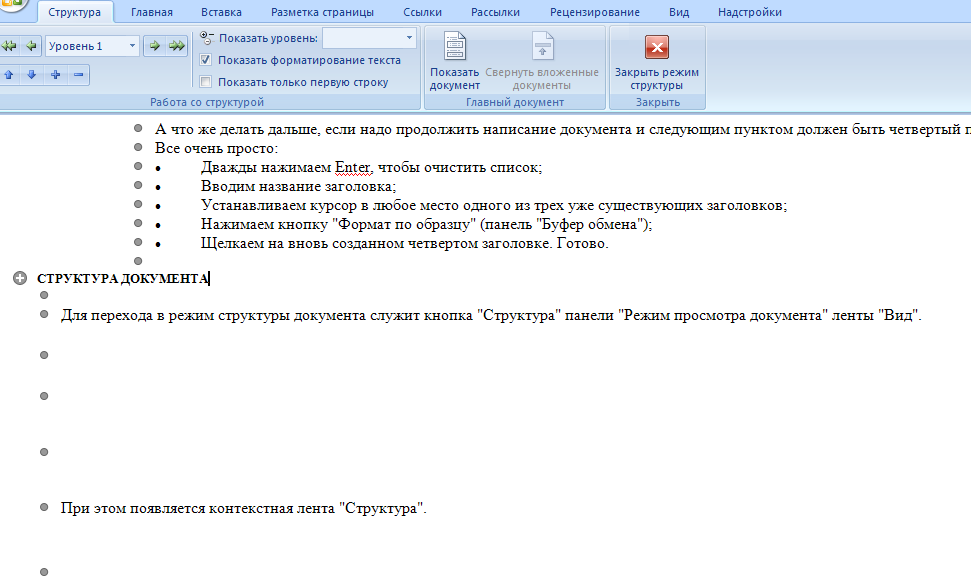 Рисунок 74. Форматированный документ Основное удобство при просмотре документа в этом режиме заключается в том, что есть возможность настраивать отображение любого уровня структуры, скрывая при этом те уровни, которые занимают более низкую иерархию. Для этого надо всего лишь выбрать нужный уровень из выпадающего списка "Показать уровень".  Рисунок 75. Структура документа У каждого элемента, имеющего подуровни, присутствует значок "+". Двойной щелчок на значке позволяет отобразить/скрыть подуровни. Уровни можно перемещать вверх/вниз относительно друг друга, а также изменять само значение уровня на более низкое/высокое. Для этих целей служат зелененькие и синенькие стрелочки, расположенные слева на панели "Работа со структурой". 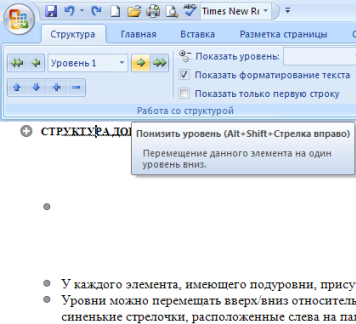 Рисунок 76. Работа со структурой При работе в режиме структуры форматирование текста по умолчанию не отображается. Для работы с большими документами предназначена панель "Главный документ". Суть работы сводится к тому, что сам документ разбивается на отдельные части, которые хранятся в отдельных файлах. Все "в кучу" собирается в главном документе, который должен быть предварительно структурирован.  Рисунок 77. Главный документ Сложное форматирование документов Сноски Сноски предназначены для добавления к тексту комментариев, объяснений, указания источника информации. Сноски бывают обычные (в конце страницы) и концевые (в конце всего текста). Для работы со сносками предназначена панель "Сноски", расположенная на ленте Ссылки  Рисунок 78. Сноски 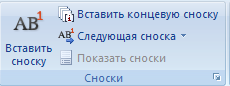 Рисунок 79. Вставить сноску Для вставки обычной сноски необходимо нажать кнопку "Вставить сноску" (Ctrl+Alt+F). В тексте, в том месте, где находился курсор, появится значок сноски, а внизу страницы - горизонтальная разделительная линия и номер сноски. Рисунок 80. Сноска Для вставки концевой сноски предназначена кнопка "Вставить концевую сноску" (Ctrl+Alt+D). Для более тонких настроек сносок служит окно панели "Сноски". 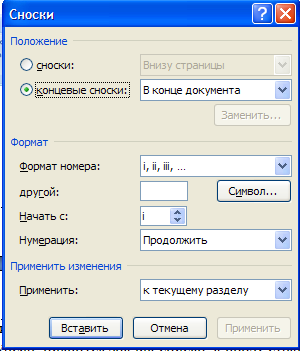 Рисунок 81. Сноски Сноски нумеруются автоматически в соответствии с выбранной пользователем системой нумерации. При добавлении новой сноски или удалении существующей остальные перенумеровываются. Перемещаться между сносками можно при помощи кнопки "Следующая сноска".Для удаления сноски необходимо ее выделить, а затем нажать клавишу Delete. Перекрестные ссылки Перекрестные ссылки служат для быстрого перехода к нужному элементу документа. В Word 2007 можно создавать перекрестные ссылки на следующие элементы: заголовки, сноски, закладки, названия, нумерованные абзацы. Инструменты для работы с перекрестными ссылками находятся на панели "Названия". 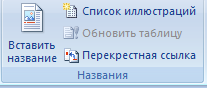 Рисунок 82. Названия Перекрестные ссылки создаются только между элементами одного документа. Введите текст, с которого будет начинаться перекрестная ссылка. Нажмите кнопку "Перекрестная ссылка". В открывшемся окне в выпадающем списке "Тип ссылки" надо выбрать тип элемента, на который будем ссылаться. В выпадающем списке "Вставить ссылку на" надо указать данные, которые следует добавить в документ. Для того, чтобы иметь возможность перехода к ссылаемому элементу флажок "Вставить как гиперссылку" должен быть установлен. Перекрестные ссылки вставляются в документ в виде полей. Переключаться между режимами отображения кодов полей и значений полей можно при помощи сочетания клавиш Alt+F9. Изменить текст самой ссылки можно прямо в документе. |
