Задание_5-8. Особенности практического применения справочноправовой системы Гарант Основное меню
 Скачать 140 Kb. Скачать 140 Kb.
|
|
Особенности практического применения справочно-правовой системы Гарант Основное меню 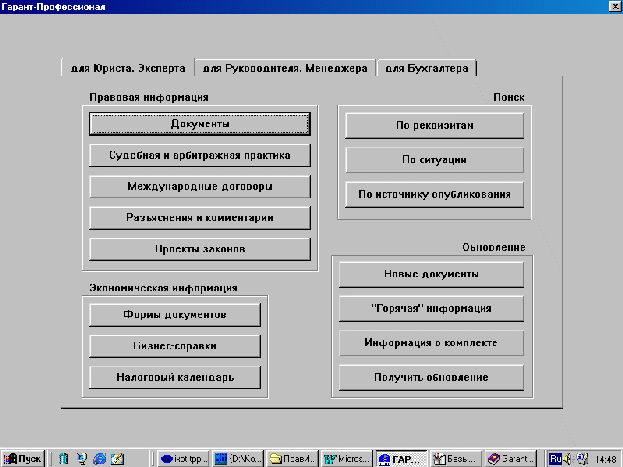 Рис.1. Основное меню СПС «Гарант» Основное меню автоматически показывается после открытия информационной базы. Вы также можете перейти в него в любой момент работы, выполнив команду Основное меню из меню Информация, либо нажав клавишу F2. В Основном меню представлены основные возможности системы. Из него можно перейти к классификаторам правовой и экономической информации, произвести поиск документов, обновить информационный банк. Вы можете выбрать наиболее подходящий Вам вид Основного меню: для Юриста, Эксперта, для Руководителя, Менеджера, для Бухгалтера (эти варианты отличаются набором разделов в информационном блоке правовой информации). Чтобы выбрать нужный вариант, щелкните мышью по названию соответствующей вкладки в верхней строке Основного меню. Для переключения между вкладками можно также нажимать клавиши Ctrl+Tab. Основное меню содержит четыре информационных блока. В каждом из блоков находится несколько кнопок. Чтобы нажать кнопку, щелкните по ней мышью, либо установите на нее указатель с помощью клавиши Tab и нажмите Enter . Блок правовой информации В этом блоке представлен полный спектр правовой информации. В разделе Документы присутствуют все документы, находящиеся в установленном у Вас информационном банке. В остальных разделах Вы найдете документы по определенным типам правой информации. Чтобы перейти к нужному разделу, нажмите соответствующую кнопку. Вы попадете в классификатор документов. Чтобы перейти к документам, выберите интересующий Вас тематический раздел, затем при необходимости подраздел. Блок экономической информации. Этот блок содержит новости законодательства, обзоры, бизнес-справки. Вы также можете перейти к Налоговому календарю, в котором приведены сроки основных платежей в бюджет, дана информация о количестве рабочих дней в отчетных периодах. Блок поиска Быстро найти нужную информацию помогут мощные средства поиска: • По ситуации. Особый вид поиска, позволяющий быстро решить сложную проблему в условиях отсутствия информации о необходимых документах. • По реквизитам. Наиболее удобен для поиска документов. Для поиска достаточно внести известные реквизиты документа в специальную карточку запроса. • По источнику опубликования. Обеспечит быстрый доступ к документу, для которого известны источник и дата публикации. Работа с документами Все подключаемые в информационный банк документы проходят полный цикл обработки, при котором анализируются взаимосвязи документов. При помещении в базу документа или его новой редакции в нем расставляются ссылки, вся необходимая информация о неявных связях включается в юридические комментарии, выделяются утратившие силу фрагменты. Таким образом, Вы обладаете полной информацией о документе и защищены от применения устаревших норм. Для удобства восприятия информации в текстах документов используется цветовое выделение. Основной текст документа черного цвета. Подчеркиванием и зеленым цветом выделяются ссылки на другие нормативные акты. Синим цветом выделяются название документа, названия входящих в него статей, разделов, параграфов и т.п. Сиреневым цветом выделяются комментарии. Комментарии разрабатываются юридическим отделом НПП "Гарант-Сервис" и содержат информацию о принятых изменениях к документам, дополнениях и т.п. Оливковым цветом выделяются фрагменты документа, утратившие силу. Если документ утратил силу целиком, выделение оливковым цветом может не применяться. В этом случае информация о том, что документ утратил силу, отображается в заголовке окна. В документах часто встречаются ссылки на другие нормативные акты. В системе Гарант используется гипертекстовая технология, позволяющая мгновенно переходить по таким ссылкам. Благодаря тому, что все документы проходят юридическую обработку, учитываются все явные и неявные связи документа. В тексте документа ссылки выделяются зеленым цветом и подчеркиванием. Нужный документ будет помещен в текущее окно. Чтобы вернуться к предыдущему документу, выберите команду Предыдущий в меню Документы. Если Вы хотите сохранить текущее окно, а документ по ссылке поместить в другое окно, при переходе по ссылке держите нажатой клавишу Shift. Список открытых окон отображается в командном меню Окна Чтобы просмотреть путь, который Вы прошли, переходя по ссылкам из одного документа в другой (историю), выберите команду История из меню Документы. Чтобы вернуться к документу, в появившемся диалоговом окне поместите на него указатель и нажмите кнопку OK Каждый нормативный акт сопровождается справкой. В справке обычно сообщается, где и когда был официально опубликован данный документ, какие изменения и дополнения к нему были приняты, другая информация. Для получения справки о документе выберите команду Справка к документу в меню Документы. При переходе к документам могут автоматически выдаваться предупреждения с разъяснениями по их правоприменению, например, информация о том, что документ утратил силу (Вы можете отключить выдачу таких предупреждений в настройках экрана). При изучении документа Вы можете просмотреть списки всех документов, на которые он ссылается (респонденты) и которые имеют ссылки на него (корреспонденты). Для вызова списка респондентов выберите команду Респонденты в меню Документы. Для вызова списка корреспондентов выберите команду Корреспонденты в меню Документы. Из списков респондентов и корреспондентов Вы можете перейти к текстам этих документов. Для этого дважды щелкните мышью по названию интересующего документа. Вы также можете ознакомиться с основными атрибутами документа (такими как статус документа, узнать, какие номера и даты с ним связаны и т.д.). Эти данные содержатся в Карточке документа. Для просмотра карточки задайте команду Информация о документе в меню Файл, либо нажмите клавиши Alt+I. Поиск словосочетания в тексте документа поможет Вам быстро найти в текущем документе слово или словосочетание. Для того чтобы найти словосочетание:
Во время работы с документами Вы можете, как при чтении обычной книги, устанавливать в текстах документов закладки. Эта возможность позволяет создать список нужных Вам в работе документов, а затем мгновенно обращаться к ним. Чтобы установить закладку, выберите команду Установить закладку в меню Документы. В появившемся диалоговом окне Вы увидите предлагаемое название закладки. Вы можете ввести другое название. Затем нажмите клавишу Enter. Чтобы перейти к документу по закладке, воспользуйтесь командой Просмотреть закладки из меню Документы. В появившемся диалоговом окне установите указатель на название закладки и нажмите кнопку OK. Удалить закладку из списка можно, нажав кнопку Удалить. Чтобы переименовать закладку, нажмите кнопку Изменить. Наиболее часто используемые закладки автоматически помещаются в меню Документы. Чтобы перейти по такой закладке, просто выберите ее название из меню. Вы сразу попадете в ту часть документа, где установлена закладка. При завершении работы с системой список закладок автоматически сохраняется. Поиск документов Система Гарант имеет мощные средства поиска, позволяющие быстро найти нужную информацию. Выбор вида поиска зависит от того, какой предварительной информацией об интересующем Вас вопросе или документе Вы располагаете. Правильный выбор во многом определяет точность и скорость поиска. В системе имеются следующие виды поиска: · Поиск по реквизитам - поиск с указанием точных реквизитов. · Поиск по ситуации - поиск с описанием реальной ситуации. · Поиск по классификаторам - удобен для составления тематических подборок документов. · Поиск по источнику опубликования - обеспечит быстрый доступ к документу с известным источником и датой публикации. Поиск по реквизитам позволяет сочетать в запросе на поиск самую разнообразную предварительную информацию об искомых документах: тип и номер документа, номер в Минюсте, принявший орган, даты принятия, опубликования, слова или словосочетания (контекст), содержащиеся в тексте документа. Кроме того, Вы можете существенно сузить область поиска, настроив и применив фильтр. Для того чтобы найти документы с помощью поиска по реквизитам:
Если будут найдены документы, удовлетворяющие заданным критериям, появится их список. Чтобы перейти к документу из списка, дважды щелкните мышью по его названию. Если в карточке запроса Вы задавали контекст, появится диалоговое окно поиска словосочетания в тексте документа, с помощью которого Вы сможете найти в документе фрагменты, в которых встречается заданный контекст. Чтобы вернуться к списку найденных документов, выберите команду Результаты поиска по реквизитам в меню Поиск. при поиске по реквизитам. Поиск по ситуации поможет Вам мгновенно найти ответы на более чем 10000 вопросов по тематике каждой из установленных информационных баз. С помощью специально разработанного словаря ключевых слов Вы формулируете интересующую Вас проблему, описываете реальную ситуацию - и попадаете в нужный документ, причем сразу на фрагмент, содержащий ответ на Ваш вопрос. Для удобства ключевые слова разделены на два уровня - основной и дополнительный. На основном уровне сосредоточены ключевые слова, выражающие достаточно широкие понятия (например, "акцизы"). Выбрав ключевое слово на основном уровне, нужно обратиться к дополнительному уровню для уточнения Вашего вопроса (например, "отсрочка по уплате"). Для того чтобы найти документы с помощью поиска по ситуации:
Вы также можете выбрать для поиска несколько ключевых слов, характеризующих проблему. В этом случае будут найдены документы, связанные хотя бы с одним из выбранных слов (логическое ИЛИ). Вы можете выделять слова как основного, так и дополнительного уровня. Чтобы отметить термин для поиска, щелкните по нему правой кнопкой мыши, либо установите на него указатель и нажмите клавишу Пробел. Второе нажатие поставит отметку КРОМЕ, которая исключит данную ситуацию из результатов поиска. Третье нажатие снимет все отметки с текущего термина. Если Вы выберете термин основного уровня (в левом окне), то автоматически будут выбраны все связанные с ним термины дополнительного уровня. Вы можете найти термины, содержащие определенные слова. Для этого:
После того как все нужные термины будут отмечены, нажмите кнопку OK. Появится список найденных документов. Чтобы начать работу с документом, дважды щелкните мышью по его названию. Вы сразу попадете на то место в документе, которое соответствует выбранному ключевому слову. Чтобы в дальнейшей работе вызвать список документов, найденных при последнем поиске, выберите команду Результаты поиска по ситуации в меню Поиск. При вызове диалогового окна отметки на всех выбранных при предыдущем поиске терминах сохраняются. Поиск по классификатору удобно применять тогда, когда нужно сформировать подборки документов по определенным тематикам. Верхний уровень классификатора разбит на пять крупных разделов: общий, в котором собраны все правовые документы из информационного банка, и четыре раздела по следующим видам правовой информации: - судебная и арбитражная практика; - международные договоры; - разъяснения и комментарии; - проекты законов. Чтобы найти документы с помощью классификатора:
Поиск по источнику опубликования позволяет быстро получить требуемый документ, если известен его источник и дата публикации. Чтобы найти документы по источнику опубликования :
Фильтры поиска Фильтры поиска - это мощный поисковый инструмент, позволяющий быстро и эффективно отобрать из произвольного списка документов только те, которые соответствуют одному или нескольким критериям фильтрации. "Произвольный список" означает набор документов, полученный любым способом - при поиске по реквизитам или по ситуации, при просмотре списков документов в классификаторе системы и т. д. Фильтрация не является еще одним видом поиска, скорее это способ предварительного отбора документов из всей базы данных перед выполнением обычных процедур - таких как поиск. Фильтры можно применять вручную или настроить их на автоматическое применение. Существуют фильтры по следующим критериям: 1) Фильтр по базам Позволяет задать одну или несколько тематических баз, среди которых должен производится отбор или поиск документов. 2) По виду правовой информации Позволяет задать вид искомой информации: "Документы органов власти и управления", "Судебная и арбитражная практика", "Международные договоры", "Комментарии", "Формы правовых документов". "Проекты законов". 3) По статусу документа С помощью этого фильтра можно отобрать документы в зависимости от их действия. Документ может иметь статус "действующий", "утративший силу" и "не вступивший в силу". 4) По территории регулирования Действие фильтра определяется территориальной компетенцией органа, принявшего документ. 5) По значимости Значимость документа определяется кругом лиц, чьи интересы затрагивает данный документ. Общими являются все документы общего характера, т.е. относящиеся (интересные, могущие представлять интерес) ко всем лицам, попадающим в регулируемую или описываемую ситуацию, а не исключительно к конкретному случаю, конкретному отношению или конкретному лицу. Акты не, относящиеся к конкретному лицу (лицам), либо регулирующие конкретное правоотношение, носящие разовый характер, являются индивидуальными. 6) По регистрации в Минюсте Позволяет отобрать документы по признаку зарегистрированности в Министерстве Юстиции. В списке представлены следующие варианты: "все", "зарегистрированные ", "отказано в регистрации" и "иные". 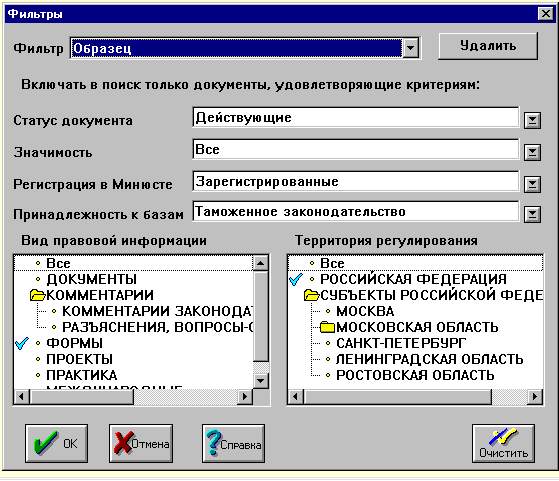 Рис. 2. Окно фильтра в СПС «Гарант» Можно выделить два альтернативных подхода к поиску документов. В первом случае заранее известны реквизиты искомого документа или подборки документов определенной тематики. Существовавшие возможности поисковых инструментов системы Гарант хорошо подходят для этой цели. Можно быстро сформировать достаточно узкий список документов, отвечающих заданным поисковым реквизитам. Однако при поиске или уточнении результатов поиска бывает полезно движение к цели с обратной стороны - методом исключения, при котором можно задать реквизиты документов, которые заведомо не должны попасть в результирующий список. Для подобных задач можно использовать обычные условия поиска совместно с логическими операторами-связками. Списки документов. Использование папок Списки документов отображаются в окне. Вы можете просматривать списки, прокручивая информацию в окне. При отображении списка в строке состояния показывается номер документа в списке, на который установлен указатель, общее число документов в списке, число выбранных документов. Чтобы перейти к документу, поместите указатель клавишами-стрелками Вверх, Вниз на его название и нажмите клавишу Enter, либо дважды щелкните мышью по его названию. Вы можете удалить из списка текущий или все выделенные документы, нажав клавишу Delete. Чтобы отсортировать список документов, выберите команду Сортировка списка в меню Документы. Из появившегося списка выберите критерий сортировки: по юридической силе, по дате издания или последнего изменения, по алфавиту. Вы можете изменить порядок сортировки, отметив в этом списке пункт По убыванию или сняв с него отметку (отмеченный пункт помечается галочкой). Способ сортировки списка по умолчанию Вы можете задать в диалоговом окне общих настроек системы. Вы можете сохранить список документов в папке, чтобы затем быстро обратиться к нему. В системе Гарант реализована многоуровневая система папок. Это означает, что Вы можете создавать свои папки для хранения списков внутри других папок, аналогично тому, как Вы создаете каталоги (папки) на жестком диске компьютера. Чтобы сохранить список:
а) чтобы сохранить список под новым именем, установите указатель на название папки, в которую Вы хотите поместить список, и нажмите кнопку OK. Название списка Вы сможете указать в строке ввода; б) чтобы добавить список к ранее сохраненному или заместить его, установите указатель на название списка и нажмите кнопку Добавить или Заместить соответственно. Чтобы в дальнейшей работе вызвать сохраненный список:
Вы можете переименовывать и удалять списки и папки:
Вы можете объединить несколько списков, ранее сохраненных в папках. Для этого в диалоговом окне открытия папок выделите все нужные списки. Можно также добавить к текущему списку документы из сохраненных в папках списков:
Вы можете отобрать из текущего списка те документы, которые имеются в других списках:
Вы можете отфильтровать часть документов, задав ряд условий, которым должны удовлетворять документы активного списка. Чтобы применить фильтр к списку документов:
Чтобы отменить действие фильтра, примененного ранее:
Распечатка текстов, копирование и сохранение в файл Для того чтобы записать текущий документ или список в файл:
Вы можете скопировать текст документа в Буфер обмена, а затем вставить его в другую программу. Для того чтобы скопировать текст документа в Буфер обмена:
Затем выполните команду Вставить (Paste) в той программе, куда Вы хотите перенести текст документа. Если используемая программа поддерживает формат RTF, сохраните вставленный текст в этом формате. При этом будут сохранены все стили и цветовые выделения, используемые в системе Гарант. Для того чтобы сохранить текущий документ или список (или выделенную часть документа/списка) в одном из форматов Microsoft Word:
Практические задания Занятие №5 1. Найти уголовно-исполнительный кодекс РФ от 8 января 1997 г. 2. Найти основы законодательства Российской Федерации об Архивном фонде Российской Федерации и архивах. 3. Определите количество приказов МВД РФ с 1 января 1995 г. 4. Найти инструкцию по организации учебного процесса в образовательных учреждениях среднего профессионального образования МВД России. 5. Найти документы по подразделу «Авторское право и смежные права» раздела «Гражданское законодательство. Приватизация», включив фильтр – «действующие» документы. 6. Найти документы, в названии которых присутствует слово компьютер. Найти документы, слово компьютер в которых присутствует в тексте документа. 7. Найти комментарии и разъяснения к документам предыдущего пункта. Рассмотреть статью «Интернет и право» Якушева М.А. («Законодательство», 1997,№1) 8. Найти документы по ситуации «Информация» – «Документирование информаци». 9. Найти и просмотреть статью "Компьютеризация и уголовное право" (В.В.Голубев, "Законодательство", 1999 г., N 8). Рассмотреть статьи 272, 273, 274 УК РФ и комментарии к ним. 10. Найти и просмотреть статью «Как остановить компьютерное пиратство?» (Симкин Л., "Российская юстиция", 1996, N 10) Занятие №6 1. Сформировать список документов по тематике: Гражданское законодательство – Авторское право и смежные права. Отсортировать документы по алфавиту, по дате издания, по юридической силе. 2. Удалить несколько документов из списка. 3. Сохранить список в папке «Фамилия.группа». 4. Вызвать сохраненный ранее список из папки. Переименовать список. 5. Найти УК РФ и добавить его в сохраненный список. 6. Выбрать несколько документов из списка и занести в файл. 7. Выделить один документ. Занести его в новую папку. 8. Создать папку "Патентное законодательство" и занести туда Патентный Закон РФ. Занятие №7 1. Создать папку "Информационное законодательство" и занести туда закон "Об информации, информатизации и защите информации". 2. Просмотреть список респондентов и корреспондентов документа. 3. Открыть текст документа. Сохранить текст документа в формате Microsoft Word. 4. Найти определение информации. Поставить закладку "Определение информации". 5. Поставить еще несколько закладок. Переименовать закладку на текущую дату. 6. Снять закладку. 7. Перейти на первую закладку, на последнюю закладку. Занятие №8 1. Сформировать документ Word, содержащий определения следующих понятий: «информация», «информатизация», «документированная информация», «программа для ЭВМ», «автор», «СМИ», «реклама», «документы», «обязательный экземпляр документа», «архивный документ», «безопасность», «государственная тайна». Название документа: "Терминология, используемая в учебной дисциплине Правовая информатика» 2. Сделать закладки в документах СПС Гарант на эти определения. 3. Создать папку «Фамилия.группа», содержащую законы, в которых определяются данные понятия. Отчёт по заданиям необходимо оформить в документе Word. Текущие действия при выполнении заданий подтверждать соответствующими изображениями, сделанными как копии экрана(PrtScr) |
