Отчет о выполнении практического задания 6 Идентификация и аутентификация в операционной системе Windows
 Скачать 1.26 Mb. Скачать 1.26 Mb.
|
|
Министерство науки и высшего образования РФ ФГБОУ ВО «ПЕНЗЕНСКИЙ ГОСУДАРСТВЕННЫЙ УНИВЕРСИТЕТ» Юридический факультет Кафедра «Правоохранительная деятельность» ОТЧЕТ о выполнении практического задания № 6 «Идентификация и аутентификация в операционной системе Windows» Дисциплина: ОИБ в ДПО Группа: 17ЗЮП61 Выполнила: Шитова Е.Н. Дата сдачи: Принял: Пенза, 2020 Цель: научиться идентификации и аутентификации в операционной системе Windows Создание учетных записей пользователей Осуществили вход, используя учетную запись администратора компьютера (имя пользователя – Администратор, пароль пользователя –admin). Для создания учетных записей выполнили последовательность действий «Пуск→Панель управления→Администрирование» и запустили консоль «Управление компьютером». В ней перешли в категорию «Локальные пользователи» и выбрали раздел «Пользователи» щелкнув по нему один раз левой клавиши мыши. В правой части окна появился список пользователей, зарегистрированных на компьютере (локально), как показано на рисунке 1. 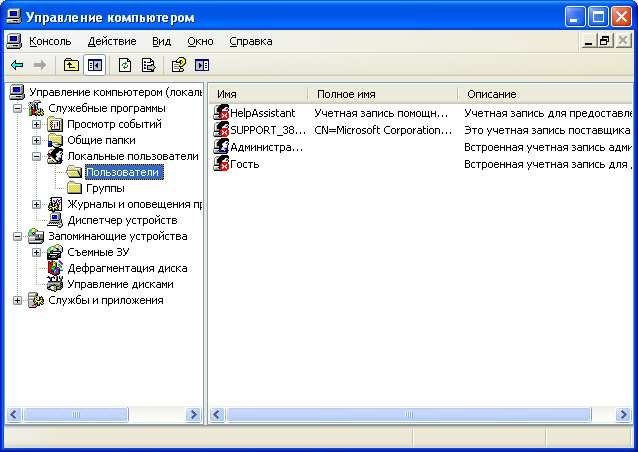 Рисунок 1 – Локальные пользователи компьютера Для создания учетных записей пользователей на панели меню выбрали «Действие» и далее команду «Новый пользователь». В появившемся контекстном меню выбрали команду «Новый пользователь» как показано на рисунке 2. 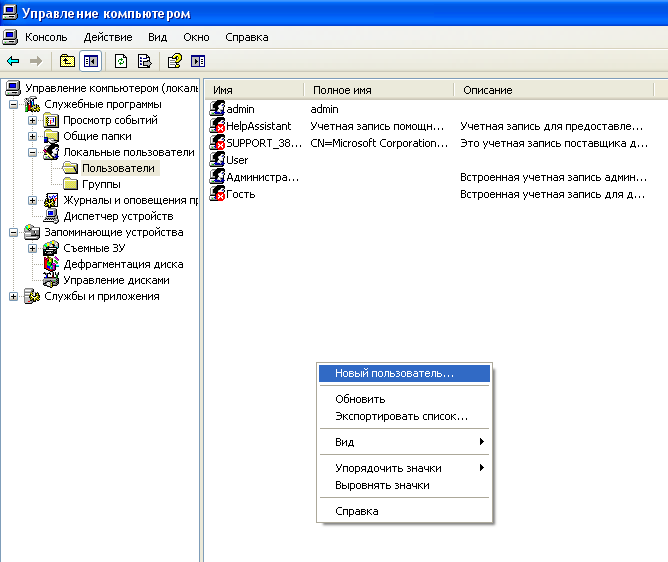 Рисунок 2 – Создание учетной записи пользователя через контекстное меню После выбора этой команду появилось диалоговое окно «Новый пользователь» как показано на рисунке 3. 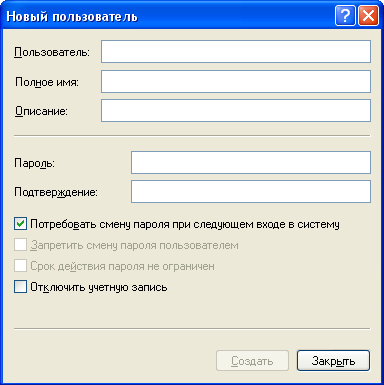 Рисунок 3 – Диалоговое окно создания нового пользователя В этом диалоговом окне установить имя и пароль для пользователя, а также настройки для парольной подсистемы. Создали учетные записи для локальных пользователей с именами User1, User2 и User3. При создании учетных записей пользователей установили следующие свойства учетных записей: для учетных записей первого (User1) и второго пользователей (User2) установили параметр «Срок действия пароля не ограничен», запретив смену пароля; для учетной записи третьего пользователя (User3), установили параметр «Потребовать смену пароля…» (необходимо сначала отключить параметры «Запретить смену пароля…» и «Срок действия…»), как показано на рисунке 4. 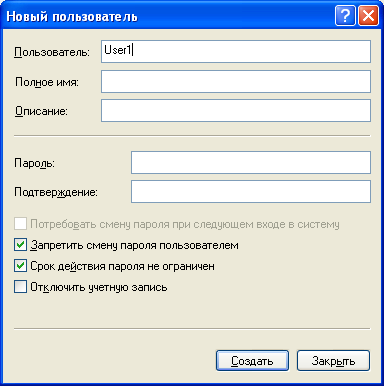 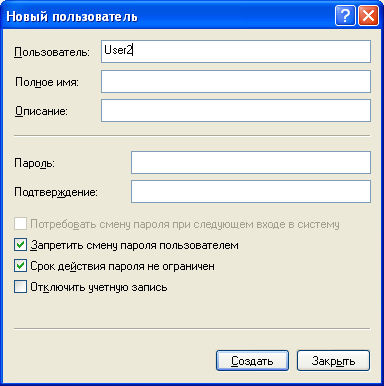 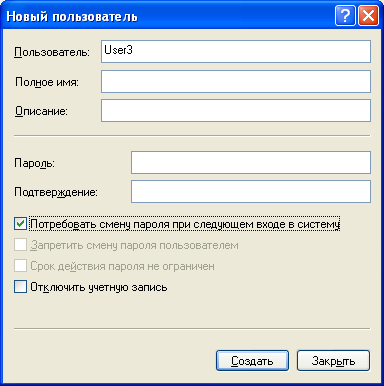 Рисунок 4 – Свойства учетных записей пользователей User1, User2 и User3 В результате созданы три учетных записи локальных пользователей, так как это показано на рисунке 5. 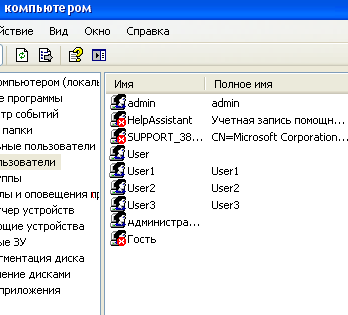 Рисунок 5 – Созданные учетные записи локальных пользователей Для проверки того, в какую группу пользователей входят созданные учетные записи выбрали учетную запись, щелкнув по ее имени один раз правой клавишей мыши и в контекстном меню выбрать команду «Свойства». Появилось диалоговое окно свойств учетной записи, в котором надо перейти на вкладку «Членство в группах» рисунок 6. 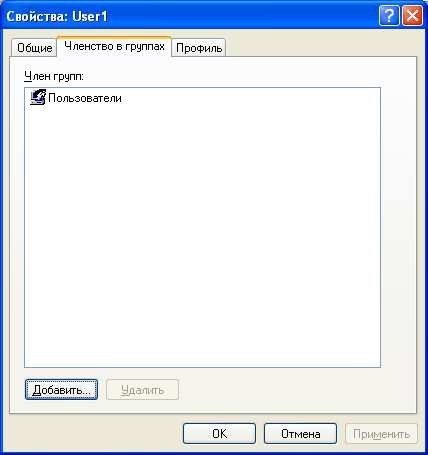 Рисунок 6 – Группы пользователей, в которые входит учетная запись пользователя Проверили группы пользователей, в которые входит каждый из пользователей. Каждый пользователь является членом группы «Пользователи». Для проверки работоспособности созданных учетных записей завершили сеанс работы администратора и осуществить вход, используя учетные записи всех созданных пользователей. Осуществили вход с использованием учетной записи третьего пользователя (User3). При входе система защиты потребовала сменить пароль рисунок 7. Далее появилось диалоговое окно, в котором необходимо ввести новый пароль рисунок 8. 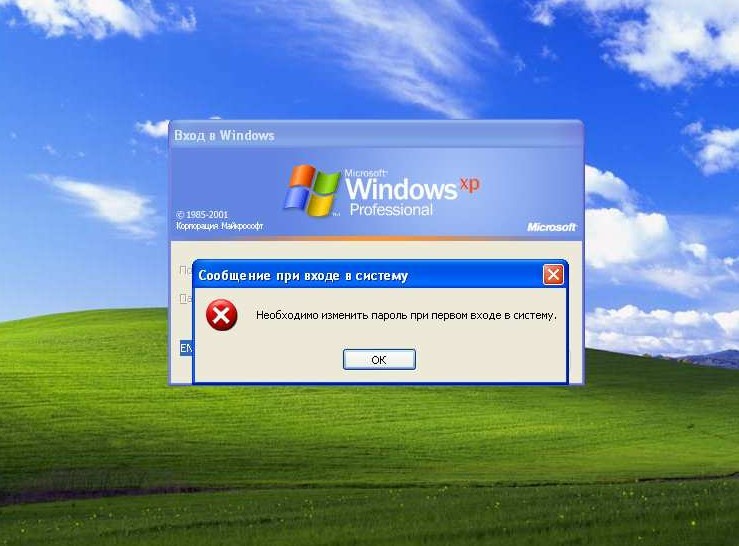 Рисунок 7 – Сообщение о необходимости смены пароля  Рисунок 8 – Ввод нового пароля при входе в систему После того как был произведен вход в систему с использованием учетной записи пользователя User3, попытались еще раз изменить пароль пользователя. Для этого нажали комбинацию клавиш Ctrl+Del. В появившемся окне нажали кнопку «Смена пароля...». В диалоговом окне «Смена пароля» рисунок 9 ввели старый пароль, а также новый пароль и его подтверждение. 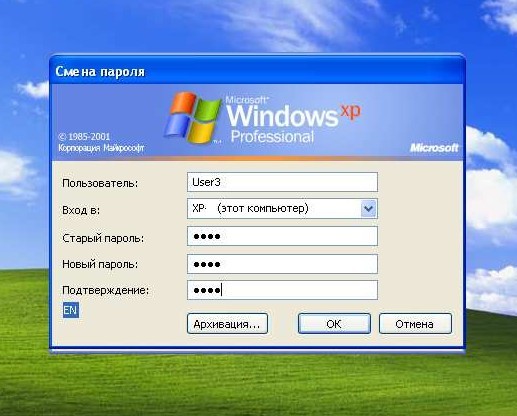 Рисунок 9 – Диалоговое окно «Смена пароля» Для подтверждения смены пароля нажать ОК. Будет выдано сообщение об успешной смене пароля рисунок 10.  Р Рисунок 10 – Сообщение об успешной смене пароля пользователя Открыть Панель управления ОС Windows и выбрать раздел «Учетные записи пользователей» рисунок 11. 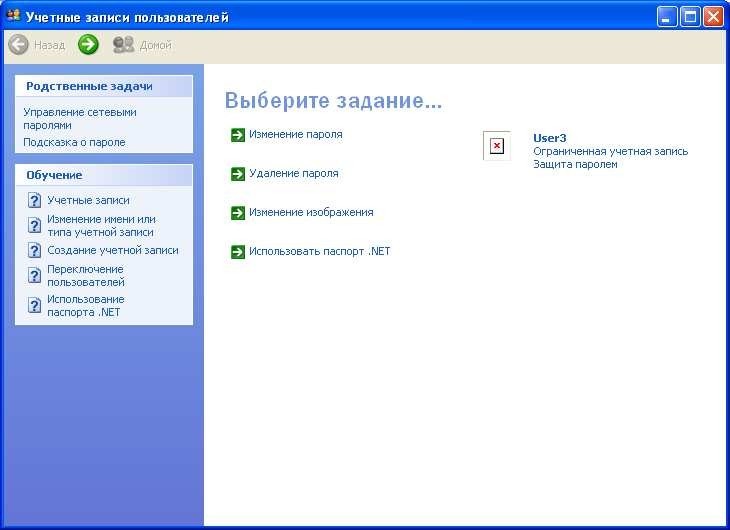 Рисунок 11 – Управление учетными записями В списке заданий выбрали строку «Изменение пароля». Появилось диалоговое окно «Изменение вашего пароля» рисунок 12. 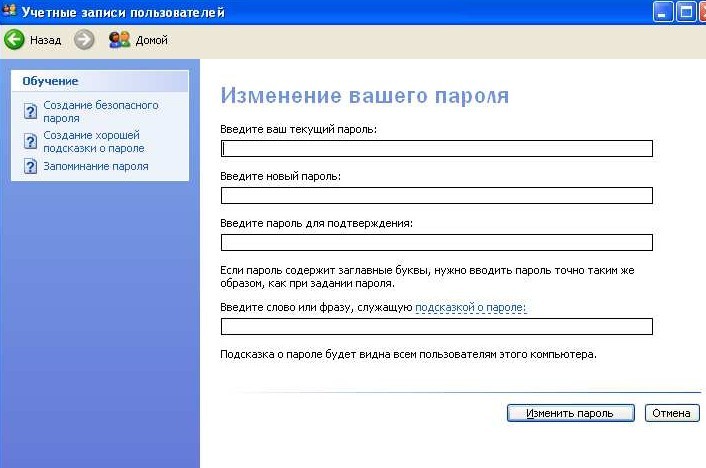 Рисунок 12 – Смена пароля пользователя с помощью Панели управления Ввели текущий пароль и новый пароль, а также его подтверждение и нажали кнопку «Изменить пароль». Пароль изменен. Переключиться к классическому виду отображения Панели управления рисунок 13. 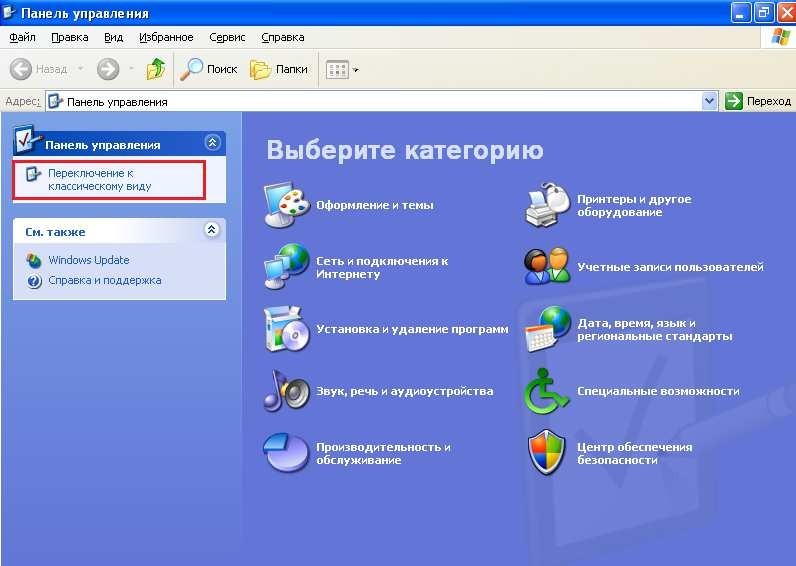 Рисунок 13 – Переключение к классическому виду отображения Панели управления Вид Панели управления изменилcя. После изменения отображения перешли в раздел «Администрирование» Панели управления рисунок 14. 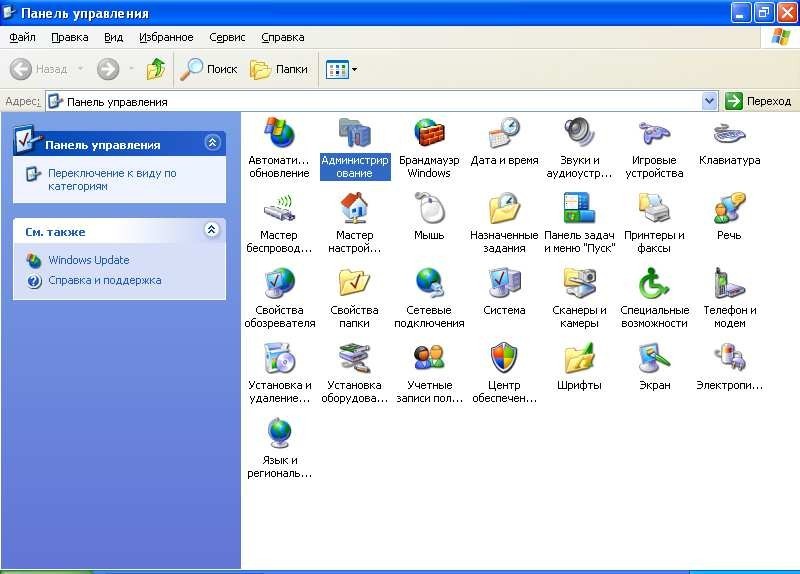 Рисунок 14 – Классический вид отображения Панели управления, программа «Администрирование» Отобразился список программ ОС Windows, которые входят в раздел «Администрирование». Выбрали и запустили консоль «Управление компьютером» рисунок 15. 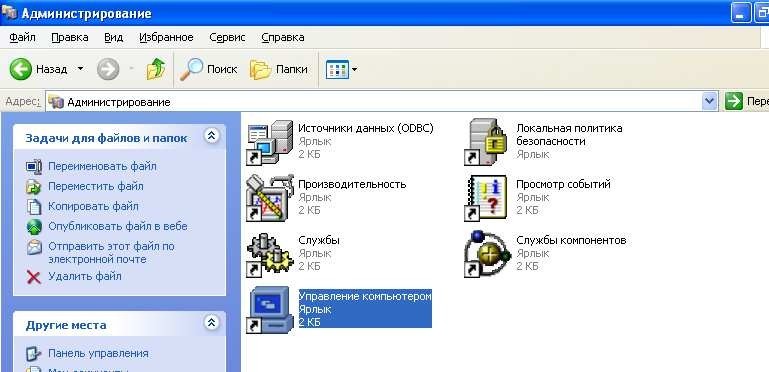 Рисунок 15 – Программы ОС Windows, которые входят в раздел «Администрирование» После запуска консоли «Управление компьютером» перешли в раздел «Локальные пользователи и группы» и открыли список «Пользователи» двойным щелчком левой клавишей мыши рисунок 16. 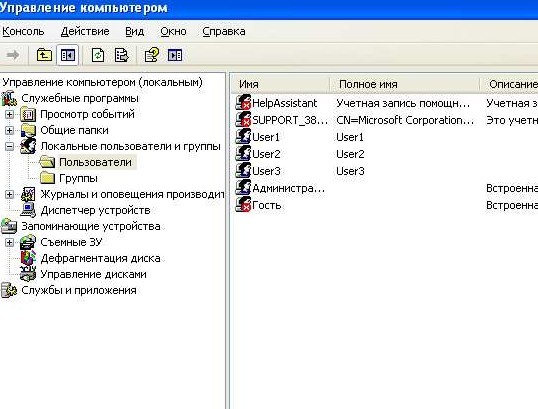 Рисунок 16 – Список учетных записей локальных пользователей компьютера В правой части окна программы «Управление компьютером» отобразился список учетных записей локальных пользователей компьютера. Щелкнули правой кнопкой мыши по учетной записи пользователя User2 и выбрали в контекстном меню команду «Задать пароль…». Выдано сообщение, приведенное на рисунке 17. 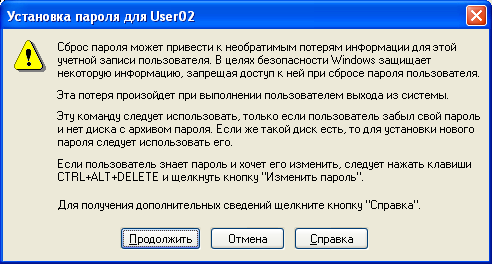 Рисунок 17 – Установка пароля для учетной записи пользователя User3 Нажали кнопку «Продолжить» и ввели новый пароль. Нажали клавишу «ОК» для подтверждения. Было отказано в выполнении операции с выдачей сообщения рисунок 18. 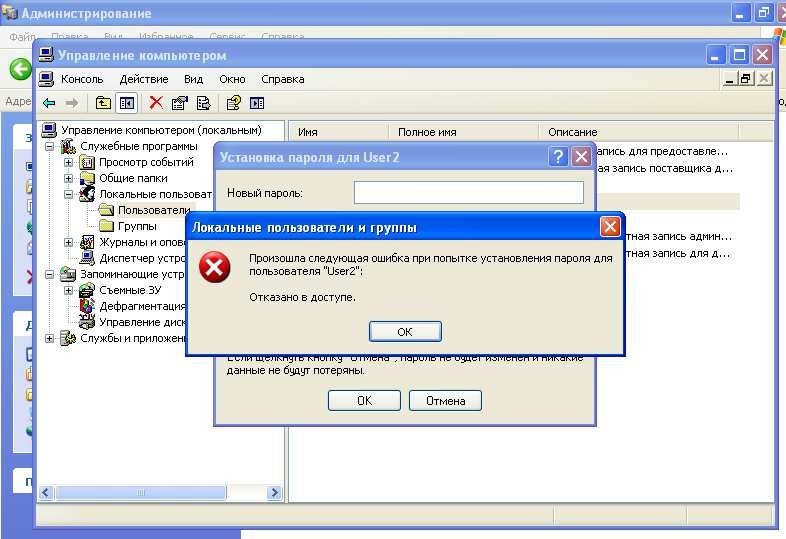 Рисунок 18 – Отказ в доступе при смене пароля Завершили сеанс работы пользователя User3 и осуществили вход с использованием учетной записи пользователя User2. Выполнили попытку смены пароля пользователя. Для этого нажали комбинацию клавиш Ctrl+Del. В появившемся окне нажать кнопку «Смена пароля...». В диалоговом окне «Смена пароля» ввели старый пароль, а также новый пароль и его подтверждение. При вводе старого пароля, нового пароля и его подтверждения после нажатия ОК было выдано сообщение об отсутствии разрешения на смену пароля рисунок 19. 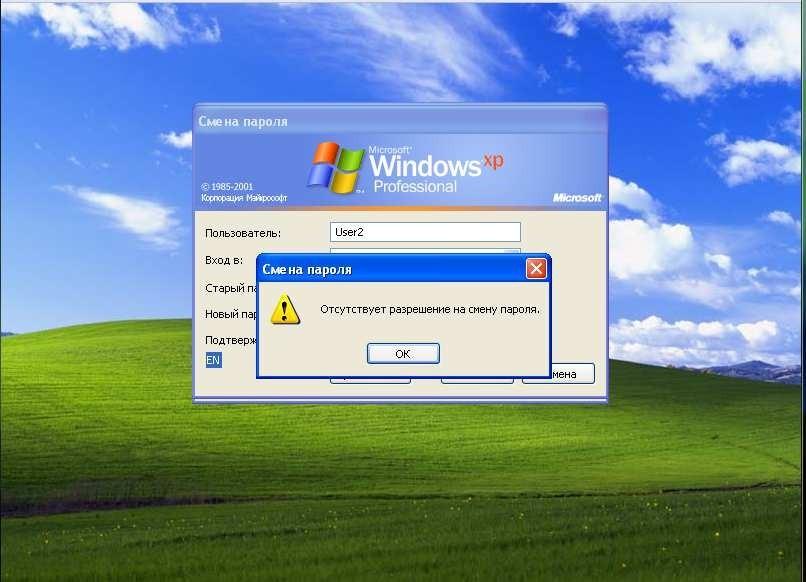 Рисунок 19 – Сообщение об отсутствии разрешения на смену пароля Не завершая сеанс работы пользователя User2 выполнили попытки смены пароля, аналогичные попыткам пользователя User3, с использованием Панели управления (раздел «Учетные записи и пользователи») и оснастки «Управление компьютером». Попытка смены пароля также была запрещена. Настройка подсистемы защиты входа и блокировка компьютера при входе пользователя Действия по настройке парольной подсистемы ОС Windows было осуществлено при входе с использованием учетной записи администратора, за исключением проверок блокировки. Для настройки подсистемы защиты входа и блокировок запустили консоль «Локальная политика безопасности». Открыли раздел «Политики учетных записей», подраздел «Политика паролей» рисунок 20.  Рисунок 20 – Политика паролей В подразделе «Политика паролей» настроили парольную подсистему установив следующие значения параметров: для параметра «Максимальный срок действия пароля» установили значение 5 дней; для параметра «Мин. длина пароля» установили значение равное 6 символам; для параметра «Мин. срок действия пароля» установили значение 0 дней; включили требование сложности паролей, установив для параметра «Пароль должен отвечать требованиям сложности» значение «Включен»; включили требование неповторяемых паролей и установили значение – 10 хранимых паролей. Установление значения параметров осуществили в диалоговом окне свойств. Диалоговое окно свойств открывали щелчком правой клавишей мыши по имени параметра и выбором команды «Свойства» в контекстном меню. В разделе «Администрирование» Панели управления запустили консоль «Управление компьютером» и создали учетную запись для нового пользователя – User4. Установили для него простой пароль и попытались его применить. Было выдано сообщение о том, что пароль не соответствует требованиям политики. В локальной политике безопасности просмотрели в диалоговом окне свойств параметра «Пароль должен отвечать требованиям сложности» содержимое вкладки «Объяснение параметра». Затем установили для пользователя User4 пароль, отвечающий всем требованиям политики паролей. Завершили сеанс работы администратора и осуществили вход, используя учетную запись пользователя User3. При входе в систему выдано сообщение рисунок 21.  Рисунок 21 – Предупреждение о сроке действия пароля В этом диалоговом окне нажали кнопку «Да». Выдано окно смены пароля, в котором указан старый пароль. Ввели новый пароль и его подтверждение. При вводе нового пароля ввели простой пароль, состоящий из одинаковых символов: «qqqqqq». Выдано сообщение о несоответствии пароля рисунок 22. 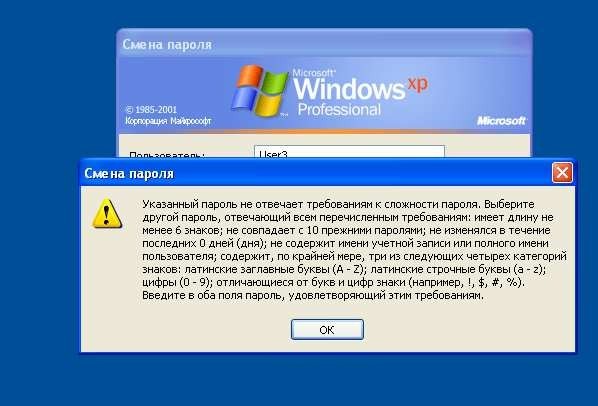 Рисунок 22 – Несоответствие пароля требованиям сложности Нажали ОК и ввели новый пароль, соответствующий требованиям сложности. Выдано сообщение об изменении пароля. После входа пользователя User3 еще раз попытались сменить пароль, нажав комбинацию клавиш Ctrl(правый)+Del, и кнопку «Сменить пароль». В поле ввода нового пароля и подтверждения ввели действующий пароль. Выдано предупреждение о несоответствии пароля требованиям политики. Завершили сеанс работы пользователя User3. Осуществили вход, используя учетную запись администратора. Запустили программу «Локальная политика безопасности». В раздел «Политика учетной записи», подраздел «Политика блокировки учетной записи». Установили пороговое значение блокировки равное трем ошибкам входа в систему. Установили период блокировки учетной записи равный одной минуте рисунок 23. Рисунок 23 – Настройка политики блокировки учетной записи Завершили сеанс администратора и начали новый сеанс с использованием учетной записи пользователя User1. При аутентификации ввели правильное имя учетной записи, и ввели несколько раз неправильный пароль рисунок 23. 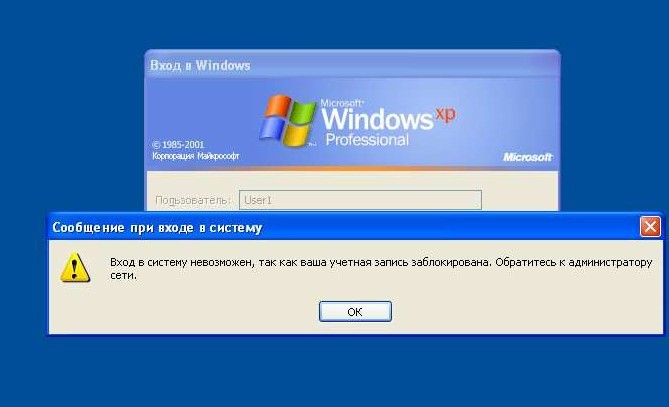 Рисунок 23 – Срабатывание блокировок при исчерпании попыток ввода пароля Попытали разблокировать учетную запись. Вход невозможен. Затем попытаться разблокировать учетную запись пользователя после 1минуты. Попытка успешна. После проверки временной блокировки завершили сеанс работы пользователя и осуществили вход используя учетную запись администратора. Запустили локальную политику безопасности и перешли в подраздел «Назначение прав пользователя» раздела «Локальные политики». Выбрали параметр «Отклонить локальный вход» рисунок 24. 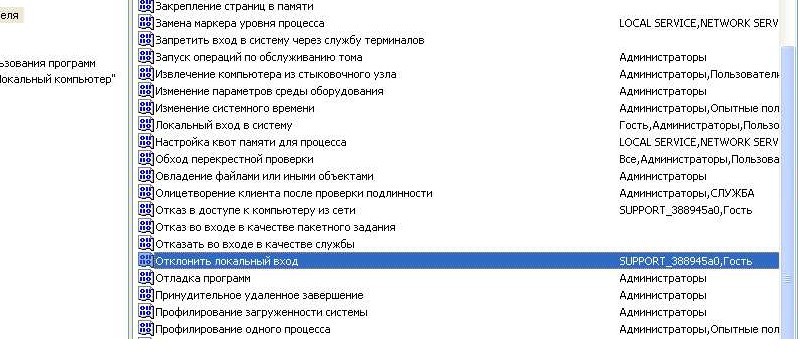 Рисунок 24 – Блокирование учетной записи пользователя В контекстном меню выбрать команду «Свойства». В диалоговом окне свойств параметра нажали кнопку «Добавить пользователя или группу» рисунок 25. 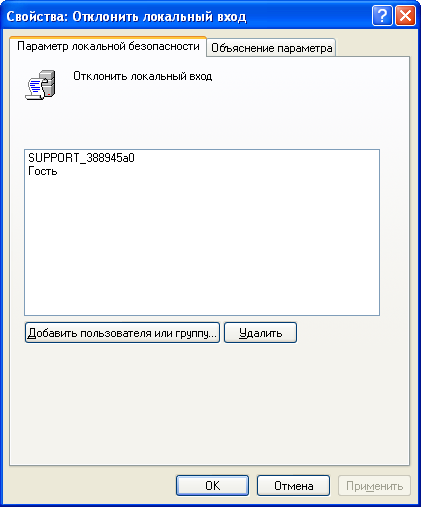 Рисунок 25 – Добавление учетной записи пользователя для блокирования В диалоговом окне выбора учетной записи пользователя нажать кнопку «Дополнительно» рисунок 26. 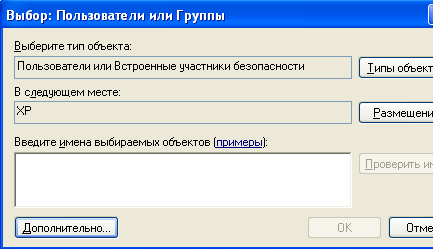 Рисунок 26 – Окно добавления учетной записи пользователя Нажали кнопку «Поиск». В диалоговом окне отобразится список учетных записей пользователей компьютера рисунок 27. 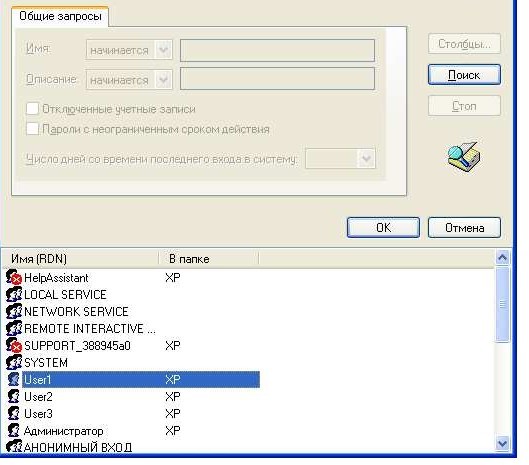 Рисунок 27 – Список учетных записей пользователей компьютера Выбрали учетную запись одного из пользователей и нажали ОК. Для добавления учетной записи еще раз нажали ОК. Учетная запись пользователя добавлена в список пользователей, которым запрещен вход. Завершили сеанс администратора и попытались осуществить вход, используя учетную запись заблокированного пользователя. Выдано сообщение о запрете входа на компьютере. Так же можно включить блокировку компьютера по истечению интервала неактивности пользователя. Осуществили вход используя учетную запись администратора. На рабочем столе щелкнули правой клавишей мыши в контекстном меню выбрать команду «Свойства». В диалоговом окне свойств экрана перешли на вкладку «Заставка». Установить интервал времени блокировки 1 минута и параметр «Защита паролем» рисунок 28.  Рисунок 28 – Настройка блокировки по истечению интервала неактивности Для применения параметров нажали ОК. После истечения интервала неактивности и запуска хранителя экрана, нажали клавишу ПРОБЕЛ. На экране выдано сообщение о блокировке компьютера рисунок 29.  Рисунок 29 – Сообщение о блокировке компьютера Осуществили разблокировку компьютера. В диалоговом окне свойств экрана рисунок 30 отключили защиту паролем.  Рисунок 30 – Отключение блокировки по истечению интервала неактивности Выключили виртуальную машину, завершив работу гостевой операционной системы. |
