Отчет по дисциплине компьютерные сети
 Скачать 436.37 Kb. Скачать 436.37 Kb.
|
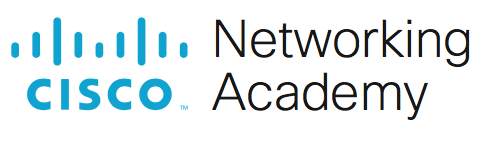 ОТЧЕТ ПО ДИСЦИПЛИНЕ «КОМПЬЮТЕРНЫЕ СЕТИ» О ВЫПОЛНЕНИИ ЛАБОРАТОРНОЙ РАБОТЫ № _13.1.10__ « Packet Tracer. Настройка беспроводной сети Таблица адресации» студента ___2_____ курса, ____220СА___ группы Барбух Арина Васильевна Специальность 09.02.06 – «Сетевое и системное администрирование» Руководитель: Окунцев Павел Владимирович Работа защищена «____________________» « ____ » _____________ 2021г. Нижневартовск 2022 Packet Tracer. Настройка беспроводной сети ЗадачиПодключение к маршрутизатору беспроводной связи Настройка беспроводного маршрутизатора Подключение к маршрутизатору беспроводной связи Подключение к маршрутизатору беспроводной связи Добавьте точку доступа в сеть, чтобы расширить зону покрытия беспроводной сети Обновите настройки маршрутизатора по умолчанию ВведениеВ этом упражнении вы настроите беспроводной маршрутизатор и точку доступа для приема беспроводных клиентов и маршрутизации IP-пакетов. Кроме того, вы также обновите некоторые настройки по умолчанию. ИнструкцииПодключение к маршрутизатору беспроводной связиПодключите Admin к WR.Подключите Admin к WR используя прямой Ethernet кабель соединяя Ethernet порты. В нижнем левом углу программы Packet Tracer выберите значок молнии — пункт Connections (Подключения). Выберите тип кабеля Copper Straight-Through (Медный прямой), представленный в виде сплошной черной линии. Когда курсор перейдет в режим подключения, щелкните на Admin и выберете FastEthernet0. Щелкните на WR и выберите Ethernet 1, чтобы подключить другой конец кабеля. 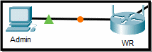 WR будет действовать как коммутатор для устройств, подключенных к локальной сети, и как маршрутизатор к Интернету. Администратор теперь подключен к локальной сети (GigabitEthernet 1). Когда в окне Packet Tracer появятся зеленые точки на обоих концах подключения между устройствами Admin и WR, перейдите к следующему шагу. 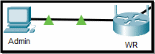 Примечание. Если зеленые точки не появились, убедитесь в том, что включен режим Show Link Lights (Показывать индикаторы соединения) в меню Options > Preferences (Сервис > Параметры) Можно также нажать кнопку изменения масштаба времени над полем выбора Connections (Подключения) на желтой панели. настроить Admin на использование DHCP.Admin должен передавать данные по сети, чтобы зайти на страницу управления WR Беспроводной маршрутизатор, как правило, включает сервер DHCP, который по умолчанию включен для внутреннего сегмента маршрутизатора. Admin будет получать информацию об IP-адресе от DHCP-сервера на WR. Щелкните Admin и выберите вкладку Desktop (Рабочий стол). Щелкните IP Configuration (Настройка IP-адреса) и выберите DHCP.  Вопросы:Какой IP-адрес у данного компьютера? 192.168.0.100 Укажите маску подсети данного компьютера. 255.255.255.0 Укажите шлюз по умолчанию данного компьютера. 192.168.0.1 Закройте окно IP Configuration (Настройка IP-адреса). Примечание. Значения могут меняться в пределах заданного диапазона сетевых адресов при нормальном режиме работы DHCP. Подключитесь к веб-интерфейсу WR.На вкладке Desktop (Рабочий стол) меню Admin выберите Web Browser (Веб-браузер).  Введите 192.168.0.1 в поле URL-адреса, чтобы открыть страницу веб-настройки беспроводного маршрутизатора.  В качестве имени пользователя и пароля используйте admin.  Обратите внимание на диапазон IP-адресов для сервера DHCP под заголовком Network Setup (Настройка сети) на странице Basic Setup (Базовая настройка).  Вопрос:Находится ли IP-адрес Admin в этом диапазоне? Можно ли ожидать этого? Поясните свой ответ. Настройка порта Internet на WR.На этом этапе выполняется настройка WR для маршрутизации пакетов между беспроводными клиентами и другими сетями. Будет выполнена настройка порта Internet на WR для подключения к другим сетям. В пункте Internet Setup (Настройка подключения к Интернету) в верхней части страницы Basic Setup (Базовая настройка) измените метод определения IP-адреса интерфейса Интернета с Automatic Configuration – DHCP (Автоматическая настройка — DHCP) на Static IP (Статический IP-адрес). 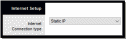 Введите IP-адрес, чтобы назначить его интерфейсу Интернета: IP-адрес интерфейса Internet: 209.165.200.225 маска подсети: 255.255.255.252 шлюз по умолчанию: 209.165.200.226 сервер DNS: 209.165.201.1  Прокрутите страницу вниз и нажмите кнопку Save Settings (Сохранить параметры). 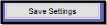 примечание: IЕсли вы получите сообщение Request Timeout, закройте окно администратора и дождитесь, пока оранжевые огни превратятся в зеленые треугольники. Нажмите кнопку ускорения, чтобы это произошло быстрее. Затем снова подключитесь к WR через браузер на Admin browser используя инструкцию описанную в Шаге 3. Чтобы проверить подключение, откройте новый веб-браузер и перейдите к серверу www.cisco.pka.  примечаниеДля того чтобы сеть сошлась, может потребоваться несколько секунд. Для ускорения процесса нажмите кнопку Fast Forward Time (Ускорить) или Alt+D Выполните настройку беспроводной сети.В этом упражнении вы будете настраивать параметры беспроводной сети только для 2,4 ГГц. Настройка идентификатора SSIDПерейдите к графическому интерфейсу WR по адресу 192.168.0.1 в веб-браузере Admin.  Перейдите по вкладкам Wireless > Basic Wireless Settings (Беспроводная сеть > Основные параметры беспроводной сети).  Измените имя сети (SSID) на aCompany тольго для диапазона 2.4 ГГц. Имена сети (SSID) вводятся с учетом регистра.  Измените значение параметра Standard Channel (Стандартный канал) на. 6 — 2.437GHz.  Для этого действия отключите обе частоты 5 ГГц. Остальное оставьте без изменений.   Прокрутите страницу вниз до конца и нажмите кнопку Save Settings (Сохранить параметры). Выполните настройку беспроводной сети.На этом этапе вы настраиваете параметры безопасности беспроводной сети, используя режим безопасности WPA2 с шифрованием и парольной фразой. Перейдите по вкладкам Wireless > Wireless Security (Беспроводная сеть > Основные параметры беспроводной сети).   Под заголовком 2,4 ГГц выберите WPA2 Personal для режима безопасности.  Для поля «Шифрование» сохраните настройку AES по умолчанию.  В поле Пароль введите Cisco123! в качестве ключевой фразы.  Нажмите кнопку Save Settings (Сохранить параметры).  Убедитесь, что настройки на страницах Basic Wireless Settings и Wireless Security правильные и сохранены. Подключение клиента беспроводной сетиОткрыть Laptop1. Выберите вкладку Desktop. Щелкните Wireless (беспроводные технологии) Выберите вкладку Connect . При необходимости нажмите Refresh. Выберите Wireless Network Name (Имя беспроводной сети) и введите новое имя SSID:aCompany.  Введите пароль настроенные на предыдущем шаге. Введите Cisco123! в поле PSK и нажмите Подключить. Закройте окно PC Wireless (Беспроводной ПК).  Чтобы проверить подключение, откройте новый веб-браузер и перейдите к серверу www.cisco.pka.  Повторите вышеуказанные шаги, чтобы подключить Laptop2 к беспроводной сети. Подключите беспроводных клиентов к точке доступаТочка доступа (AP) - это устройство, которое расширяет беспроводную локальную сеть. Точка доступа подключается к проводному маршрутизатору с помощью кабеля Ethernet для проецирования сигнала в нужное место. Настройте точку доступа.Подключите Port 0 AP к доступному Ethernet порту на WR используя прямой Ethernet кабель.  Нажмите AP. Выберите вкладку Config. В меню INTERFACE, выбрать Port 1.  В поле «SSID» введите aCompany.  Выберите WPA2-PSK. Введите пароль Cisco123! В поле Pass Phrase. Сохраните AES в качестве Типа шифрования по умолчанию. Подключение клиента беспроводной сетиОткрыть Laptop3. Выберите вкладку Desktop. Щелкните Wireless (беспроводные технологии) 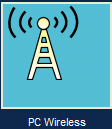 Выберите вкладку Connect . При необходимости нажмите Refresh. Выберите имя беспроводной сети aCompany с более сильным сигналом (канал 1) и нажмите Connect  Чтобы проверить подключение, откройте новый веб-браузер и перейдите к серверу www.cisco.pka. 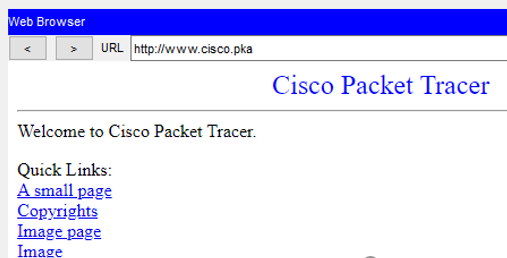 Другие административные задачиИзменение пароля для доступа к WRПерейдите к графическому интерфейсу WR по адресу 192.168.0.1 в веб-браузере Admin.  Перейдите по вкладкам Administration > Management (Администрирование > Управление) и измените текущий пароль маршрутизатора на cisco. Прокрутите страницу вниз до конца и нажмите кнопку Save Settings (Сохранить параметры).  При появлении запроса на вход в систему беспроводного маршрутизатора введите admin в качестве имени пользователя и cisco в качестве нового пароля. Для продолжения нажмите ОК. 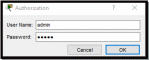 Нажмите Continue (Продолжить) и перейдите к следующему шагу. Изменение диапазона адресов DHCP в WRНа этом этапе необходимо изменить сетевой адрес внутреннего сегмента сети с 192.168.0.0/24 на 192.168.50.0/24. При изменении сетевого адреса внутреннего сегмента сети необходимо обновить IP-адреса устройств во внутренней сети, чтобы получить новые IP-адреса, не дожидаясь истечения срока аренды. Нажмите Setup > Basic Setup (Настройка > Основная настройка). Прокрутите страницу вниз до раздела Network Setup (Настройка сети). В качестве IP-адреса маршрутизатора используется IP-адрес 192.168.0.1. Измените его на 192.168.50.1. Убедитесь, что IP-адрес все еще начинается с .100, и в пуле DHCP есть 50 доступных IP-адресов.  Добавить 209.165.201.1 в качестве DNS-сервера в настройках DHCP.  Прокрутите страницу вниз до конца и нажмите кнопку Save Settings (Сохранить параметры).  Обратите внимание, что диапазон адресов DHCP автоматически обновился, отображая изменения IP-адреса интерфейса. Через некоторое время веб-браузер отображает сообщение Request Timeout (Время ожидания запроса истекло). Вопрос:Закройте веб-браузер Admin. На вкладке Desktop нажмите Command Prompt. Введите команду ipconfig /renew, чтобы компьютер Admin получил новые сведения об IP-адресе с сервера DHCP.  Вопрос:Какая информация о новом IP-адресе для Admin? Ip адрес, маска подсети, шлюз по умолчанию, сервер DNS Чтобы проверить подключение, откройте новый веб-браузер и перейдите к серверу www.cisco.pka.  После обновления ip адреса, откройте новый веб-браузер и перейдите к серверу www.cisco.pka. 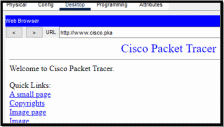  Обратите внимание, что Laptop1 подключен к точке доступа вместо WR. Вопрос:Почему? Конец документа © 2015 г. - 2019 Корпорация Cisco и/или ее дочерние компании. Все права защищены. Открытая информация Cisco страница www.netacad.com |
