Моделирование мостовой схемы (схемы Герца). Отчет по дисциплине уп по получ. Нр с по примен к О(С)ПД
 Скачать 0.99 Mb. Скачать 0.99 Mb.
|
|
МИНИСТЕРСТВО НАУКИ И ВЫСШЕГО ОБРАЗОВАНИЯ РФ ФЕДЕРАЛЬНОЕ ГОСУДАРСТВЕННОЕ БЮДЖЕТНОЕ ОБРАЗОВАТЕЛЬНОЕ УЧРЕЖДЕНИЕ ВЫСШЕГО ОБРАЗОВАНИЯ «Белгородский государственный технологический университет им. В.Г. Шухова» Кафедра «Электроэнергетика и автоматика» Отчет по дисциплине «УП по получ. НР с ПО примен. к О(С)ПД» Выполнил: студент гр. МЭС-221 Горбачев Ю.Ю. Проверил: ст. преп. Погорелов А.В. Белгород 2022 СодержаниеВведение в SimInTech 3 Начало работы в SimInTech 5 Моделирование мостовой схемы (схемы Герца) 15 Список литературы 18 Введение в SimInTechSimInTech – программный комплекс, предназначенный для математического моделирования, разработки алгоритмов управления и программирования вычислителей. SimInTech обладает широкими возможностями по организации вычислений, связанных с решением алгебраических и обыкновенных дифференциальных уравнений. Расчетные математические модели в SimInTech создаются посредством функционально блочного программирования при помощи блоков, которые содержатся в различных библиотеках. Для создания математической модели SimInTech содержит библиотеки: - теплогидравлики/пневматики; - электротехники; - электрических приводов; - силовых гидравлических/пневматических машин; - механических взаимодействий; - баллистики космических аппаратов; - динамики полета летательных аппаратов в атмосфере; - и т.д. В SimInTech возможна разработка как простых моделей, подробно описывающих поведение какой-либо системы (например, RLC-контур с источником питания), так и сложных моделей, которые подробно описывают не только саму систему, но и алгоритмы управления, защиты, интерфейс управления и пр. Для организации синхронного обмена данными между расчетными схемами используется база данных сигналов – структурированное хранилище переменных, используемых в одном или нескольких проектах, входящих в состав сложной модели. Концепция применения базы данных сигналов для создания сложных комплексных моделей, представлена на рисунке ниже (рис.1).  Рис. 1. Концепция построения комплексной модели в SimInTech. При разработке модели с использованием базы данных сигналов возможно объединение разнородных физических процессов системы в один пакет проектов для комплексного моделирования. Использование базы данных сигналов также позволяет подключать сторонние расчетные коды, наиболее полно описывающие специфические физические процессы. Использование такого способа моделирования также позволяет распределить вычисления между ядрами процессора или самостоятельными вычислительными узлами сети в совместной работе нескольких отделов или человек над одним комплексным проектом. При помощи базы данных сигналов, блоков протоколов обмена (таких, например, как UDP, Modbus, TCP) и устройств ЦАП/АЦП также можно обеспечить подключение реальной аппаратуры управления к математической модели для последующего тестирования и отладки. Начало работы в SimInTechЗапуск SimInTech осуществляется одним из двух способов: С помощью ярлыка, который появляется на рабочем столе после установки SimInTech. Для запуска нужно совершить двойное нажатие левой кнопкой мыши по ярлыку. В зависимости от версии операционной системы: - для Windows XP, 7, 10 – с помощью стартового меню «Пуск»; - для Windows 8, 8.1 – с помощью выбора соответствующего ярлыка на экране приложений. После запуска приложения на экране появится главное окно SimInTech (Рис. 2)  Рис. 2. Главное окно SimInTech. Данное окно условно можно поделить на три области (сверху вниз): - 1 область – Меню главного окна - позволяет производить настройку программы под конкретные нужды пользователя, управлять созданием, редактированием и расчетом сформированных схем, содержит инструменты работы с базой данных, настройки визуального вида схемного окна и пр.. - 2 область – Панель кнопок - настраиваемая область с набором кнопок, отвечающих за некоторые часто используемые команды. Данная панель служит для ускорения доступа к этим командам. Содержащиеся на данной панели кнопки разбиты по группам в соответствии с выполняемыми функциями. - 3 область – Палитра блоков - набор блоков, который используется для формирования расчетных схем в текущем активном шаблоне. Создание расчетных моделей с использованием блоков – один из способов разработки расчетных моделей в SimInTech. Отображение групп кнопок пользователь может изменять по своему усмотрению. Для того, чтобы отобразить или скрыть группы кнопок, необходимо нажатием правой кнопки мыши по области кнопок вызвать выпадающее меню, в котором затем нужно активировать или деактивировать путем установки/снятия галочек видимость нужных пользователю групп кнопок в главном окне (Рис.3) 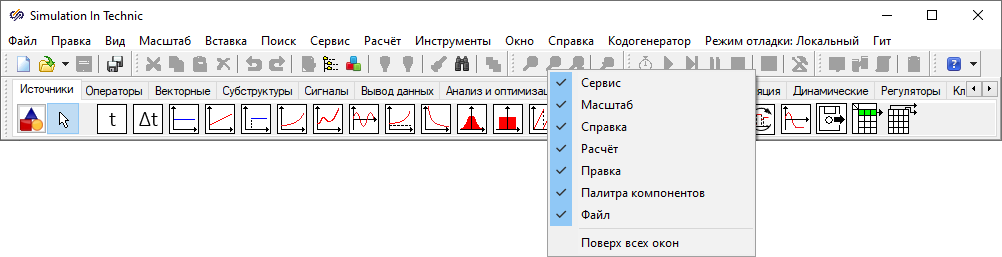 Рис. 3. Контекстное меню в главном окне SimInTech Для отображения палитры блоков в виде дерева необходимо нажать на отдельную иконку «Библиотека блоков» (Рис. 4).  Рис. 4. Кнопка отображения палитры блоков в виде дерева. Набор блоков в палитре блоков изменяется в зависимости от выбранного типа расчетной схемы, например, при выборе «Схема теплогидравлическая», отображается набор блоков для реализации теплогидравлических моделей в соответствии с решателем схемы. Все новые проекты в SimInTech создаются на основе расчетной схемы. Расчетная схема подходит для решения определенного круга инженерных задач, содержит заранее определенный решатель и соответствующие настройки. В зависимости от установленной конфигурации SimInTech может отображаться разный набор расчетных схем. В базовой версии SimInTech (на дату создания данного руководства) доступны следующие типы схем: - Схема модели общего вида. - Схема надёжности. - Схема теплогидравлическая. - Схема TPP. - Схема электрическая. - Пакет. - Пустой проект. Создание новой расчетной схемы можно осуществить двумя способами: 1) Выбрать в главном меню пункт «Файл» - «Новый проект» и из выпадающего списка выбрать подходящую расчетную схемы. 2) Воспользоваться кнопкой «Новый проект» на панели кнопок (данная кнопка находится в группе «Файл», поэтому если она не отображена в основном окне, то необходимо нажатием правой кнопки мыши по главному окну SimInTech вызвать меню настройки видимости групп и активировать для отображения группу кнопок «Файл»), после чего в выпадающем списке выбрать подходящую расчетную схему. После выполнения одного из вышеуказанных способов на экране появится окно нового проекта. Для данного окна полностью применим функционал стандартных методов операционной системы при работе с окнами: можно изменять визуальные размеры окна, его расположение на экране, сворачивать и разворачивать окно на весь экран и пр. При сохранении проекта сохраняются и визуальные настройки окна, например, такие, как размеры окна. При открытии окна, когда уже ранее было открыто несколько окон других проектов, данное окно будет активным для редактирования, остальные же окна автоматически перейдут в пассивный режим. Перевести их в активный режим можно либо нажатием левой кнопки мыши по области окна, либо вызвав данное окно из строки состояния операционной системы, либо в главном окне SimInTech перейти в меню «Окно», в котором выбрать нужное окно проекта. Окно проекта является типовым, и строение его одинаково для всех расчетных схем, входящих в SimInTech. Рассмотрим подробнее области данного окна (Рис.5): - 1 область – меню окна проекта. - 2 область – панель инструментов настройки проекта и управления расчетом; - 3 область – рабочая область окна проекта. - 4 область – строка отображения расчетной информации. 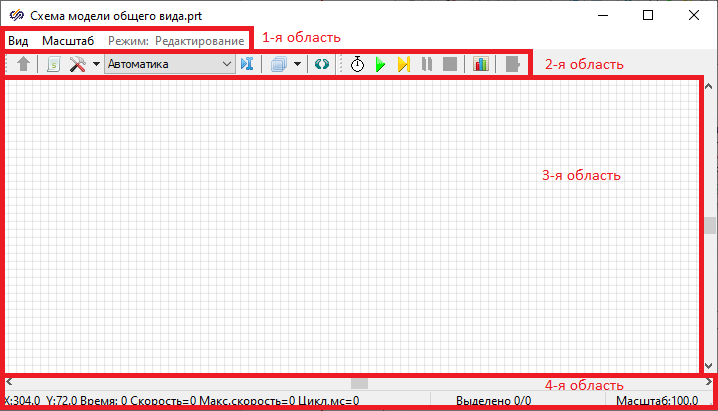 Рис. 5. Области схемного окна SimInTech. Меню окна проекта отвечает за основные функции работы со схемой, такие как создание новой схемы, сохранение схемы, открытие ранее созданных схем, вызов базы данных, предоставление доступа к справочным материалам, а также настройку визуального отображения схемы. Панель кнопок проекта представляет собой интерфейс для настройки и управления расчетной схемой, которые делятся на две группы: «Слои» и «Расчет» (Рис. 6). Данные группы можно отобразить или скрыть на схемном окне. Для этого можно либо пройти в меню «Вид» - «Панель инструментов» и активировать/деактивировать соответствующие пункты, либо необходимо нажатием правой кнопки мыши по области кнопок вызвать контекстное меню, в котором можно сделать то же самое. 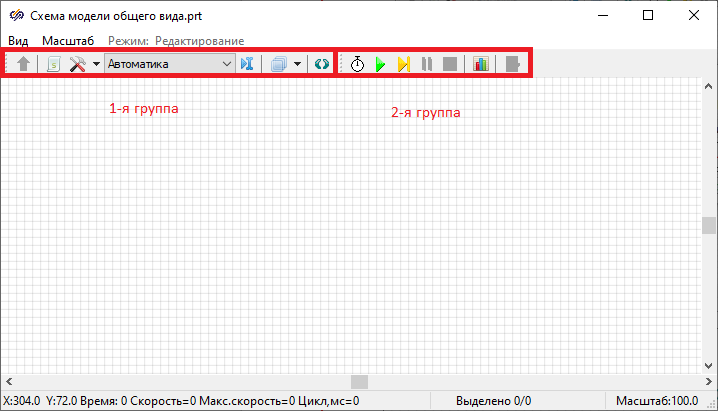 Рис. 6. Панели кнопок схемного окна SimInTech. В первой группе содержатся следующие объекты (Рис. 6): - Возврат из субмодели – кнопка перехода выхода из блока «Субмодель» (становится активной, когда пользователь вошел в блок «Субмодель»). - Скрипт – кнопка доступа к редактору скрипта проекта. - Параметры расчета – кнопка доступа к окну изменения расчетных параметров схемы. - Выбор решателя – поле активации и отображения выбранного пользователем решателя. - Индикация/Редактирование – кнопка выбора режима отображения схемы. - Визуальные слои – кнопка работы с визуальными слоями проекта. - Показать значения на линиях связи – кнопка активации отображения значений на линиях связи (присутствует в «Схема модели общего вида» и «Схема электрическая»). Во второй группе содержатся кнопки управления расчетом (Рис. 6): - Инициализация – инициализирует расчетную схему, но не запускает ее расчет. - Пуск – инициализирует расчетную схему и сразу запускает ее расчет. - Сделать шаг – расчетная схема делает один расчетный шаг с величиной, заданной пользователем в расчетных параметрах схемы. - Пауза – приостанавливает расчет. - Стоп – полностью останавливает расчет. - Менеджер данных – кнопка вызова менеджера данных проекта. - База данных… – кнопка вызова редактора базы данных в случае, если к проекту подключена файл базы данных. В рабочей области окна проекта при помощи блоков, находящихся в палитре блоков, можно создавать и редактировать ранее созданные расчетные модели, создавать собственные блоки и многое другое. Для того, чтобы поместить на схемное окно расчетный блок, необходимо: 1) Выбрать вкладку в Палитре блоков, на которой находится нужный блок. Блоки в Палитре блоков скомпонованы по вкладкам с учетом общих признаков (например, вкладка «Операторы» общетехнической библиотеки блоков содержит блоки, отвечающие за различные математические действия: сложение, вычитание, умножение, деление и пр.). 2) Нажатием левой кнопки мыши выбрать блок, который необходимо установить в рабочей области окна проекта: как только блок будет выбран, появится его подсветка в Палитре блоков. При появлении курсора мыши в пределах рабочей области, вид курсора мыши изменится: появится выбранный блок, а вместо курсора появится крестообразный указатель места установки для этого блока. 3) Выбрать место установки блока в рабочей области окна проекта. 4) Нажатием левой кнопки мыши установить блок в рабочей области окна проекта. Строка отображения расчетной информации позволяет контролировать ход расчетного процесса, а также позволяет оперативно изменять масштаб отображения на схемном окне (для этого нужно совершить нажатие левой кнопки мыши на поле «Масштаб», после чего перед пользователем появится окно изменения масштаба для схемного окна (Рис. 7), включать и отключать сетку схемного окна нажатием левой кнопки мыши по полю «Сетка», включать и отключать привязку объектов к сетке нажатием левой кнопки мыши по полю «Привязка». 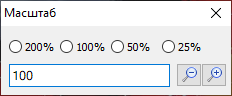 Рис. 7. Окно «Масштаб» При запуске схемы на расчет в этой области также появляется окно сообщений, в котором отображается диагностическая информация по расчетной схеме: ошибки при задании свойств блоков, предупреждения, связанные с работой блоков и пр. Задание свойств блока осуществляется при помощи окна свойств блока. Вызов окна свойств можно осуществить тремя способами: 1)Выделив блок, нажатием правой кнопки мыши вызвать контекстное меню, в котором выбрать пункт «Свойства объекта» (Рис. 8). 2) Выделив блок, нажать на панели кнопок кнопку «Свойства» (Рис. 9). 3) Совершив двойное нажатие левой кнопкой мыши по выбранному блоку. После этого на экране появится окно «Свойства» (Рис.10). 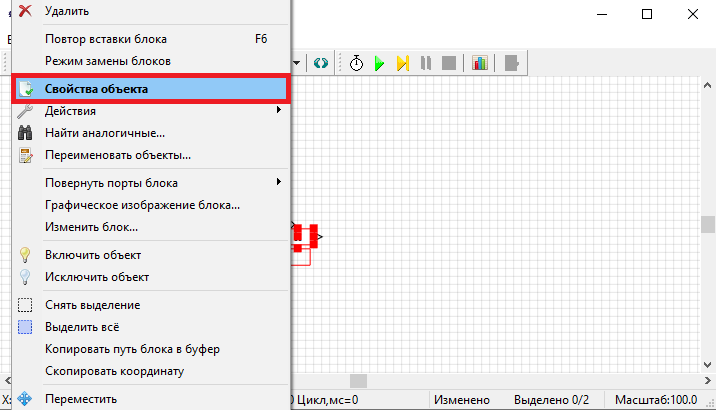 Рис. 8. Пункт «Свойства объекта» в контекстном меню блока.  Рис. 9. Главное окно SimInTech с выделенной кнопкой «Свойства». 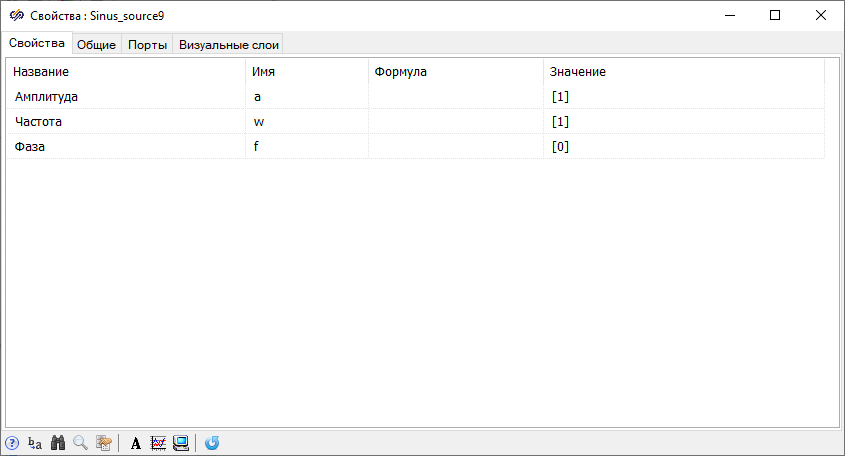 Рис. 10. Окно свойств на примере блока «Синусоидальный сигнал». В окне свойств в зависимости от выбранного блока могут отображаться следующие вкладки: - Свойства – расчетные свойства блока, непосредственно влияющие на его расчет – отображается при наличии свойств у блока. - Общие – базовые свойства блока, такие как имя, тип, координаты расположения на листе, видимость и другие – отображается постоянно. - Порты – список и редактор входных/выходных портов блока – отображается при наличии у блока портов входа и выхода. - Визуальные слои – редактор расположения блока на одном или нескольких визуальных слоях – отображается постоянно. SimInTech имеет собственный встроенный язык программирования, в котором с помощью операторов и функций можно решить, например, такие задачи, как: - расчет математических выражений и уравнений; - работа над векторами и матрицами; - управление отображением графических примитивов; - реализация алгоритмов управления для настройки и отладки моделей. Вызов редактора языка программирования для текущего активного проекта можно осуществить двумя способами: Нажав на кнопку «Скрипт» на панели кнопок схемного окна (Рис.11). 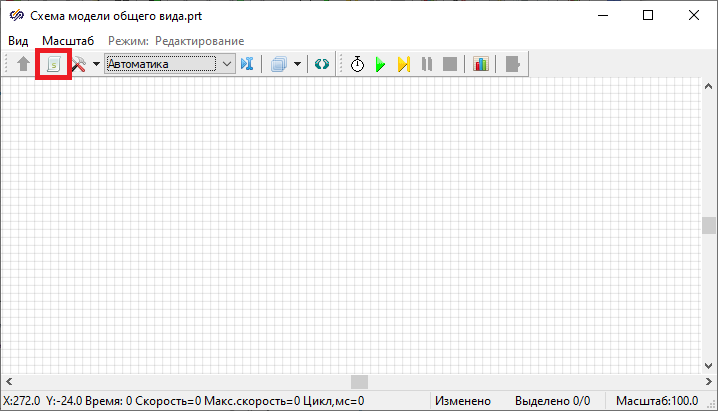 Рис. 11. Вызов окна редактора языка программирования проекта с помощью панели кнопок схемного окна. Нажав на кнопку «Скрипт» в главном окне программы (Рис. 12).  Рис. 12. Вызов окна редактора языка программирования проекта с помощью главного окна программы. Для окна проекта доступны два режима отображения рабочей области окна проекта: режим редактирования и режим индикации. Каждый из режимов активирует свои инструменты при работе с окном проекта в процессе расчета схемы. Если активен режим редактирования, то в процессе расчета модели можно просматривать параметры блоков, изменять их свойства и пр. Режим индикации переводит окно проекта в режим мнемосхемы, в котором блоки становятся неактивными для редактирования свойств и просмотра параметров, а у части блоков при совершении определенных действий появляются визуальные окна текущего состояния блока и управления им. Перевод из одного режима в другой осуществляется с помощью кнопки выбора режима отображения «Индикация/Редактирование», расположенной на панели инструментов настройки проекта и управления расчетом. Режим, который на данный момент выбран пользователем для окна проекта, отображается в меню окна проекта (Рис. 13). 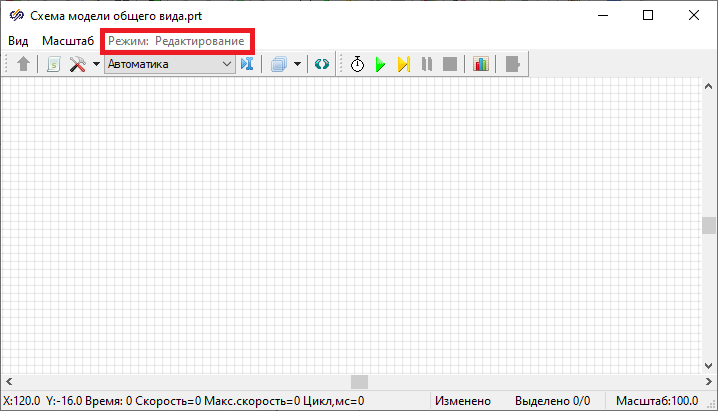 Рис. 13. Окно проекта с выбранным режимом отображения рабочей области окна. Моделирование мостовой схемы (схемы Герца)Двухполупериодный полупроводниковый выпрямитель представляет собой схему, которая преобразует переменное напряжение в постоянное. Принцип работы заключается в бесконтактной коммутации применяемых контактов источника тока с переменным сигналом с дополнительной нагрузкой, при которой создается однополярное питание подключаемых приборов. Пример мостовой схемы представлен на рис. 14. 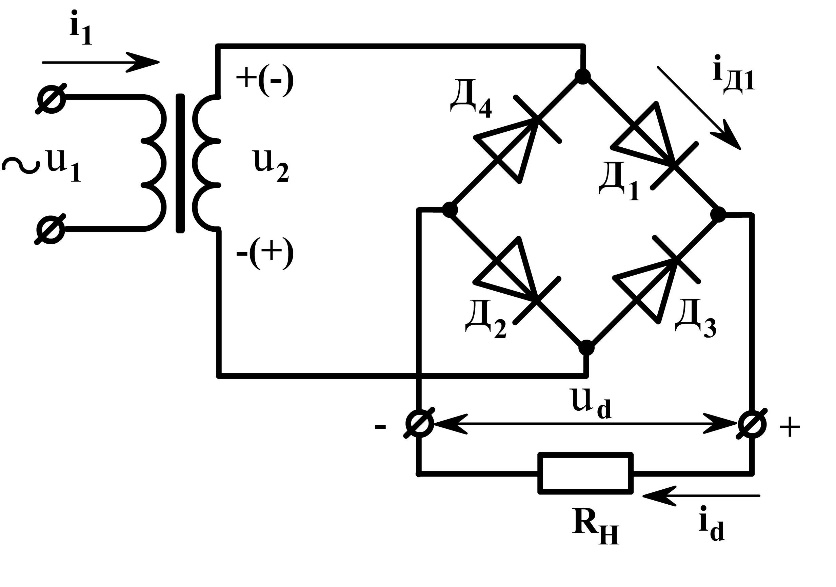 Рис. 14. Мостовая схема (Схема Герца) Как видно на рис.14 для моделирования нам потребуются следующие элементы, расположенные на палитре блоков: источник однофазного напряжения (рис.15), однофазный трансформатор (рис.16), 4 диода (рис.17) и нагрузка (рис.18). Так же, для снятия показаний необходим вольтметр (рис.19) и временной график (рис. 20). 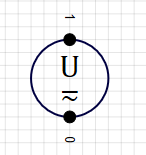 Рис. 15. Источник однофазного напряжения 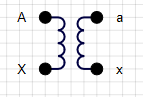 Рис. 16. Трансформатор идеальный 1-фазный 2-обмоточный 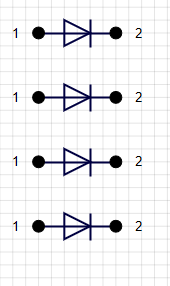 Рис. 17. Диод силовой, 4 шт 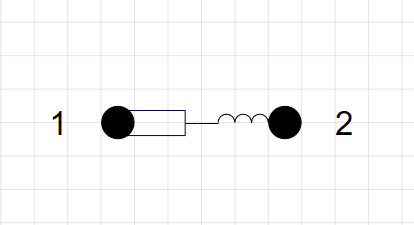 Рис. 18. Активно-индуктивная нагрузка 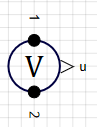 Рис. 19. Идеальный вольтметр 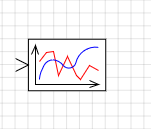 Рис. 20. Временной график Итоговая модель и полученные результаты представлены на рис.21 и рис. 22. 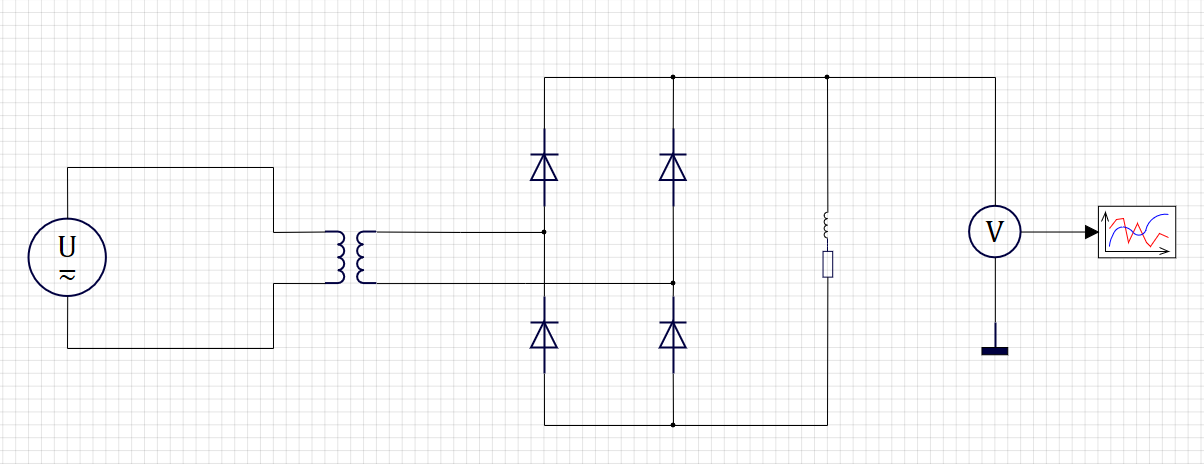 Рис. 21. Модель схемы Герца в SiminTech 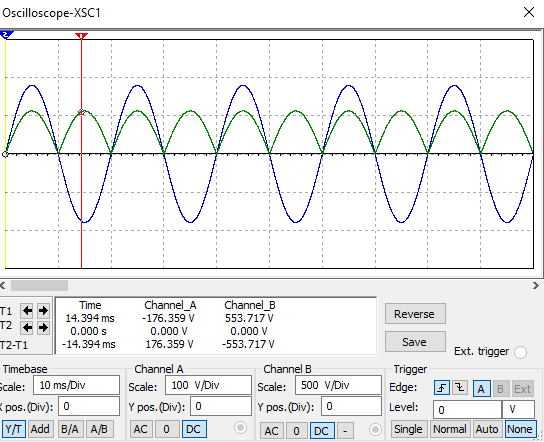 Рис. 22. Результат моделирования в SiminTech Список литературы«Основы моделирования в SimInTech. Методическое пособие» / ФГБОУ ВО Российский химико-технологический университет им. Д.И. Менделеева, Новомосковский институт (филиал), Сост.: Ляшенко А.И., Вент Д.П., Маслова Н.В. Новомосковск, 2018. - 42 с. |
