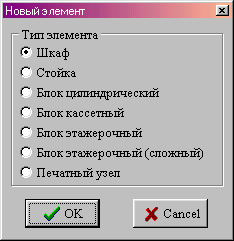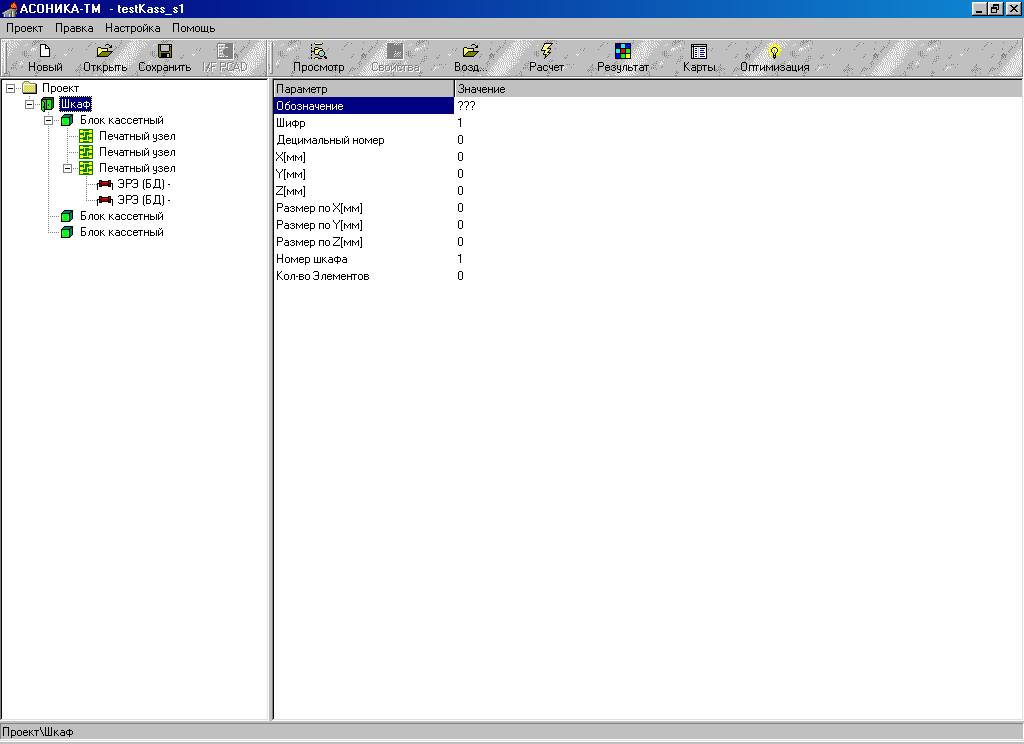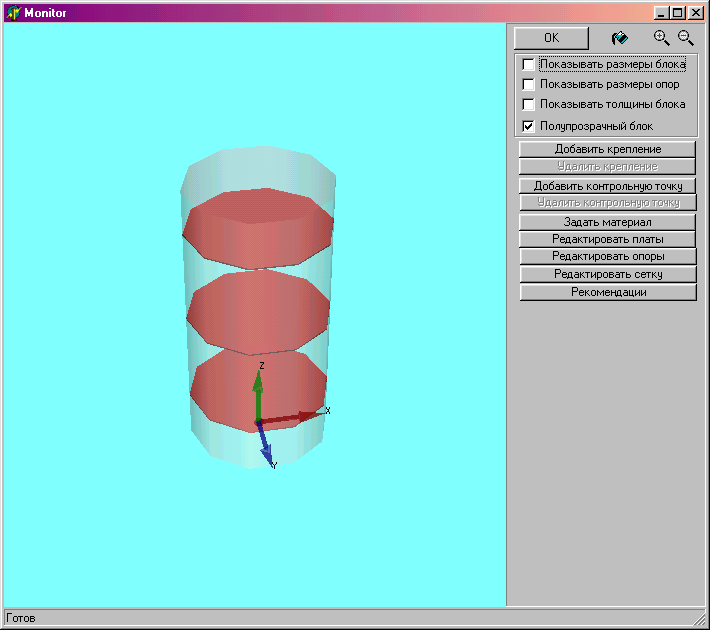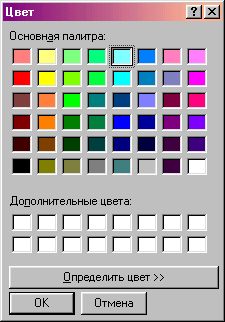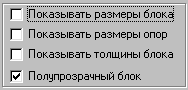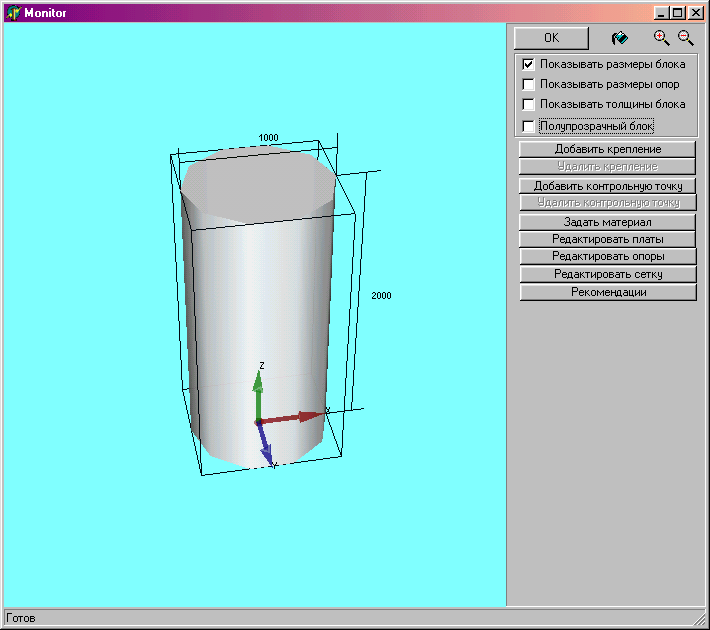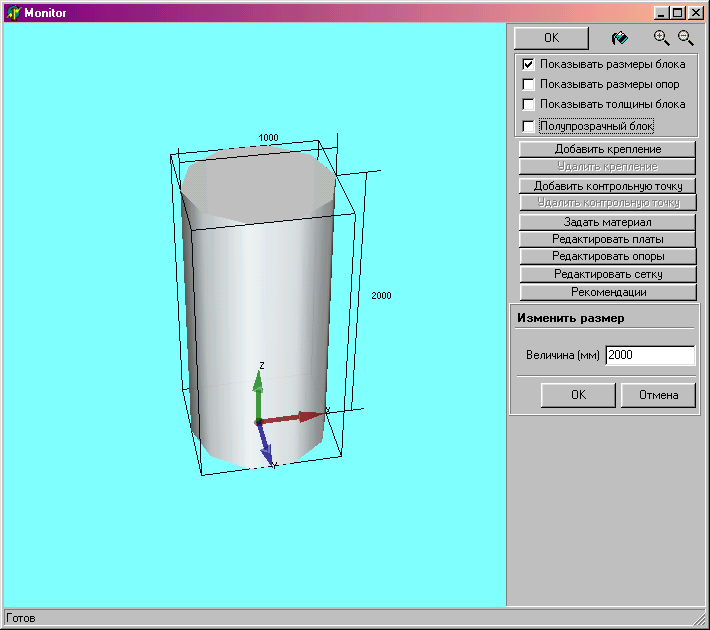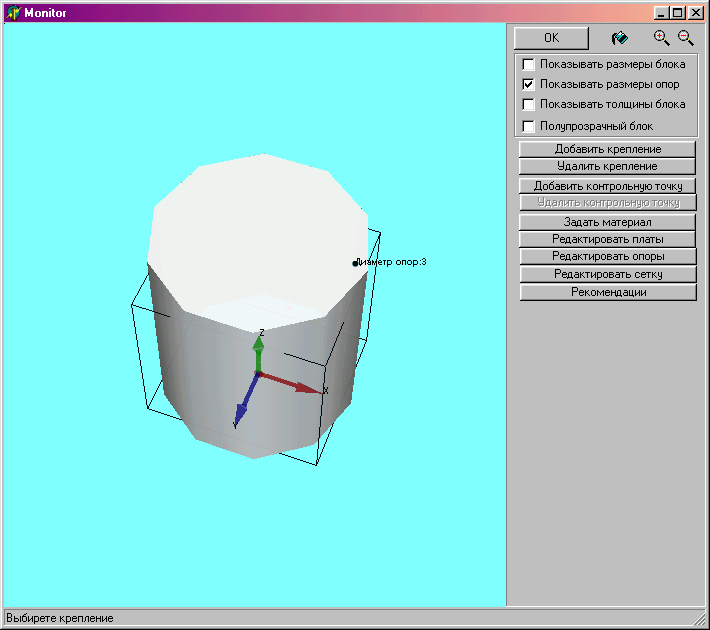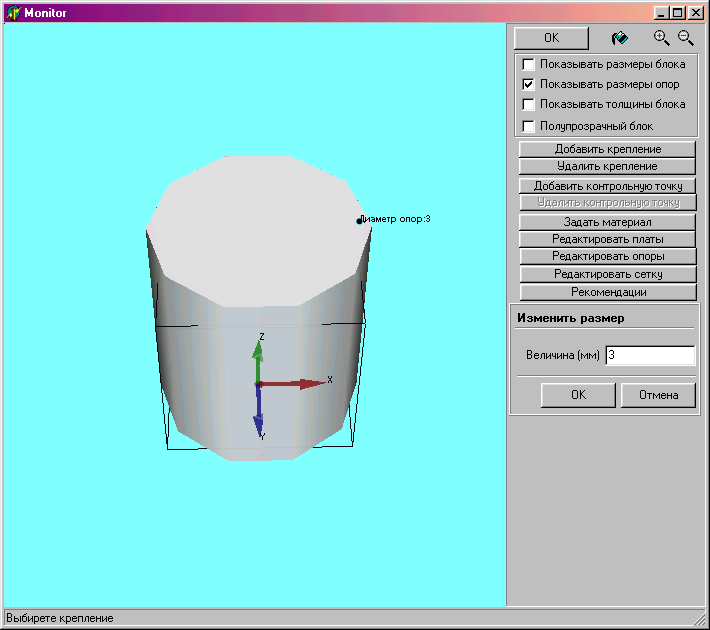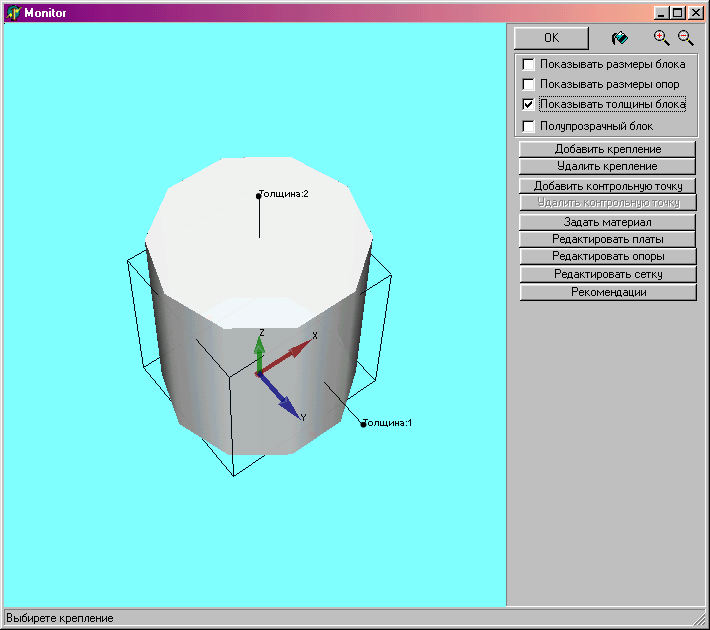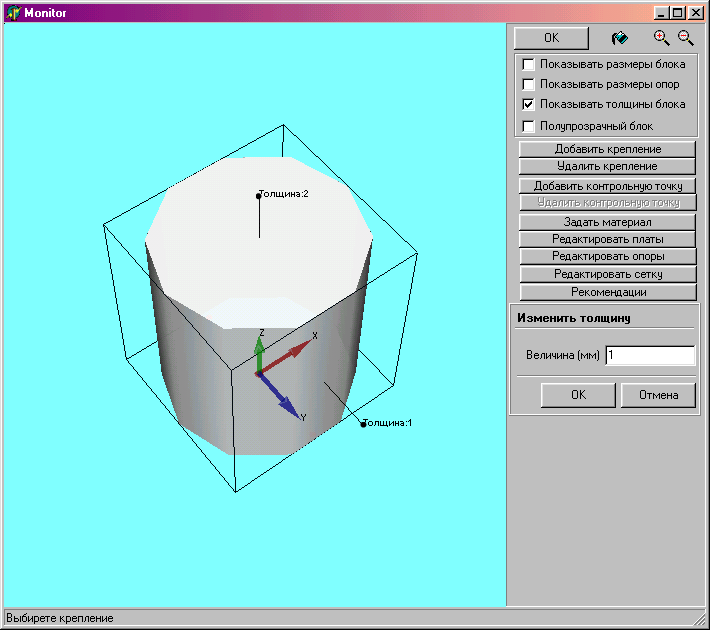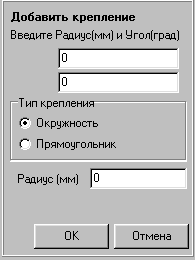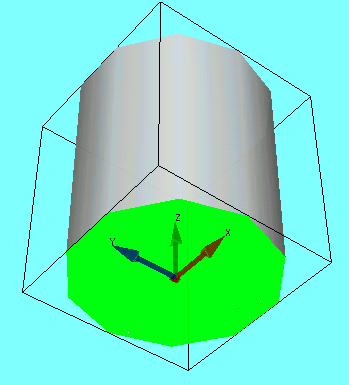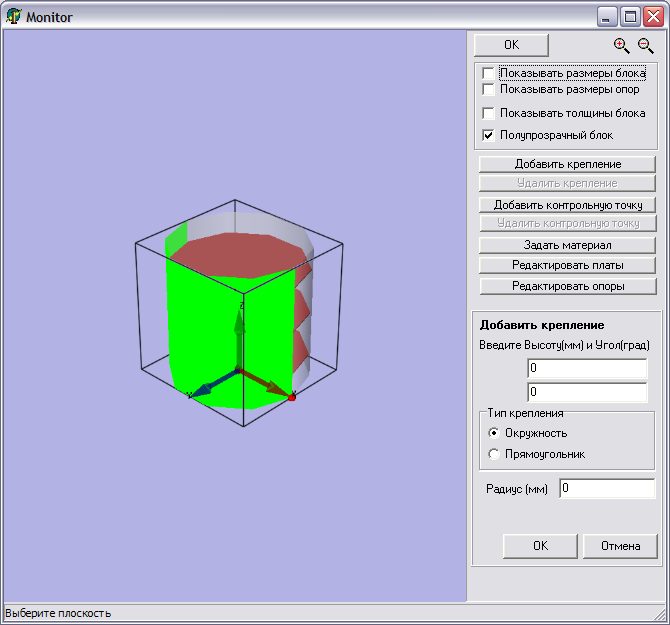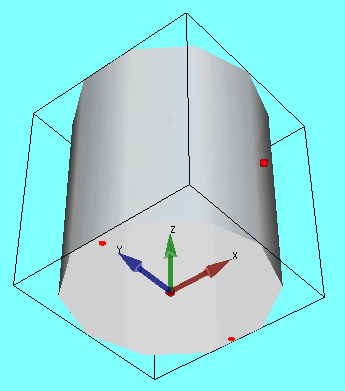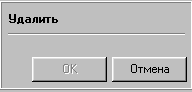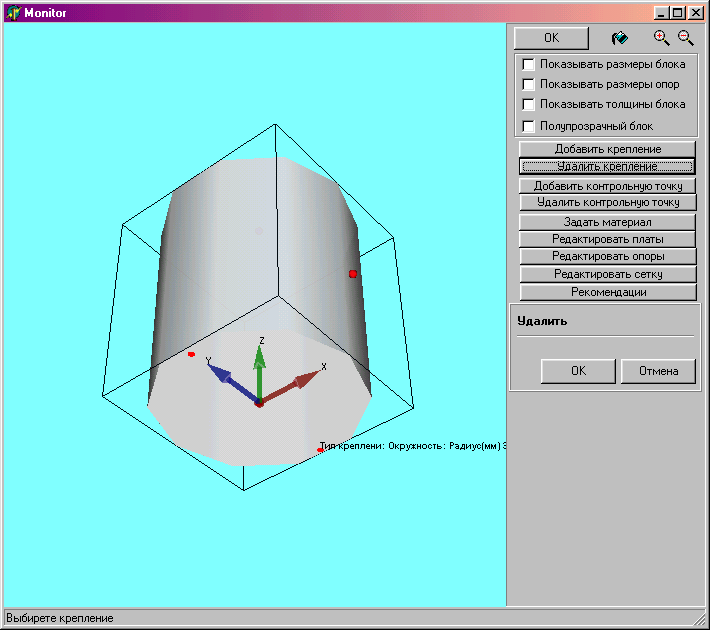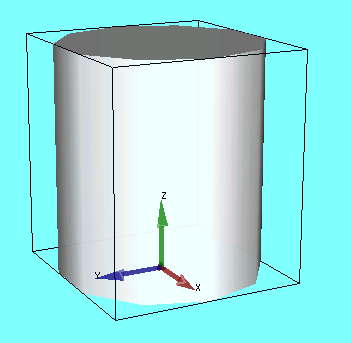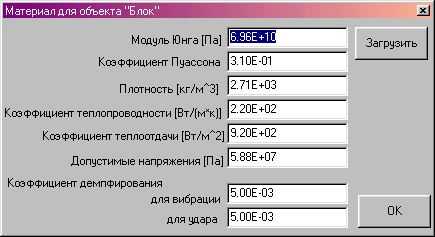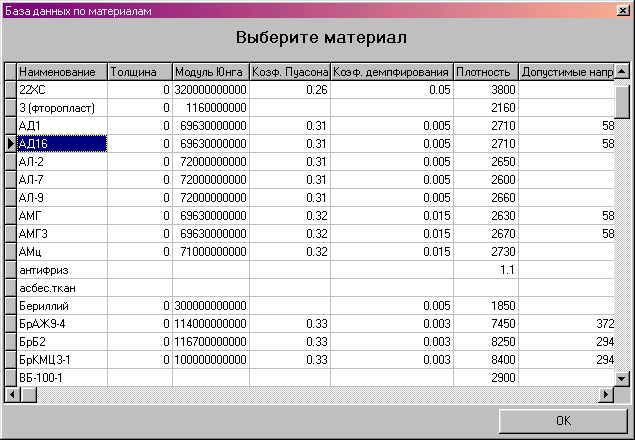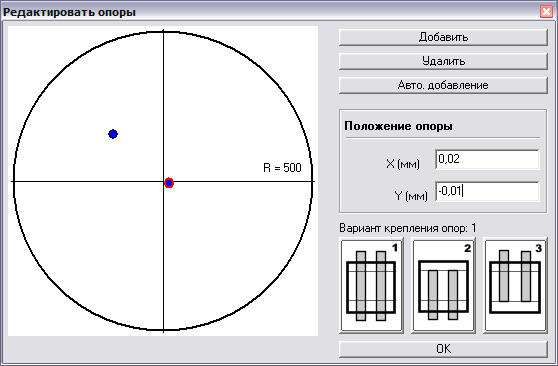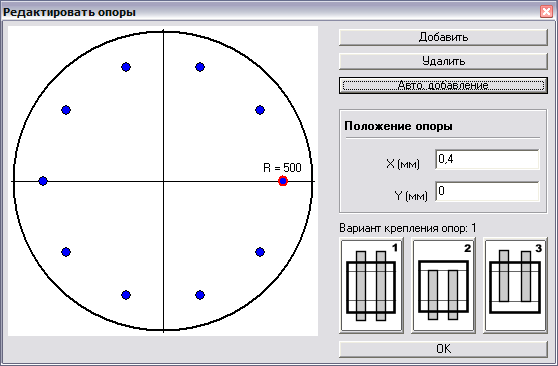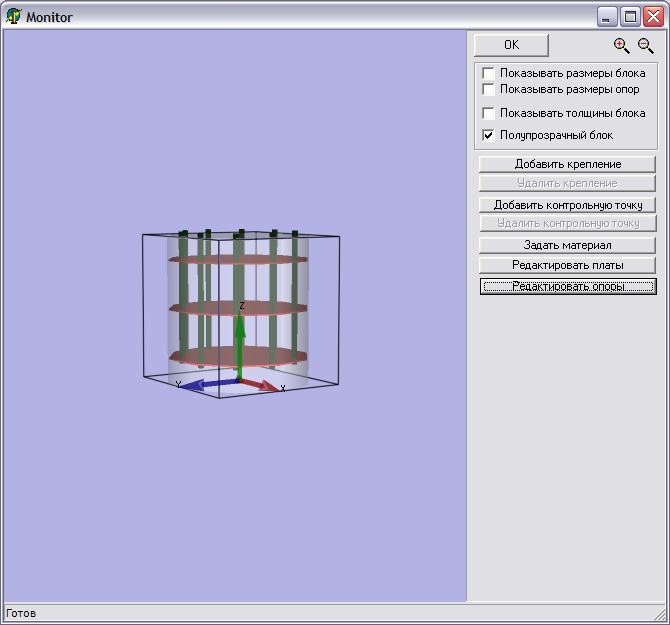|
|
Отчет по самостоятельной работе в системах АСОНИКА-В и АСОНИКА-М. Отчет по курсовой работе на тему Изучение подсистемы асоника м и асоника в
2.1. ПОДГОТОВКА И ВВОД ИСХОДНЫХ ДАННЫХ
Исходные данные для расчета механических характеристик шкафа и блоков подготавливаются на основе следующей информации:
- техническое задание на разработку изделия;
- эскизы сборочных чертежей.
При подготовке исходных данных пользователю нет необходимости использовать справочную литературу, так как физико-механические параметры элементов конструкции (плотность, коэффициент Пуассона, модуль упругости, коэффициент демпфирования и т.д.) записаны в базу данных.
Чертеж конструкции шкафа (блока) располагается так, чтобы две стороны сечения шкафа (блока) в горизонтальной плоскости были направлены вдоль координатных осей x и y, а ось z – перпендикулярна плоскости сечения.
2.1.1. Формирование структуры проекта.
В первую очередь необходимо создать новый проект и сохранить его. Для этого нужно нажать кнопку «Сохранить» и дать имя проекту. Затем выполнить команду основного меню монитора «Правка/Добавить элемент» и выбрать тип элемента иерархии конструкции (рис.2.1.1.1).
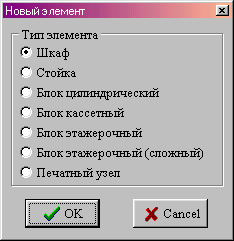
Рис.2.1.1.1. Добавление нового элемента
Допустим, мы выбрали «Блок кассетный». После этого обязательно нужно нажать кнопку «Сохранить», установив предварительно курсор вначале на пункт «Проект», а затем - «Блок кассетный».
Добавление последующих элементов происходит аналогично, предварительно выбрав родительский элемент иерархии (щелчок левой кнопки мыши). После этого обязательно нужно нажать кнопку «Сохранить», установив предварительно курсор вначале на пункт «Проект», а затем - на название элемента. Для каждого нового элемента эту процедуру нужно выполнять только один раз.
Ключевым элементом интерфейсов ввода/вывода в подсистеме АСОНИКА-М является дерево конструктивной иерархии моделируемого объекта (древовидное представление конструкции) (рис.2.1.1.2).
Основную часть главного окна управляющей программы занимают древовидное представление конструкции (в левой части) и таблица параметров выделенного элемента конструкции.
При загрузке описания конструкции дерево изначально находится в свернутом состоянии. Чтобы раскрыть какой-либо родительский элемент нужно один раз нажать на значок [+] слева от пиктограммы и названия элемента левой кнопкой мыши, либо сделать двойной щелчок левой кнопкой мыши на названии элемента. При этом значок [+] сменится на значок [–]. Таким образом можно полностью раскрыть древовидное представление конструкции и достичь любого уровня конструктивной иерархии. Для сворачивания нужно проделать эти действия в обратном порядке.
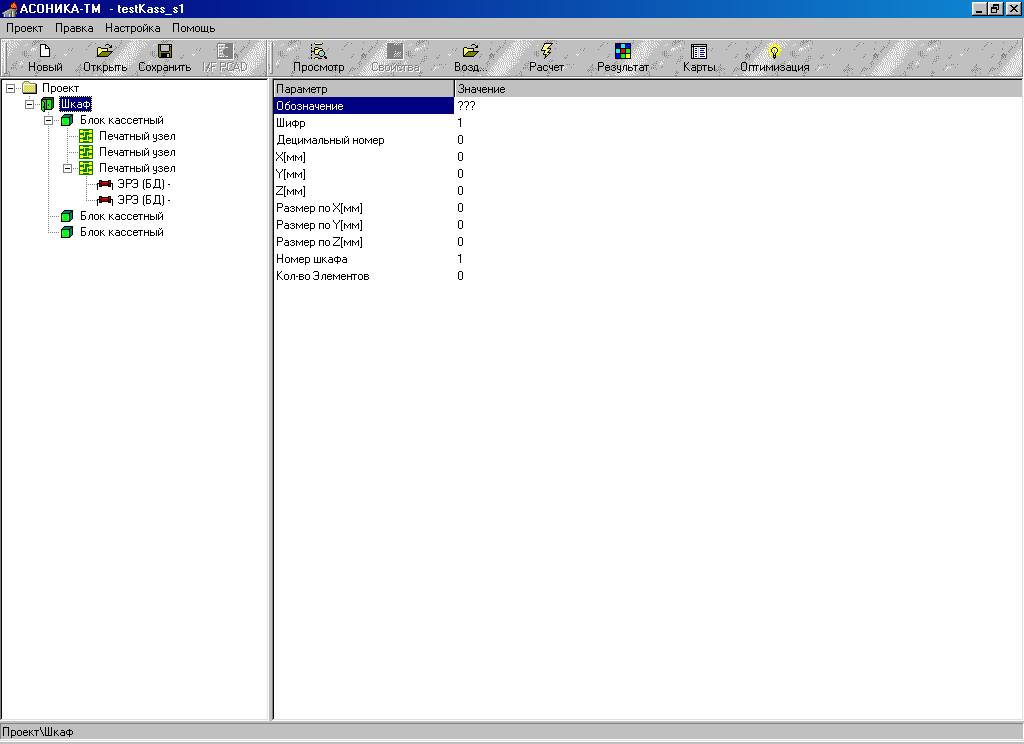
Рис.2.1.1.2. Главное окно монитора
2.1.2. Графический ввод конструкции блока цилиндрического.
Запуск программы производится из подсистемы АСОНИКА-М при нажатии кнопки «Просмотр». После этого появится главное окно программы (рис.2.1.2.1).
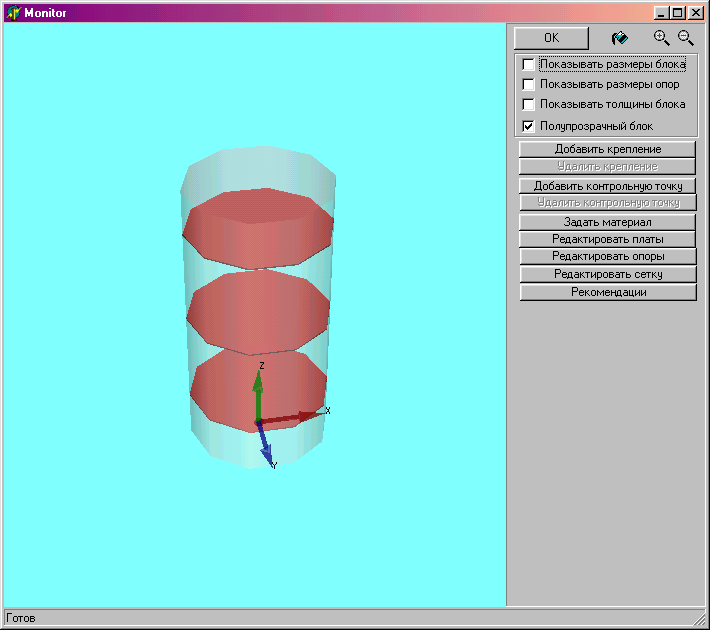
Рис.2.1.2.1. Главное окно программы
Главное окно программы состоит из рабочей области и панели управления. Рабочая область предназначена для отображения редактируемой конструкции, а также предоставляет пользователю интерфейс для выбора элементов конструкции для дальнейшей манипуляции с ними. Панель управления, расположенную с права от рабочей области, можно условно поделить на три области. В верхней части панели расположены элементы, предназначенные для задания режимов отображения конструкции. В средней части расположены элементы выбора текущей операции. Нижняя область панели – вспомогательная и изменяется в зависимости от текущей операции.
Рассмотрим основные пункты верхнего меню: 1. Выход с сохранением результатов:

2. Цвет фона (см. рис.2.1.2.2): 
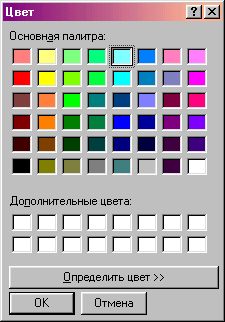
Рис.2.1.2.2. Окно настройки цветовой палитры
3. Увеличение – уменьшение масштаба:

Увеличение-уменьшение масштаба осуществляется путем нажатия на соответствующие кнопки.
Элементы настройки режимов отображения конструкции.
Рассмотрим элементы настройки режимов отображения конструкции (рис.2.1.2.3). Используя данные элементы управления, пользователь может настраивать режим отображения. Включать и отключать вывод размеров элементов конструкции, а также и вывод самих элементов конструкции. Изменение режимов отображения конструкции позволяет избежать вывода большого количества информации о конструкции в рабочую область программы и настраивать внешний вид конструкции в соответствии с текущей необходимостью в информации о параметрах конструкции.
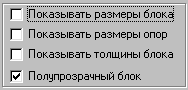
Рис.2.1.2.3. Элементы настройки режимов отображения конструкции
Показывать размеры блока. Установив галочку в этом пункте меню, получим изображение, на котором представлены размеры блока (см. рис.2.1.2.4).
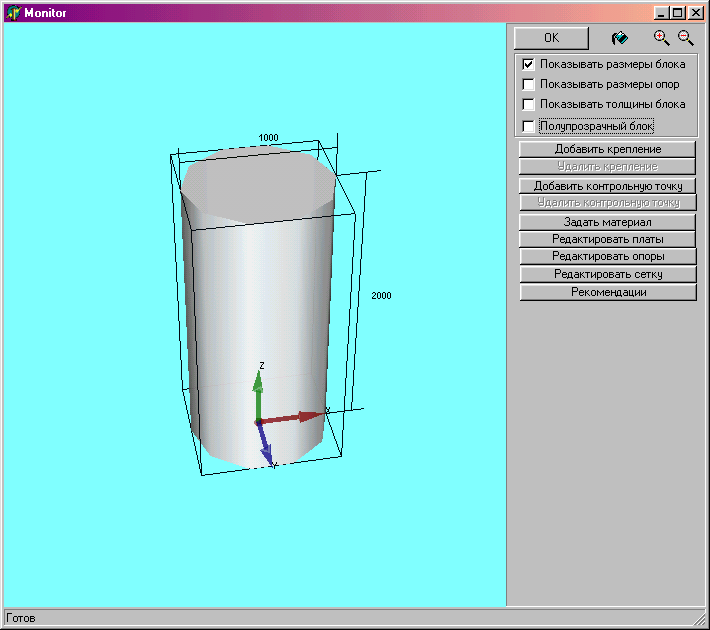
Рис.2.1.2.4. Отображение размеров блока
Чтобы изменить размер, нужно установить курсор на изменяемый размер и нажать левую кнопку мыши. Справа появится пункт меню, где предлагается изменить размер (рис.2.1.2.5).
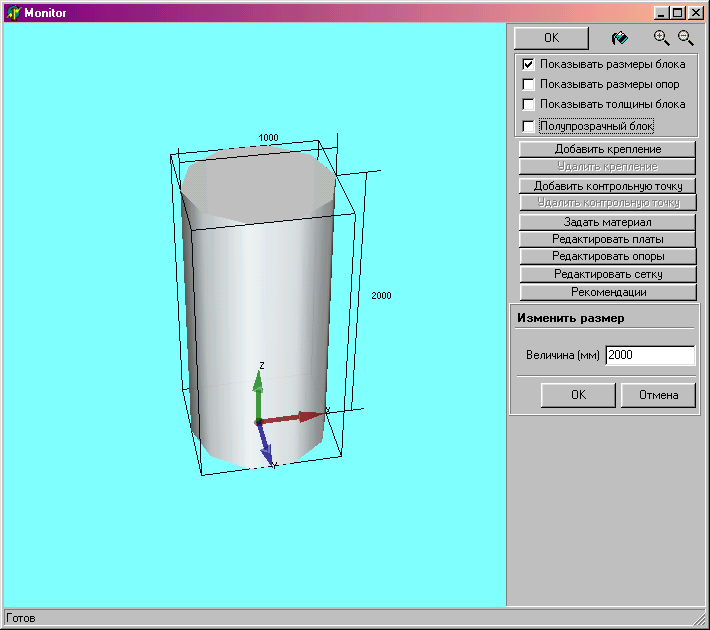
Рис.2.1.2.5. Изменение размеров блока
Показывать размеры опор. Установив галочку в этом пункте меню, получим изображение, на котором представлены размеры опор печатных узлов (см. рис.2.1.2.6).
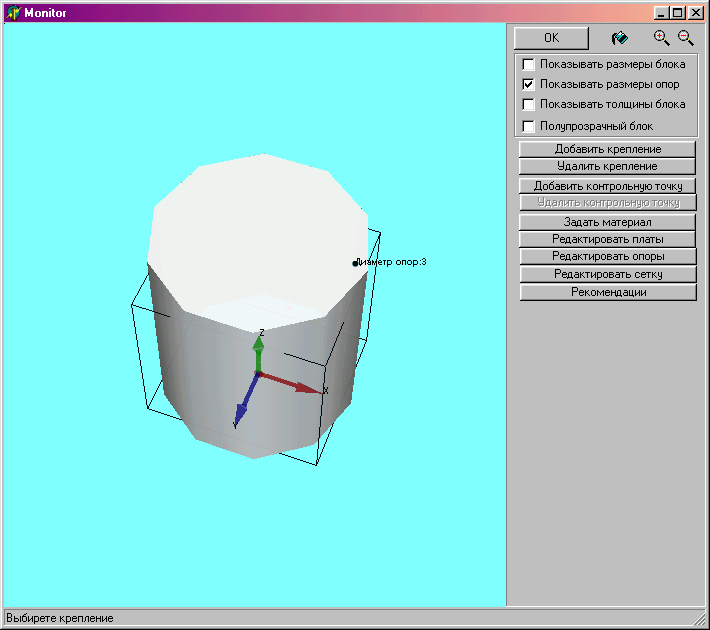
Рис.2.1.2.6. Отображение размеров опор печатных узлов
Чтобы изменить размер, нужно установить курсор на изменяемый размер и нажать левую кнопку мыши. Справа появится пункт меню, где предлагается изменить размер (рис.2.1.2.7).
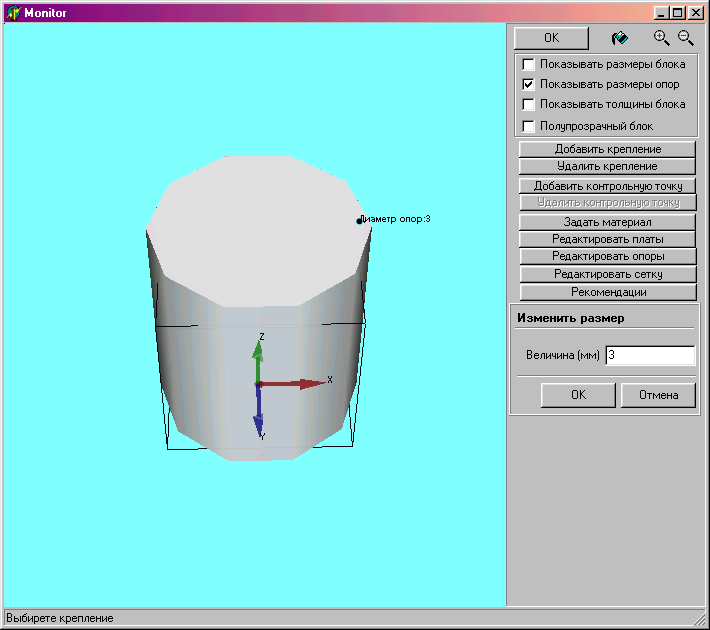
Рис.2.1.2.7. Изменение размеров опор печатных узлов
Показывать толщины блока. Установив галочку в этом пункте меню, получим изображение, на котором представлены толщины стенок блока (см. рис.2.1.2.8).
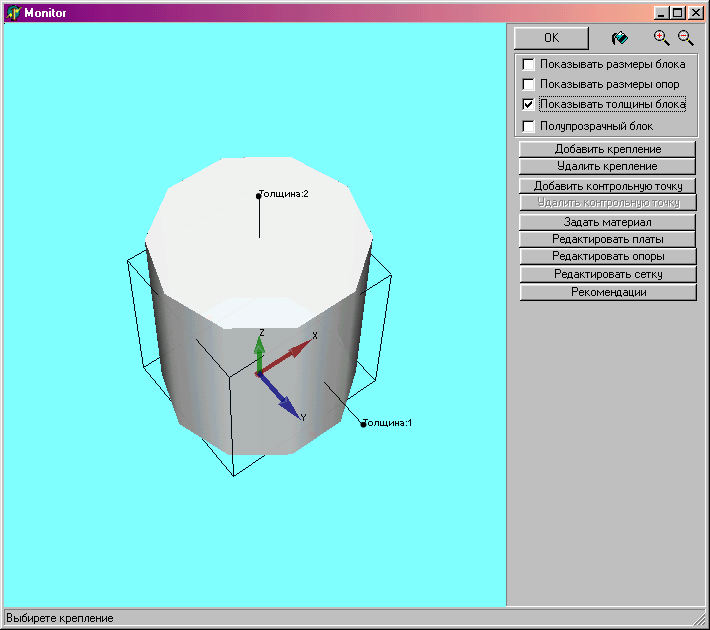
Рис.2.1.2.8. Отображение толщин стенок блока
Чтобы изменить толщину, нужно установить курсор на кружок перед словом «Толщина» и нажать левую кнопку мыши. Справа появится пункт меню, где предлагается изменить размер (рис.2.1.2.9).
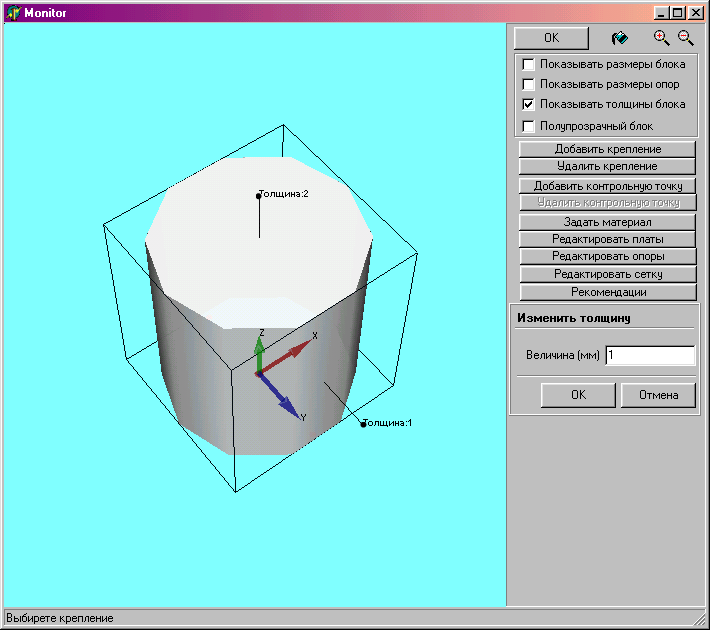
Рис.2.1.2.9. Изменение толщин стенок блока
Полупрозрачный блок. Установив галочку в этом пункте меню, получим изображение, представленное на рис.2.1.2.1.
Элементы выбора текущей операции.
Данные элементы предназначены непосредственно для редактирования параметров конструкции (рис.2.1.2.10).

Рис.2.1.2.10. Элементы выбора текущей операции
Добавление креплений блока
Для добавления крепления к конструкции необходимо выбрать соответствующий режим операции нажатием кнопки «Добавить крепление» (см. рис.2.1.2.10). После этого во вспомогательной области панели управления появится диалоговая панель ввода крепления (рис 2.1.2.11).
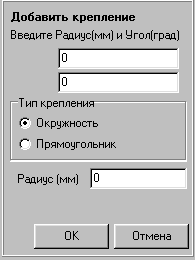
Рис.2.1.2.11. Панель ввода крепления блока
После этого для задания крепления пользователь, прежде всего, должен выбрать стенку конструкции, на которой будет располагаться будущее крепление; для этого пользователь производит щелчок мышью в рабочей области на одной из стенок конструкции. Выбранная плоскость окрасится в ярко-зеленый цвет (рис.2.1.2.12).
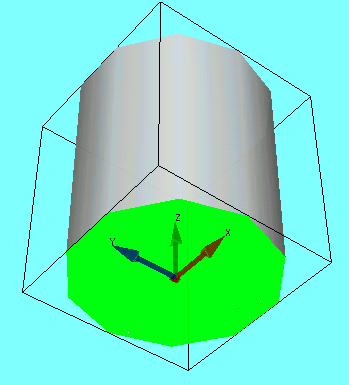
Рис.2.1.2.12. Выбор рабочей плоскости
После выбора рабочей плоскости необходимо задать координаты крепления в пределах плоскости (локальные координаты). В силу того, что некоторые стенки неплоские, применена цилиндрическая система координат. При выборе боковой стенки цилиндрического блока (рис.2.1.2.13) необходимо ввести вертикальное расстояние от крепления до системы координат и угол.
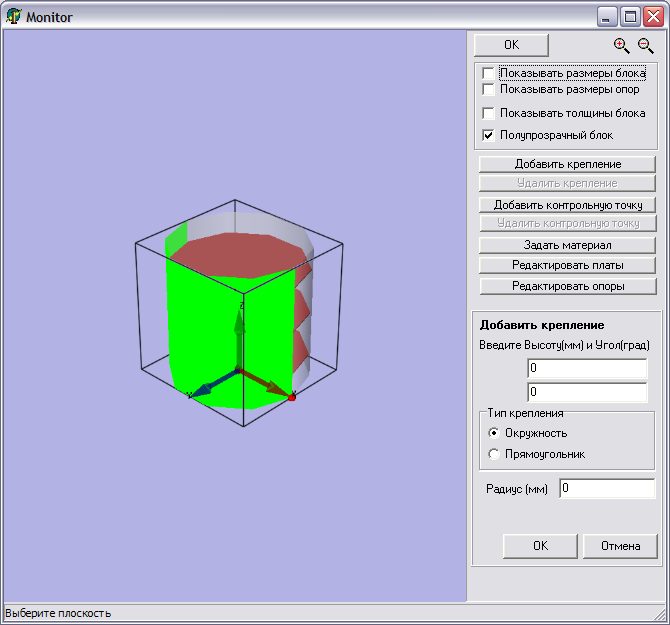
Рис.2.1.2.13. Выбранная боковая стенка цилиндрического блока
При этом вся боковая поверхность цилиндрического блока состоит из двух стенок: задней и передней. При вводе угла для каждой из стенок он должен варьироваться в пределах от 0 до 180 градусов. Для верхней и нижней стенки цилиндрического блока задается радиус и угол в пределах от 0 до 360 градусов (радиальные координаты).
После ввода координат необходимо выбрать тип крепления «окружность» или «прямоугольник». При этом в случае с окружностью введенные ранее координаты являются центром данной окружности, а в случае с прямоугольным креплением введенные координаты задают положение ближнего угла к глобальной системе координат. Также необходимо указать для круглого крепления – радиус крепления, а для прямоугольного крепления – размеры двух сторон. После ввода всех параметров и нажатия кнопки «ОК» введенное крепление добавится к конструкции (рис.2.1.2.14). На экране крепления отображаются ярко-красным цветом.
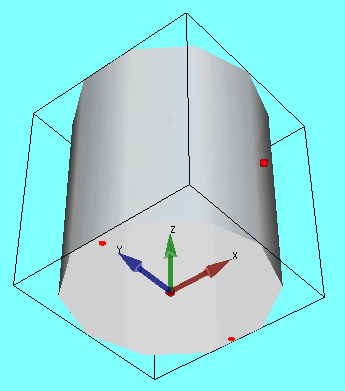
Рис.2.1.2.14. Блок с заданными креплениями
Удаление креплений блока
Для удаления крепления блока необходимо выбрать соответствующий режим операции нажатием кнопки «Удалить крепление» (см. рис.2.1.2.10). После этого во вспомогательной области панели управления появится диалоговая панель удаления крепления (рис 2.1.2.15).
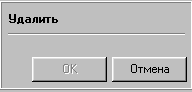
Рис.2.1.2.15. Панель удаления крепления блока
Однако кнопка «ОК» становится активной после выбора левой кнопкой мыши крепления, которое надо удалить (см. рис.2.1.2.16).
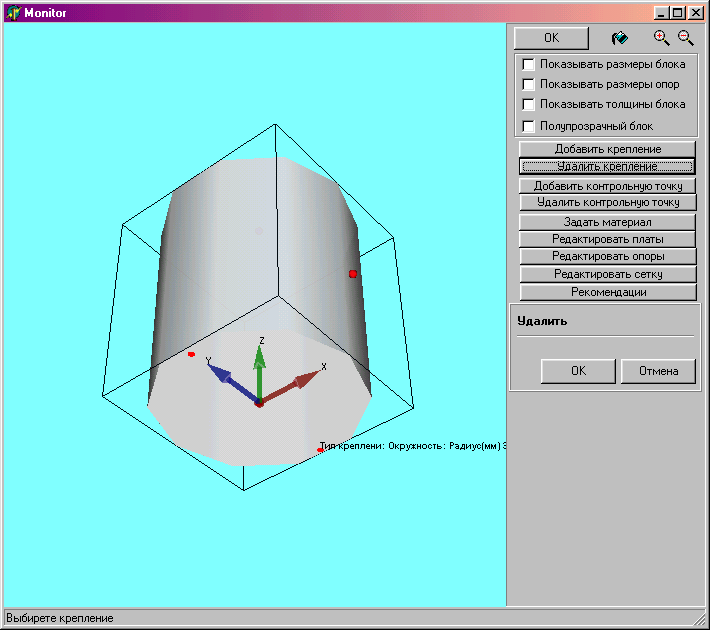
Рис.2.1.2.16. Удаление крепления блока
Нажатие кнопки «ОК» приведет к удалению выбранного крепления, нажатие кнопки «Отмена» отключит режим удаления крепления.
Добавление контрольной точки
Операция добавления контрольной точки похожа на добавление крепления с той лишь разницей, что пользователю необходимо ввести только координаты контрольной точки (рис.2.1.2.17).

Рис.2.1.2.17. Панель добавления контрольной точки
Удаление контрольных точек
Для удаления контрольных точек необходимо выбрать соответствующий режим операции нажатием кнопки «Удалить контрольную точку». После этого во вспомогательной области панели управления появится диалоговая панель удаления элемента (рис.2.1.2.18).
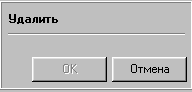
Рис.2.1.2.18. Панель удаления контрольной точки
После этого необходимо выбрать одну из контрольных точек нажатием левой кнопки мыши. При этом кнопка «ОК» на панели удаления элемента станет активной. Нажатие кнопки «ОК» приведет к удалению выбранной контрольной точки, нажатие кнопки «Отмена» отключит режим удаления контрольной точки.
Задание материала элементов конструкции
Для задания материала элементов конструкции необходимо выбрать соответствующий режим операции нажатием кнопки «Задать материал». После этого необходимо выбрать элемент конструкции щелчком мыши. При выборе элемента конструкции активный элемент выделяется черной рамкой, что позволяет легко ориентироваться в элементах конструкции (рис.2.1.2.19).
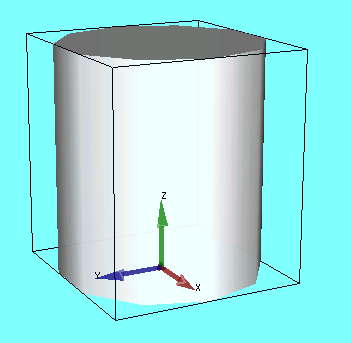
Рис.2.1.2.19. Активный элемент выделен черной рамкой
После выбора элемента конструкции появляется окно диалога ввода параметров материала (рис. 2.1.2.20). Можно выбирать материал корпуса блока, платы и шпилек. Для выбора материала корпуса блока нужно убрать прозрачность блока. Для выбора материала платы и шпилек нужно установить прозрачность блока. Курсор нужно навести на любую плату или шпильку. Внизу слева пишется, какой объект выбран. Если нужно, чтобы у каждой платы был свой материал, то тогда здесь не нужно указывать материал платы, а задавать его в пункте «Редактировать платы».
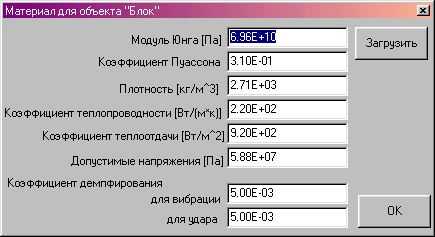
Рис. 2.1.2.20. Диалог ввода материала
Пользователю предлагается изменить свойства материала, заданные по умолчанию или введенные ранее. В верхнем правом углу диалога расположена кнопка «Загрузить», нажатием на которую пользователь может выбрать стандартный материал из базы данных материалов подсистемы АСОНИКА-М (рис 2.1.2.21).
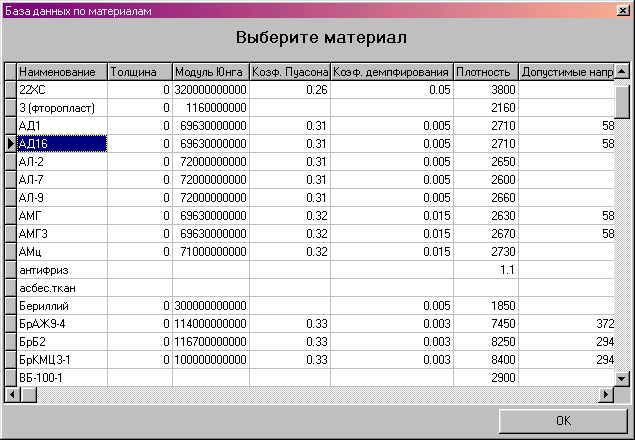
Рис. 2.1.2.21. Диалог загрузки свойств материала из базы данных
Редактирование плат
Для редактирования плат необходимо выбрать соответствующий режим операции нажатием кнопки «Редактировать платы». После этого во вспомогательной области панели управления появится диалоговая панель редактирования плат (рис.2.1.2.22).

Рис.2.1.2.22. Панель редактирования плат
Пользователь может изменить общее количество плат и зазор между ними и стенками блока, а также изменять параметры отдельных плат: наличие или отсутствие крепления платы по всему контуру (ставится галочка), толщину платы, материал, расстояние от основания блока до данной платы, общую массу ЭРИ, расположенных на плате. Кнопка  используется для перебора плат. Изменение как толщин плат, так и их положения сразу отображается в конструкции. используется для перебора плат. Изменение как толщин плат, так и их положения сразу отображается в конструкции.
Замечание. Нужно, чтобы надпись «Плата выбрана» перемещалась от платы к плате последовательно, не перескакивая через платы. В противном случае возникнет ошибка при расчете. Управлять этим процессом можно, используя пункт меню «Расстояние от края».
Редактирование опор плат
Для редактирования опор плат необходимо выбрать соответствующий режим операции нажатием кнопки «Редактировать опоры». После этого появится окно диалога редактирования опор (рис.2.1.2.23).
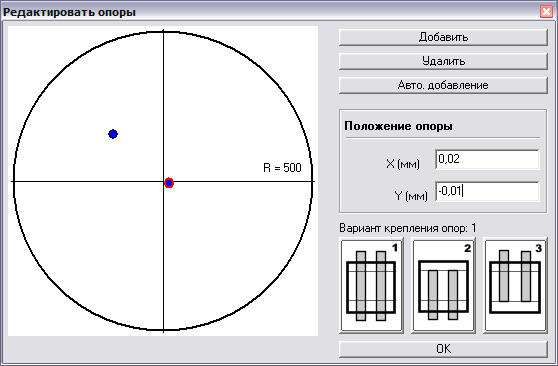
Рис. 2.1.2.23. Диалога редактирования опор плат
Используя кнопки диалога «Добавить» и «Удалить», пользователь может соответственно добавлять и удалять опоры в конструкции. После добавления опоры пользователь может задать ее положение, перемещая опору мышкой, или ввести ее координаты с клавиатуры (рис.2.1.2.23). Текущая опора выделена красной обводкой.
Кнопка «Авто добавление» открывает диалог автоматического добавления опор (рис. 2.1.2.24).

Рис. 2.1.2.24. Диалог автоматического добавления опор
Используя данный диалог, пользователь может расположить большое количество опор, равномерно распределенных по окружности (рис.2.1.2.25).
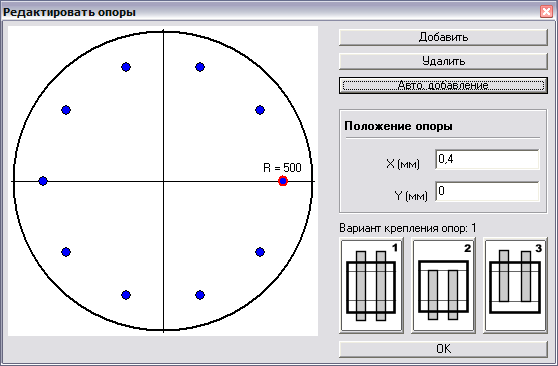
Рис.2.1.2.25. Пример использования функции автоматического добавления
Для этого пользователю необходимо ввести радиус окружности, на которой расположены опоры, и количество опор, лежащих на этой окружности.
После ввода всех опор пользователю необходимо выбрать вариант крепления опор, используя кнопки, расположенные в правом нижнем углу диалога редактирования опор (рис.2.1.2.23). Доступны три варианта крепления опор: сквозное крепление, к нижней стенке блока и к верхней стенке блока.
После нажатия кнопки «ОК» диалога редактирования опор (рис.2.1.2.23) введенные изменения отобразятся на экране (рис.2.1.2.26).
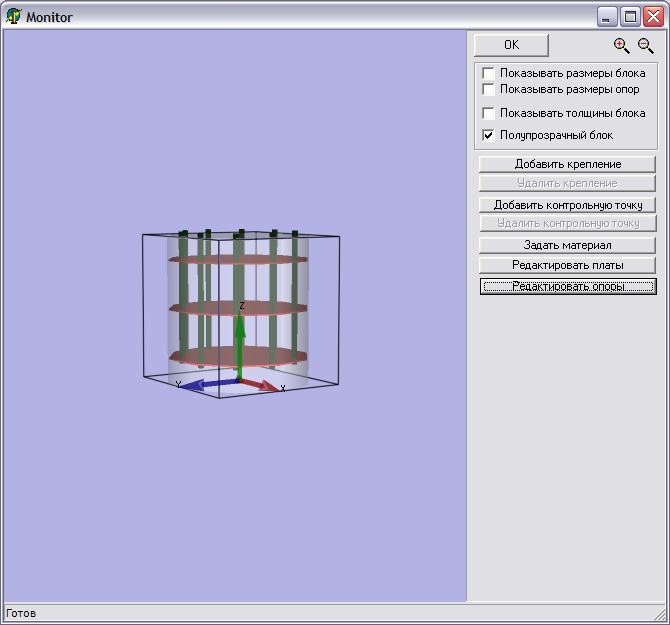
Рис. 2.1.2.26. Отображение опор в конструкции
Редактирование конечноэлементной сетки
При нажатии на кнопку «Редактировать сетку» появится следующее окно:

Рис. 2.1.2.27. Задание параметров сетки
Функция установки автоматического размера грани срабатывает при установке галочки. При ее отсутствии размер вводится вручную.
Рекомендации по вводу исходных данных
При нажатии на кнопку «Рекомендации» появится следующее окно:

Рис. 2.1.2.28. Рекомендации по вводу исходных данных
|
|
|
 Скачать 7.09 Mb.
Скачать 7.09 Mb.