Отчет по самостоятельной работе в системах АСОНИКА-В и АСОНИКА-М. Отчет по курсовой работе на тему Изучение подсистемы асоника м и асоника в
 Скачать 7.09 Mb. Скачать 7.09 Mb.
|
1.2. Структурная схема подсистемы АСОНИКА-МНа рис.1.1 показана структура подсистемы АСОНИКА-М. В данной схеме управляющая программа осуществляет взаимодействие с препроцессором, постпроцессором и расчетным ядром. Сначала с помощью управляющей программы проектировщик РЭС выбирает тип конструкции из библиотеки типовых конструкций, затем определяет ее параметры, задает воздействие. После этого управляющая программа из библиотеки типовых конструкций вызывает соответствующий модуль, который формирует макросы, необходимые для проведения моделирования в расчетном ядре механических процессов конструкций РЭС. 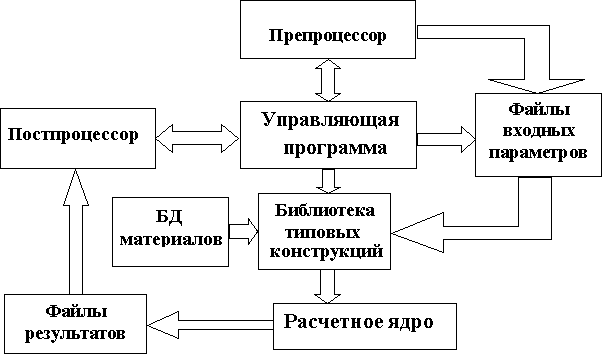 Рис. 1.1. Структурная схема подсистемы АСОНИКА-М Библиотека типовых конструкций для моделирования механических процессов, присутствующая в схеме, создана для многоэтажных шкафов, блоков цилиндрического типа, блоков кассетного и этажерочного типов и др. Расчетное ядро согласно сформированным макросам автоматически строит модель механического процесса и производит расчет. После расчета расчетное ядро формирует файлы результатов, которые передаются в постпроцессор для их графического отображения. 1.3. Описание управляющей программыОснову подсистемы составляет интегрированная среда (монитор – управляющая программа), осуществляющая ввод конструкции шкафа (блока), выбор типа расчета и задание графиков входных воздействий, а также управление данными между препроцессором и постпроцессором и базой данных по конструкционным материалам. Управляющая программа позволяет отслеживать всю иерархию конструкции, осуществляя передачу выходных данных от высшего уровня к низшему уровню, для которого те являются входными данными. Анализ на механические воздействия шкафов (блоков) РЭС проводится на базе расчетного ядра системы ANSYS. 1.4. Обращение к подсистемеДля обращения к подсистеме необходимо войти в подкаталог PU+Block корневого каталога подсистемы ASONIKA-M и запустить модуль «PrjView.exe». После этого появляется окно, показанное на рис.1.2. Далее начинается диалог между пользователем подсистемы и ЭВМ, в процессе которого решается поставленная задача. Все необходимые комментарии и инструкции выдаются пользователю подсистемы на экран дисплея в процессе проведения расчетов. Все операции выполняются с использованием манипулятора типа «мышь» или клавиатуры. 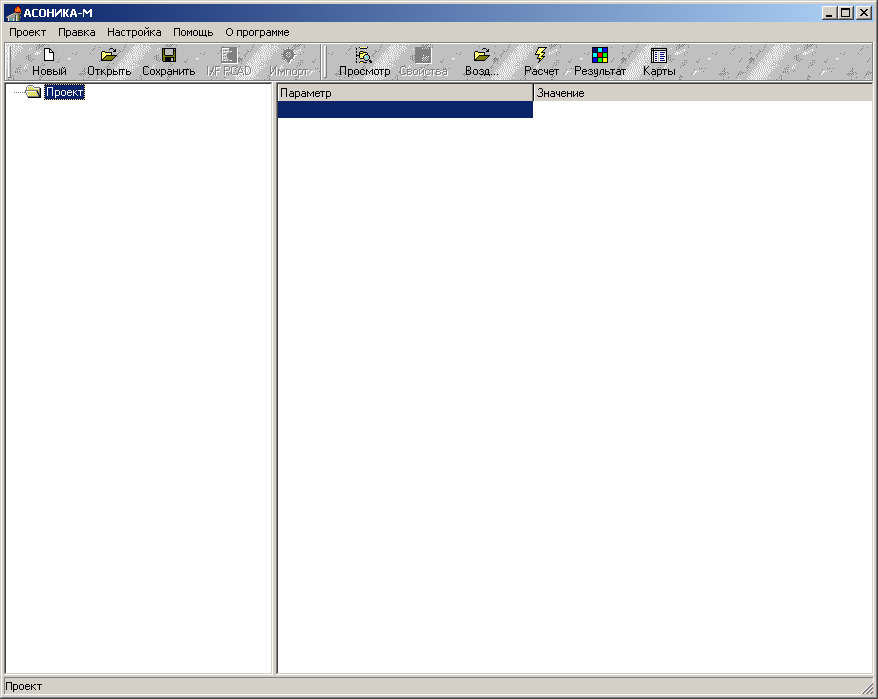 Рис.1.2. Окно подсистемы АСОНИКА-М Главное меню. В главном меню (рис.1.3) имеются следующие пункты: «Проект», «Правка», «Настройка», «Помощь», «О программе». Рис.1.3. Главное меню Пункт главного меню «Проект» содержит показанные на рис.1.4 команды по созданию, сохранению и открытию ранее созданных проектов.  Рис.1.4. Пункт «Проект» главного меню Пункт главного меню «Правка» (см. рис.1.5) предоставляет операции по добавлению и удалению типовых конструкций проекта.  Рис.1.5. Пункт «Правка» главного меню Пункт главного меню «Настройка» (см. рис.1.6) позволяет производить настройку каталогов, а также настройку цветовых палитр. При этом именем рабочего каталога является ASONIKA-M, каталога ПУ – PU+Block, каталога таблиц – Db.  Рис.1.6. Пункт «Настройка» главного меню Пункт главного меню «Помощь» позволяет вызвать документацию по подсистеме, показанные на рис.1.7. 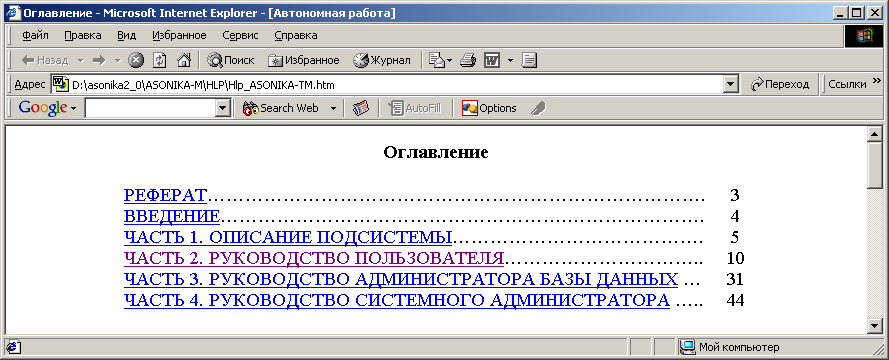 Рис.1.7. Результат выполнения пункта главного меню «Помощь» Пункт главного меню «О программе» предоставляет информацию о регистрации подсистемы АСОНИКА-М. Это выглядит так, как это показано на рис.1.8.  Рис.1.8. Результат выполнения пункта главного меню «О программе» Помимо главного меню управляющая программа позволяет показать проектное дерево, главную инструментальную панель и панель для работы с проектом. Проектное дерево, показанное на рис.1.9, предназначено для структурного представления данных о проекте и обозначения активного элемента проекта, по отношению к которому будут осуществляться все имеющиеся операции подсистемы: редактирование модели, задание воздействия, расчет и пр. Активация элемента проекта осуществляется выделением соответствующей строки в проектном дереве курсором мыши. На рис.1.9 активного элемента нет, так как выделен целый проект.  Рис.1.9. Проектное дерево Структура дерева проекта формируется командой «Добавить элемент», которая доступна из главного и вспомогательного меню (см. рис. 1.5). На выполнение этой команды вызывается диалоговое окно выбора шкафа или типа конструкции блока РЭС, показанное на рис.1.10. 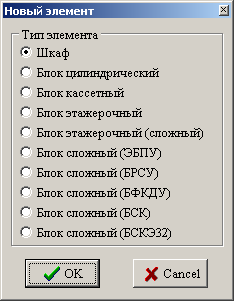 Рис.1.10. Диалоговое окно выбора типа конструкции блока РЭС Инструментальная панель, показанная на рис.1.11, при начале работы с проектами РЭС содержит команды, описанные в табл.1.1. Рис.1.11. Инструментальная панель для работы с проектом РЭС Таблица 1.1 Команды инструментальной панели при начале работы с проектами РЭС
Команды главной инструментальной панели, показанной на рис.1.12, для работы с элементами проекта описаны в табл.1.2. Рис.1.12. Инструментальная панель для работы с элементами проекта Таблица 1.2 Команды инструментальной панели для работы с элементами проектов РЭС
Действия команд инструментальной панели для работы с элементами проекта действительны только для тех элементов проекта, которые выделены в дереве проекта. То есть нельзя сразу работать с несколькими элементами проекта. Основные команды этой панели рассматриваются ниже более подробно. При запуске команды «Просмотр» вызывается соответствующий интерфейс ввода конструкции, выбранной из списка, данного на рис.1.10. В интерфейсе ввода любой конструкции вводятся геометрические и физико-механические параметры её физической модели. Для каждой конструкции назначаются материалы, толщины и массы элементов конструкции, количество ПУ, места крепления РЭС, расположение контрольных точек и пр. Для каждого типа блока сделан свой интерфейс, учитывающий особенности конструкции, но в основе всех интерфейсов лежит одинаковая программная структура, которая обеспечивает единый подход к вводу любой конструкции. В графической среде каждого интерфейса имеется трехмерная физическая модель, которую можно вращать, смещать, увеличивать и уменьшать при помощи манипулятора «мышь» и вспомогательных кнопок. Физические модели всех конструкций являются параметрическими, то есть пользователю предоставляется возможность ввода произвольного количества структурных элементов модели. Размеры элементов модели также можно менять. |
