Отчет по лабораторным работам по разделу WORD 4. Лабораторная работа 4. Отчет по лабораторным работам по разделу word 4
 Скачать 0.95 Mb. Скачать 0.95 Mb.
|
|
Министерство науки и высшего образования Российской Федерации Федеральное государственное бюджетное образовательное учреждение высшего образования Иркутский национальный исследовательский технический университет
ПОЯСНИТЕЛЬНАЯ ЗАПИСКА к лабораторным работам по дисциплине
Иркутск 2021 г. Задание 1 Задание. Сгруппировать все фигуры в одну фигуру и передвинуть сгруппированный объект. Щелчком мышки выделите поочередно все объекты при нажатой клавише В появившейся вкладке Средства рисования на ленте инструментов Форматнайдите группуУпорядочить и задайте команду Группировать. Скопируйте сгруппированный объект ниже на странице. Разгруппируйте этот скопированный объект и составьте из его автофигур новую конструкцию. 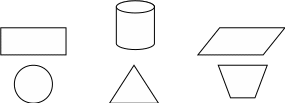 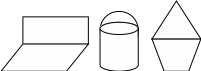 Задание 2 Работа с готовым рисунком. Задание 1. Выделите рисунок расположенный выше, в появившейся вкладке Работа с рисунками с помощью ленты инструментов Формат выполните настройку контрастности и яркости рисунка. Просмотрите другие возможности этой ленты инструментов. Задание 2. На этой же ленте нажмите кнопку Обрезка, наведите указатель мыши на один из маркеров и, нажав левую кнопку мыши, протащите её, выполнив обрезку рисунка. З  адание 3. Задайте обтекание рисунка текстом документа со всех сторон по контуру. Передвиньте рисунок в текст заданий. адание 3. Задайте обтекание рисунка текстом документа со всех сторон по контуру. Передвиньте рисунок в текст заданий.Задание 3 Создание нового рисунка с помощью ленты инструментов «Средства рисования». Задание 1. В новом документе нарисуйте такой же куб, используя панель Фигуры: линия, стрелка, прямоугольник из вкладки Вставка и группы Иллюстрации. При создании рисунка можно ограничиться обозначением только двух вершин B1 и D1 куба. Для обозначения вершин и осей используйте надпись. Где необходимо измените тип линий (контур фигуры)посредством лентыинструментов Формат. Задание 2. Сгруппируйте созданные объекты ( Средства рисования / Формат / Упорядочить / Группировать ). Задание 3. Вставьте название к рисунку через меню Ссылки / Вставить название. 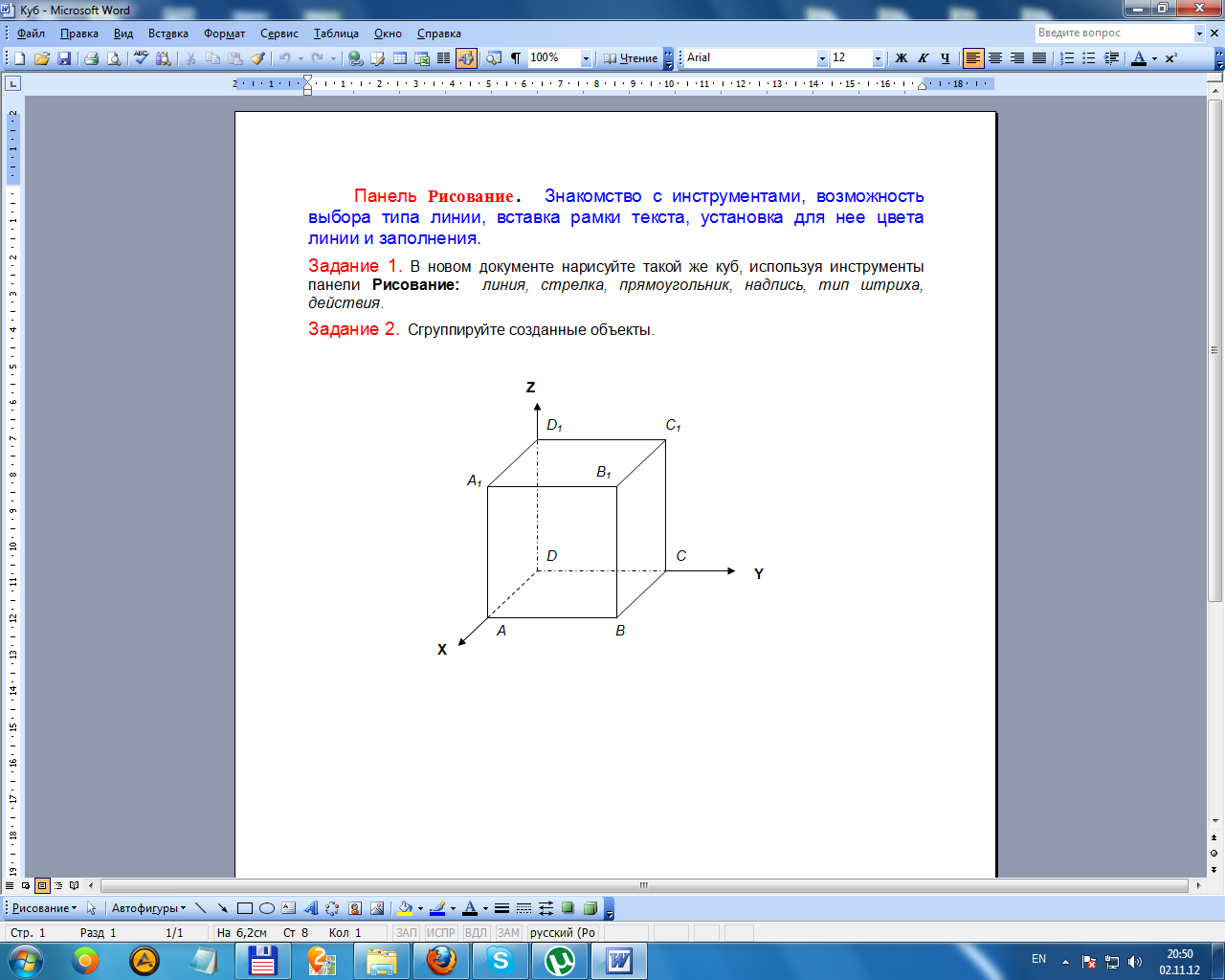 X    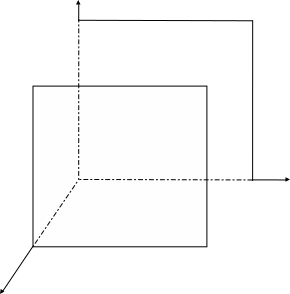 D1 B1 Y Z Куб 1 Задание 4 Задание. В новом документе (страница с альбомной ориентацией) создайте подобный рисунок (схему). 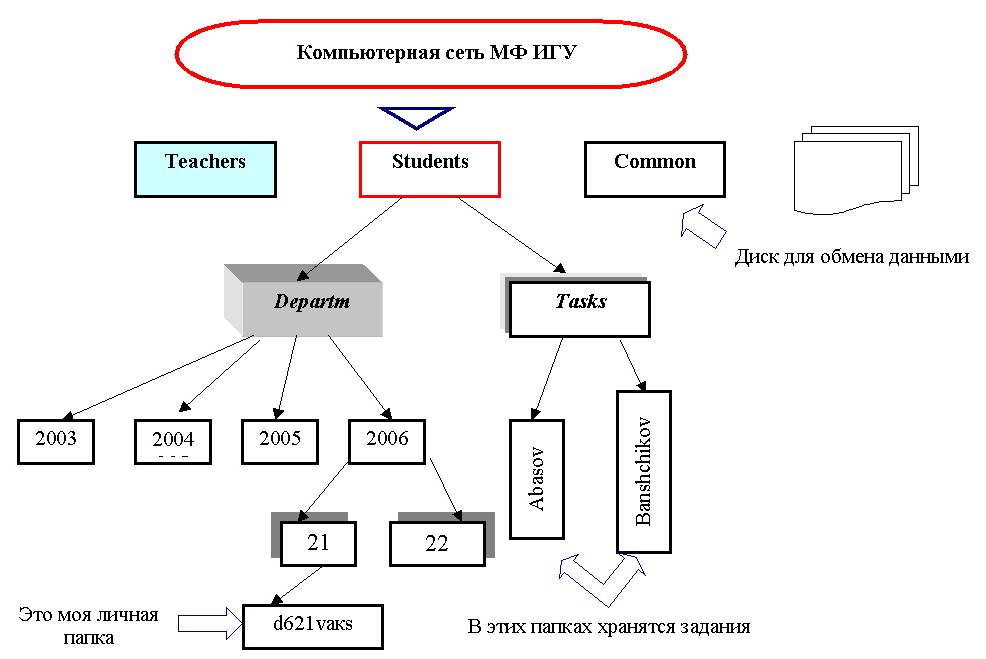  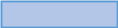 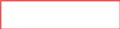 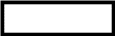     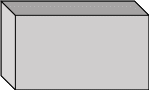 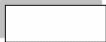       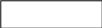               Компьютерная сеть МФ ИГУ Common Students Teachers Departm Tasks 2003 2004 2005 2006 21 22 d621 vaks   Это моя личная папка В этих папках хранятся задания Диск для обмена данными Задание 5 Вставка готового рисункаПоместите курсор в пустой абзац, в который необходимо поместить рисунок. Во вкладке Вставка с помощью кнопки Рисунок и выберите команду Вставить рисунок из файла. При помощи диалогового окна Вставить рисунок выберите нужный графический файл и нажмите кнопку Вставить. С внедренным рисунком можно работать как с графическим объектом - копировать, перемещать, удалять, масштабировать, растягивать. Задание. Создайте свою визитную карточку, заключенную в рамку. Замечания: Рамку вставьте из файла коллекции Clipart (например, файл Hdecobox.wmf в папке задания …Word \...\ Графика \ Clipart \ ). Замечу, что текст визитной карточки набирается с помощью кнопки Надпись во вкладкеВставка. Символы и вставлены из шрифта Wingdings с помощью кнопки Символ во вкладкеВставка.  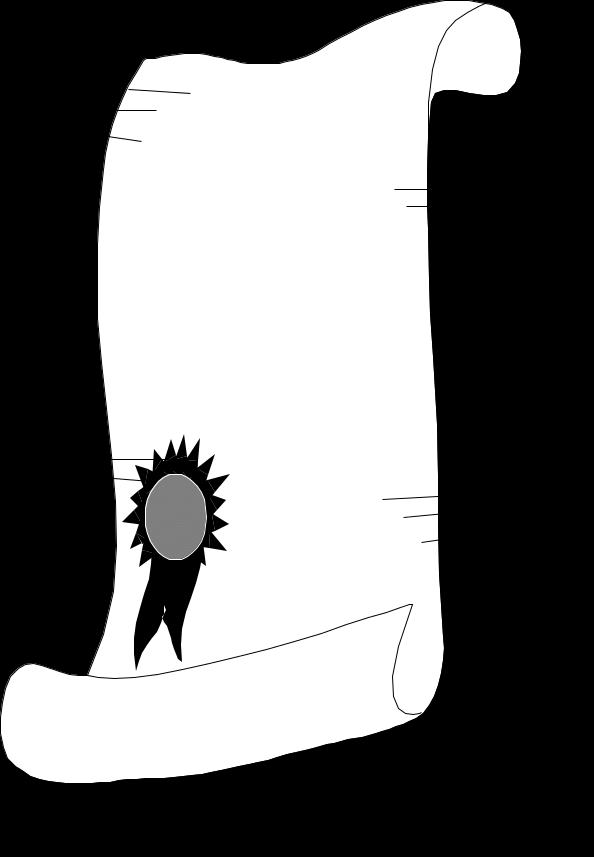 Заляев Владислав Радионович 123123, г. Иркутск, Геологов 8-27. 42-33-09 Задание 6 Вставка объекта WordArt Программа WordArt позволяет применять к тексту разнообразные варианты оформления. Выберите вкладку Вставка, далее в группе Текст команду WordArt . В открывшемся окне Коллекция WordArt выберите подходящий стиль оформления текста и нажмите кнопку ОК. 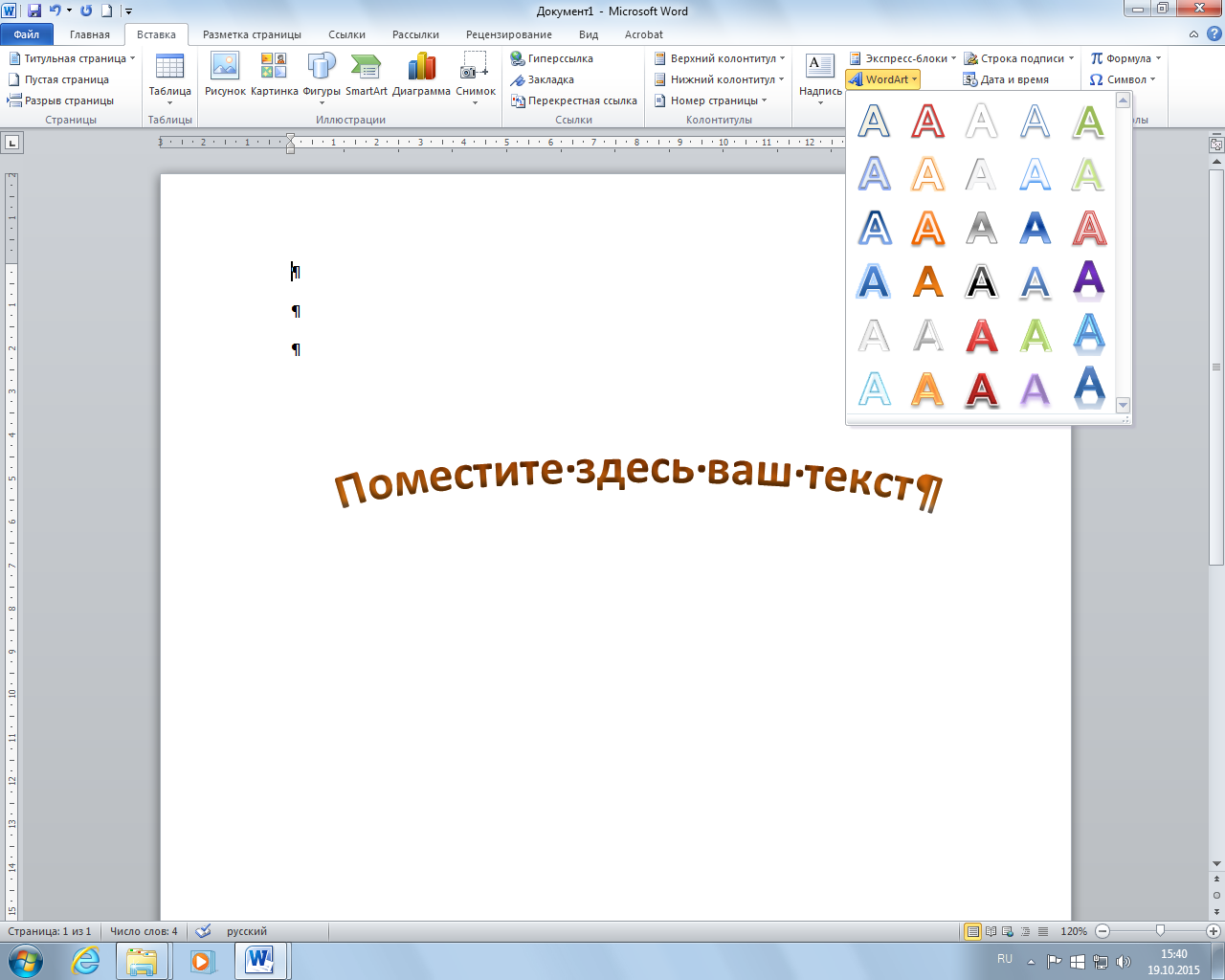 В открывшемся окне введите текст, выберите из панели Формат другие стили, размер символов и т.п. и нажмите кнопку ОК. 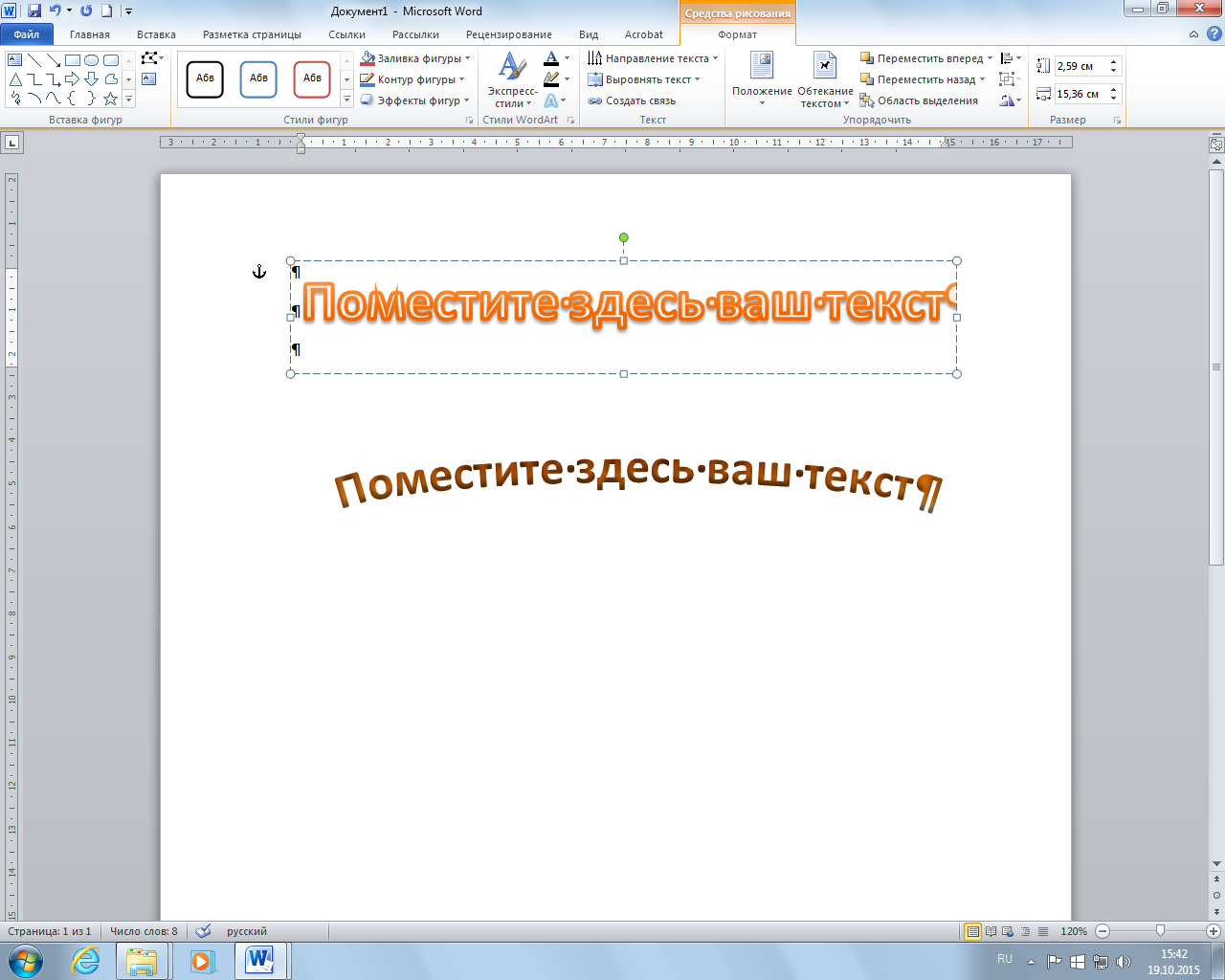 Применение текстовых эффектов к оформлению текста при помощи вставки объекта, созданного в WordArt. Задание. Создайте в новом документе подобное объявление ( пример смотрите ниже ). Некоторые комментарии к выполнению задания: Изгиб текста “Английский язык”, созданного в WordArt можно, например, кнопкой Анимация через последовательностьСредства рисования | Формат | Стили WordArt | Анимация | Преобразовать . Значок Отрывные ярлыки можно оформить в виде таблицы из одной строки и нескольких столбцов (при заполнении ячеек таблицы используйте копирование ярлыков). Нарисовать рамку вокруг объявления, выбрав тип линии 3 пт. и во вкладке Средства рисования | Формат выполните команду Поместить за текстом. 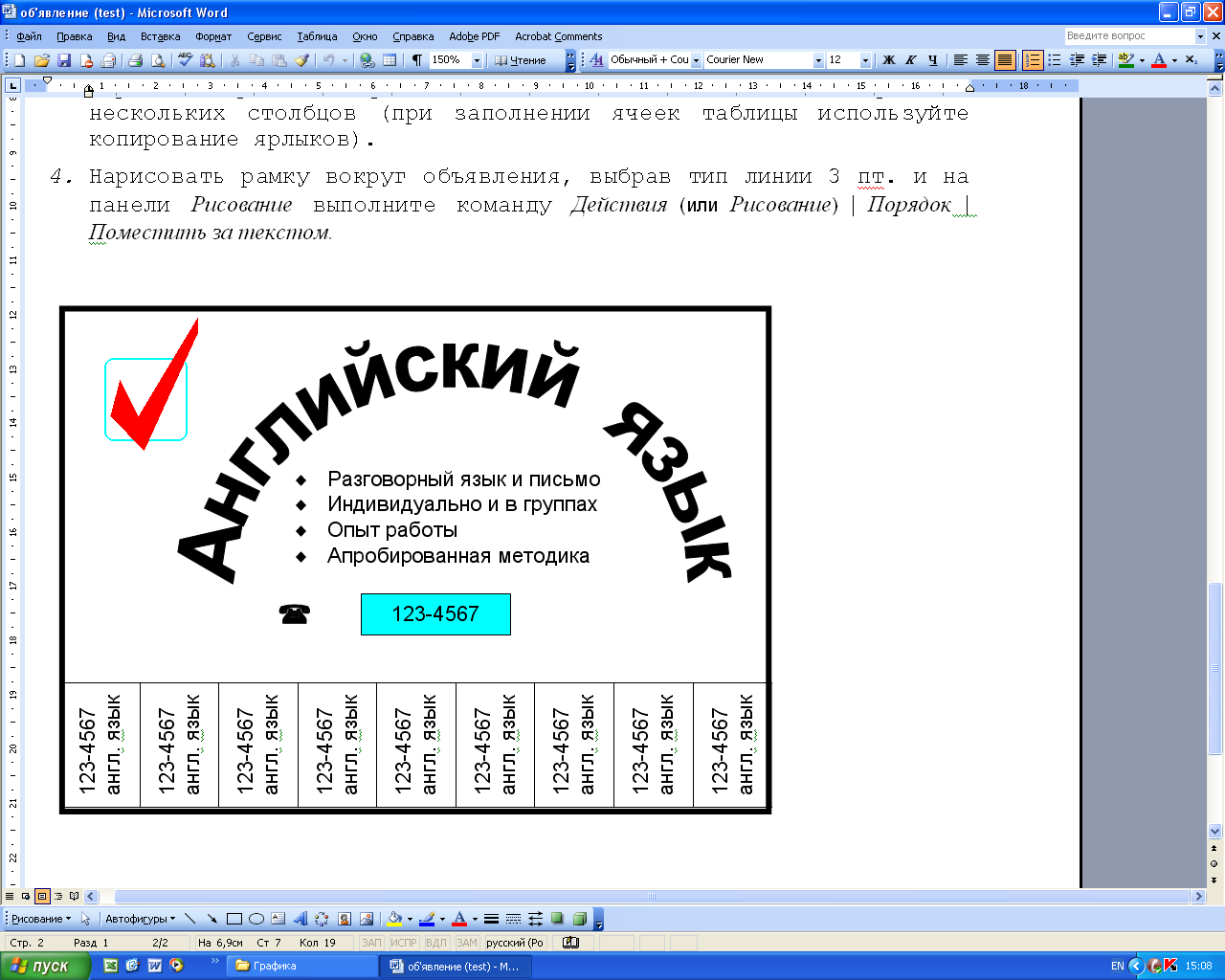 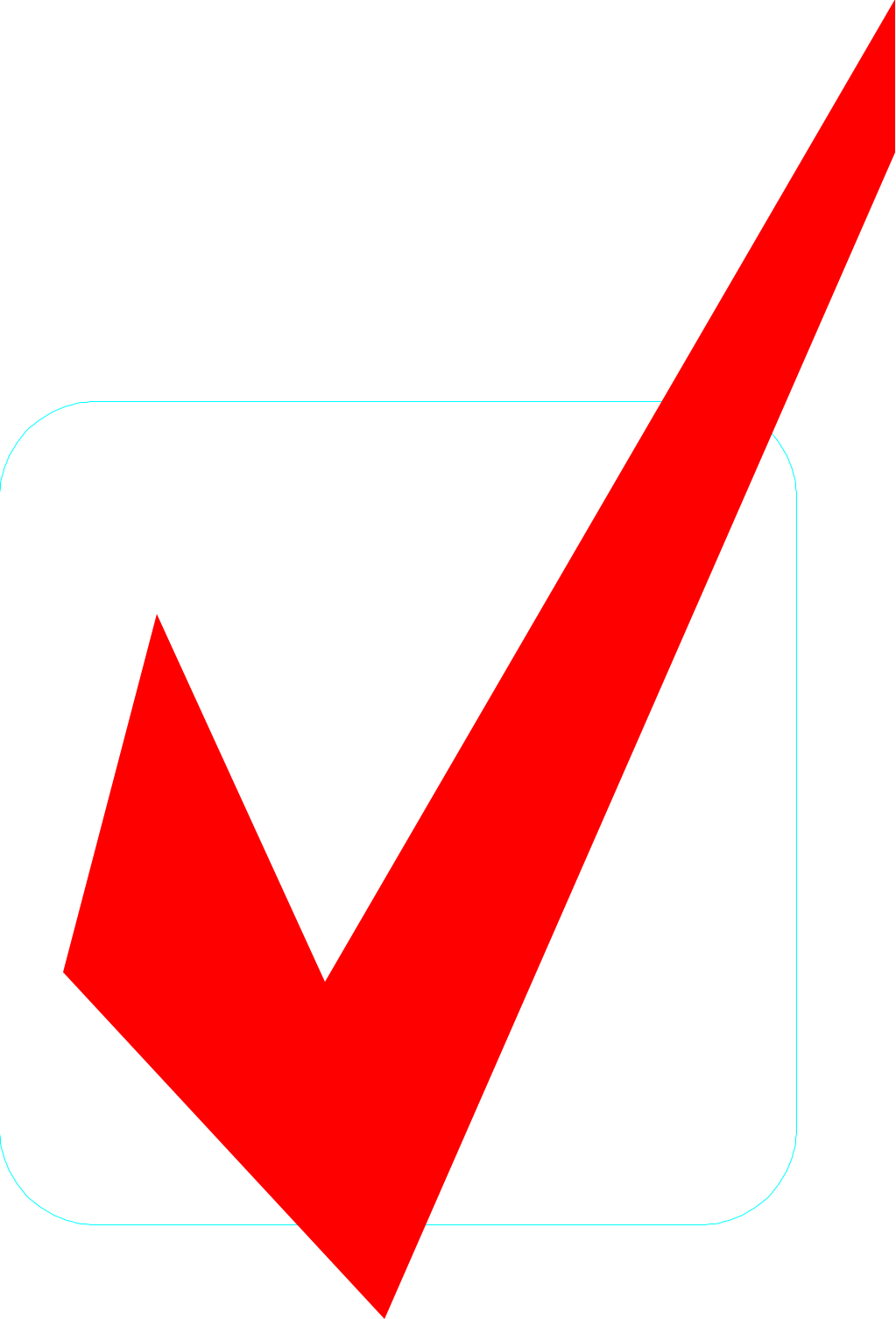 Разговорный язык и письмо Индивидуально и в группах Опыт работы Апробированная методика 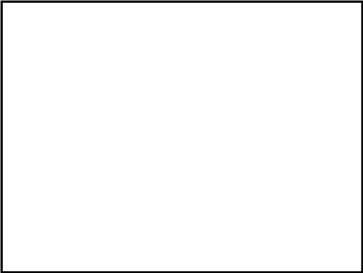 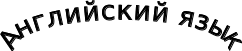
123-123 Задание 7 Найдите соответствие в MS Word-2010 тексту нижеследующих инструкций (для работы с объектами произвольной формы) из предыдущей версии Word-2003.Текст новых инструкций впишите в созданный Вами документ. Выполните эти инструкции на примере графического объекта произвольной формы. В имя нового документа вставьте вашу фамилию. Объекты произвольной формы Создайте объект произвольной формы (например, многоугольник). Редактирование узлов Чтобы переместить узел, необходимо: Выделить объект. Щелкнуть команду Действия (или Рисование) на панели инструментов Рисование. Из выпадающего меню выбрать категорию Начать изменение узлов. Перетащить узел в новое положение. 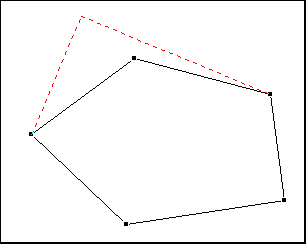 Щелкнуть вне объекта, чтобы снять маркеры. Чтобы удалить узел, необходимо: Выделить объект. Щелкнуть команду Действия (или Рисование) на панели инструментов Рисование. Из выпадающего меню выбрать категорию Начать изменение узлов. Нажав клавишу Щелкнуть вне объекта, чтобы снять маркеры. Чтобы изменить тип узла, необходимо: Выделить объект. Щелкнуть команду Действия (или Рисование) на панели инструментов Рисование. Из выпадающего меню выбрать категорию Начать изменение узлов. Щелкнуть узел, который необходимо изменить правой кнопкой мыши. Выбрать в контекстном меню команду Гладкий узел, Прямой узел, или Угловой узел. Перетаскивая один или два появившихся "рычага", изменить угол между линиями. 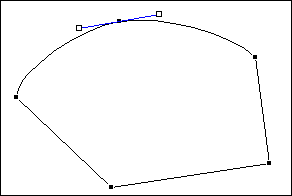 Щелкнуть вне объекта, чтобы снять маркеры. Чтобы переместить узел, необходимо: Выделить объект. На панели инструментов щелкните вкладу формат фигуры, затем в группе вставка фигур выберите изменить фигуру. Из выпадающего меню выбрать категорию Начать изменение узлов. Перетащить узел в новое положение. Щелкнуть вне объекта, чтобы снять маркеры. 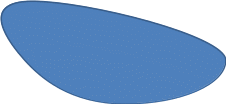 Чтобы удалить узел, необходимо: Выделить объект. На панели инструментов щелкните вкладу формат фигуры, затем в группе вставка фигур выберите изменить фигуру. Из выпадающего меню выбрать категорию Начать изменение узлов. Нажав клавишу Щелкнуть вне объекта, чтобы снять маркеры. Чтобы изменить тип узла, необходимо: Выделить объект. На панели инструментов щелкните вкладу формат фигуры, затем в группе вставка фигур выберите изменить фигуру. Из выпадающего меню выбрать категорию Начать изменение узлов. Щелкнуть узел, который необходимо изменить правой кнопкой мыши. Выбрать в контекстном меню команду Гладкий узел, Прямой узел, или Угловой узел. Перетаскивая один или два появившихся "рычага", изменить угол между линиями. 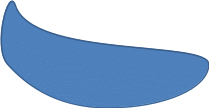 | |||||||||||||||||||||||||||||||||||||||||||||||||||||||||||
