Лаб2. Отчет по Лабораторной работе 1 по дисциплине Операционные системы Операционная система хp. Файловый менеджер Мой компьютер студент 1 курса Пивэ хайирбеков Э. Проверила ст преподователь
 Скачать 0.79 Mb. Скачать 0.79 Mb.
|
|
Министерство науки и высшего образования Российской Федерации ФГБОУ ВО «Дагестанский государственный технический университет» Филиал в г. Дербент Отчет по Лабораторной работе № 1 по дисциплине «Операционные системы» «Операционная система ХP. Файловый менеджер Мой компьютер» Выполнил: студент 1 курса ПивЭ Хайирбеков Э. Проверила: ст. преподователь Очаковская О.А. Дербент 2022 Теоретическая часть Стартовый экран Windows представляет собой системный объект, называемый Рабочим столом (рис.1) – это графическая среда, на которой отображаются объекты Windows и элементы управления Windows. В исходном состоянии на Рабочем столе можно наблюдать несколько экранных значков и Панель задач. Значки – это графическое представление объектов Windows, а Панель задач – один из основных элементов управления. 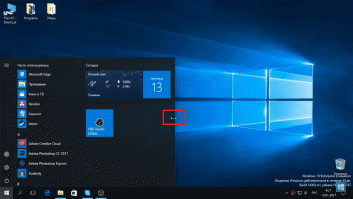 Рис. 1. Рабочий стол Windows На рабочем столе может быть размещено несколько графических объектов, соответствующих программам (приложениям), документам, различным сетевым устройствам и др. Каждый графический объект имеет ярлык с названием. Рабочий стол содержит следующие стандартные значки: Мой компьютер. Значок, обеспечивающий просмотр технических и прочих параметров компьютера и его устройств, их настройку, а также доступ к файлам и папкам; Корзина. Значок, используемый для удаления файлов и папок, их восстановления или, после очистки корзины, – уничтожения. Панель задач содержит кнопку "Пуск" с логотипом Windows, открывающую Главное меню с именами программ и документов. Кнопка с именем программы или документа появляется на панели задач после запуска соответствующего приложения. При установке указателя мыши на кнопке появляется флажок-подсказка с названием программы или документа. Кнопки панели задач можно использовать для переключения между окнами работающих приложений. Пункты центрального раздела главного меню кнопки Пуск: Программы Запуск программ установленных в компьютере. Документы Доступ к одному из 15 последних документов, с которыми вы работали. Настройка Изменение настроек через панель управления:Сеть и соединения удаленного доступа; Настройка принтеров; Панель задач и меню Пуск. Найти Поиск различных объектов информации. Справка Вызов справочной системы. Выполнить Запуск программ, отсутствующих в меню. В командной строке можно указать имя программы с клавиатуры или выбрать ее из перечня после нажатия кнопки Обзор.Завершение работы Безопасный способ выключения компьютера, его перезагрузки В Windows большую часть команд можно выполнять с помощью мыши. С мышью связан активный элемент управления – указатель мыши. При перемещении мыши по плоской поверхности указатель перемещается по Рабочему столу, и его можно позиционировать на значках объектов или на пассивных элементах управления приложений. Основными приемами управления с помощью мыши являются: 1. Выделение объекта – навести указатель мыши на значок объекта и щелкнуть один раз левой кнопкой мыши. 2. Выполнение команды из списка меню – навести указатель мыши на команду и щелкнуть один раз левой кнопкой мыши. 3. Открытие объекта – навести указатель мыши на значок объекта и щелкнуть два раза левой кнопкой мыши (двойной щелчок). 4. Зацепление объекта – навести указатель мыши на значок объекта и нажать левую (правую) кнопку мыши и не отпускать, пока не выполните необходимую операцию. 5. Вызов контекстного меню объекта – навести указатель мыши на значок объекта и щелкнуть один раз правой кнопкой мыши 6. Вызов контекстного меню Рабочего стола (Открытого окна) – навести указатель мыши на свободную от значков поверхность Рабочего стола (Открытого окна) и щелкнуть один раз правой кнопкой мыши. 7. Перетаскивание – предварительно зацепить значок объекта и переместить в нужном направлении. 8. Активизация экранной кнопки-вкладки (пассивный элемент управления) – навести указатель мыши на экранную вкладку и щелкнуть один раз левой кнопкой мыши. 9. Перемещение внутри окна папки от объекта к объекту (поиск объекта внутри папки) – клавиши управления курсором или полосы горизонтальной, вертикальной прокрутки, перетаскивая в нужном направлении экранные кнопки полос. 10. Зависание – наведение указателя мыши на значок объекта или на элемент управления и задержка его на некоторое время до появления на экране всплывающей подсказки, кратко характеризующей свойства объекта. На рис.2 представлено окно папки Windows XP. Любое окно папки содержит следующие обязательные элементы: 1. Строка заголовка – в ней написано название папки. За нее производится перетаскивание папки на Рабочем столе с помощью мыши. 2. Системный значок - при щелчке на него открывается служебное меню, позволяющее управлять размером и расположением окна. Он полезен, если не работает мышь. 3. Кнопки управления размером – закрывающая, сворачивающая, разворачивающая. Они дублируют основные команды служебного меню. 4. Строка меню – при щелчке на каждом из пунктов этого меню открывается «ниспадающее» меню, пункты которого позволяют проводить операции с содержимым окна или с окном в целом. 5. Панель инструментов – содержит командные кнопки для выполнения наиболее часто встречающихся операций. 6. Адресная строка – в ней указан путь доступа к текущей папке. 7. Рабочая область – в ней отображаются значки объектов, хранящихся в папке, причем способом отображения можно управлять. 8. Полосы прокрутки – с их помощью можно «прокручивать» содержимое папки в рабочей области. 9. Панель папок – обеспечивает навигацию по файловой системе. Для этой же цели в Windows есть и более мощное средство – программа Проводник. 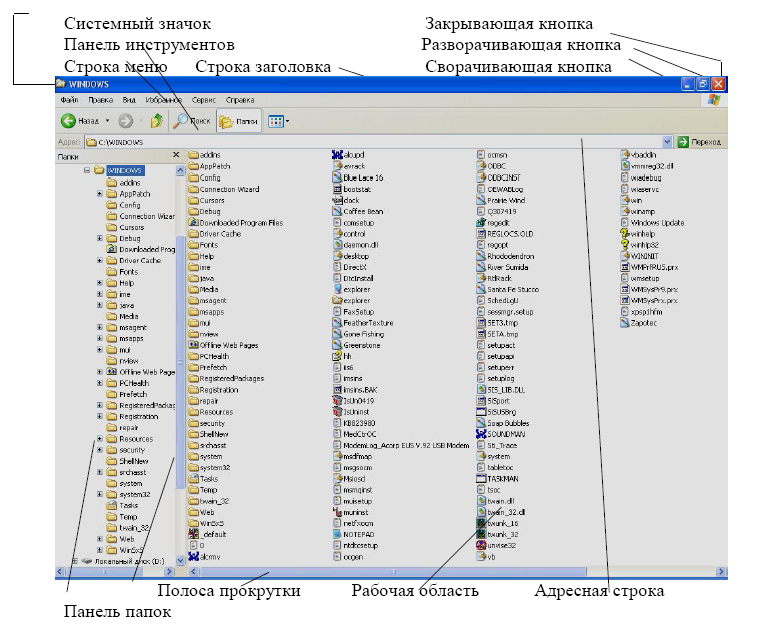 Рис. 2. Окно папки Файловый менеджер Мой компьютер. Мой компьютер – это программа, обеспечивающая доступ ко всем дискам и дисководам, имеющиеся на ПК, а также к системной папке Панель управления. Главное меню приложения Мой компьютер содержит следующие позиции (при выборе данной позиции меню ее назначение отображается в строке статуса окна): Файл - работа с файлами (значками, ярлыками, папками). Правка - операции редактирования с объектами. Вид - изменение вида окна, набора инструментов. Избранное - папка ссылок на диски, папки и документы. Справка - включение базы данных помощи. Состав меню зависит от того, какой объект в окне Мой компьютер выделен. Например, на рис. 3. показаны операции, выполняемые с помощью пункта Файл меню окна Мой компьютер при выделенном диске С:. 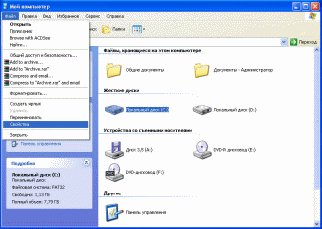 Рис. 3. Меню Файл приложения Мой компьютер Практическая часть Задание 1. Операции со значками и ярлыками Создание ярлыка Создал на рабочем столе ярлык для вызова программы Блокнот, для чего, установил курсор мыши на свободном месте экрана, щелкнул правую кнопку мыши, в контекстном меню выберал команду Создать, далее в списке создаваемых объектов выбрал вариант Ярлык. В окне Создание ярлыка щелкнул кнопку Обзор, затем в диалоговом окне Обзор выбрал диск, папку и файл C:\WINDOWS\system32\notepad.exe и щелкнул кнопку ОК. После этого в командной строке окна Создание ярлыка будет записана команда вызова программы Блокнот. Щелкнув кнопку Далее, укажите название ярлыка «Блокнот» и, щелкнув кнопку Готово, завершите процесс создания ярлыка. 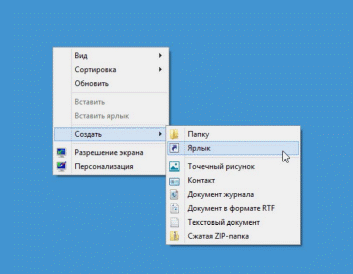 Просмотрел свойства ярлыка для программы Блокнот и измените их так, чтобы программа выполнялась в окне, развернутом на весь экран, и разрешение экрана составляло 640 х 480 точек. 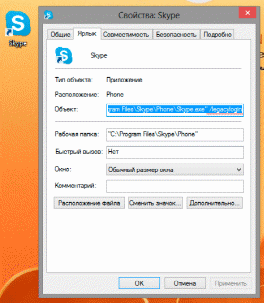 Для этого, щелкнув ярлык Блокнот, вызовал контекстное меню, в нем выбрал опцию Свойства, после чего на экран будет выведено окно Свойства: Блокнот. В окне Свойства выбрал вкладку Ярлык и в поле Окно выбрал вариант «развернутое на весь экран», на вкладке Совместимость в группе Параметры экрана включил опцию «Разрешение экрана 640 X 480». Для вступления в силу внесенных в свойства ярлыка изменений щелкнул кнопку Применить, затем закрыл окно свойств, щелкнув кнопку ОК. Запустил программу Блокнот, используя созданный ярлык, и убедитесь в том, что заданные свойства проявляются. Закрыл окно программы Блокнот. 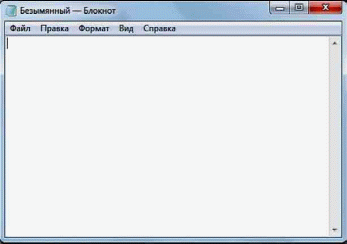 3. Скопировал ярлык Блокнот на панель задач, для чего, указав ярлык мышкой, прижмите левую кнопку мыши и оттащите ярлык Блокнот на панель задач. Создание папки На рабочем столе Нашел папку Мои документы и Открыл ее. 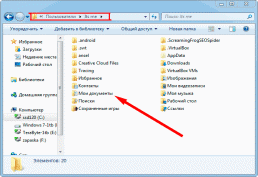 2. В пункте меню Файл выбрал команду Создать – Папку и задайте папке имя «Пример». 3. Создал ярлык для папки Пример, для чего щелкнул правой кнопкой мыши по папке Пример и в контекстном меню выбрал команду Отправить, в меню получателя выбрал вариант Рабочий стол (создать ярлык). Закрыл окно. 4. Проверьте действие ярлыка для папки Пример, для чего дважды щелкнул левой кнопкой мыши на ярлыке папки Пример на Рабочем столе. После этого на экране откроется окно папки Пример. Закрыл окно папки. Удаление объекта 1. Удалите ярлыки программы Блокнот и папки Пример с Рабочего стола, для чего, выделив ярлыки мышью, щелкнул правую кнопку мыши, затем в контекстном меню выбрал Удалить и подтвердите удаление. Примечание. При удалении ярлыка на программу или папку с Рабочего стола программа или содержимое папки остается на диске. Можно также напрямую перетащить значок файла или папки на значок Корзина. Если при перетаскивании удерживать клавишу SHIFT, объект будет удален без помещения в папку Корзина. Восстановление удаленного файла или папки 1. Открыл значок Корзина. 2. Выбрал в списке удаленных объектов ярлык для программы Блокнот и в меню Файл выбрал команду Восстановить. Задание 2. Операции с дисками, папками и файлами в приложении Мой компьютер 1. Открыл окно Мои документы и созданную ранее папку Пример. 2. Создал в ней папку 111 для чего, установив курсор мыши в окне папки, нажмите правую кнопку мыши и в контекстном меню выбрал команду Создать - Папку, и задайте имя 111. 3. Аналогично Создал папку 222. 4. Создал в папке Пример текстовый документ. Для этого правой кнопкой мыши щелкнул в свободном месте окна и из контекстного меню выбрал Создать – Текстовый документ. Задайте имя Текст1.txt. Копирование файла или папки 1. В окне папки Пример выделил документ Текст1.txt. 2. В меню Правка выбрал команду Копировать; 3. Открыл папку 111, куда требуется вставить копию; 4. В меню Правка выбрал команду Вставить. Примечание: Чтобы выделить сразу несколько файлов или папок, выбирайте объекты, удерживая клавишу CTRL. Аналогично действие копирования можно выполнять с помощью контекстного меню, которое вызывается нажатием правой кнопки мыши на копируемых файлах или папках. Изменение имени файла 1. В папке 111 щелкнул правой кнопкой мыши по файлу Текст1.txt и в контекстном меню выбрал команду Переименовать. После этого задайте новое имя файла Текст2.txt. Перемещение файла или папки 1. В окне папки 111 выделил файл Текст2.txt, который требуется переместить в папку 222. 2. В меню Правка выбрал команду Вырезать. 3. Открыл папку 222, куда требуется поместить файл и в меню Правка выбрал команду Вставить. Задание 3. Поиск файлов в Windows XP Технология поиска объекта заключается в следующем: 1. Для поиска файлов Открыл меню Пуск, выбрал в нем команду Поиск, а затем выбрал команду Файлы и папки. 2. На панели «Что вы хотите найти» выбрал ссылку Файлы и папки. Введите часть имени или полное имя файла или папки или введите слово или фразу, содержащиеся в этом файле. 3. В поле Поиск в выбрал диск, папку или сетевой ресурс, в котором требуется выполнить поиск, например, диск D:, как показано на рис. 3. 4. Щелкнув кнопку Найти, запустил процедуру поиска. Примечание. Если об объекте поиска имеются определенные сведения или нужно уменьшить диапазон поиска, выбрал один или несколько из следующих параметров. Нажмите кнопку Когда были произведены последние изменения? для поиска файлов, созданных или измененных в конкретном диапазоне дат. Нажмите кнопку Какой размер файла? для поиска файлов конкретного размера. Нажмите кнопку Дополнительные параметры для задания дополнительных условий поиска.  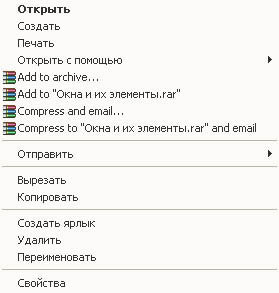 После окончания поиска будет выведено сообщение о результатах. Для просмотра найденного файла дважды щелкнул на нем левой кнопкой мыши. После просмотра файла закрыл его стандартным способом. Задание: Нашел на диске С: файлы с расширением odt, в которых содержится текст «документ». Для этого выполните следующие операции: 1. В поле Часть имени файла или имя целиком введите расширение *.odt, в поле Слово или фраза в файле задайте образ поиска «документ». 2. Открыл список Поиск в и выбрал в нем диск С: и, щелкнув кнопку Найти, начните поиск. 3. Нашел на диске С: все файлы, измененные в последние 2 дня, для чего, очистив поля Часть имени файла или имя целиком, Слово или фраза в файле, в поле Поиск в выбрал диск С:. 4. В разделе Когда были произведены последние изменения включил параметр поиска Указать диапазон и выбрал в списке вариант Изменен, после чего в полях с и по задайте даты начала и конца диапазона дат изменений искомых файлов. 5. Запустил процедуру поиска, щелкнув кнопку Найти. Через некоторое время в окне Результаты поиска будет выведен список файлов, отвечающих условиям поиска. |
