информатика. ОТЧЕТ 1. Отчет по практической работе 1 на тему Основные приемы работы текстовым процессором ms word
 Скачать 162.3 Kb. Скачать 162.3 Kb.
|
|
МИНИСТЕРСТВО ПРОСВЕЩЕНИЯ РОССИЙСКОЙ ФЕДЕРАЦИИ ФЕДЕРАЛЬНОЕ ГОСУДАРСТВЕННОЕ БЮДЖЕТНОЕ ОБРАЗОВАТЕЛЬНОЕ УЧРЕЖДЕНИЕ ВЫСШЕГО ОБРАЗОВАНИЯ «ЛУГАНСКИЙ ГОСУДАРСТВЕННЫЙ ПЕДАГОГИЧЕСКИЙ УНИВЕРСИТЕТ» (ФГБОУ ВО «ЛГПУ») Институт физико-математического образования, информационных и обслуживающих технологий Кафедра информационных образовательных технологий и систем Отчет по практической работе №1 на тему: «Основные приемы работы текстовым процессором MS WORD» по дисциплине: «Информационные технологии в образовании» Выполнил: Косова Анна Алексеевна студент 1 курса очной формы обучения направления подготовки: 44.03.05 «Педагогика и психология девиантного поведения» Дата Подпись Проверил: доц. Онопченко С.В. Подпись Луганск 2023 1 Цель работы Освоить основные приемы работы с документами. 2 Задачи работы Изучить работу текстового процессора, научиться создавать документы в Word. 3 Содержание работы 3.1 Запустить приложение MS Word. Ознакомиться с областями экрана; освоить перемещение по экрану с помощью мыши и кнопок прокрутки; ознакомиться с пунктами меню и кнопками на панели инструментов. Поочередно включить несколько пунктов главного меню, ознакомиться с принципом расположения и вызова их опций. 3.2 Ввести текст по образцу из Приложения А. Сделать проверку орфографии текста. Отредактировать его, добавив в конце 3-го абзаца формулу, учитывая верхние и нижние регистры:  3.3 Отформатировать текст. Установить параметры страницы: формат А4, ориентация книжная; верхнее поле – 2,5 см; нижнее – 2 см; левое – 3 см; правое – 2 см. Оформить абзацы, установив «красную строку» 1,25. Задать выравнивание для 1-го абзаца – по левому краю, начертание «обычный», размер шрифта 14, для 2-го абзаца – по центру, начертание «жирный», размер шрифта 12, для 3-го абзаца – по правому краю, начертание «курсив», размер шрифта 14, для 4-го абзаца – по ширине, начертание «подчеркнутый», размер шрифта 10. В 4-м абзаце, установить полуторный межстрочный интервал, в 5-м абзаце – двойной межстрочный интервал. 3.3 Сделать обрамление и задать фон для всего документа, а для 6 и 7 абзацев поменять цвет шрифта. 3.4 Сохранить документ в файле и оформить отчет. 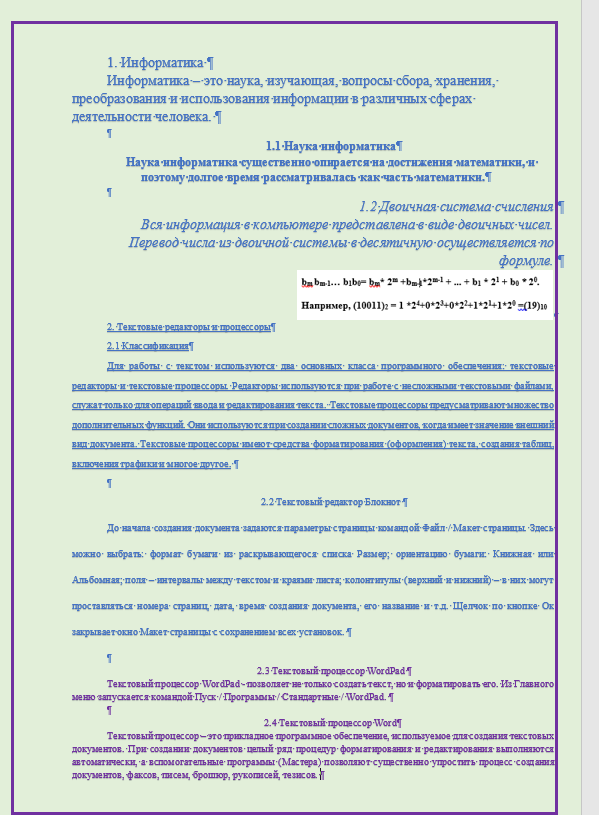 Ответы на контрольные вопросы: 1 Назначение текстовых процессоров. 2) Как осуществляется запуск Word? Запуск Word можно произвести следующими способами последовательным выполнением команд из Главного Меню ОС Windows (ПУСК Все программы Microsoft Office Microsoft Office Word); щелчком по ранее созданному ярлыку Word, помещенному на Рабочий стол или в зоны быстрого запуска Панели Задач и Главного меню ОС Windows; открыв созданный ранее документ Word. 3) Назовите компоненты окна приложения Word. 1. Строка заголовка. 2. Строка меню состоит из пунктов меню (названий вкладок). На каждой вкладке в виде панелей инструментов представлены команды, объединенные по функциональному признаку. Панели инструментов предназначены для быстрого выполнения команд. 3. Рабочее поле – это пространство на экране, которое служит для создания документа и работы с ним. 4. Масштабные линейки (горизонтальная и вертикальная) могутбыть выведены на экран с помощью флажка 3. Рабочее поле – это пространство на экране, которое служит для создания документа и работы с ним. 4. Масштабные линейки (горизонтальная и вертикальная) могутбыть выведены на экран с помощью флажка 4) Как производится проверка правописания? Во время проверки орфографии Word просматривает текст документа (или выделенную область) и все слова сравнивает со словами, содержащимися в нескольких встроенных словарях. Если в тексте документа содержится слово, отсутствующее в словарях, Word помечает его как содержащее орфографическую ошибку. Часто-густо под такие слова попадают специфические термины, фамилии людей, географические названия и т.д. При желании такие слова можно включать в словарь, при этом Word будет их "запоминать" и в будущем не будет помечать как ошибочные. Существует и обратная сторона медали. Word пропускает слова, которые написаны правильно с точки зрения орфографии, однако неверно используются в контексте. Например, "подоходный залог", вместо "подоходный налог". Функция проверки орфографии выявляет и помечает в документе одинаковые слова, следующие одно за другим. 5) Что такое редактирование текста? Редактирование текста — это процесс работы с готовым текстом, направленный на устранение ошибок, удаление ненужных фрагментов текста или перенос их в другое место. 6) Для чего служит тезаурус? Тезаурус - это программный инструмент, который используется в документе Microsoft Word для поиска (поиска) синонимов (слов с одинаковым значением) и антонимов (слов с противоположным значением) для выбранного слова. 7) Как вызвать на экран панели инструментов? Для того чтобы вывести на экран одну из панелей надо выполнить команду Вид–>. Панели инструментов и нажать мышью наименование нужной панели инструментов. 8) Что такое кегль? Кегль – это высота площадки, на которой размещается печатная буква. Он определяется суммой высоты строчного знака, верхних и нижних выносных элементов. Проще говоря, кегль – это размер шрифта по высоте. Для удобства его принято считать единицах, называемых типографскими пунктами. 9) Понятие форматирования текста. 10) Что такое гарнитура шрифта? Гарнитура шрифта – семейство или набор шрифтов, которые имеют общий стиль, но различаются начертанием, засечками, соотношением размера заглавных и строчных букв и т.д. Гарнитура включает в себя буквенные, цифровые, пунктуационные знаки, специальные символы. 11) Что такое типографское оформление документов? Это значит изготовленные в типографии бланки, каждый определенного ГОСТа, могут быть с водяными знаками (свид о рождении, брачные свидетельства, аттестаты, дипломы), которые потом заполняются от руки на определенного гражданина соответствующим гос. органом. Так называемые бланки строгой отчетности. 12) Как происходит сохранение документа? В ленте основного меню воспользуйтесь вкладкой «Файл». Кликните по команде «Сохранить как» или нажмите горячие клавиши «F12» на клавиатуре. В диалоговом окне выберите папку для сохранения документа. В строке «Имя файла» задайте новое имя файла. В строке «Тип файла» вы можете изменить текущее расширение на любое из выпадающего списка. Нажмите клавишу «Enter» на клавиатуре или кликните на команду «Сохранить». |
