Вилка. Отчет по практической работе 2 Операция выдавливания. Модель Вилка Преподаватель Солопко И. В. подпись, дата инициалы, фамилия
 Скачать 1.58 Mb. Скачать 1.58 Mb.
|
|
Федеральное государственное автономное образовательное учреждение высшего профессионального образования «СИБИРСКИЙ ФЕДЕРАЛЬНЫЙ УНИВЕРСИТЕТ» Институт космических и информационных технологий Кафедра «Системы автоматики, автоматизированное управление и проектирование» Отчет по практической работе №2 Операция выдавливания. Модель Вилка Преподаватель __________ Солопко И.В. подпись, дата инициалы, фамилия Студент КИ19-05б__________ __________ В.С.Тазов номер группы номер зачетной книжки подпись, дата инициалы, фамилия Красноярск 2021 Цель работы: Получить навыки построения детали в приложении «КОМПАС-3D». Ход выполненияпрактической работы: ПОРЯДОК ВЫПОЛНЕНИЯРАБОТЫ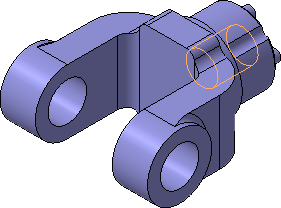 Задание 1. Создайте файлдеталиДля создания новой детали выполните команду Файл – Создать илинажмитекнопкуСоздать напанелиСтандартная.  В диалоговом окне укажите тип создаваемого документаДеталь  и нажмите кнопку ОК. и нажмите кнопку ОК.На экране появится окно новой детали. НажмитекнопкуСохранить напанелиСтандартная. В поле Имя файла диалогового окна сохранения документов введите имя деталиВилка. Нажмите кнопкуСохранить ВокнеИнформацияодокументепростонажмитекнопкуОК. Поля этого окна заполнять необязательно.  На панели Вид нажмите кнопку списка справа от кнопки Ориен- тация и укажите вариант ИзометрияXYZ. 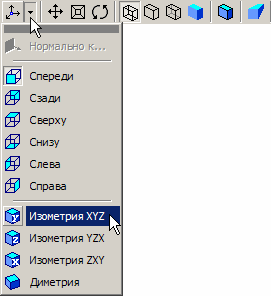 Задание 2. Создайте основание деталиВ Дереве модели укажите Плоскость XY (фронтальная плос- кость). Пиктограмма плоскости будет выделенацветом. Нажмите кнопку Эскиз на панели Текущее состояние. Сис- тема перейдет в режим редактирования эскиза, Плоскость XY станет параллельнойэкрану. Нажмите кнопку Геометрия на Панели переключения. Ни- же откроется одноименная инструментальнаяпанель. 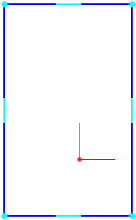 Нажмите кнопку Прямоугольник на панели Геометрия . Начертите небольшой прямоугольник так, чтобы точка начала координат эскиза оказалась внутри прямоугольника. Для построения достаточно указать две точки на любой издиагоналей. Нажмите кнопку Прямоугольник на панели Геометрия . Начертите небольшой прямоугольник так, чтобы точка начала координат эскиза оказалась внутри прямоугольника. Для построения достаточно указать две точки на любой издиагоналей.Нажмите кнопку Отрезок на панели Геометрия . Постройте диагональ прямоугольника. Для этого, с помощью привязки Ближайшая точка, укажите две вершиныпрямоугольника.  Диагональ прямоугольника необходима для его правильного размещения в эскизе. В то же время, она не должна участвовать непосредственно в создании элемента – это будет на- рушением одного из основных требований к эскизам. Изменение стиля линии решает эту проблему, так как при построении учитываются только основные (синие) линии. Измените стиль линии диагонали с Основная (синяя линия)на Тонкая (черная линия). На панели Глобальные привязки включите привязку Сере- дина. НажмитекнопкуТочка . С помощью привязки Середина постройте точку на середине диагонали. 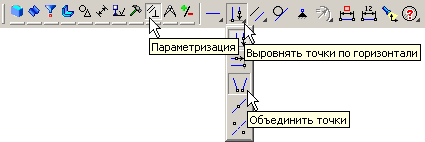 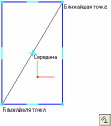 Нажмите кнопку Параметризация на Панели переключе- ния и кнопку Объединить точки на Расширенной панели команд параметризацииточек. Нажмите кнопку Параметризация на Панели переключе- ния и кнопку Объединить точки на Расширенной панели команд параметризацииточек. 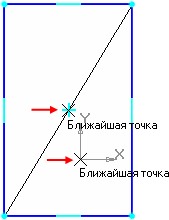 Укажите начало координат эскиза и точку на диагонали пря- моугольника. Центр прямоугольника переместится в точку началако- Укажите начало координат эскиза и точку на диагонали пря- моугольника. Центр прямоугольника переместится в точку началако-ординат. Нажмите кнопку Авторазмер на инструментальнойпанели Размеры .Укажите мишенью верхний горизонтальный отрезок, задайте положение размернойлинии. В поле Выражение диалогового окна Установить значение раз- мера введите значение 34 мм и нажмите кнопку ОК. 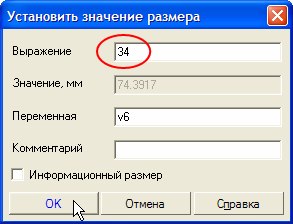 Постройте вертикальный размер и присвойте ему значение 56мм. 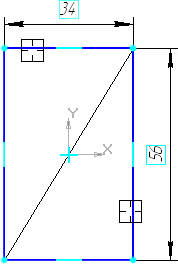 Закройте эскиз. Для этого нажмите кнопку Эскиз ещераз. Нажмите кнопку Операция выдавливания на панели Редак- тирование детали . 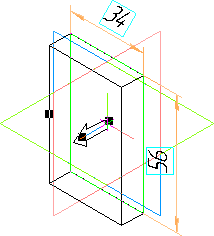 Введите с клавиатуры число 16. Значение попадет в поле Рас- стояние 1 на Панели свойств. Это результат работы режима Предо- пределенного вводапараметров. Нажмите клавишу <Enter> для фиксациизначения. 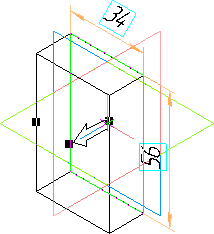 Нажмите кнопку Создатьобъект на Панели специального управления – система построит основаниедетали. 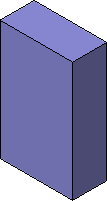 Задание 3. Добавьте материал к основанию деталиУкажите переднюю грань основания и нажмите кнопку Эскиз на панели Текущее состояние. 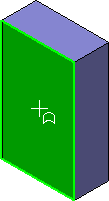 Повторите те же построения, что и в эскизеоснования. НажмитекнопкуАвторазмер и проставьте размеры, как это показано нарисунке. 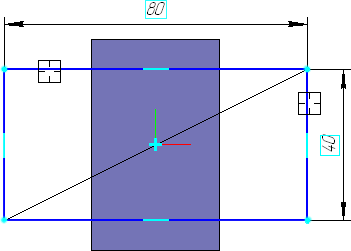 Закройте эскиз . Нажмите кнопкуОперациявыдавливания на панели Ре- дактирование детали . НаПанелисвойствраскройтесписокНаправлениеиукажите вариант Обратное направление. 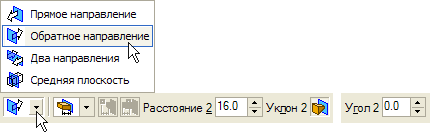 Введите с клавиатуры число 16. Значение попадет в поле Рас- стояние 2 на Панелисвойств. Нажмите клавишу <Enter> для фиксациизначения. Нажмите кнопку Создать объект на Панели специального управления. 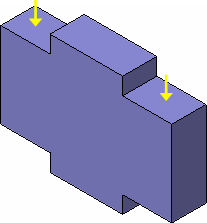  Задание 4. Создайте правую проушинуУкажите грань и нажмите кнопкуЭскиз 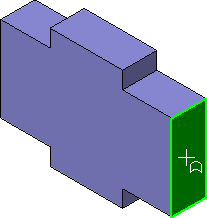 Нажмите кнопку Прямоугольник на панели Геометрия . С помощью привязки Ближайшая точка укажите вершину 1 де- тали, как первую вершину прямоугольника. Вершину 2 укажите произ- вольно. 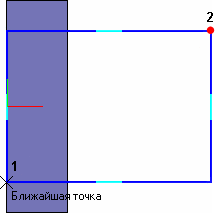 Нажмите кнопку Окружность на панелиГеометрия. С помощью привязки Середина укажите точку 1 центра окружно- сти в середине вертикальногоотрезка. С помощью привязки Ближайшая точка укажите точку 2, через которую должна пройтиокружность. 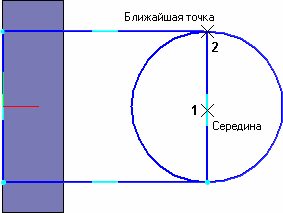 Нажмите кнопку Усечь кривую напанелиРедактирование .  Укажите мишеньюна Укажите мишеньюналишние участки окружности и прямоугольника. 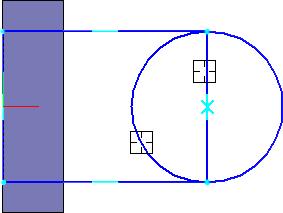 Для того, чтобы получить правильный контур, необходимо вручную добавить параметрические связи между его элементами. На панели Параметризация нажмите кнопку Касание .  Укажите верхний отрезок и дугу, затем дугу и нижнийотрезок. 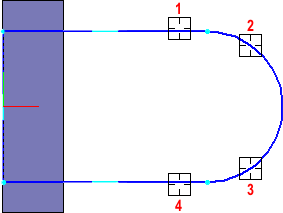 НапанелиПараметризация нажмите кнопку Выровнять точки по горизонтали . 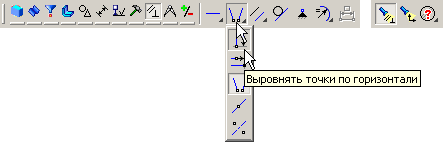 С помощью привязки Ближайшая точка укажите точку начала координат эскиза и точку центрадуги. 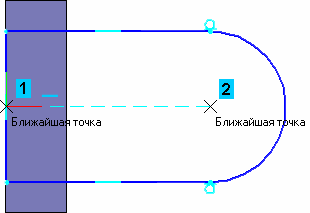 Проставьте горизонтальный линейный размер между точ- ками и присвойте ему значение 54мм. 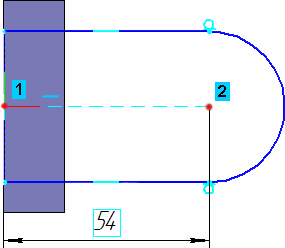 Закройте эскиз . Нажмите кнопку Операция выдавливания на панели Ре- дактированиедетали Выдавите эскиз в обратном направлении на 16мм. 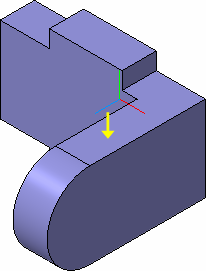  Задание 5. Добавление бобышкиУкажите грань основания и нажмите кнопку Эскиз напанели Текущее состояние.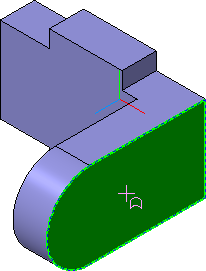 Нажмите кнопку Окружность на панелиГеометрия С помощью привязки Ближайшая точка укажите точки 1 и2. 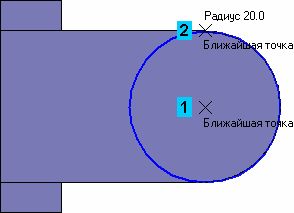 Закройте эскиз . Нажмите кнопку Операция выдавливания на панели Ре- дактирование детали . НаПанелисвойствраскройтесписокНаправлениеиукажите Прямое направление .Введите с клавиатуры число 6. Значение попадет в поле Рас- стояние 1 на Панелисвойств. Нажмите клавишу Нажмите кнопкуСоздатьобъект на Панели специального управления. 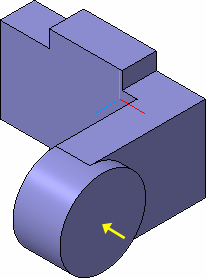 Задание 6. Добавление сквозного отверстия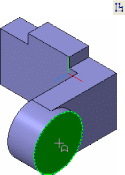 Укажите грань и нажмитекнопкуЭскиз . Укажите грань и нажмитекнопкуЭскиз .Нажмите кнопку Окружность на панели Геометрия. С помощью привязки Ближайшая точка укажите точку центра окружности в центре круглого ребра. Радиус окружности укажите произ- вольно. Нажмите кнопку Авторазмер на панели Размеры , ука- жите окружность, присвойте размеру значение 24мм. 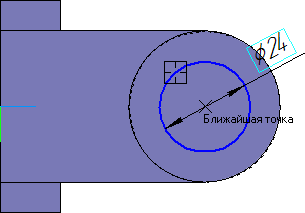 Закройтеэскиз Нажмите кнопку Вырезать выдавливанием на панели Ре- дактирование детали .  Проверьте состояние поля Направление построения и убеди- тесь, что установлено Прямоенаправление. Откройте список Тип построения и укажите Черезвсе. 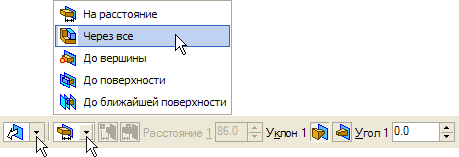 Нажмите кнопку Создать объект на Панели специального управления. 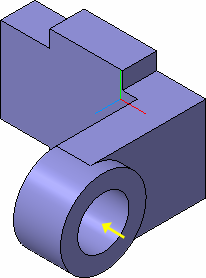  Задание 7. Создание зеркального массиваНажмите кнопку Зеркальный Массив на панели Редакти- рование детали . В Дереве модели укажите ПлоскостьZY. 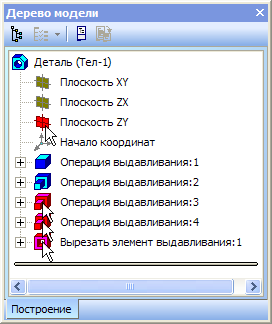 Затем укажите три элемента, составляющие правуюпроушину. НажмитекнопкуСоздатьобъект . 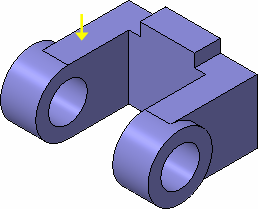 Задание 8. Добавление скругленийНажмите кнопку Скругление на панели Редактирование детали . Укажитеребровоснованиилевойпроушины.Обратитевнима- ние на форму курсора. 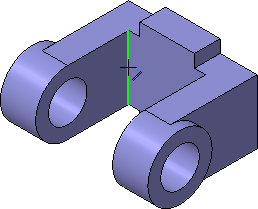 Старайтесь указывать как можно больше элементов, которые требуется скруглить оди- наковым радиусом. В этом случае упрощается редактирование модели и расчеты будут выполняться быстрее. Нажмите кнопку Повернуть на панелиВид. Поместите курсор рядом с моделью, нажмите левую кнопку мыши и, не отпуская ее, перемещайте курсор – модель начнет повора- чиваться. Поверните деталь так, чтобы стало видно ребро на правой про- ушине. После этого отпустите кнопку мыши и отключите кнопку По- врнуть 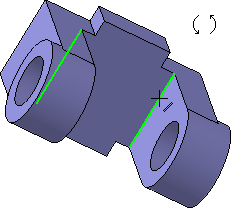 В поле Радиус на Панели свойств, с помощью счетчика прира- щения/уменьшения , установите значение 7мм. Обратитевниманиенасправочноеполе,содержащеесведения о количестве указанных ребер. Нажмите кнопку Создатьобъект Вновь установите для модели стандартную ориентацию Изо- метрияXYZ 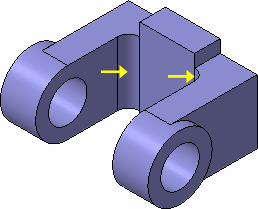 Задание 9. Изменение отображения моделиДля указания ребер, невидимых в текущей ориентации, необязательно поворачивать модель. Вместо этого можно изменить тип отображения модели. Нажмите кнопку Скругление на панели Редактирование де- тали . В поле Радиус на Панели свойств введите значение 23мм. Нажмите кнопку Невидимые линии тонкие напанели Вид. Невидимые ребра модели будут отображаться более светлым цветом.  Укажите два внешних ребра напроушинах 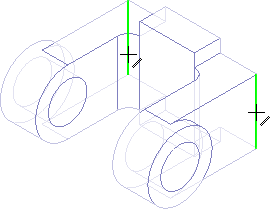 Нажмите кнопку Создатьобъект Вновь установите режим отображенияПолутоновое. 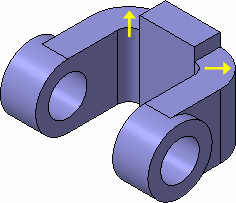 Задание 10. Скругление ребер основанияНажмитекнопкуКаркас на панели Вид. После этого станут видны все ребрамодели.  Нажмите и удерживайте нажатой кнопку Укажите восемь ребер наосновании. Если вы испытываете затруднения при выборе ребер, увеличьте масштаб отображения модели вращением колесика мыши, или поверните модель. 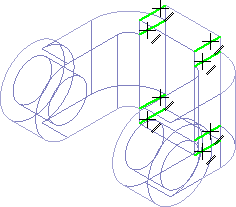 Отпустите кнопку НажмитекнопкуСкругление . С клавиатуры введите значение 5 мм. Значение появится вполе Радиус на Панели свойств. Убедитесь, что в справочном поле на Панели свойств отобра- жается информация о выборе восьмиребер. Нажмите кнопку Создать объект . Установите режим отображения Полутоновое . 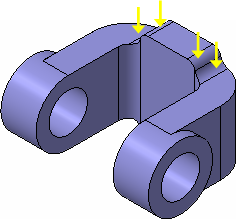 Задание 11. Вращение модели мышьюНажмите кнопку Скругление . Укажите ребро на правойпроушине. 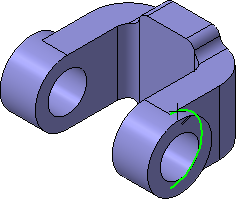 Поместитекурсор рядом с моделью и нажмите колесико мыши до щелчка, при этом курсор изменит своюформу. Оставляя колесико в нажатом состоянии, перемещайте мышь – модель начнетповорачиваться. Поверните деталь так, чтобы стало видно ребро на правой про- ушине. После того, как модель примет нужную ориентацию отпустите колесикомыши.  Укажите второеребро. 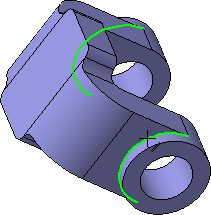 В поле Радиус введите значение 3мм. Нажмите кнопку Создать объект . Установите ориентацию Изометрия XYZ. 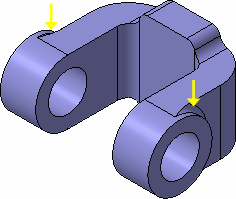 Задание 12. Создание конструктивной плоскостиДля размещения эскиза следующего элемента потребуется соз- дать дополнительную конструктивную плоскость. Нажмите кнопкуВспомогательнаягеометрия на Панели переключения. Нажмите кнопку Смещенная плоскость .  Разверните модель в пространстве так, чтобы стала видна об- ратная грань основаниядетали. Укажитегрань. 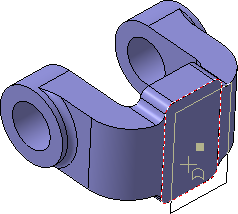 В поле Расстояние на Панели свойств введите значение 6мм  Нажмите кнопкуСоздатьобъект . Нажмите кнопкуСоздатьобъект .Нажмите кнопкуПрерватькоманду . Задание 13. Выдавливание до ближайшей поверхностиВ Дереве модели укажите элемент Смещенная плоскость:1 и нажмите кнопку Эскиз . В эскизе постройте окружность с центром в точкеначала ко- ординат. Проставьте диаметральный размер и присвойте ему значе- ние 50мм. 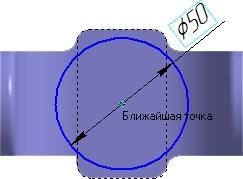 Закройте эскиз . Нажмите кнопку Операция выдавливания . На Панели свойств откройте список Направление построения и укажите Обратноенаправление. 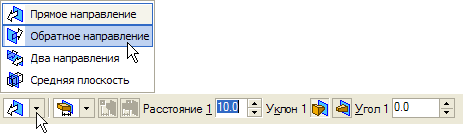 Откройте список Способ построения и укажите До ближайшей поверхности.  Нажмите кнопку Создать объект . 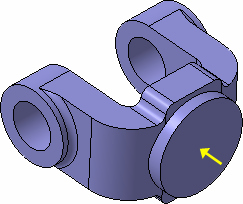 При желании конструктивные плоскости можно убрать с экрана. Для этого нужно выпол- нить команду Вид – Скрыть – Конструктивные плоскости. Задание 14. Использование характерных точекПри создании и редактировании трехмерных объектов можно задавать параметры этих объектов, "перетаскивая" их характерные точки мышью. Разверните модель в пространстве так, чтобы стала видна пло- ская граньбобышки. Укажите грань и нажмите кнопку Эскиз . 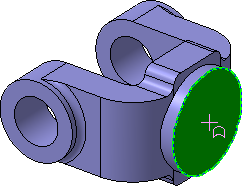 В эскизе постройте окружность с центром в точке начала ко- ординат. Проставьте диаметральный размер и присвойте ему значе- ние 45мм. Закройте эскиз . 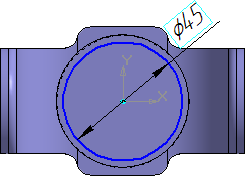 Нажмите кнопку Операция выдавливания . Установите Прямое направлениевыдавливания. Для активизации центральной точки, соответствующей расстоя- нию выдавливания, подведите к ней курсормыши. После того, как точка будет выделена и рядом с ней появится надпись, содержащая имя и значение параметра, нажмите левую кнопку мыши. 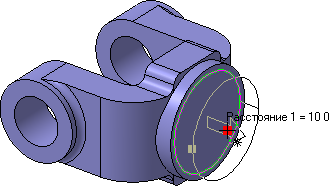  Не отпуская кнопку, перемещайте мышь вправо. После того, как нужное значение 25 мм будет достигнуто, отпустите кнопкумыши 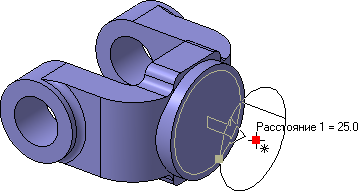 Нажмите кнопку Создать объект .  Задание 15. Добавление глухого отверстияС помощью команды Вырезать выдавливанием можно построить простые цилиндри- ческие отверстия. Для построения отверстий более сложной формы следует пользоваться специальной командойОтверстие. Разверните модель и укажитегрань.  Нажмите кнопку Отверстие на панели Редактирование де- тали .  В окне Библиотеки отверстий укажите Отверстие02. В таблице параметров задайте глубину отверстия H 30 мм и его диаметр D 17,5мм. 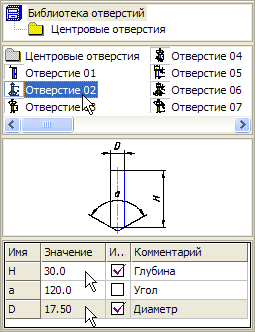 По умолчанию центр отверстия совмещается с точкой начала координатэскиза–простонажмитекнопкуСоздатьобъект .  Задание 16. Создание обозначения резьбыКОМПАС-3D позволяет создать условное изображение резьбы на цилиндрической или кони- ческой поверхности детали для правильного ее отображения на чертеже. Нажмите кнопку Условное изображение резьбы на инстру- ментальной панели Условные обозначения .   Укажите круглое ребро наотверстии.  Раскройте список Шаг и укажите значение 2,5мм. Отключите флажок На всю длину. В поле Длина введите зна- чение 25мм. 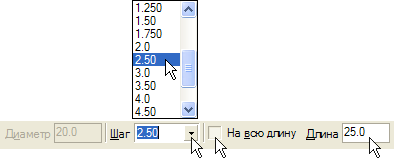 Нажмите кнопку Создать объект . 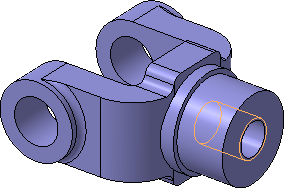 При желании изображения резьбы можно убрать с экрана. Для этого нужно выполнить команду Вид – Скрыть – Изображения резьбы. Это не повлияет на ее отображение на чертежах.  Задание 17. Использование переменных и выраженийНа кольцевой грани, получившейся после вычитания отверстия, нужно построить неболь- шую цилиндрическую бобышку так, чтобы она постоянно находилась посередине между внешним и внутренним ребрами грани в вертикальном направлении. Этого можно добиться за счет использования в эскизе переменных и выражений. 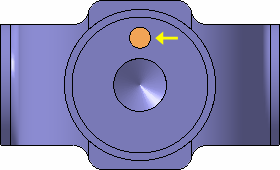 Укажите грань и нажмитекнопкуЭскиз .  Постройте в эскизе окружность стилем линии Осевая с центром в точке начала координат. Радиус окружности укажите про- извольно. 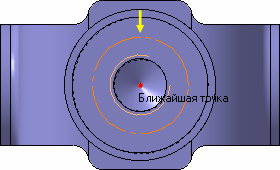 Нажмите кнопку Авторазмер . Укажите круглое реброотверстия. 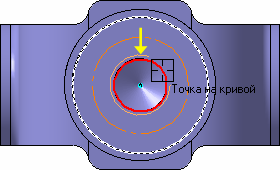 Задайте положение размернойнадписи. В поле Переменная диалогового окна Установить значение размера введите имя переменной d1, включите флажок Информаци- онный размер и нажмите кнопкуОК. 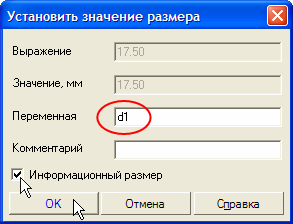 Включение опции означает, что размер будет информационным. Поле Выражение для ин- формационного размера недоступно, так как его значение зависит от размера геометриче- ского объекта, к которому он проставлен. В данном случае диаметр ребра уже определен диаметром резьбового отверстия и может быть изменен только при редактировании это- го отверстия. Проставьте диаметральный размер к осевой окружности и при- свойте ему имя переменной d2. Значение в поле Выражение оставьте без изменений – это текущий диаметр осевойокружности. 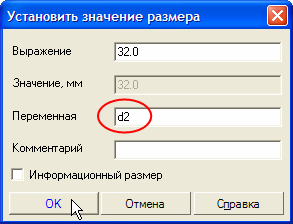 Проставьте диаметральный размер к круглому ребру цилиндри- ческой бобышки, присвойте ему имя переменной d3, включите флажок Информационныйразмер. 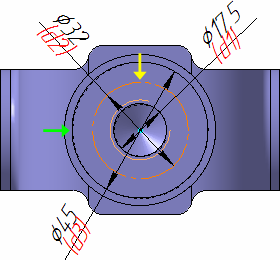 Задание 18. Использование переменных и выраженийНажмите кнопку Переменные на панели Стандартная. На экране появится окно Переменные для работы с переменными и выра- жениями. Щелчком на символе раскройте "ветвь" Деталь. Ниже откроет- ся список всех элементов, составляющихмодель. Щелчком на символе раскройте "ветвь" самого последнего эски- за – Эскиз:9. Ниже откроется список всех переменных, созданных в эс- кизе. Щелчком мыши сделайте текущей ячейку Выражение для пере- менной d2 и введите выражение0.5*(d3+d1). После ввода выражения нажмите клавишу туре. 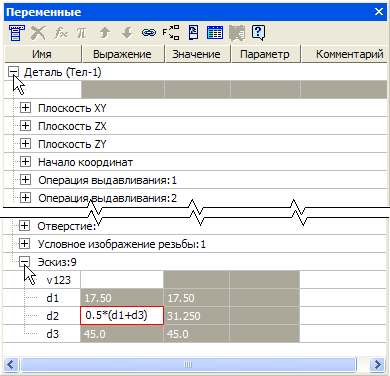 Система выполнит введенное выражение и диаметр осевой окруж- ности примет значение 31,25 мм. 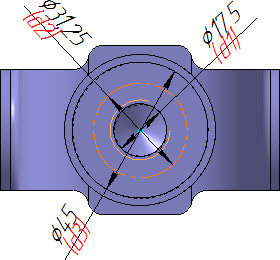 Закройте окно для работы с переменными и выражениями . Задание 19. Создание массивов по концентрической сеткеНажмите кнопку Окружность на панели Геометрия . Укажите центр окружности на осевой окружности с помощью привязки Точка накривой. Радиус окружности укажитепроизвольно. Проставьте к окружности диаметральный размер и присвойте ему значение 7 мм (на следующих рисунках прочие размеры условно не показаны). 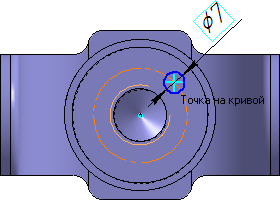 Нажмите кнопку Выровнять точки по вертикали на Рас- ширенной панели команд параметризации точек панели Параметри- зация .  С помощью привязки Ближайшая точка укажите центральную точку окружности и точку начала координатэскиза. 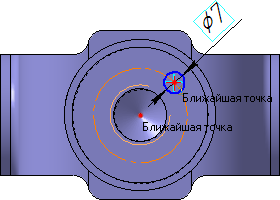 После этого указанные точки будут выровнены в вертикальном на- правлении. 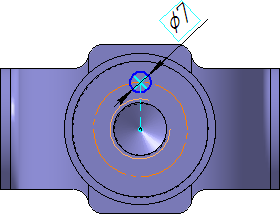 Закройтеэскиз ивыдавите его в прямом направлениина 5 мм. Этот элемент будет исходным компонентом концентрического массива.  Для создания массива по концентрической сетке, в модели необходимо создать элемент вспомогательной геометрии – конструктивную ось. Нажмите кнопку Ось конической поверхности на Расши- ренной панели команд построения конструктивных осей панели Вспо- могательная геометрия . 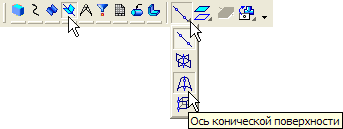 Укажите цилиндрическую грань отверстия – система по- строитось. Нажмите кнопку Прервать команду .  Нажмите кнопку Массив по концентрической сетке на РасширеннойпанеликомандсозданиямассивовпанелиРедактирова- ниедетали .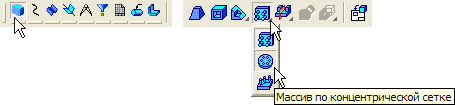 В Дереве модели укажите элементы Ось конической поверх- ности: 1 и Операция выдавливания: 7. Убедитесь, что поле N2 – Количество по кольцевому на- правлению на Панели свойств содержит значение4. Нажмите кнопку Создать объект .  При желании изображения конструктивных осей можно убрать с экрана. Для этого нужно выполнить команду Вид – Скрыть – Конструктивные оси. Задание 20. Создание канавкиК детали необходимо добавить массив из четырех канавок, смещенный относительно мас- сива бобышек на 45 градусов. Укажите грань и нажмите кнопку Эскиз .  Нажмите кнопку Окружность на панели Геометрия . С помощью привязки Точка на кривой укажите центр окружно- сти на внешнем круглом ребре большой цилиндрическойбобышки. В отдельных случаях, вместо универсальной командыАвторазмер , удобнее использовать команды простановки размеровопределенно- го типа, расположенные на инструментальнойпанелиРазмеры . Нажмите кнопку Диаметральный размер наинструмен- тальнойпанелиРазмеры . Укажите окружность, затем укажите положение размерной линии и присвойте размеру значение 7мм. 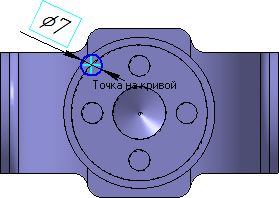 НажмитекнопкуОтрезок на панели Геометрия . Постройте отрезок 0–1 из точки начала координат эскиза до цен- тра круглого ребра вертикальнойбобышки. Постройте отрезок 0–2 из точки начала координат эскиза до цен- траокружности. Измените стиль отрезков с Основная наОсевая. 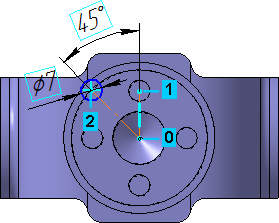 Нажмите кнопку Угловой размер напанелиРазмеры . Укажите осевые отрезки, затем укажите положение размерной линии и присвойте размеру значение 45градусов.  Закройте эскиз . Нажмите кнопку Вырезать выдавливанием на панелиРе- дактированиедетали .Проверьте состояние поля Направление построения и убеди- тесь, что установлено Прямоенаправление. Откройте список Тип построения и укажите Доповерхности.  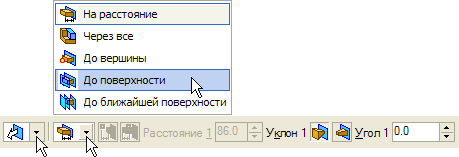 В модели укажите узкую кольцевую грань круглойбобышки. 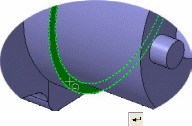 Нажмите кнопкуСоздатьобъект . Нажмите кнопкуСоздатьобъект . Задание 21. Добавление фасокНажмите кнопку Фаска на Расширенной панели команд по- строения скруглений ифасок. 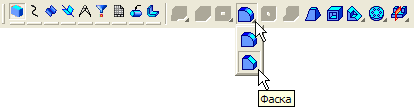 Введите значение длины фаски 2 мм, нажмите клавишу  В модели укажите четыреребра. 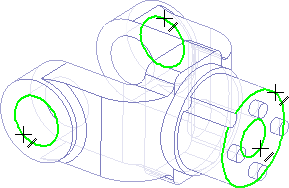 Нажмите кнопку Создать объект .  Задание 22. Создание массива канавокНажмите кнопку Массив по концентрической сетке . В Дереве модели укажите элемент Ось конической поверхно- сти:1. Затем укажите элемент Вырезать элементвыдавливания:2. Убедитесь, что поле N2 – Количество по кольцевому направ- лению на Панели свойств содержит значение4. Нажмите кнопку Создать объект .   Задание 23. Скругление по касательным ребрамНажмите кнопку Скругление на панели Редактирование детали . Задайте радиус скругления 2мм. Укажите ребро в основании круглойбобышки. 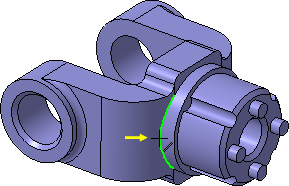 Остальные ребра гладко сопряжены с указанным. Для их авто- матического скругления включите флажок По касательным ребрам на Панелисвойств. Нажмите кнопку Создать объект .  Задание 24. Определение свойств деталиЩелкните правой клавишей мыши в любом пустом месте окна модели. Из контекстного меню выполните командуСвойства. 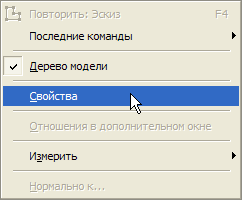 Введите обозначение и наименование детали, определитеее цвет. 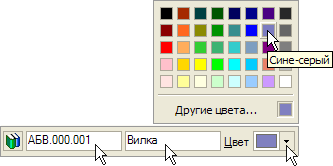 Задание 25. Выбор материала из списка материаловДля определения материала, из которого изготовлена деталь, нажмите кнопку Выбрать из спискаматериалов.  В окне Плотность материалов раскройте раздел Чугуны и ука- жите маркуматериала.  Для завершения диалога определения свойств детали нажмите кнопку Создать объект . Нажмите кнопку Сохранить на панелиСтандартная. Задание 26. Расчет МЦХ деталиНажмитекнопкуМЦХмодели наинструментальнойпанели Измерения . На Панели свойств задайте количество знаков после запятой, единицу измерения массы, нажмите кнопку Центрмасс. Ознакомьтесь с результатамирасчетов. 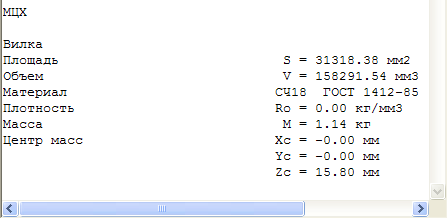 Положение центра масс показано в окне модели специальным значком. 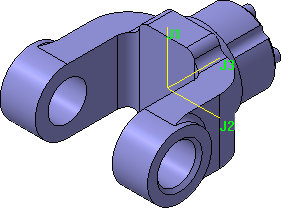 Нажмите кнопку Прервать команду . Рисунок 1 – Пример выполнения задания – деталь «вилка» 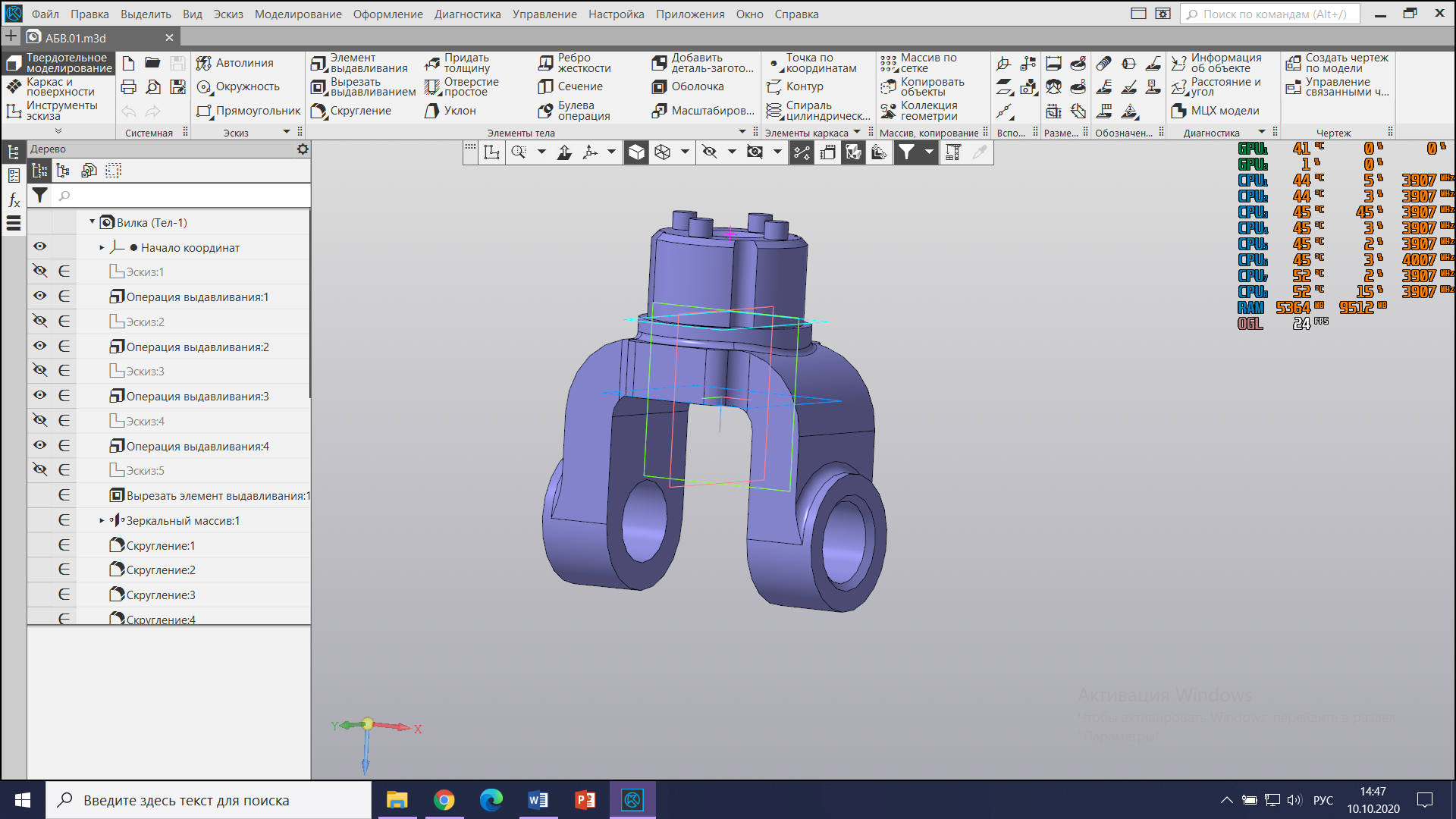 Рис 1 Вывод:В ходе выполнения практической работы были освоены начальные навыки построения детали операцией выдавливания в программе «КОМПАС-3D».  |
