КС-35 Отчёт №1 Сусин. Отчет по практической работе дисциплина Уп 03. 01 Эксплуатация объектов сетевой инфраструктуры
 Скачать 1.84 Mb. Скачать 1.84 Mb.
|
|
МИНИСТЕРСТВО ОБЩЕГО И ПРОФЕССИОНАЛЬНОГО ОБРАЗОВАНИЯ РОСТОВСКОЙ ОБЛАСТИ ГОСУДАРСТВЕННОЕ БЮДЖЕТНОЕ ПРОФЕССИОНАЛЬНОЕ ОБРАЗОВАТЕЛЬНОЕ УЧРЕЖДЕНИЕ РОСТОВСКОЙ ОБЛАСТИ «РОСТОВСКИЙ-НА-ДОНУ КОЛЛЕДЖ СВЯЗИ И ИНФОРМАТИКИ» ОТЧЕТ ПО ПРАКТИЧЕСКОЙ РАБОТЕ Дисциплина: Уп 03.01 «Эксплуатация объектов сетевой инфраструктуры» Практическая работа №1 Специальность 09.02.02 «Компьютерные сети» Преподаватель: Чубкин Д.В Студент: Сусин Д.А группа КС-35 2021 Глава 1 ознакомление с видами программных продуктов виртуализации для операционных систем Существует множество видов программных продуктов виртуализации для операционных систем . Приведу пару примеров (Virtual box , Hyper V , VMware Workstation) Требование к хостамOracle VirtualBox — это кроссплатформенное решение. Программа может быть установлена на любую операционную систему. Linux, Windows, Solaris, macOS и FreeBSD. В случае же с VMware ситуация несколько усложняется. Например, VMware Workstation и VMware Player могут быть установлены только на Linux и Windows, а вот на MacOS может быть установлено только VMware Fusion. Как вы видите, VirtualBox является более универсальным. Поддержка гостевых системНа виртуальных машинах, работающих с VirtualBox, могут быть установлены такие операционные системы как Linux, Windows, Solaris, FreeBSD и MacOS. Полный набор. Продукты VMware поддерживают тот же самый набор предложений, с одним небольшим ограничением. Официально, MacOS может быть установлена только лишь в качестве гостевой системы на продуктах VMware Fusion или VMware Fusion Pro. Тем не менее, технически MacOS заработает и при установке на Vmware Workstation с использованием специального патча. Однако перед этим вам нужно убедиться, соблюдается ли лицензионное соглашение с разработчиком. Пользовательский интерфейс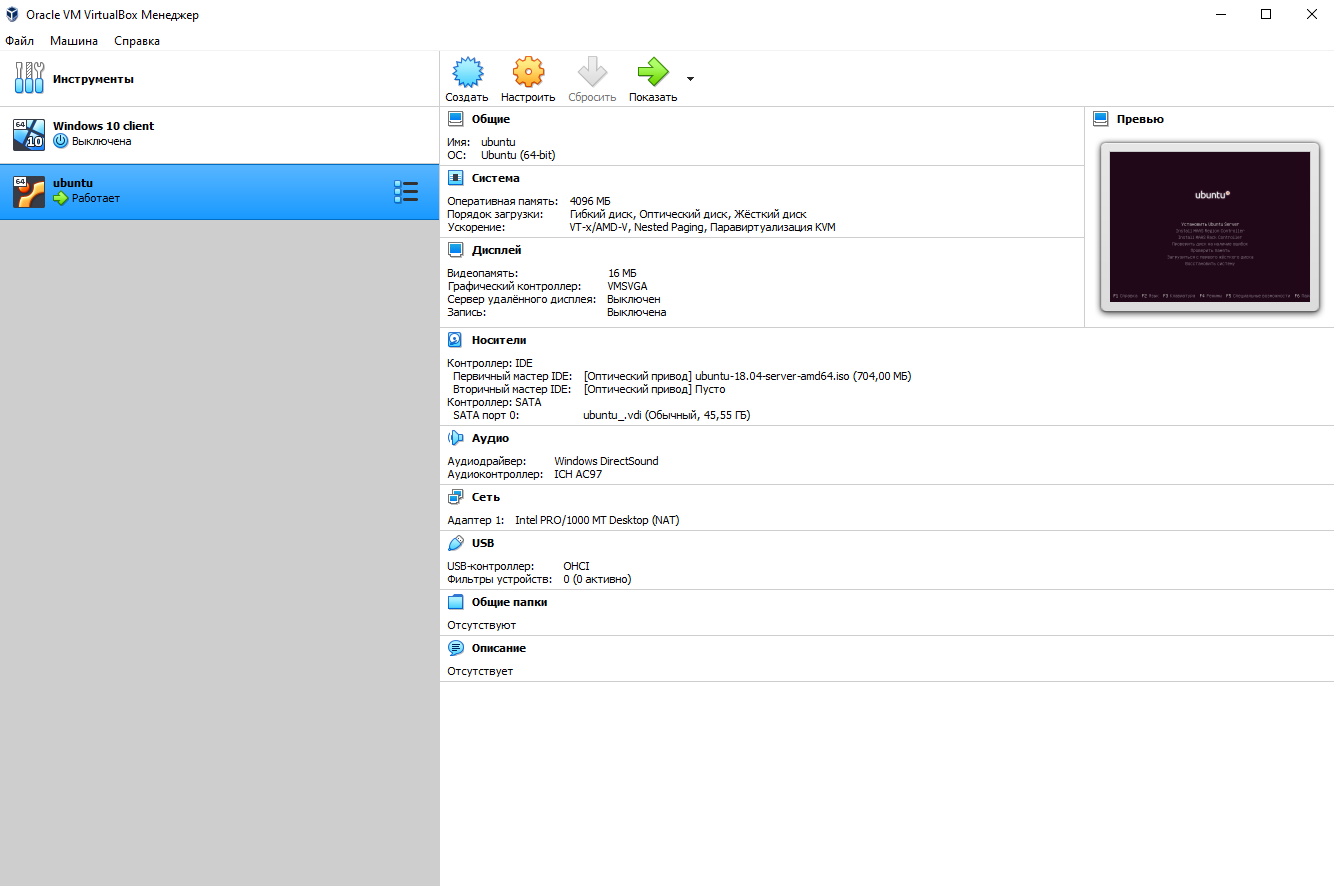 Рисунок 1 - Интерфейс Virtual box 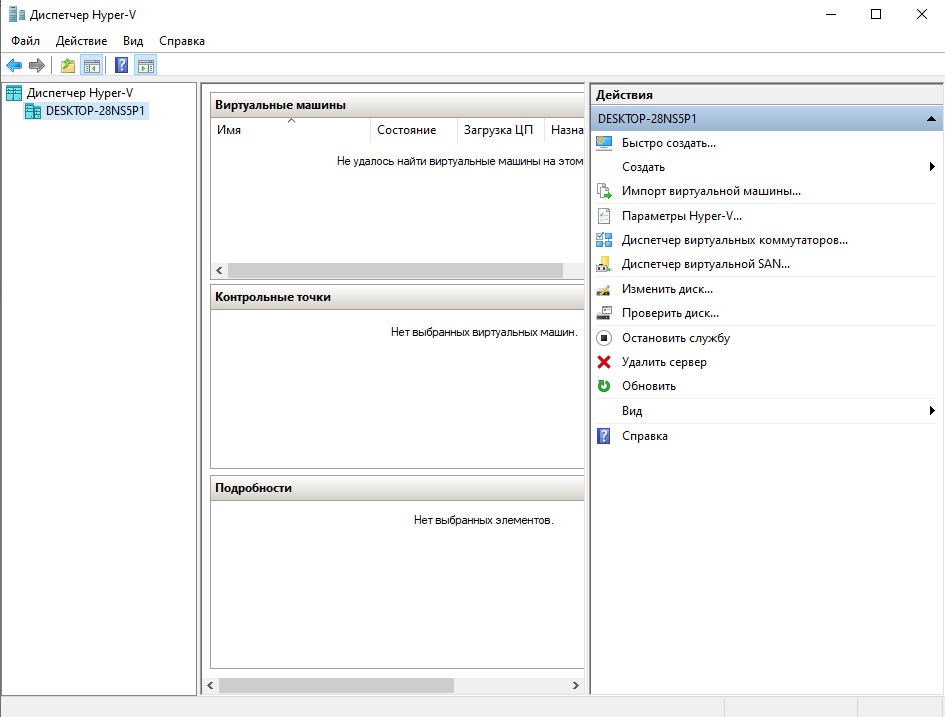 Рисунок 2 - Интерфейс Hyper V 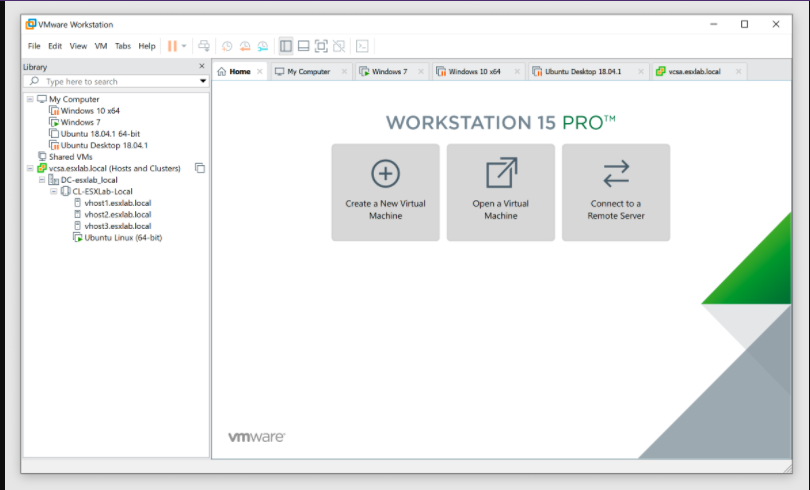 Рисунок 3 - Интерфейс vmware Форматы виртуальных дисковВиртуальные диски — это не более чем эмуляция, так же как и установленные гостевые системы. Виртуальные диски представляют собой нечто вроде контейнеров с данными или папками на вашем жестком диске. VirtualBox поддерживает следующие форматы дисков: VDI (Virtual Disk Image) — родной формат виртуальных дисков платформы. Используется по умолчанию при создании новой виртуальной машины. VMDK (Virtual Machine Disk) — формат виртуального диска, разработанный VMware и используемый ими по сей день. VHD (Virtual Hard Drive) — это формат виртуального жесткого диска, разработанный Microsoft для Hyper-V. HDD образ виртуального диска формата Parallels Desktop (особенно популярен на MacOS). Подведение итоговVirtualBox и VMware являются двумя ведущими платформами виртуализации на рынке, что затрудняет выбор между этими двумя продуктами. Ранее мы разобрали наиболее важные функции приложений обоих этих компании и теперь самое время подвести итоги. К сожалению, Microsoft Hyper-V не может пока конкурировать с этими гигантами, но он по прежнему очень хорош, если вам необходима только последняя версия Linux Ubuntu. Так как же все таки выбрать подходящую платформу для виртуализации? Если вы заинтересованы в бесплатных платформах, вам идеально подойдет VirtualBox. Если вам нужно установить виртуалку на сервер, вам подойдет VirtualBox или VMware ESXi Free Edition. Если вам нужно решение с расширенной поддержкой 3D-графики, смело выбирайте VMware Workstation (или VMware Fusion для операционной системы MacOS). Если вам нужна производительная платформа на слабый компьютер, можете не задумываясь ставить VirtualBox. Если у вас вопрос корпоративного уровня с необходимостью развертки нескольких серверов и запуска большого числа виртуальных машин, ставьте VMware vSphere на базе серверов ESXi с vCenter. Глава 2 устанавливаем Windows 10 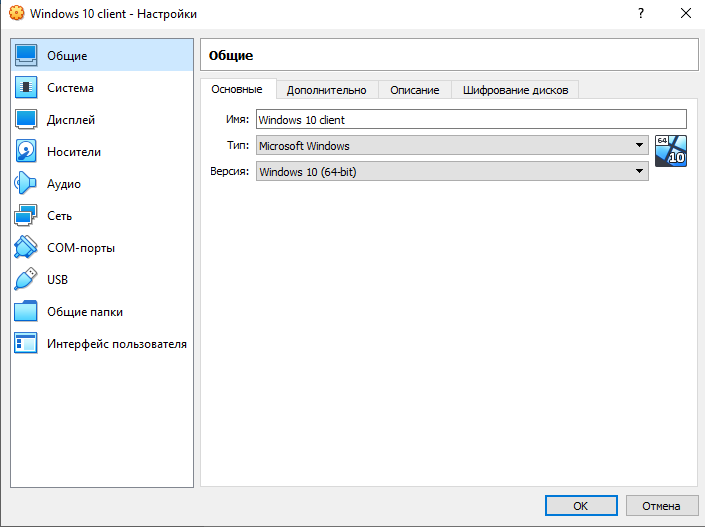 Рисунок 4 - установка Windows 10 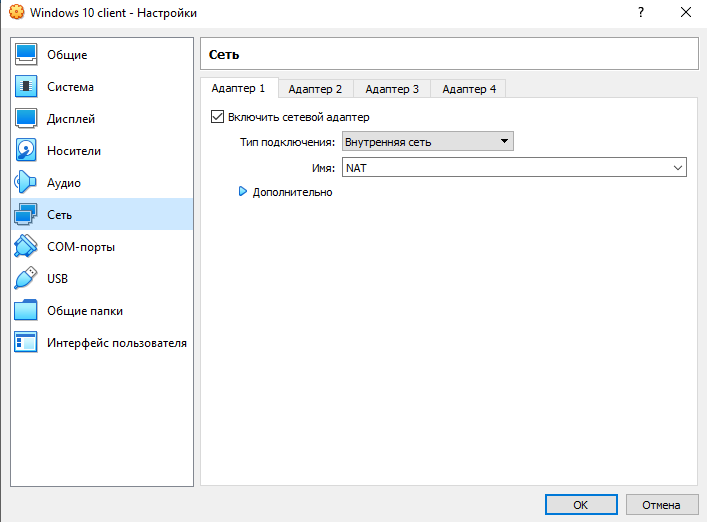 Рисунок 5 - настройка сети 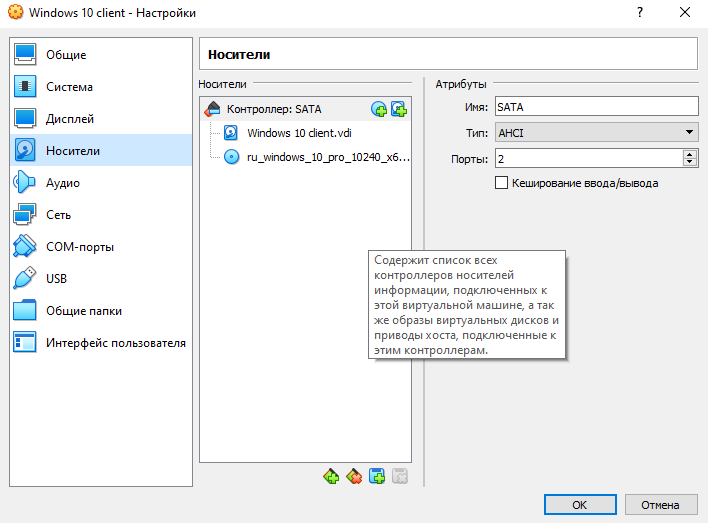 Рисунок 6 - настройка iso образа 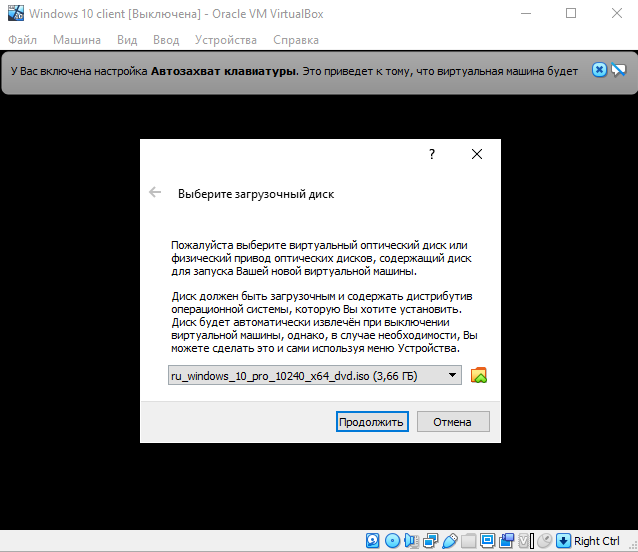 Рисунок 7 - подтверждаем выбор iso оброза 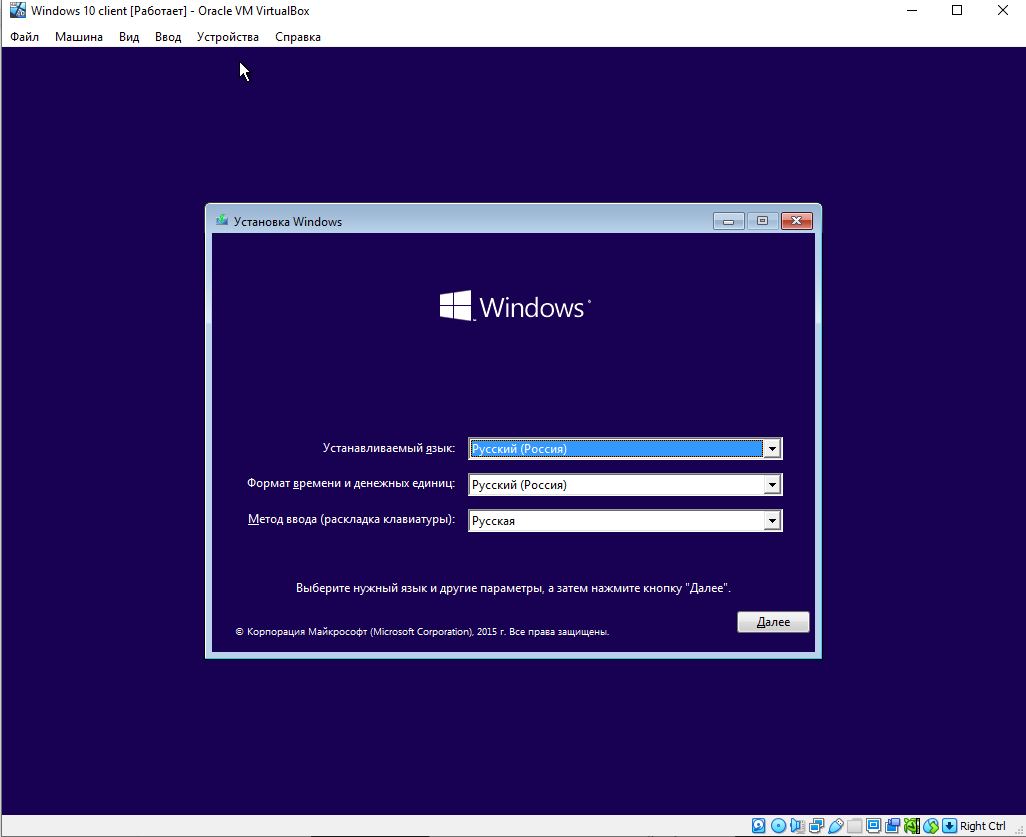 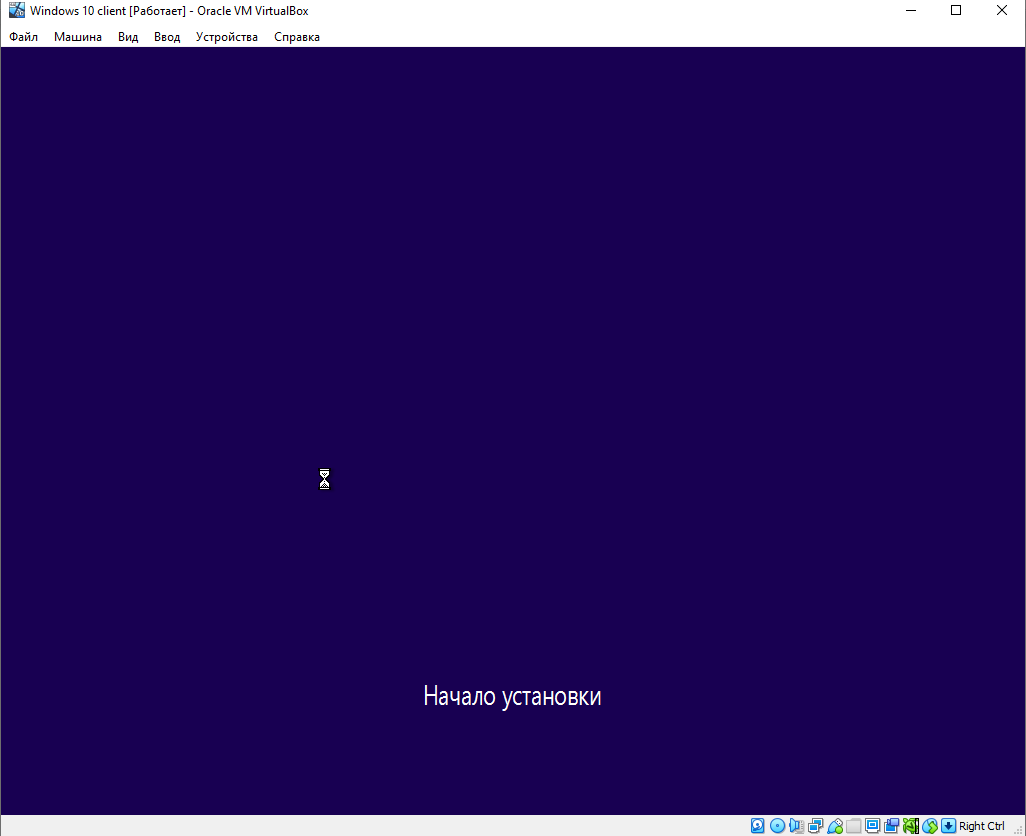 Рисунок 8-9 начинаем установку Windows 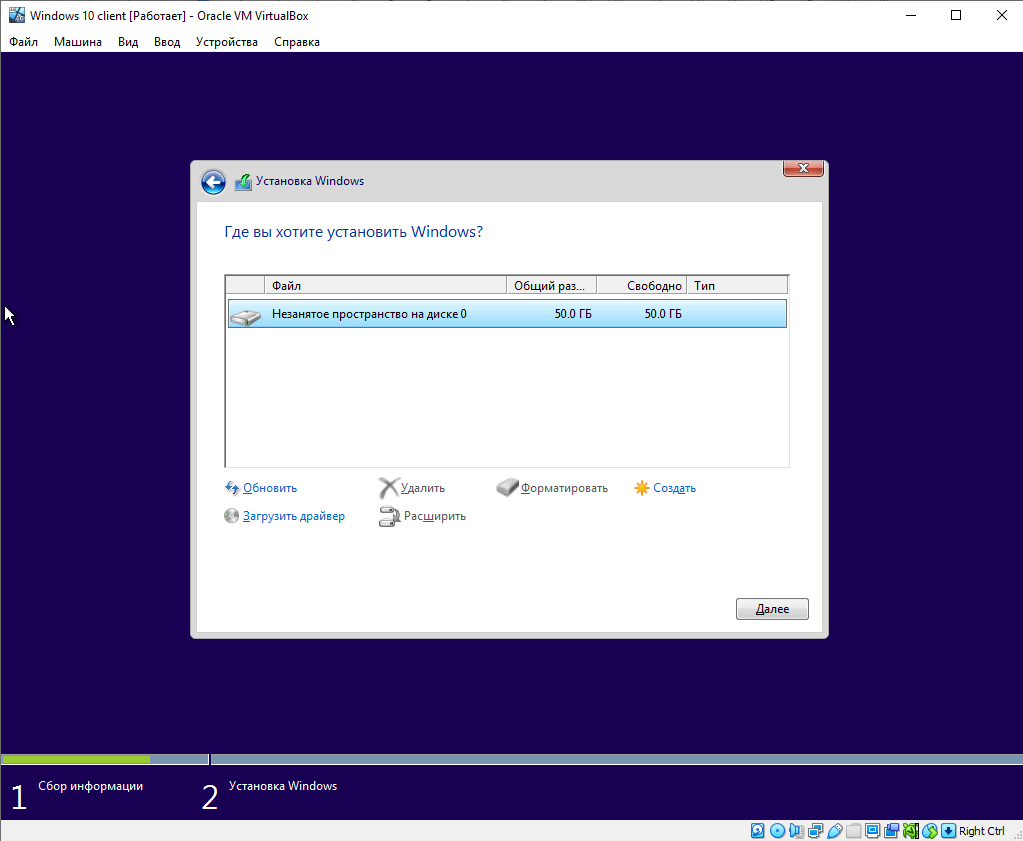 Рисунок 10 - выбираем диск для установки 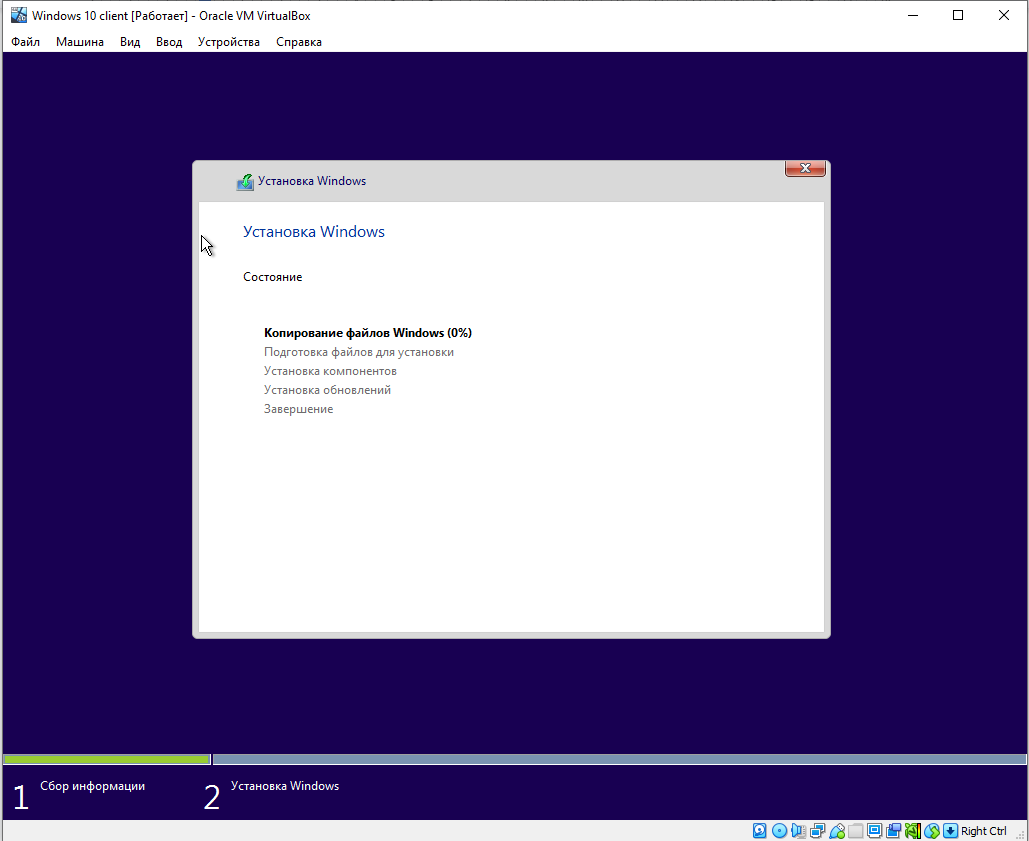 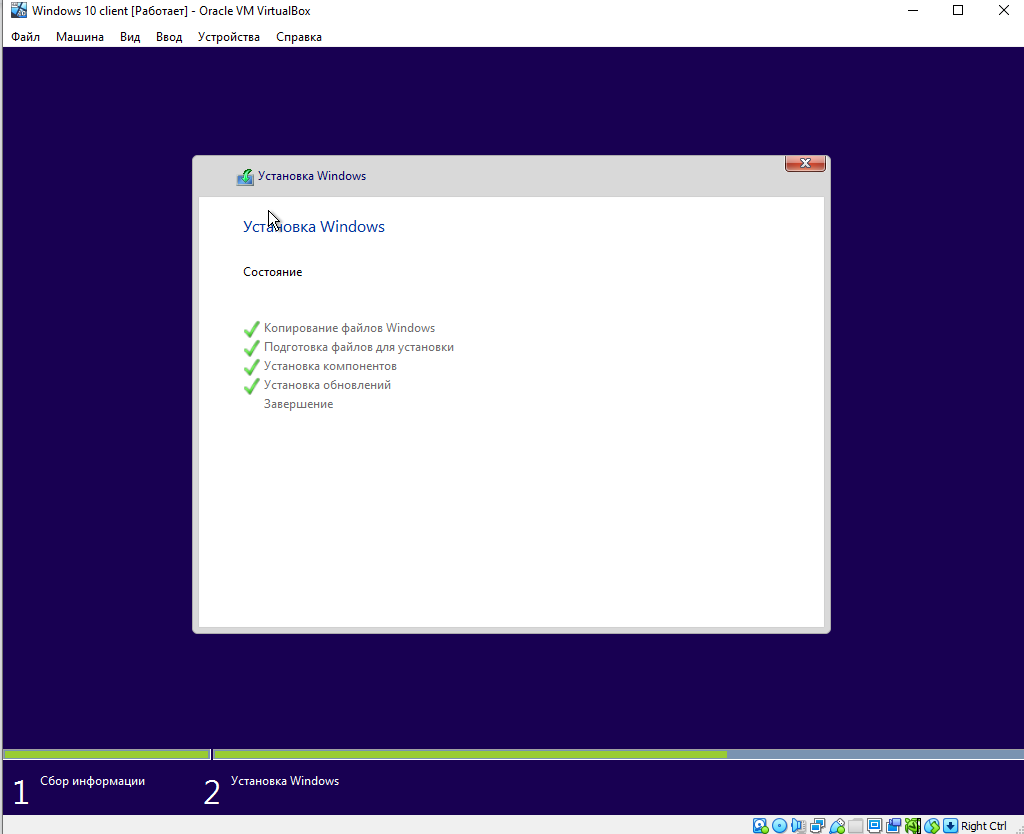 Рисунок 11 - ждём установки Windows 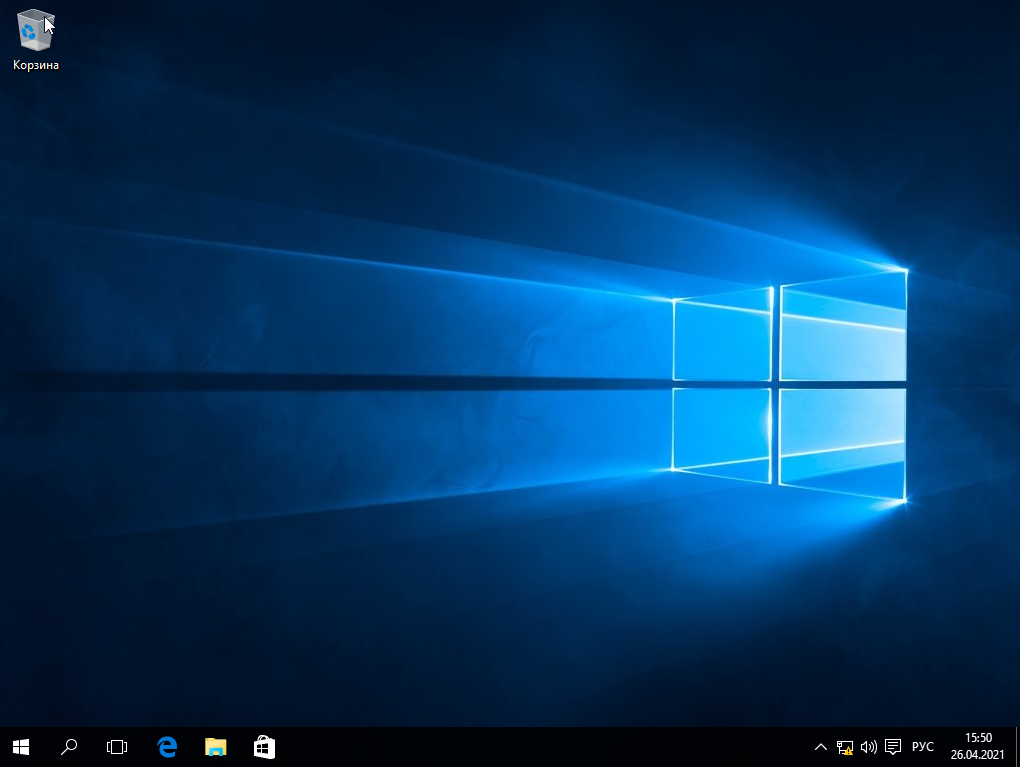 Рисунок 12 - Windows установлена и готова работе Глава 3 установка Ubuntu 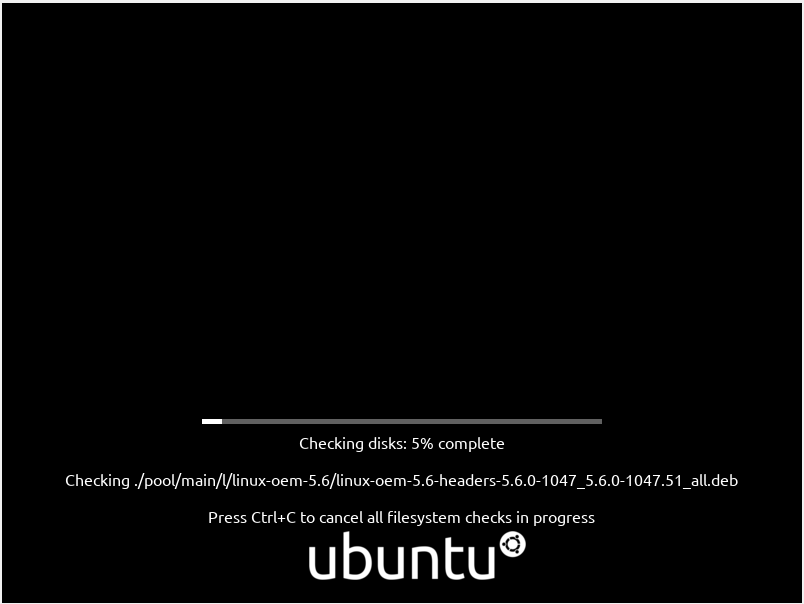 Рисунок 13 - начало установки 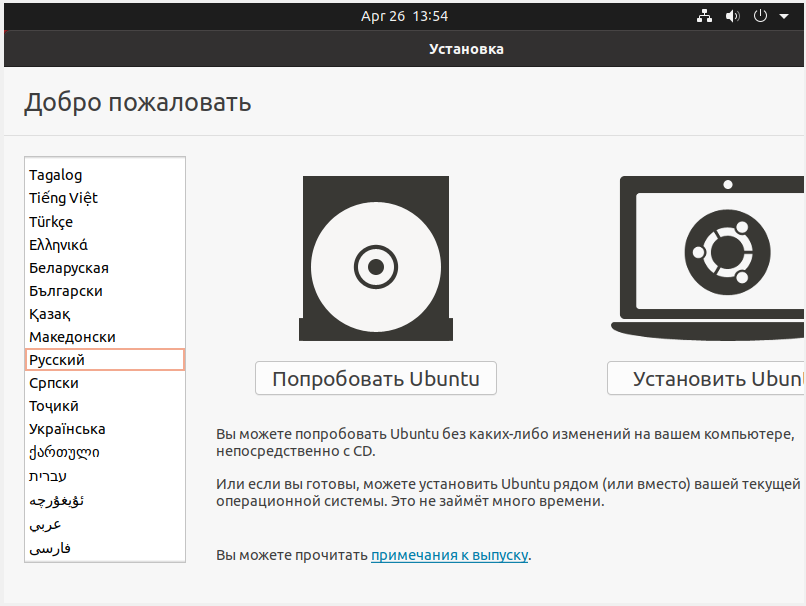 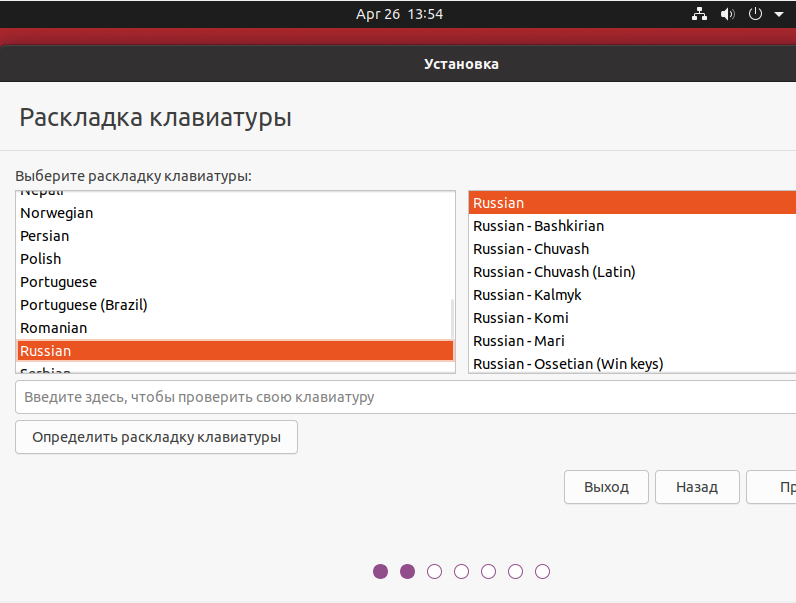 Рисунок 14 - выбор языка и настройка клавиатуры Рисунок 14 - выбор языка и настройка клавиатуры 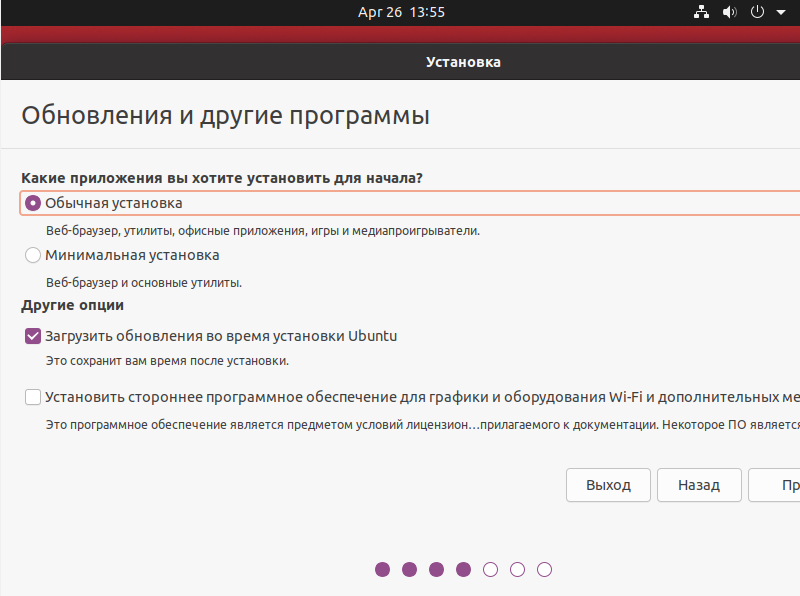 Рисунок 15 - настройка установки Рисунок 15 - настройка установки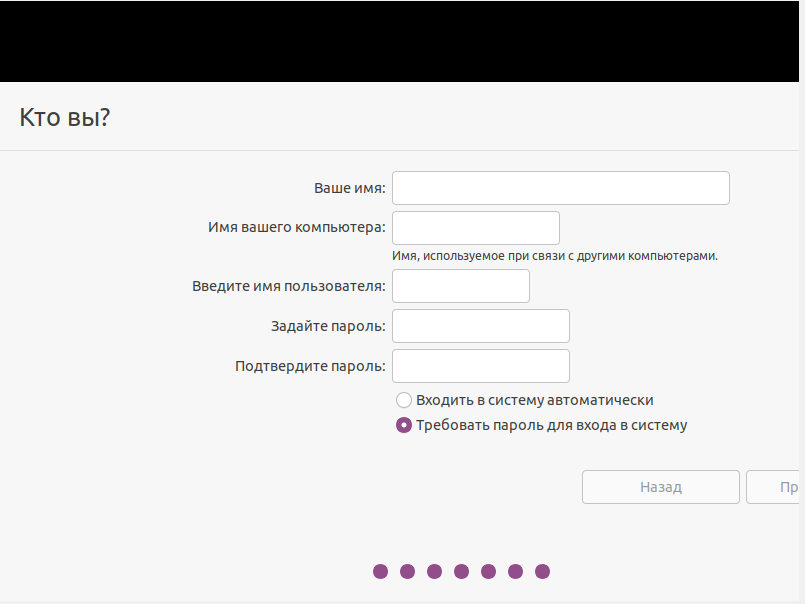 Рисунок 16 - создаём пользователя Рисунок 16 - создаём пользователя 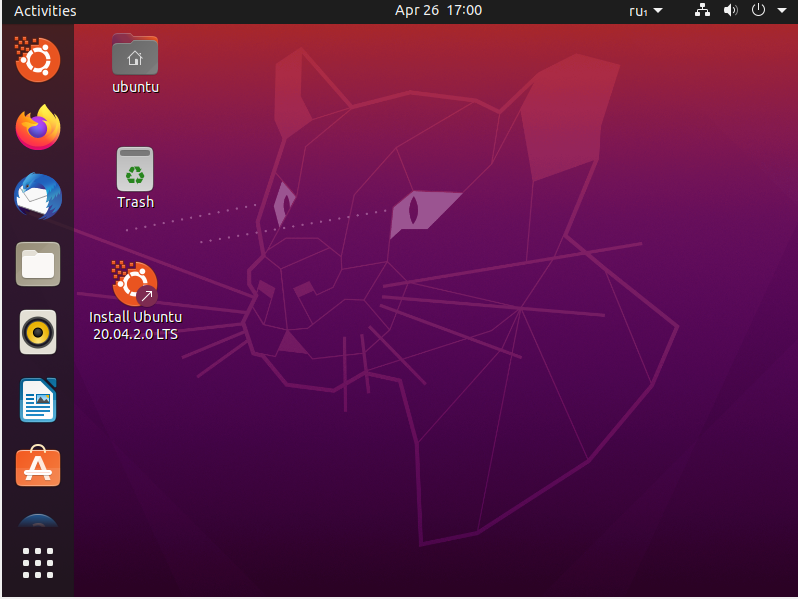 Рисунок 17 - установка завершена и готова к работе Вывод В этой практической работе я узнал , какие виды программных продуктов виртуализации для операционных систем существуют , что лучше выбрать и какие преимущества у разных программ . Также я научился устанавливать Windows и Ubuntu на Виртуальную машину |
