Отчет по работе оформляется в текстовом редакторе ms word. Отчет должен содержать Титульный лист. Оглавление
 Скачать 403.5 Kb. Скачать 403.5 Kb.
|
|
ЗАДАНИЕ 7. Реализовать перекрестный запрос к БД, используя операцию построения сводной таблицы. Подробно по шагам описать необходимые действия пользователя. При этом представить в виде рисунка диалоговое окно шага 3 из 4 Мастера сводных таблиц (см. ниже пример выполнения задания 9). Варианты запросов приведены в таблице 9. Таблица 9 Варианты индивидуальных заданий
МЕТОДИЧЕСКИЕ УКАЗАНИЯ ПО ВЫПОЛНЕНИЮ КУРСОВОЙ РАБОТЫ Выполнение заданий 2-5 сводится к составлению сценариев запросов к БД. Такие сценарии должны содержать подробное описание действий пользователя по выделению соответствующих диапазонов ячеек, выбору пунктов инструментального меню, заполнению полей диалоговых окон и прочее (см. примеры выполнения заданий). Задания 5-7 предполагают реализацию запросов к БД, связанных с поиском и обработкой данных, которые соответствуют заданным условиям-критериям поиска. Такие запросы в среде табличного процессора MS Excel могут выполняться различными способами: с использованием Формы, создаваемой при выборе пунктов инструментального меню Данные/Форма..., в которой следует щелкнуть мышью по кнопке Критерии. Далее надо ввести в соответствующее поле формы искомое значение, а для текстовых значений - хотя бы начальный уникальный фрагмент. Результатом поиска является отображаемая в форме первая от начала БД запись, в которой обнаружено совпадение с введенным искомым значением. Щелчками по кнопкам Следующая или Предыдущая, можно перейти к очередной или предыдущей такой записи; посредством использования операции Автофильтра (см. ниже примеры выполнения заданий 5 и 6); посредством выполнения операции Расширенного фильтра, который использует формируемый предварительно блок критериев поиска (см. ниже пример выполнения задания 7); с использованием функций категории Работа с базой данных, которые применяют механизм расширенной фильтрации с последующей обработкой ее результатов (см. ниже пример выполнения задания 8); путем построения сводной таблицы посредством диалога с Мастером сводных таблиц (см. ниже пример выполнения задания 9); с использованием пунктов инструментального меню Правка/Найти..., что применительно к таблице БД можно считать наименее эффективным. В заданиях 5-6 требуется сформировать блок критериев, заполнив его заданными условиями выборки искомых записей. С этой целью предварительно необходимо зарезервировать диапазон ячеек для размещения блока критериев посредством вставки пустых строк над таблицей БД. Затем следует скопировать строку с наименованиями полей БД в первую строку блока критериев, например, с использованием папки обмена. Далее следует ввести, начиная со второй строки блока критериев, конкретные условия выборки записей. При этом следует иметь в виду, что комбинированный критерий фильтрации формируется из частных критериев в отдельных ячейках блока по правилу: объединение в строке – логической операцией И, в столбце – логической операцией ИЛИ. Полученные таким образом блоки критериев следует представить в контрольной работе в виде соответствующих рисунков. Задание 6 предполагает использование функций категории Работа с базой данных, которые применяют механизм расширенной фильтрации с последующей обработкой ее результатов: БДСУМ - суммирование значений в указанном столбце; БСЧЁТ - подсчет числа значений в указанном столбце, который должен содержать не текстовые значения; ДМАКС - нахождение максимального значения в указанном столбце; ДМИН - нахождение минимального значения в указанном столбце; ДСРЗНАЧ - вычисление среднеарифметического значения в указанном столбце. Все вышеперечисленные функции имеют три аргумента: диапазон ячеек, занимаемых исходной БД; ячейка с именем поля-столбца, по которому после фильтрации производится суммирование, подсчет числа значений, поиск максимума и прочее; диапазон ячеек блока критериев фильтрации. Следует иметь в виду, что при использовании функции БСЧЁТ в качестве имени поля, по которому производится подсчет числа записей, прошедших фильтрацию, следует указать поле не текстового типа, например, арифметического (см. ниже пример выполнения задания 8). Перекрестный запрос к БД из задания 7 реализуется посредством диалога с Мастером сводных таблиц, состоящего из четырех шагов: шаг 1 - подтверждение создания таблицы на основе данных, находящихся в списке или базе данных Microsoft Excel; шаг 2 - выделения диапазона ячеек, занимаемых БД; шаг 3 - разметка сводной таблицы посредством перетаскивания имен полей в соответствующие области создаваемой таблицы; шаг 4 - выбор варианта расположения сводной таблицы (см. ниже пример выполнения задания 9). ПРИМЕРЫ ВЫПОЛНЕНИЯ ЗАДАНИЙ 2-7 ЗАДАНИЕ 2. Провести двухуровневую сортировку БД, используя критерии: первичный - по убыванию количества детей; вторичный - по алфавиту групп семейного положения. Сценарий сортировки Выделение диапазона ячеек, занимаемого исходной базой данных, перетаскиванием мышью или клавишным аккордом [Shift]+[Ctrl]+[End] (с предварительным позиционированием ячейки, содержащей имя поля Фамилия). Выбор пунктов инструментального меню Данные/Сортировка... Заполнение диалогового окна Сортировка диапазона согласно рис. 1. 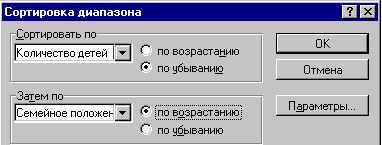 рис. 1 Визуальный контроль результатов сортировки. (Ниже на рис. 2 приведен начальный фрагмент БД после сортировки). 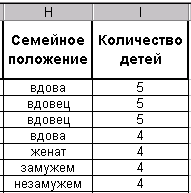 рис. 2 С целью подготовки к выполнению следующего задания - отмена результатов сортировки, например, щелчком мышью по соответствующей кнопке на стандартной панели инструментов или с помощью клавишного аккорда [Ctrl]+[z]. ЗАДАНИЕ 3. Используя операцию автофильтра, провести выборку записей из БД согласно критерию - фамилии, состоящие из трех или четырех букв. Сценарий запроса к БД Выделение диапазона ячеек, занимаемого исходной базой данных. Выбор пунктов инструментального меню Данные/Фильтр/Автофильтр. (Ниже на рис. 3 приведен начальный фрагмент БД после включения автофильтра с преобразованием всех наименований полей в раскрывающиеся списки). 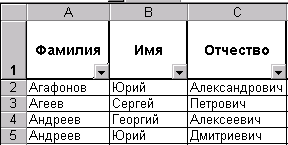 рис. 3 Выбор в раскрывающемся списке поля Фамилия позиции (Условие...) Заполнение диалогового окна Пользовательский автофильтр согласно рис.4. 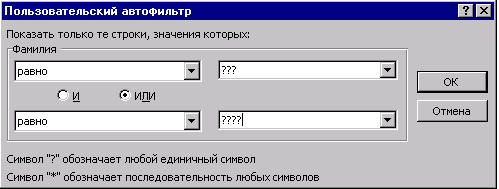 рис. 4 Визуальный контроль результатов фильтрации. С целью подготовки к выполнению следующего задания - отмена результатов фильтрации посредством выбора в раскрывающемся списке поля Фамилия позиции (Все). ЗАДАНИЕ 4. Используя многошаговую операцию автофильтра, провести выборку записей из БД согласно критериям - женщины, имеющие трех и более детей. Сценарий запроса к БД Выбор в раскрывающемся списке поля Пол позиции ж. При этом используется автофильтр, установленный в задании 5. Выбор в раскрывающемся списке поля Количество детей позиции (Условие...) Заполнение диалогового окна Пользовательский автофильтр согласно рис.5. 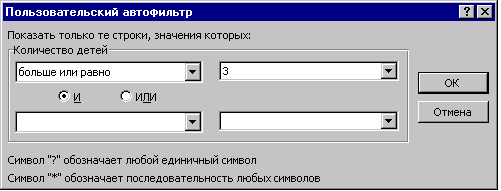 рис. 5 Визуальный контроль результатов фильтрации. С целью подготовки к выполнению следующего задания - отмена результатов фильтрации посредством выбора в инструментальном меню пунктов Данные/Фильтр/Отобразить все и выключение автофильтра повторным выбором пунктов меню Данные/Фильтр/Автофильтр. ЗАДАНИЕ 5. Используя операцию расширенного фильтра, выполнить одношаговую фильтрацию согласно критериям - женщины, имеющие трех и более детей. Сценарий запроса к БД Резервирование диапазона ячеек для размещения блока критериев посредством вставки четырех строк над таблицей исходной БД. Копирование строки с наименованиями полей БД в первую строку блока критериев, например, с использованием папки обмена. Внесение во вторую строку блока критериев условий выборки записей, как это изображено на рис. 6.  рис. 6 Выделение диапазона ячеек исходной БД. Выбор в инструментальном меню пунктов Данные/Фильтр/Расширенный фильтр... Заполнение диалогового окна Расширенный фильтр согласно рис. 7. 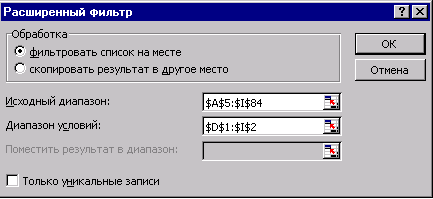 рис. 7 Визуальный контроль результатов фильтрации. С целью подготовки к выполнению следующего задания - отмена результатов фильтрации посредством выбора в инструментальном меню пунктов Данные/Фильтр/Отобразить все. ЗАДАНИЕ 6. Реализовать запрос к БД, используя функции категории Работа с базой данных. Привести расчетную формулу для подсчета числа работников, состоящих в браке и не имеющих детей. Сценарий запроса к БД Заполнение блока критериев новыми условиями выборки записей, как это показано на рис. 8. 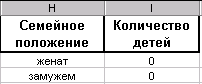 рис. 8 Ввод в ячейку A86 (под таблицей исходной БД) текста пояснения планируемого результата запроса, а в ячейку E86 с помощью Мастера функций - соответствующей расчетной формулы. Выбор в процессе диалога с Мастером функций категории функций Работа с базой данных и имени функции БСЧЁТ , как это показано на рис. 9: 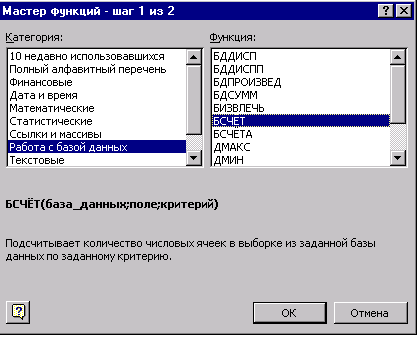 рис. 9 Заполнение диалогового окна с указанием трех аргументов функции согласно рис. 10. 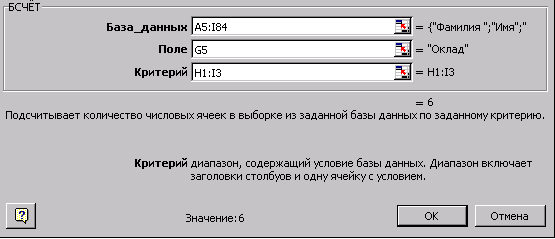 рис. 10 Завершение диалога с Мастером функций, в результате чего в ячейку E86 должна быть введена формула: БСЧЁТ(A5:I84;G5;H1:I3), где G5 - ячейка имени поля с арифметическими значениями- окладами, используемыми для подсчета числа записей, удовлетворяющих условиям фильтрации. Наблюдение в ячейке E86 результата запроса к БД. ЗАДАНИЕ 7. Реализовать перекрестный запрос к БД, используя операцию построения сводной таблицы: минимальные оклады по каждой группе семейного положения отдельно для женщин и мужчин. Сценарий запроса к БД Выбор в инструментальном меню пунктов Данные/Сводная таблица... Реализация первого шага диалога с Мастером сводных таблиц - выбор варианта Создать таблицу на основе данных, находящихся в списке или базе данных Microsoft Excel. Реализация второго шага диалога с Мастером сводных таблиц - выделение диапазона ячеек, занимаемых БД. Реализация третьего шага диалога с Мастером сводных таблиц (см. рис. 12): перетаскивание имени поля Семейное положение в область строк сводной таблицы; перетаскивание имени поля Пол в область столбцов сводной таблицы; перетаскивание имени поля Оклад в область данных сводной таблицы; раскрытие списка вариантов вычислений в области данных двойным щелчком в соответствующем участке области данных и выбор позиции Минимум, как это показано на рис.11. 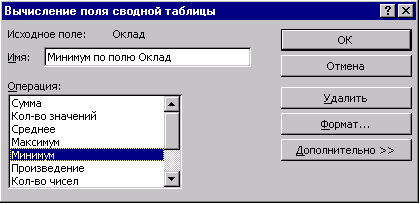 рис. 11 Перед завершением третьего шага диалога с Мастером сводных таблиц - наблюдение структуры создаваемой таблицы, как это показано на рис. 12. 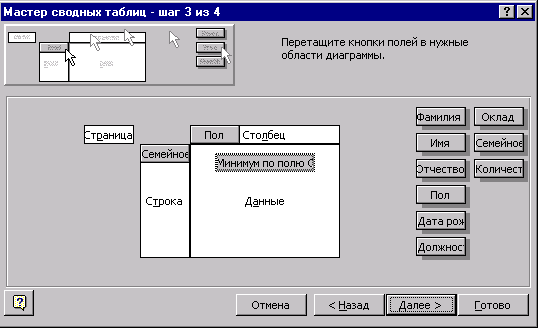 рис. 12 Реализация четвертого шага диалога с Мастером сводных таблиц - выбор варианта Поместить таблицу в новый лист. Наблюдение результата построения сводной таблицы, приведенной на рис.13, на вновь созданном листе рабочей книги. 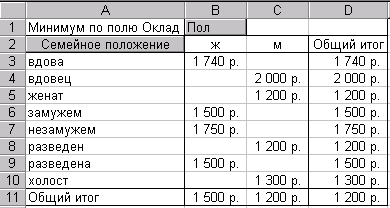 рис. 13 СПИСОК ЛИТЕРАТУРЫ Докучаев А.А., Мошенский С.А. Введение в табличный процессор MS-Excel for Windows. - СПб.: ТЭИ, 1996. - 32 с. Задания и методические указания к практическим занятиям по работе с табличным процессором Excel. / Составители Г.Е.Губкина, И.И.Смирнова. - СПб: ТЭИ, 1998. Методические указания и задания для лабораторных работ с операционной системой Windows 95./ Составители Г.Е.Губкина, И.И.Смирнова. - СПб: ТЭИ, 1999. Дорошев В.И., Хахаев И.А., Мошенский С.А. Работа в компьютерной сети INTERNET. / Учебное пособие. Для студентов всех специальностей всех форм обучения. - СПб.: СПбТЭИ, 1998. Информатика: Учебник/Под ред. проф. Н.В. Макаровой, - М.: Финансы и статистика, 1997, 2000. Информатика: Практикум по технологии работы на компьютере/Под ред. проф. Н.В. Макаровой, - М.: Финансы и статистика. Карпов Б. Microsoft Access 2000: справочник. - СПб: Изд-во “Питер” , 2000. Каратыгин С.А. Access 2000. Руководство пользователя с примерами. - М.: Лаборатория Базовых Знаний, 2000. Бекаревич Ю.Б., Пушкина Н.В.СУБД Access для Windows 95 в примерах. - СПб: BHV- Санк-Петербург, 1997. Бекаревич Ю.Б., Пушкина Н.В. Microsoft Access 2000. - СПб.: “БХВ - Санкт-Петербург”, 1999. Леонтьев В. Новейшая энциклопедия персонального компьютера. - М.: ОЛМА-ПРЕСС, 1999, 2000. Симонович С.В., Евсеев Г.А., Алексеев А.Г. Специальная информатика: Учебное пособие. - М.: АСТ-ПРЕСС: Инфорком-Пресс, 1998. Фигурнов В.Э. IBM PC для пользователя. Краткий курс. - М.: ИНФРА-М, 1997. Дьяконов В.П. INTERNET. Настольная книга пользователя. Изд. 2-е перераб. и доп. - М.: “Солоп-Р”, 2000. |
