Отчет. Отчет по учебной практике Выполнил студент группы 7О110с иванов А. С
 Скачать 0.9 Mb. Скачать 0.9 Mb.
|
|
МОСКОВСКИЙ АВИАЦИОННЫЙ ИНСТИТУТ (национальный исследовательский университет) Факультет №7 «Робототехнические и интеллектуальные системы» Кафедра №705б «Бортовая автоматика беспилотных космических и атмосферных летательных аппаратов» ОТЧЕТ по учебной практике Выполнил студент группы 7О-110С _______________ Иванов А.С. Проверил старший преподаватель _______________ Порешин П.П. Занесено в базу данных кафедры _______________ Москва 2014 г. Реферат В ходе учебной практики было выполнено, приведенное ниже, задание и выполнен отчет.
В ходе выполнения работы необходимо сделать следующее:
Ключевые слова: Приспособления, электронный каталог, учебная практика, выборка. Содержание Введение 4 1Аналитическая часть 5 1.1.Технологическая оснастка. Общие сведения. 5 1.2.Электронный каталог 5 1.3.OpenOffice Calc 7 1.4.OpenOffice Writer 13 2Разработка технологии. 17 2.1.Выборка позиций по искомому слову. 17 2.2.Форматирование таблицы с помощью макроса. 17 3Практическая часть 19 3.1.Выборка. 19 3.2.Создание заголовков у созданных таблиц 21 3.3.Форматирование каталога. 22 Заключение 23 Источники. 24 ВведениеВ нашей стране хорошо развита авиационно-космическая промышленность, в которую входят предприятия, занятые разработкой, испытанием, обслуживанием самолетов, ракет, космических аппаратов. Эта отрасль промышленности имеет важное значение для обороны, экономики, развития науки страны. Она в большой степени определяет престиж страны в мире. Проектирование космического корабля или самолета требует титанического труда. Каждый аппарат состоит из огромного числа деталей. Одна, даже самая незначительная деталь, может привести к аварии, а значит к огромным убыткам. Так что важно следить за производством всех комплектующих. Так же производство аппаратов сопровождается оформлением большого объема документации. В наше время развитые технологии значительно облегчили труд работников, так как позволяют оформлять многие документы в электронном виде, сортировать её и хранить на протяжении длительного времени. Документацию важно хранить, потому что в случае аварии узнать причину путем осмотра корабля практически невозможно, поэтому ошибки ищутся с помощью анализа документации. Каждый космический аппарат является уникальным, а значит для каждого такого аппарат является уникальной и его документация. Это ведет к тому, что на предприятиях космической отрасли в архивах хранятся огромное количество документации. И если бы она находилось не в электронном виде, то занимала немалое пространство и была бы неудобной в использовании. Документация храниться в виде электронных каталогов, которые содержат всю информацию о каждой выпущенной детали. Эта форма очень удобно, если понадобиться найти информацию о каком-либо изделии, то это можно будет легко сделать с помощью обычных редакторов. Целью данной работы является осуществление различных манипуляций с электронного каталога и ознакомление с некоторыми функциями OpenOffice Calc и Writer. 1Аналитическая часть1.1.Технологическая оснастка. Общие сведения.Технологическая оснастка - совокупность приспособлений для установки и закрепления заготовок и инструментов, выполнения сборочных операций, транспортировки заготовок, деталей или изделий. Правильно спроектированная и изготовленная технологическая оснастка служит высокоэффективным средством повышения точности изделий, снижения их себестоимости, облегчения и повышения безопасности труда рабочих. Общая классификация технологической оснастки по целевому назначению:
Технологическую оснастку на предприятии МОКБ «Марс» разделяют по следующим группам: В – вспомогательная оснастка ; Р – ремонтная оснастка; К – кондукторы; М – мерительная оснастка; П – приспособления; ПП – пресс-формы; Ш – штампы. В настоящее время МОКБ «Марс» имеет более 20000 позиций технологической оснастки различного назначения. Все это относится к интеллектуальной собственности и необходимо для обеспечения работы производства. 1.2.Электронный каталогЭлектронный каталог конструкторской документации на технологическую оснастку — файловая система, представляющая электронную таблицу с совокупностью информационных записей о конструкторской документации на технологическую оснастку. В данном задании исходным электронным каталогом является каталог на Рис.1.1 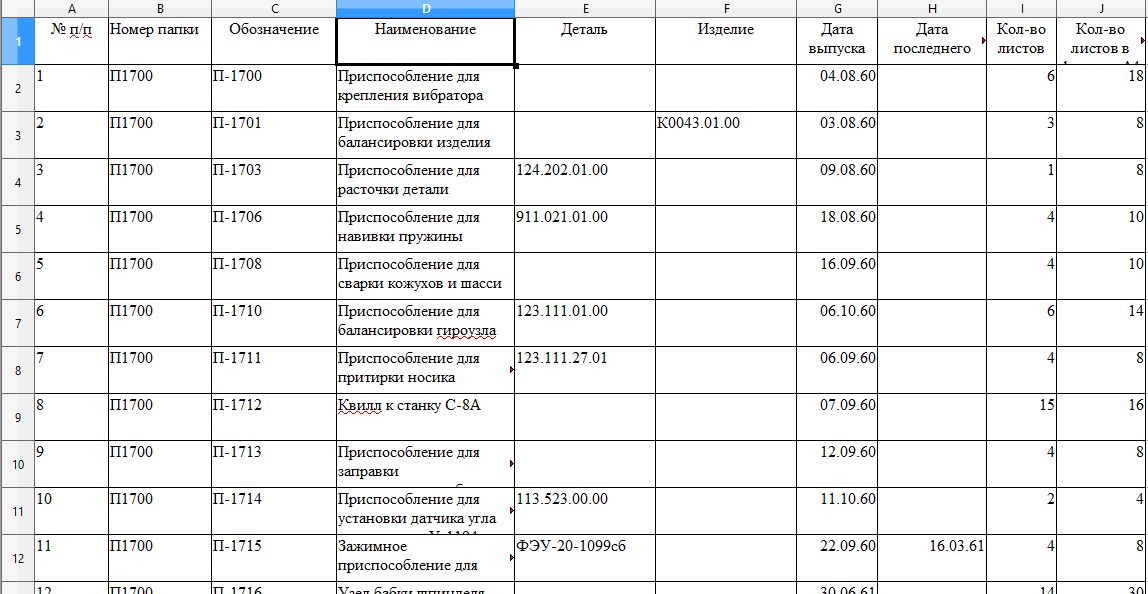 Рис.1.1 Пример электронного каталога Рис.1.1 Пример электронного каталогаФормирование каталога осуществляется путем внесения данных о конструкторском документе в столбцы таблицы. Исходными данными для занесения являются записи в угловом штампе чертежа (Рис.1.1.1) В очередную строку таблицы КТО последовательно заносятся: номер по порядку, номер папки с конструкторской документацией. Далее в столбец «Обозначение» вписывается значение поля (поле а Рис.1.1.1) углового штампа. В столбец «Наименование» вносится информация поля (поле б Рис.1.1.1), а в столбец «Деталь» - поля (поле в Рис.1.1.1). Значение поля (поле г Рис.1.1.1) углового штампа заносится в столбец «Изделие». Для формирования значения столбцов «Дата выпуска» и «Дата последнего изменения» используются значения полей (поле д Рис.1.1.1) и (поле е Рис.1.1.1) соответственно. Значение поля (поле ж Рис.1.1.1) используется для записи в столбец «Кол-во листов». Значение столбца «Кол-во листов в формате А4» вычисляется исполнителем работ самостоятельно с учетом количества входящих форматов А4 в лист чертежа.  Рис.1.1.1 Угловой штамп чертежа 1.3.OpenOffice Calc
OpenOffice Calc это редактор для работы с электронными таблицами, в которые можно вводить данные и затем манипулировать с этими данными для получения определенных результатов. Calc позволяет создавать множество листов электронной таблицы, на каждом из которых может содержатся 65 536 строки и 245 столбцов. То есть можно создавать 16 056 320 ячеек только на одном листе.
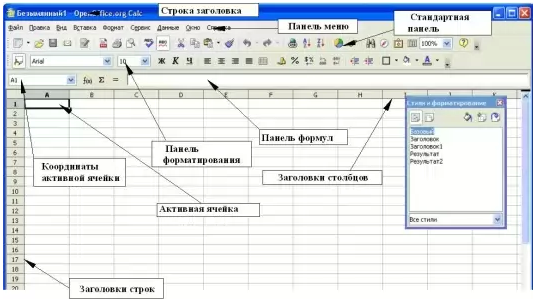 Рис 1.2 Интерфейс OpenOffice Calc В OpenOffice Calc есть инструменты, которые позволяют ускорить работу с таблицами в несколько раз. К ним относятся:
Этот инструмент позволяет быстро найти в данной электронной таблица необходимые элементы, убрав все остальное и поместить результат на другой лист таблицы. В Calc есть несколько фильтров: быстрый фильтр, стандартный фильтр и расширенный фильтр. Чтобы открыть какой- либо фильтр надо перейти «Данные→Фильтр»(Рис.1.3) и выбрать нужный. 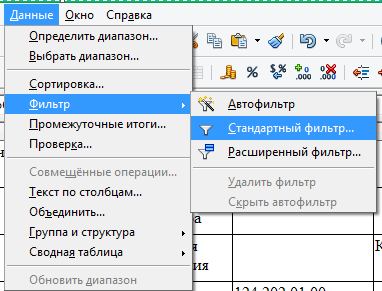 Рис.1.3. Вкладка «Данные» Быстрый фильтр позволяет быстро отфильтровать таблицу по содержанию какой либо ячейки. При работе с расширенным фильтром указывается в какой ячейки содержаться условие фильтра. Самым удобным является стандартный фильтр. Он позволяет отфильтровать таблицу по какому-либо слову или по нескольким словам и поместить результат на любой лист электронной таблицы.
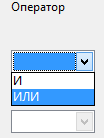 Рис.1.5 Поле «Оператор»
Рис. 1.6 Поле «Условие»
Рис.1.7 Некоторые регулярные выражения.
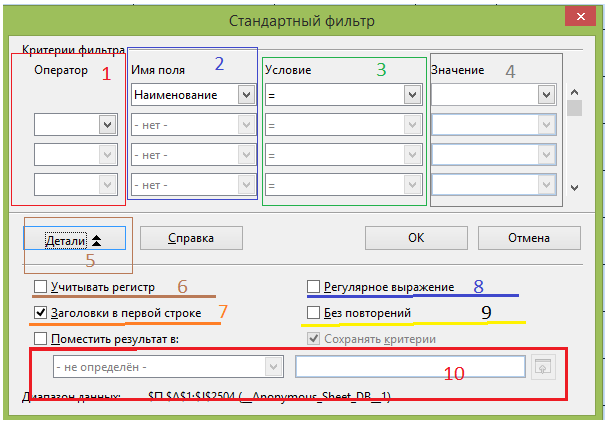
Рис.1.4 Стандартный фильтр. 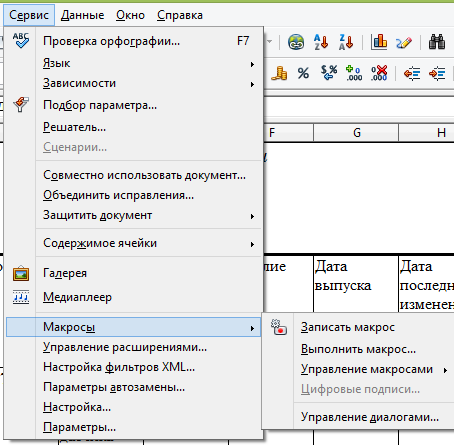 Макрос-это совокупность операций, позволяющих выполнять однообразные действия сколько угодно раз. Для записи макроса надо выполнить последовательность операций, которая будет выполняться в дальнейшем. Для начала записи нужно перейти «Сервис→Макросы→Запись макроса» Рис.1.8. Вкладка «Макросы» После выполнения всех операций нужно нажать «Завершить запись». 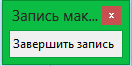 Рис.1.9 Запись макроса Запись макроса завершена. Для выполнения макроса нужно перейти «Сервис→Макросы→Выполнить макрос» и выбрать созданный макрос. После этого последовательность операций, которая выполнялась повториться.
Open Office Calc поддерживает множество функций, которые позволяют создавать и редактировать таблицы, а также их содержимое. В их числе формулы, сортировка, вставка изображений и многое другое. 1.4.OpenOffice Writer
OpenOffice Writer - это текстовый редактор в составе OpenOffice, который позволяет создавать, редактировать и просматривать различные тексты.
Меню позволяет(Рис.1.10) получить доступ ко всем функциям текстового редактора. Панель инструментов: Стандартная(Рис.1.10) позволяет получить быстрый доступ к основным функциям текстового редактора, таким как "Открыть", "Сохранить", "Печатать" и др. Панель инструментов: Форматирование(Рис.1.10) позволяет получить быстрый доступ к основным операциям форматирования текста, таким как "Стиль", "Гарнитура", "Кегль", "Выравнивание" и др. Строка состояния(Рис.1.10) показывает основную информацию о странице и документе и о режиме работы редактора, такую как "Страница", "Масштаб" и др.
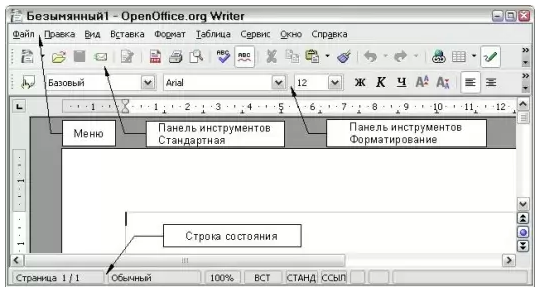 Рис.1.10 Интерфейс OpenOffice Writer Эта функция позволяет создавать содержание, которое автоматически заполняется по мере написания документа, и меняется в случае изменения уже написанного текста. Чтобы создать оглавление нужно перейти «Вставка→Оглавление и указатели→Оглавление и указатели»
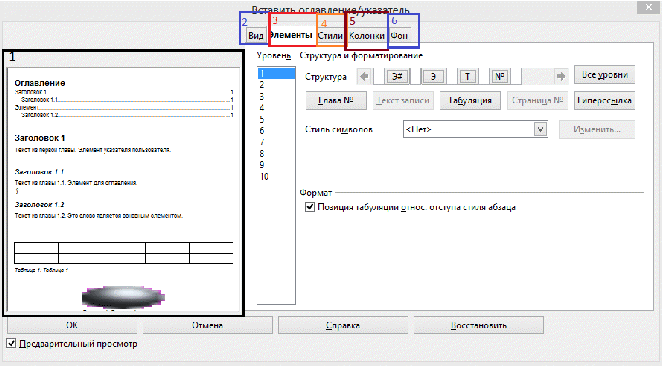 Рис.1.10 Вставка оглавления/указателя Рис.1.10 Вставка оглавления/указателяЧтобы добавить гиперссылку надо перейти «Вставка→Гипперссылка»
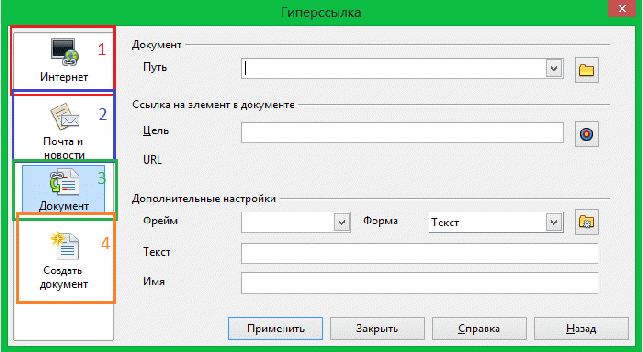 Рис.1.11 Добавление гиперссылки Рис.1.11 Добавление гиперссылкиСтили позволяет ускорить работу с оформление документа. Можно создать свой стиль, или выбрать из уже созданных. Чтобы открыть стили надо перейти «Формат→Стили».
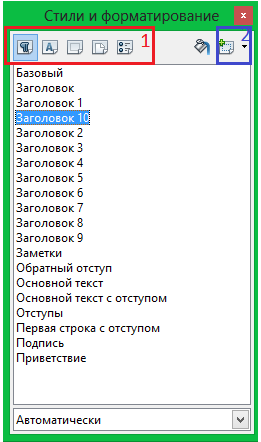 Рис.1.12 Меню стилей
В OpenOffice Writer также есть множество других функций. В том числе В ставка изображений, формул, макросы, которые позволяют облегчить и ускорить работу с текстом. 2Разработка технологии.2.1.Выборка позиций по искомому слову.Необходимо сделать выборку по ключевым словам, указанным в задании. Проще всего это сделать с помощью фильтра. Для открытия инструмента необходимо перейти «Данные→Фильтр→Стандартный фильтр». В поле «Имя поля»(Рис.2.1) необходимо выбрать «Наименование», в поле «Условие»(Рис.2.1) выбрать «Содержит» и в поле «Значение»(Рис.2.1) написать основу слова, по которому надо сделать выборку. Для корректной фильтрации надо ввести основу слова, по которому надо сделать выборку, т. к. форма слова меняется, не меняется только основа.  Рис.2.1 Стандартный фильтр. Рис.2.1 Стандартный фильтр.2.2.Форматирование таблицы с помощью макроса.
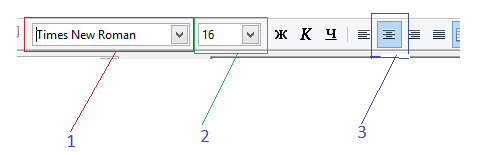 Рис.2.2 Название шрифта(1), размер шрифта(2), выравнивание по центру(3)
Рис.2.3 Вкладка «Высота строки» 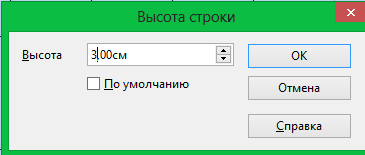 Рис.2.4 Изменение высоты строки
3Практическая часть3.1.Выборка.
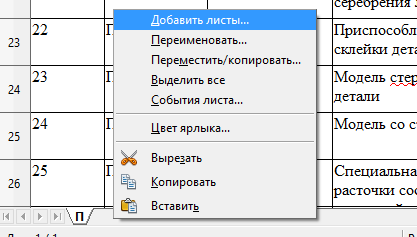 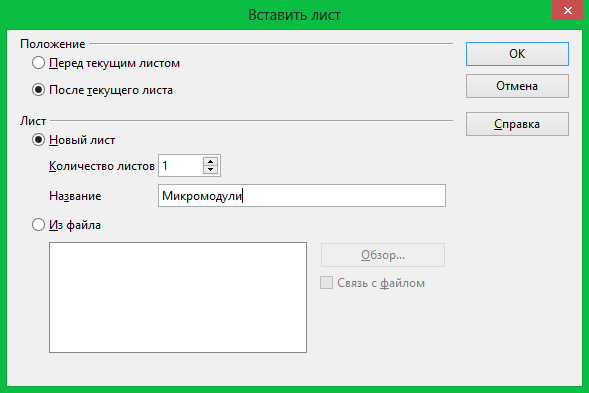 Рис.3.1 Добавление новых листов в файле Рис.3.1.1 Вставленные листы в исходный электронный каталог
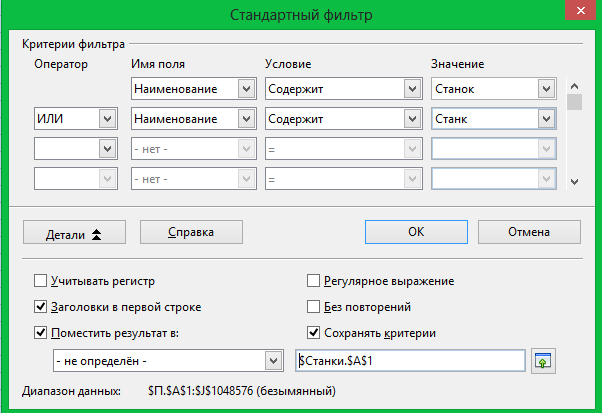 Рис.3.7 Меню «Стандартный фильтр» для группы «Станки» Рис.3.7 Меню «Стандартный фильтр» для группы «Станки»3.2.Создание заголовков у созданных таблиц
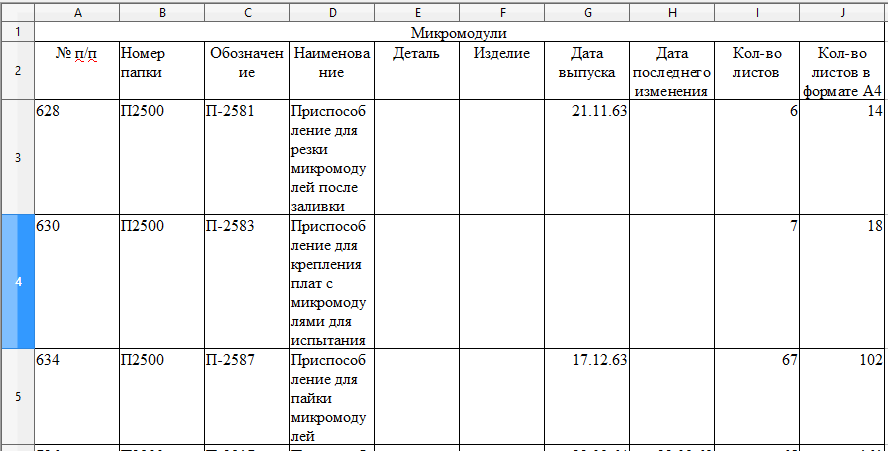 Рис.3.8 Таблица с заголовком Рис.3.8 Таблица с заголовком3.3.Форматирование каталога.
ЗаключениеВ ходе выполнения задания были созданы новые каталоги, с этими каталогами проведены различные манипуляции, такие как : фильтрация , форматирование, добавление и удаление ячеек. Так же были изучены некоторые функции редакторов OpenOffice.org Writer и OpenOffice.org Calc. В том числе макросы, которые позволяют выполнять однообразные операции много раз, что облегчает и ускоряет работу, гиперссылки, оглавление и указатели и стили. В итоге были сформированы 4 таблицы на новых листах электронного каталога: таблица «Микромодули», содержащая 32 строк, таблица «Станки» из 37 строк, таблица «Датчики» из 34 строк и таблица «Пружины», состоящая из 47 строк. Источники.1.Методические материалы по учебной практике МОКБ «Марс», 2012 год; | ||||||

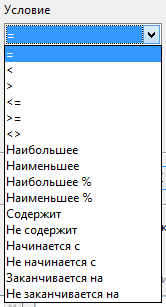
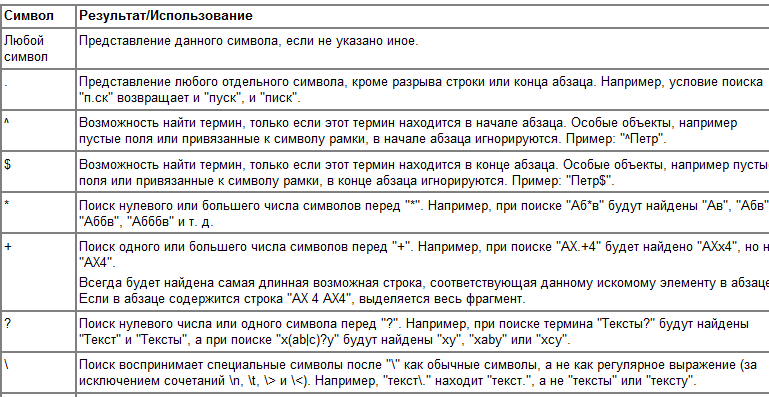 Поле «Регулярные выражения»(поле 8 Рис.1.4). Возможность использовать постановочные знаки в определении фильтра. Далее приведены некоторые регулярные выражения(Рис.1.7)
Поле «Регулярные выражения»(поле 8 Рис.1.4). Возможность использовать постановочные знаки в определении фильтра. Далее приведены некоторые регулярные выражения(Рис.1.7)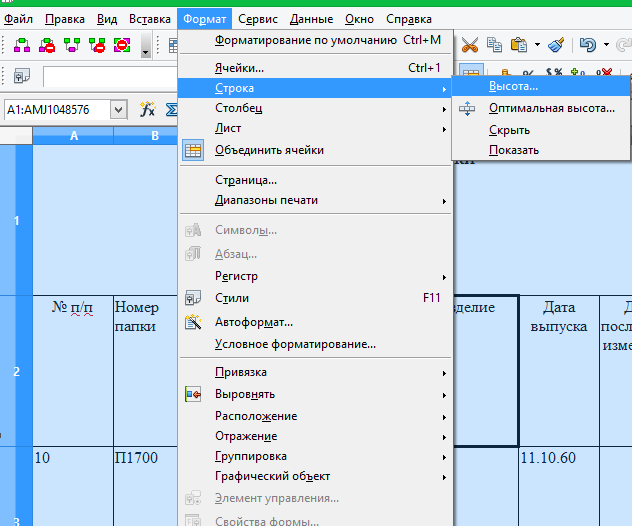
 Рис.3.4 Добавленные ячейки к таблице.
Рис.3.4 Добавленные ячейки к таблице. Рис.3.5
Рис.3.5 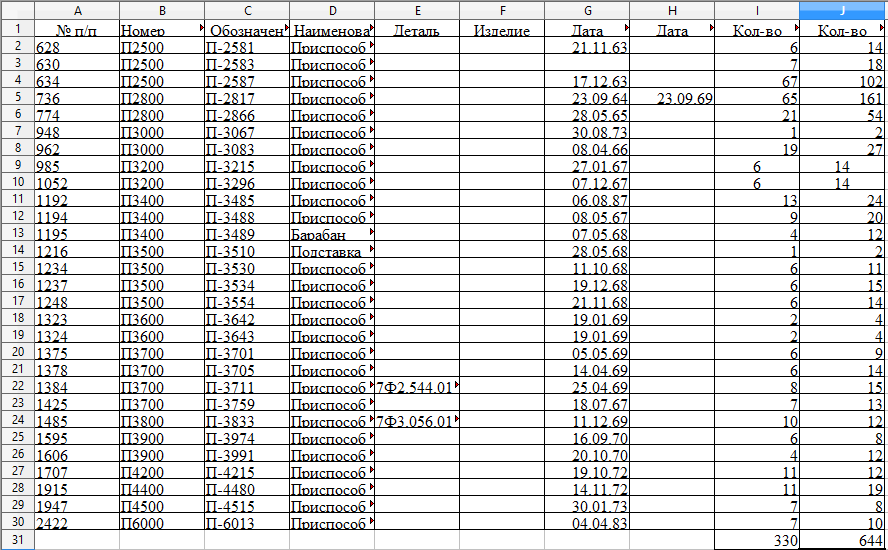 Рис.3.6 Получившаяся таблица с общим количеством листов и количеством листов в формате А4.
Рис.3.6 Получившаяся таблица с общим количеством листов и количеством листов в формате А4.