Отчет по учебной
 Скачать 415.93 Kb. Скачать 415.93 Kb.
|
Перевод центральной вершины для создания равностороннего треугольника:Для начала попытаемся выяснить тригонометрические отношения меж ду ребрами равностороннего треугольника и, возможно, найти способ вычис лить новое положение центральной вершины. То, что было нужно - вектор перевода. Это должно указывать наружу от начала объекта и переносить вершину на расстояние, необходимое для создания равностороннего треугольника. Чтобы получить этот вектор, сна чала вычитаем векторы местоположения (координаты) двух периферийных вершин. Это приведет к вектору с требуемой длиной, который лежит перпенди кулярно вектору, необходимому для перевода вершины. Затем умножим его на матрицу вращения, которую можно создать до вольно просто с помощью объекта Matrix, чтобы изменить направление век тора. В результате получится вектор перевода, который можно использовать с оператором transform.translate: Листинг 3.5 – Рассчет нового положения, выбор средней вершины и перемещение её по вектору поворота. \ begin { verbatim } vdiff = bv[ other_verts [1]]. co - bv[ other_verts [0]]. co vrot = vdiff * rot_matrix 4 bpy . ops . mesh . select_all ( action = ’ DESELECT ’) bv[ joint_vert ]. select = True 7 8 bm. select_flush ( True ) 9 bpy . ops . transform . translate ( value = tuple ( vrot )) \ end { verbatim } Подлючение готового плагина.Для того, чтобы плагин можно было подключать и запускать на других устройствах, сохраняем наш код в расширении ".py". После того как мы сохранили плагин его нужно подключить в сам Blender. Для этого потребуется зайти в Blender в меню "Open User Preferences"– "Addons"(см. рисунок 3.1), далее выбираем папку в которую сохранили наш плагин, выбираем его и нажимаем "Install from file..."(см.рисунок 3.2). 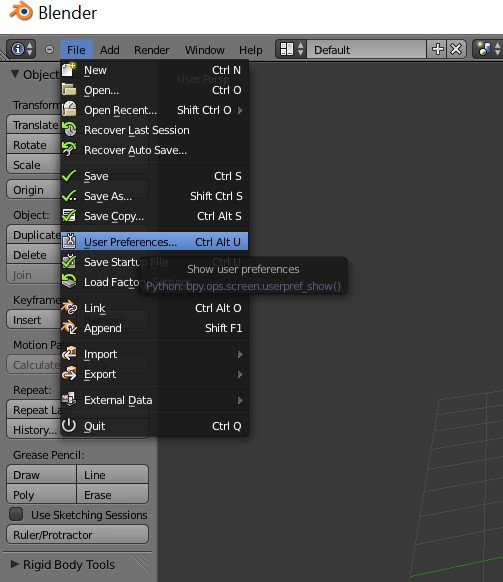 Рисунок 3.1 – Меню. 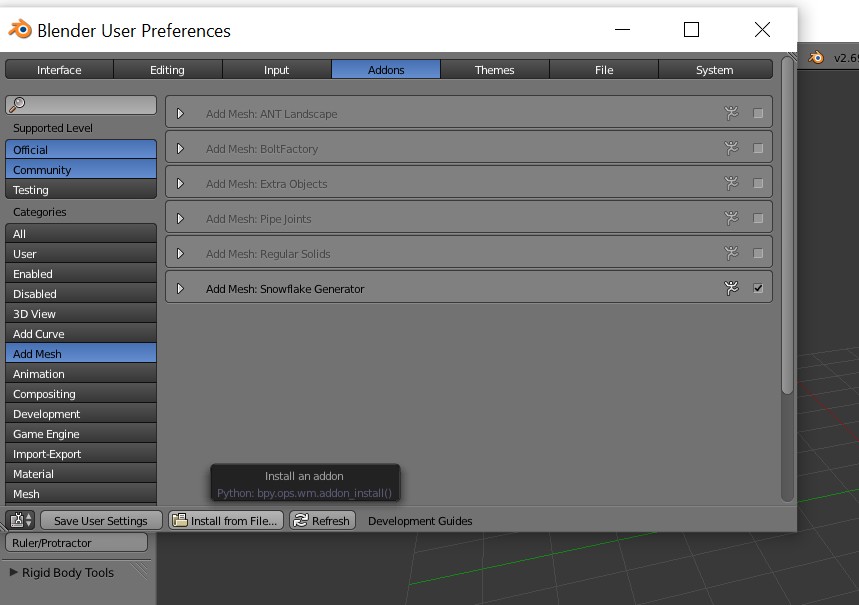 Рисунок 3.2 – Выбор плагина. Чтобы наше расширение начало работать, заходим в меню аддонов и ставим галочку возле него(см.рисунок 3.3). 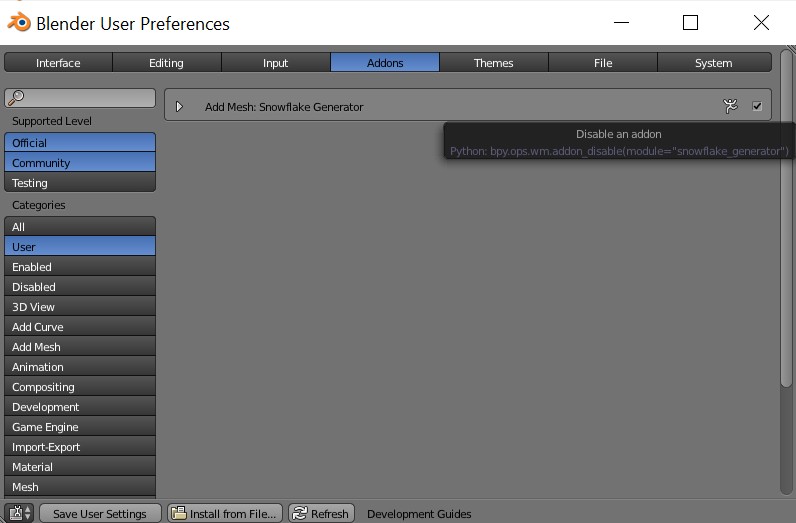 Рисунок 3.3 – Включение плагина. 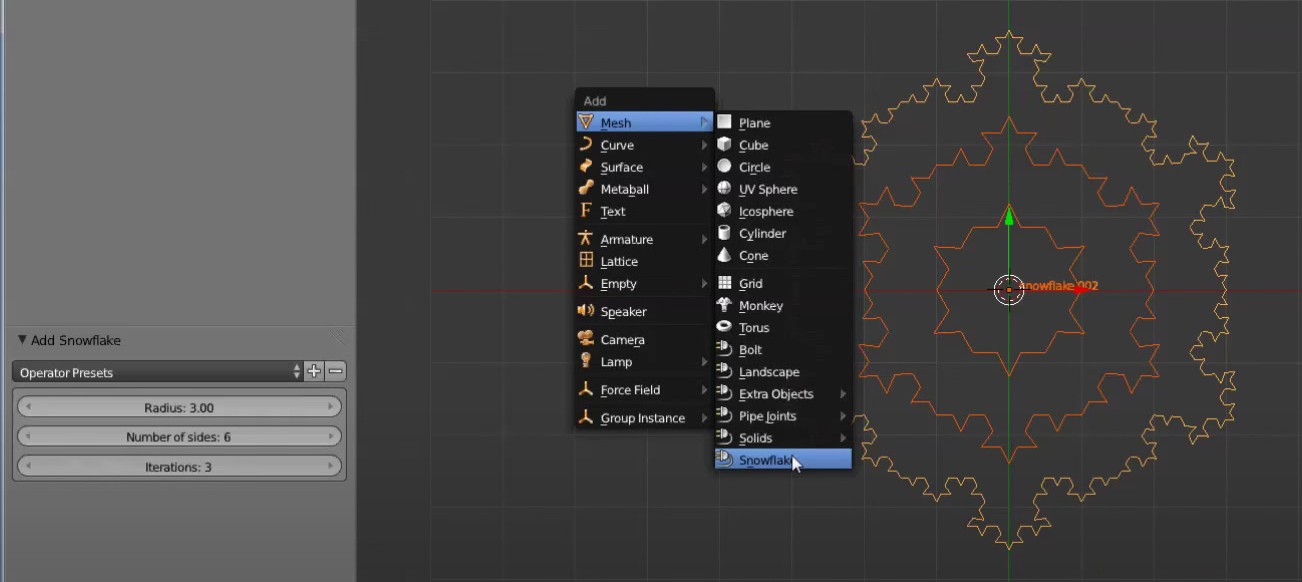 Теперь при каждом заходе в Blender наш плагин будет автоматически подключаться и отображаться в меню Add Mesh(см.рисунок 3.4) Теперь при каждом заходе в Blender наш плагин будет автоматически подключаться и отображаться в меню Add Mesh(см.рисунок 3.4)Рисунок 3.4 – Готовый плагин. |
