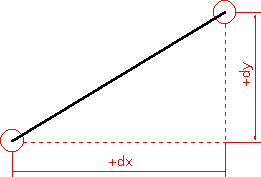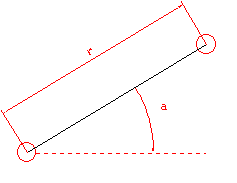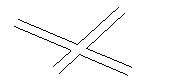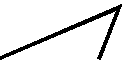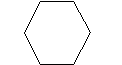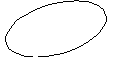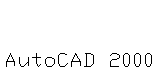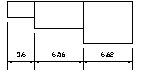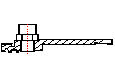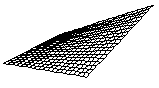Метод.указ.AutoCad-1. Отчет выполняется на листах А4 формата и должен содержать
 Скачать 346.5 Kb. Скачать 346.5 Kb.
|
|
Методические указания к лабораторной работе №1 ОСВОЕНИЕ СИСТЕМЫ AutoCAD 2000 1. Цель работы. Изучение основных принципов работы в AutoCAD 2000. 2. Задачи работы. Освоить приемы работы с системой AutoCAD 2000. Создать шаблон основной надписи. 3. Содержание работы. 1. Запустить приложение AutoCAD 2000. 2. Ознакомиться с основным меню и панелями инструментов. 3. Создать рамку чертежа рамку и основную надпись (приложение А). 4. Требования к отчету Отчет выполняется на листах А4 формата и должен содержать: – название работы, постановку задачи, порядок выполнения работы и полученное изображение; – ответы на контрольные вопросы. 5. Общие положения AutoCad представляет собой систему, позволяющую автоматизировать чертежно-графические работы. В графическом пакете AutoCad есть все необходимое конструктору для создания чертежа. Инструментом ручного черчения в автоматизированной среде соответствуют графические примитивы (точка, отрезок, окружность и др.), команды их редактирования (стирание, перенос, копирование и т.п.), команды установки свойств примитива (задание толщины, типа и цвета графических объектов). Для выбора листа нужного формата и масштаба чертежа в системе есть соответствующие команды настройки чертежа. Для нанесения размера конструктору необходимо лишь задать его расположения на чертеже. Размерная и выносные линии, а также стрелки и надписи выполняются автоматически и т.д. На рисунке 1 показан рабочий экран AutoCad в том виде, каким он предстает перед пользователем. 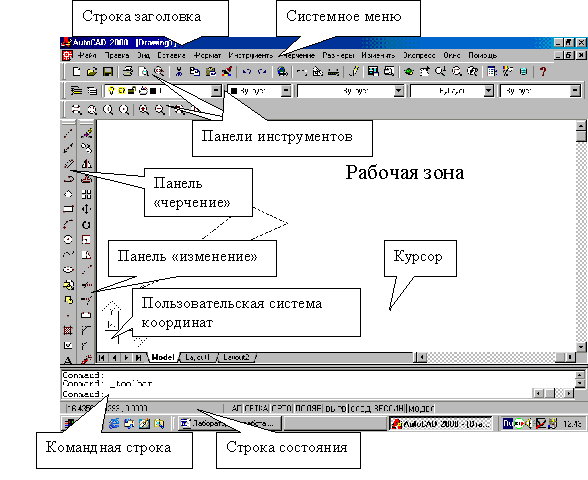 Рисунок 1 Рабочий экран AutoCad. На экране можно выделить четыре функциональные зоны: – Рабочая графическая зона – это большая область в середине экрана, именно в ней и будет выполняться чертеж. В левом нижнем углу зоны находится пиктограмма пользовательской системы координат. Направление стрелок совпадают с положительным направлением осей. – Системное меню и панели инструментов. В самом верху находится строка заголовка, а сразу под ней строка системного (падающего) меню AutoCad. Ниже размещаются три строки, занятые панелями инструментов. Слева от рабочей зоны расположены «плавающие» панели инструментов. Их можно перемещать в любое место экрана. В AutoCad существует еще множество других панелей инструментов, которые вызываются по мере необходимости. – Командная строка. Располагается в нижней части экрана перед строкой состояния и служит для ввода команд и ведения диалога с системой, уточняющего действие этой команды. Задать команду системе можно, набрав ее имя с помощью клавиатуры в командной строке. Но даже если команда запущена посредством пиктограммы панели инструментов или пункта меню, то в командной строке отображается реакция системы на соответствующую команду. Любая команда инициируется лишь после завершения предыдущей. В командной строке при этом должно быть приглашение на ввод команды «Command:». Если Вы случайно вызвали не ту команду или запутались в опциях текущей команды, покинуть ее, не завершая, можно нажатием на клавиатуре клавиши Esc. – Строка состояния. В строке состояния отображаются координаты перекрестия. Они изменяются по мере перемещения перекрестия с помощью мыши. В последующем рассмотрим подробнее описание различных меню системы, диалоговых окон, ее инструментов. Но не попробовав начертить хотя бы один графический примитив (например, отрезок), будет трудно проникнуть в смысл этих базовых понятий. Поэтому, опираясь на подробную инструкция, следует выполнить чертеж отрезка прямой, а затем стереть его, снова восстановить и, наконец, сохранить чертеж. Начиная чертеж, необходимо иметь под рукой и перед глазами область чертежа, достаточную для того, чтобы на ней разместились все части проектируемого объекта. По умолчанию при запуске программы или создании нового чертежа видимая область его пространства значительно меньше, чем может понадобиться проектировщику. Максимальная область, визуальный доступ к которой может быть быстро обеспечен экранными операциями AutoCAD, подлежит настройке пользователем и называется лимитами чертежа. Назначаемые лимиты должны несколько превосходить суммарные габаритные размеры проектируемого объекта. Д 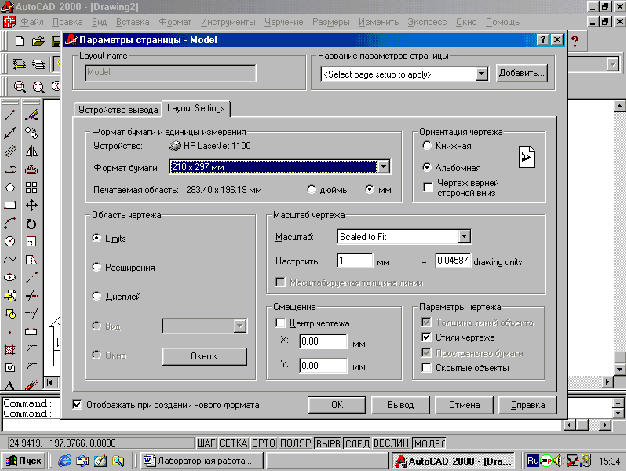 ля задания размеров чертежа (лимитов) необходимо выбрать в системном меню пункт Файл, подменю Параметры страницы и в диалоговом окне (рисунок 2) установить размеры листа, единицы измерения и т.д. Рисунок 2 Диалоговое окно AutoCAD. AutoCad работает не с изображением как таковым, а с геометрическим описанием объектов, составляющих изображение, что обусловлено задачами САПР. Так, например, отрезок во внутреннем представлении графического редактора AutoCad описывается двумя точками, круг описывается центром и радиусом и т.п. Координаты точек задаются мышкой в рабочей области чертежа, либо с клавиатуры в командной строке. При этом существует несколько способов указания координат: 1. Мышью - в строке состояния отображается расстояние и угол от предыдущей точки, например, "32<0". Углы отсчитываются против часовой стрелки, ось OX задает нулевой угол. Длина осевой линии составляет 110+2х5=120мм. Таким образом, можно "поймать" мышью точку с координатами "120<0". 2. Мышью - при помощи сетки. Если шаг сетки - 5мм, достаточно отсчитать 120/5=24 точки сетки. 3. С клавиатуры как декартовые координаты XY-плоскости, путем указания координаты x и у через запятую без пробелов (например 100,200). 4. С клавиатуры как относительные декартовы координаты. Мы указываем, на сколько и в каком направлении - положительном или отрицательном - нужно переместиться по осям координат, чтобы попасть из предыдущей точки с новую. В нашем случае нужно переместиться на +120мм по оси OX и на 0мм по оси OY. С клавиатуры вводится: @120,0 [@ - признак относительных координат; далее вплотную, без пробелов, вводятся приращение по OX (знак "+" можно опустить), запятая, приращение по OY]. 5. С клавиатуры как относительные полярные координаты. Мы указываем длину и угол наклона вектора, который соединяет текущую точку с новой. В нашем случае вектор имеет длину 120мм и идет под углом 0. С клавиатуры вводится: @120<0 [@ - признак относительных координат; далее вплотную, без пробелов, вводятся длина вектора, символ "<" (знак угла), угол (может быть и отрицательным)]. Способы указания координат при помощи способа 4 и 5 применимы всегда и для всех примитивов, когда имеется предыдущая точка, от которой и отсчитываются относительные координаты (рисунок 3). Для облегчения проведения линий, параллельных осям координат, в Автокаде существует режим ортогональности, включаемый и выключаемый клавишей F8. Он также отображается в строке состояния словом "Орто". Если режим ортогональности включен, то мышью можно указать только точки, отстоящие от текущей под углами 0о, 90о, 180о, 270о. На ввод относительных координат с клавиатуры режим ортогональности никак не влияет.
Р Вычерчивание отрезка прямой. Выбрать пиктограмму Отрезок на панели инструментов Черчение (рисунок 1), щелкнув на ней кнопкой мыши. В командной строке при этом появится приглашение на ввод команды: Command: line_Spesify first point: (Команда: отрезок Определить первую точку:). Ввести через запятую без пробела координаты X и Y первой точки отрезка: Command: line_Spesify first point:100,100 (Команда: отрезок Определить первую точку:100,100). Затем нажимаем клавишу Enter и вводим в появившейся строке координаты второй точки: Command: Spesify next point or [Undo]:150,200 Enter (Определить следующую точку или [Отменить]:150,200 Enter Command: Spesify next point or [Undo]: Enter (Определить следующую точку или [Отменить]: Enter Нажатие клавиши Enter в последней строке команды обеспечивает выполнение и завершение команды. Любую команду, в том числе и эту, можно завершить щелчком правой кнопки мыши на любом месте графической рабочей зоны. При этом на экране появится контекстное меню (рисунок 4).Выбор строки Ввод (щелчок по ней левой кнопкой мыши) обеспечит выполнение команды. 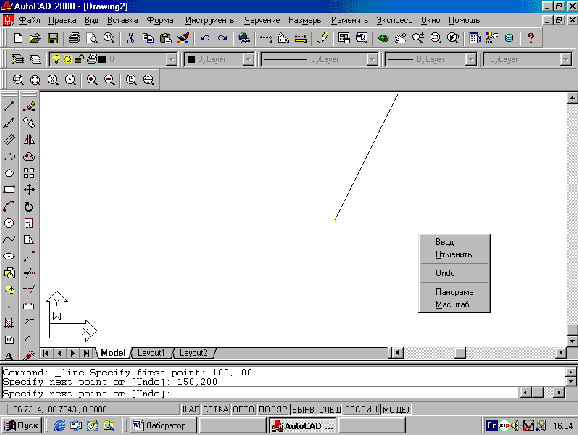 Рисунок 4 Чертеж отрезка прямой С Для лучшей ориентации в рабочей области при работе используется режим включения сетки из строки состояния. Изменять параметры сетки можно при помощи диалогового окна (рисунок 5), которое может быть вызвано командой DSETTINGS или из системного меню пункта Инструменты, подпункта Параметры черчения на вкладке Привязка и сетки. На плоттер сетка не выводится. 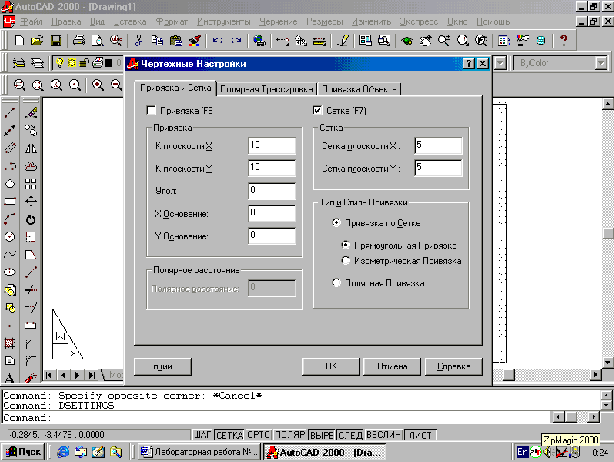 Рисунок 5 Для получения более наглядного изображения можно изменять масштаб отображения на экране, это не затронет реального масштаба рисунка, получаемого на плоттере. На панели инструментов "Масштаб" собраны команды управления просмотром (рисунок 6): Окно масштаба - увеличивает во весь экран фрагмент чертежа, задаваемый рамкой. Рамка указывается мышью: сначала задается один ее угол, затем (при этом на экране растягивается "резиновая" рамка) - противоположный ему; Предыдущий масштаб - переход к ранее отображавшемуся виду с меньшим масштабом; Расширить масштаб - подбор такого масштаба, что на экране умещаются все без исключения примитивы чертежа, в том числе и невидимые; Показать все – автоматический подбор такого масштаба, что на экране умещаются все видимые примитивы; Динамический масштаб - позволяет одновременно выбрать и точку зрения, и масштаб отображения. Масштаб выбирается изменением размеров перемещающейся рамки после нажатия левой кнопки мыши. Нажатие правой кнопки мыши отображает находящийся в рамке фрагмент чертежа во весь экран. 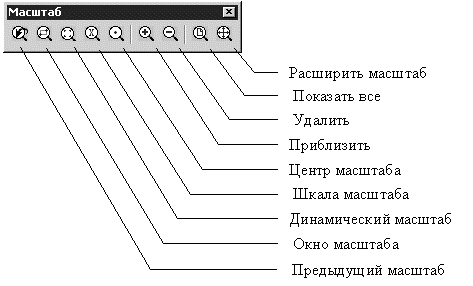 Рисунок 6 – Панель управления масштабом Все примитивы AutoCad обладают рядом свойств (принадлежность слою, цвет, тип линии, ширина и т.п.). Некоторые из этих свойств (например, цвет) присущи всем примитивам; есть ряд примитивов со своими специфическими свойствами. Д 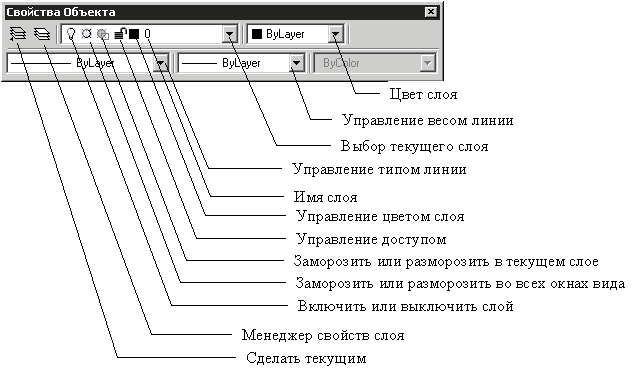 оступ к свойствам объектов можно получить, используя кнопки, расположенные на панели инструментов "Свойства объекта" (рисунок 7). Рисунок 7 – Панель свойств объекта При вычерчивании сложной детали с большим количеством осевых линий, размеров, штриховок и т.п. удобно отдельные элементы чертежа располагать на отдельных слоях. Изначально при загрузке системы устанавливается только один "нулевой" слой. Создать слои можно с помощью окна "менеджер свойств слоя" (рисунок 8), которое вызывается выбором пункта меню "формат" ® "слой", либо нажатием соответствующей кнопки панели инструментов "свойства объекта". 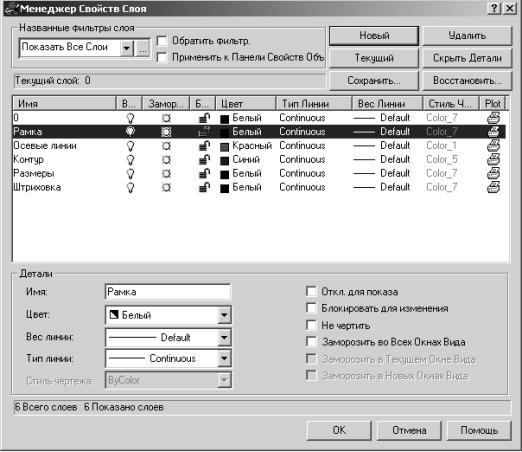 Рисунок 8 – Менеджер слоев Для создания нового слоя необходимо нажать кнопку "создать". При этом в диалоговом окне появится строка, в которой отражаются параметры нового слоя: - имя – имя слоя (по умолчанию слою присваивается имя "Слой1"); - видимость слоя; - заморозить/разморозить слой – отключение регенерации примитивов на слое; - блокировать/разблокировать слой – примитивы на слое нельзя редактировать; - цвет слоя – определяет цвет примитивов на слое; - тип линии – определяет тип линии, которым будут отрисовываться примитивы слоя; - вес линии – определяет ширину линии, которой будут отрисовываться примитивы слоя. В ряде случаев есть необходимость привязать точку ввода координаты к точке на присутствующем примитиве. Для этих целей служит панель инструментов "привязка объектов" (рисунок 9). 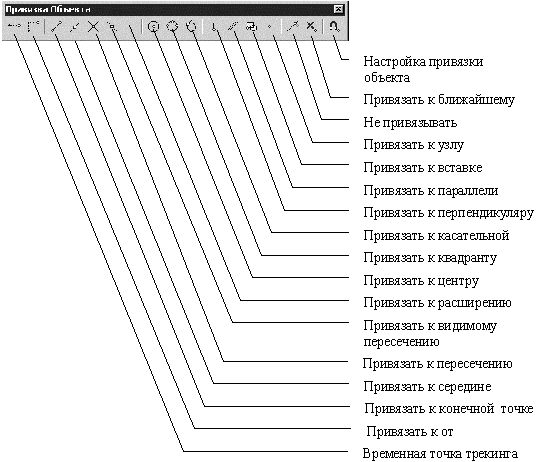 Рисунок 9 – Привязка объектов Расстояния между точками на рисунке измеряются в условных единицах. Конкретный формат представления размеров (дюймы, футы, сантиметры, миллиметры и др.) не имеет значения для AutoCad. При создании объектов в чертеже AutoCad измеряет все расстояния в относительных единицах. Соответствие между условными единицами AutoCad и конкретной системой (метрической, дюймовой и т.п.) устанавливается выбором формата представления. В качестве единиц измерения расстояний используются миллиметры. Хотя работа в среде AutoCAD, как и в большинстве CAD-программ, предполагает использование реального масштаба, то есть 1:1, а масштаб вывода изображения на твердые носители назначается только в процессе настройки опций печати, тем не менее, в процессе работы предполагаемый масштаб совсем проигнорировать не удастся. Помимо проектируемой геометрии, чертежи, как правило, содержат множество элементов оформления: надписи, выноски, обозначения размеров, штриховки, прерывистые линии. Все они, будучи выведенными на твердые носители, должны быть корректно на них представлены. Таким образом, необходимо заранее думать о величине таких элементов как относительно содержащейся на чертеже геометрии, так и относительно самого бумажного листа. Наряду с тем, что каждый из перечисленных элементов имеет собственный способ настройки масштаба, возможны еще и различные методы формирования готовых чертежей, предполагающие различные способы учета масштаба выводимого изображения. Таким образом, порядок построения чертежа следующий: – определить размеры чертежа и масштаб; – построить рамку чертежа и заполнить основную надпись; – создать слой вспомогательных линий; – нанести осевые линии; – на отдельном слое построить чертеж в тонких линиях; – построение чертежа в толстых линиях со снятием фасок и нанесением скруглений; – нанесение штриховки; – простановка размеров. Наносимые на рисунке текстовые надписи несут различную информацию. Надписи могут представлять собой сложные спецификации, элементы основной надписи, заголовки. Кроме того, надписи могут быть полноправными элементами самого рисунка. Сравнительно короткие надписи, не требующие внутреннего форматирования, создаются командами DText и Text. Чтобы ввести многострочный текст, следует использовать команду Mtext. Ввод команд можно осуществить и через системное меню и через панели инструментов (рисунок 10). 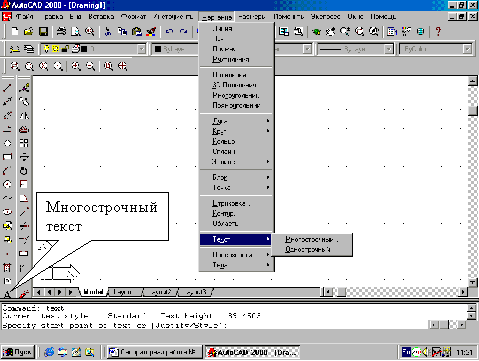 Рисунок 10 После вызова команды многострочного текста в командной строке появляется запрос Первый угол: Противоположный угол или (Высота / Выравнивание / Поворот / Стиль / Ширина): Если в ответ на первый запрос указать на экране одну точку прямоугольной рамки текста, а в ответ на второй запрос ввести противоположную точку, то на экране появится диалоговое окно Текстовый редактор , в котором производится ввод текста и установка его параметров. При загрузке системы по умолчанию поставлен стиль текста Standard, в котором установлен шрифт txt. Для выполнения надписей на чертеже лучше использовать шрифт ISOPEUR, который в большей степени соответствует ГОСТ 2.304-68. Если надписей на чертеже много, то каждый раз менять шрифт в диалоговом окне текстового редактора неудобно. Лучше создать новый текстовый стиль с требуемым шрифтом и пользоваться им. Новый стиль создается в диалоговом окне Стиль текста и вызывается командой Стиль текста из меню Формат (рисунок 11), появляющемся при нажатии кнопки Создать. 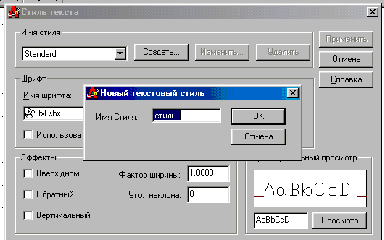 Рисунок 11 Удобным средством стандартизации чертежей является шаблон. В нем содержится информация о таких параметрах, как размеры рабочего поля, единицы измерения и т.п., а также стандартные фрагменты, например титульный блок – рамка и основная надпись. Для создания шаблона нужно подготовить файл чертежа с желаемыми установками и фрагментами и выполнить следующие действия: · в меню Файл выбрать Сохранить как…; · в открывшемся диалоговом окне выбрать тип файла как AutoCAD 2000 drawing (*.dwt) и щелкнуть мышью (рисунок 12). · войти в папку Template (Шаблон) (рисунок 14), ввести имя файла, например A4ISO, и щелкнуть на кнопке Сохранить. Р 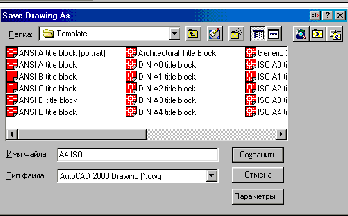 исунок 12 Д 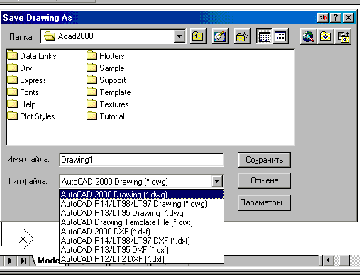 ля того, чтобы использовать созданный шаблон необходимо при создании нового чертежа вводить имя шаблона в ответ на запрос. Рисунок 13 6. Контрольные вопросы 1. Опишите способы построения линии, имеющей начальную точку 0, 0, и конечную точку 100, 100. 2. Каким образом можно задать цвет графического примитива? 3. Каким образом можно изменить тип линии? 4. Для каких целей необходимы новые слои? 5. Перечислите способы изменения масштаба изображения чертежа на экране. 6. каким образом и для чего создаются шаблоны чертежей? 7. Как включить режим ортогонального указания координат примитивов? 8. Для каких целей необходима панель привязки? 9. Как вводятся текстовые надписи? Приложение А Пример создания рамки с основной надписью формата А4. Определение размеров чертежа Command: limits Зададим размеры чертежа 210 мм х 297 мм Reset Model space limits: Specify lower left corner or [ON/OFF] <0.0000,0.0000>: Specify upper right corner <420.0000,297.0000>: 210,297 Включим проверку выхода за пределы Command: limits Reset Model space limits: Specify lower left corner or [ON/OFF] <0.0000,0.0000>: on Создание границ чертежа Command: line Specify first point: 0,0 Specify next point or [Undo]: 210,0 Specify next point or [Undo]: 210,297 Specify next point or [Close/Undo]: 0,297 Specify next point or [Close/Undo]: close Созданиерамки Command: line Specify first point: 20,5 Specify next point or [Undo]: 205,5 Specify next point or [Undo]: 205,292 Specify next point or [Close/Undo]: 20,292 Specify next point or [Close/Undo]: close Создание основной надписи Command: line Specify first point: 20,60 Specify next point or [Undo]: @185<0 Command: line Specify first point: 85,5 Specify next point or [Undo]: @55<90 Specify next point or [Undo]: *Cancel* Command: line Specify first point: 20,10 Specify next point or [Undo]: @65<0 Specify next point or [Undo]: *Cancel* С помощью команды создания массива создадим набор 10 параллельных линий. Для этого выберем команду массив, в окне создания массива (рисунок 15) укажем количество строк – 10, количество столбцов – 1, расстояние между линиями – 10 мм, выберем с помощью кнопки выбора объекта нижнюю линию ряда, нарисованную ранее. 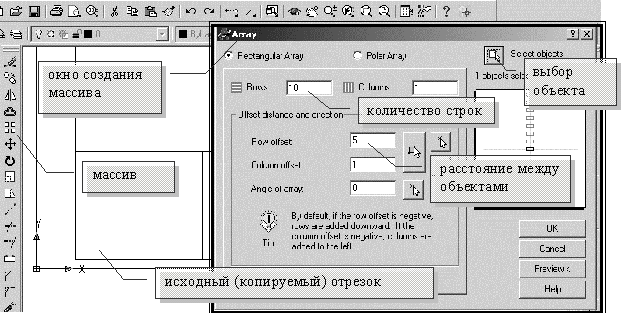 Рисунок 14 – Окно создания массива Далее продолжаем создание основной надписи Command: line Specify first point: 37,5 Specify next point or [Undo]: @55<90 Specify next point or [Undo]: *Cancel* Command: line Specify first point: 60,5 Specify next point or [Undo]: @55<90 Specify next point or [Undo]: *Cancel* Command: line Specify first point: 75,5 Specify next point or [Undo]: @55<90 Specify next point or [Undo]: *Cancel* Command: line Specify first point: *Cancel* Command: line Specify first point: 27,35 Specify next point or [Undo]: @25<90 Specify next point or [Undo]: *Cancel* Command: line Specify first point: 85,20 Specify next point or [Undo]: Выберите команду "привязать к перпендикуляру" и укажите крайнюю правую вертикальную линию рамки Specify next point or [Undo]: _per to Specify next point or [Undo]: *Cancel* Command: line Specify first point: 85,45 Specify next point or [Undo]: Выберите команду "привязать к перпендикуляру" и укажите крайнюю правую вертикальную линию рамки Specify next point or [Undo]: _per to Specify next point or [Undo]: *Cancel* Command: line Specify first point: 155,5 Specify next point or [Undo]: 155,45 Specify next point or [Undo]: *Cancel* Command: line Specify first point: 155,25 Specify next point or [Undo]: 205,25 Specify next point or [Undo]: *Cancel* Command: line Specify first point: 170,25 Specify next point or [Undo]: 170,45 Specify next point or [Undo]: *Cancel* Command: line Specify first point: 187,25 Specify next point or [Undo]: 187,45 Specify next point or [Undo]: *Cancel* Command: line Specify first point: 155,40 Specify next point or [Undo]: 205,40 Specify next point or [Undo]: *Cancel* Command: line Specify first point: 160,40 Specify next point or [Undo]: 160,25 Specify next point or [Undo]: *Cancel* Command: line Specify first point: 165,40 Specify next point or [Undo]: 165,25 Specify next point or [Undo]: *Cancel* Вставка текста Command: dtext Current text style: "STANDARD" Text height: 2.5000 Specify start point of text or [Justify/Style]: 21,36 Specify height <2.5000>: 2 Specify rotation angle of text <0>: Enter text: Изм. Enter text: *Cancel* Command: dtext Current text style: "STANDARD" Text height: 2.0000 Specify start point of text or [Justify/Style]: 28,36 Specify height <2.0000>: 2 Specify rotation angle of text <0>: Enter text: Лист Enter text: *Cancel* Command: dtext Current text style: "STANDARD" Text height: 2.0000 Specify start point of text or [Justify/Style]: 39,36 Specify height <2.0000>: 2 Specify rotation angle of text <0>: Enter text: № докум. Enter text: *Cancel* Command: dtext Current text style: "STANDARD" Text height: 2.0000 Specify start point of text or [Justify/Style]: 61,36 Specify height <2.0000>: 2 Specify rotation angle of text <0>: Enter text: Подпись Enter text: *Cancel* Command: dtext Current text style: "STANDARD" Text height: 2.0000 Specify start point of text or [Justify/Style]: 76,36 Specify height <2.0000>: 2 Specify rotation angle of text <0>: Enter text: Дата Enter text: *Cancel* Command: dtext Current text style: "STANDARD" Text height: 2.0000 Specify start point of text or [Justify/Style]: 156,41 Specify height <2.0000>: 2 Specify rotation angle of text <0>: Enter text: Лит. Enter text: *Cancel* Command: dtext Current text style: "STANDARD" Text height: 2.0000 Specify start point of text or [Justify/Style]: 171,41 Specify height <2.0000>: 2 Specify rotation angle of text <0>: Enter text: Масса Enter text: *Cancel* Command: dtext Current text style: "STANDARD" Text height: 2.0000 Specify start point of text or [Justify/Style]: 188,41 Specify height <2.0000>: 2 Specify rotation angle of text <0>: Enter text: Масштаб Enter text: *Cancel* Command: dtext Current text style: "STANDARD" Text height: 2.0000 Specify start point of text or [Justify/Style]: 156,21 Specify height <2.0000>: 2 Specify rotation angle of text <0>: Enter text: Лист Enter text: *Cancel* Command: dtext Current text style: "STANDARD" Text height: 2.0000 Specify start point of text or [Justify/Style]: 176,21 Specify height <2.0000>: 2 Specify rotation angle of text <0>: Enter text: Листов Enter text: *Cancel* С 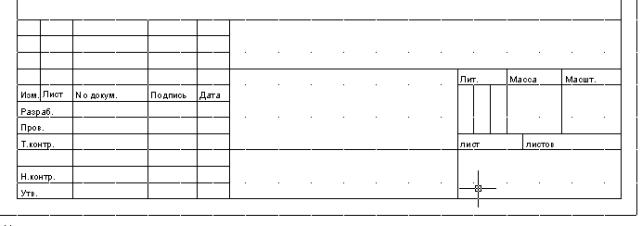 амостоятельно дополните рамку недостающими надписями (рисунок 15). Рисунок 15 – Основная надпись Приложение Б Набор геометрических элементов (примитивов):
|