психолог методичка. Памятка студенту ИСГЗ для входа психология. Памятка студенту о работе в системе
 Скачать 2.91 Mb. Скачать 2.91 Mb.
|
|
Памятка студенту о работе в системе дистанционного тестирования и обучения (СДТО) «Редкласс» Содержание 1. Вход в Систему 2 2. Основные элементы Домашней страницы студента 2 3. Основные разделы Домашней страницы студента 3 4. Сервисы 4 5. Навигация по Домашней странице студента 4 6. Начало тестирования 4 7. Просмотр статистики 9 8. Использование электронного учебника 9 9. Просмотр видеолекций 10 Приложение 1 15 1. Вход в Систему Для входа в СДТО необходимо выполнить следующие действия: Запустить браузер Internet Explorer. Ввести в адресной строке браузера адрес стартовой страницы: http://83.69.116.62/do_login. На экране откроется стартовая страница СДТО.  Рисунок 1. Стартовая страница СДТО В поля Логин и Пароль ввести свои регистрационные данные, выданные ранее на кафедре или пункте доступа. Нажать кнопку Войти. 2. Основные элементы Домашней страницы студента Основными элементами Домашней страницы студента являются (см. Рисунок 2): Основное меню (меню разделов) – располагается в верхней части экрана и представляет собой ссылки на основные разделы Домашней страницы. Меню подразделов – располагается в всплывающем меню и представляет собой ссылки на подразделы Домашней страницы. Состав меню подразделов зависит от раздела, выбранного в Основном меню. Сервисы – перечень сервисов расположен в верхней части экрана и содержит набор стандартных сервисов СДТО. Сервисы представляют собой ссылки на важные компоненты сайта, не принадлежащие к иерархии основного меню или меню подразделов. Адресная строка страницы – находится под Основным меню и отражает путь по разделам и страницам к открытой на данный момент странице.  Рисунок 2. Основные элементы интерфейса Студента 3. Основные разделы Домашней страницы студента Основное меню Домашней страницы студента содержит следующие разделы: Тестирование/Обучение. Данный раздел предназначен для непосредственного участия студента в учебном процессе (прохождения тестовых заданий, доступа к Электронному учебнику), и просмотра статистики. Учебныематериалы. Данный раздел носит информационный характер и предназначен для просмотра Каталога курсов СДТО. Общение. Данный раздел предназначен для обмена информацией по внутренней электронной почте с другими пользователями СДТО, для назначения консультаций в режиме реального времени, и для участия в Форуме. Настройки. Данный раздел предназначен для индивидуальной настройки Домашней страницы студента, для просмотра журнала почтовых сообщений и создания индивидуального Каталога почтовых тем. 4. Сервисы На Домашней странице СДТО существуют следующие сервисы: Выход – данная кнопка предназначена для завершения работы с Системой. Пользователь попадает на стартовую страницу СДТО. Рекомендуется завершать работу с Системой с помощью этой кнопки, т.к. при этом гарантируется корректное сохранение данных о сеансе работы пользователя. На главную – кнопка предназначена для быстрого перехода к Домашней странице интерфейса. Начать обучение – осуществляется переход к списку назначенных учебных планов для выбора дисциплины для прохождения тестового задания. Помощь – данная кнопка вызывает на экран электронный вариант документа «Памятка студенту о прохождении тестирования в системе дистанционного обучения и тестирования (СДТО) «Редкласс». 5. Навигация по Домашней странице студента Перемещение по Домашней странице студента рекомендуется выполнять только с помощью средств основного меню и меню подразделов. Основное меню (меню разделов) расположено горизонтально в верхней части каждой страницы после логотипа СДТО (см. Рисунок 2). Для выбора раздела необходимо навести курсор на закладку раздела в Основном меню. Локальная навигация внутри раздела осуществляется с помощью выпадающего Меню разделов. Содержимое области локальной навигации зависит от выбранного в Основном меню пункта. Выбор нужного раздела осуществляется наведением мыши и щелчком по соответствующему пункту локального меню. Для возврата к пройденным страницам можно использовать Адресную строку, содержащую путь к текущей странице. Пункты пути соответствуют названиям пройденных страниц и соответствующих им разделам меню. Для возврата на пройденную страницу необходимо щёлкнуть по названию этой страницы в Адресной строке. 6. Начало тестирования Для начала прохождения тестового задания нужно в Основном меню Тестирование/Обучение выбрать раздел Начать обучение (см. Рисунок 3) и на вкладке Список курсов в соответствующем учебном плане выбрать нужную дисциплину. Тестирование запускается после нажатия на кнопку Приступить к тестированию. Внимание! Отсчет времени начинается с момента входа в курс, даже если не была нажата кнопка Приступить к тестированию. Тестовые задания из учебного плана Контрольная имеют по 7 вопросов, для успешной сдачи дисциплины нужно правильно ответить на 3 вопроса (40%). Ограничение по времени – 30 минут. Тестовые задания из учебного плана Зачет имеют по 15 вопросов, для успешной сдачи дисциплины нужно правильно ответить на 6 вопросов (40%). Ограничение по времени – 45 минут. Тестовые задания из учебного плана Экзамен имеют по 25 вопросов. Ограничение по времени – 1 час. Критерии оценивания: Неудовлетворительно – 0-9 баллов, или 0-39 % Удовлетворительно – 10-14 баллов, или 40-59 % Хорошо – 15-19 баллов, или 60-79 % Отлично – 20-25 баллов, или 80-100 % 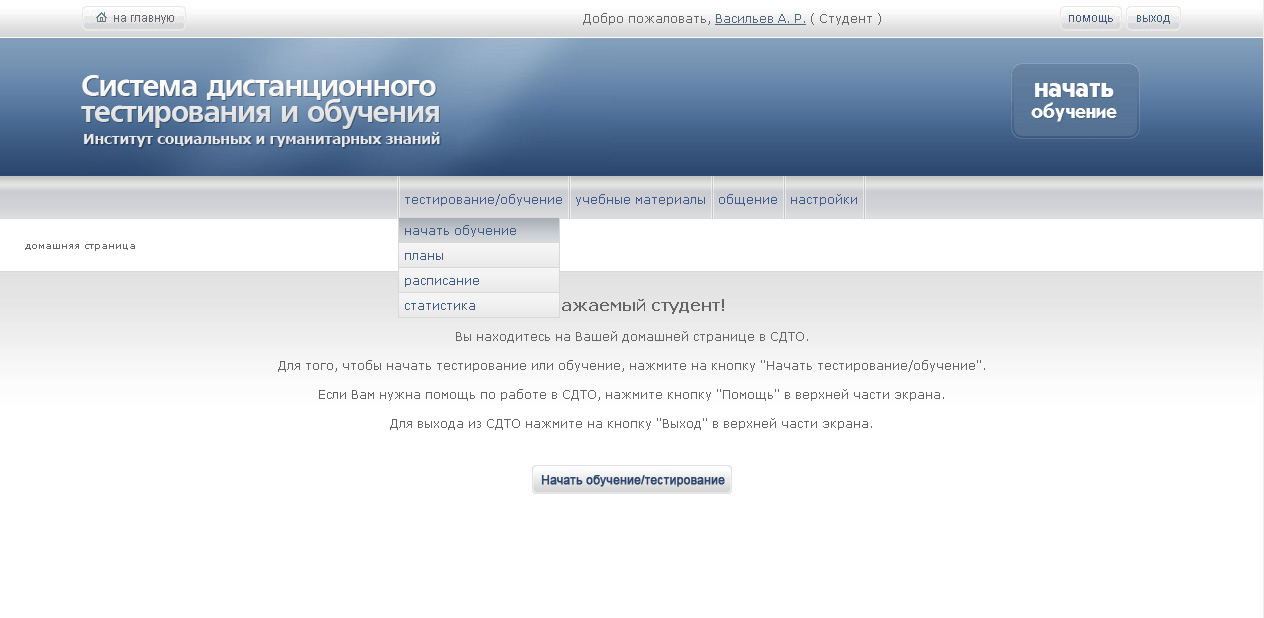 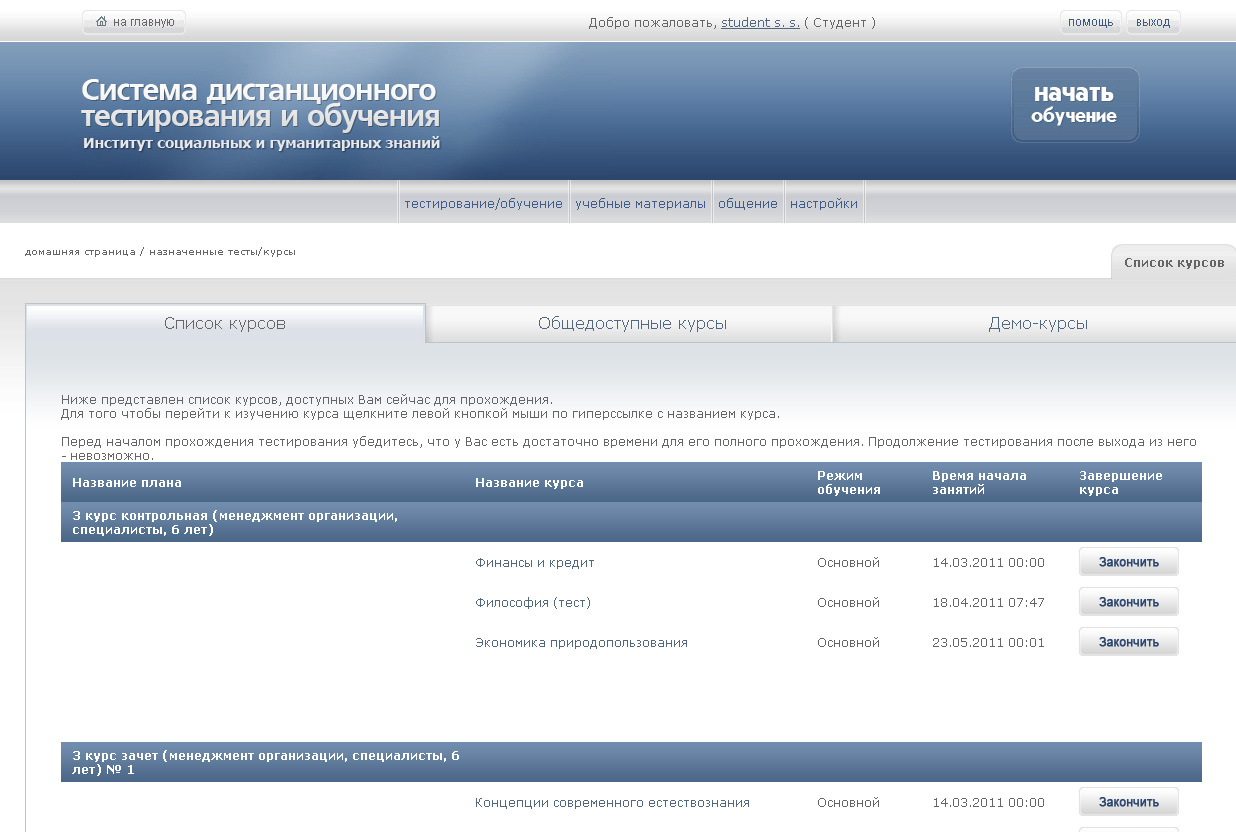 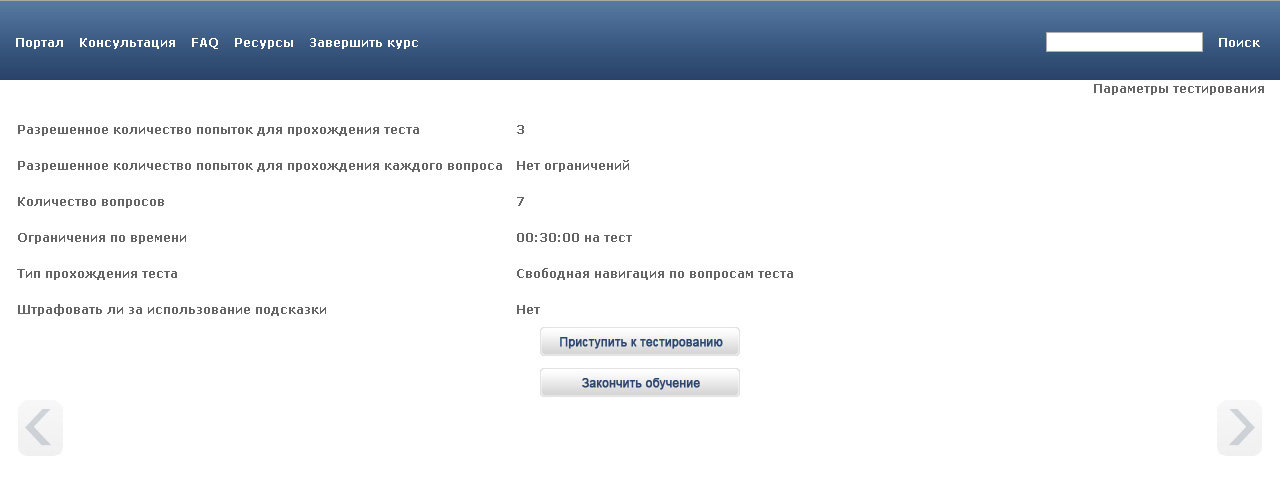 Рисунок 3. Начало тестирования Тестовое задание состоит из вопроса и четырех вариантов ответа, один из которых является верным (см. Рисунок 4). Редко встречаются вопросы, на которые нужно дать несколько верных ответов. 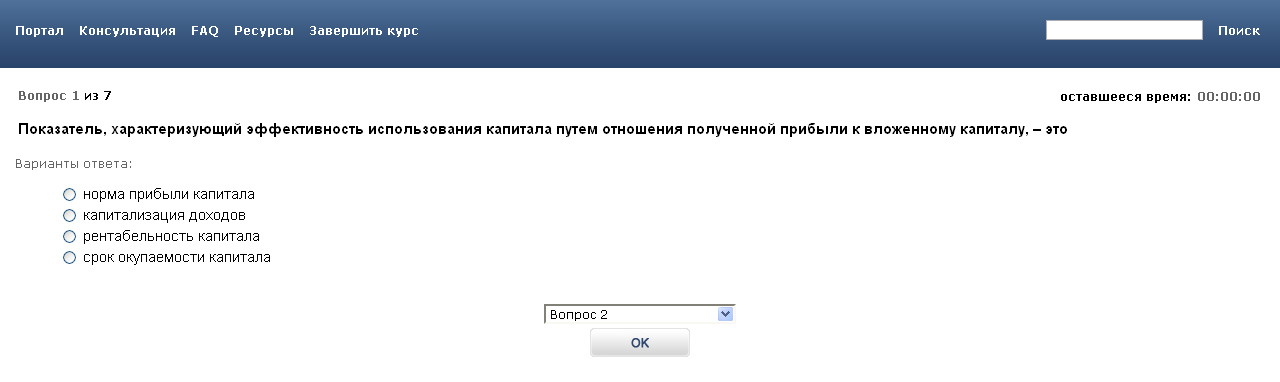 Рисунок 4. Тестовое задание После выбора одного из вариантов ответа нужно нажать ОК, после чего осуществится переход к следующему вопросу. Также существует возможность вернуться к уже пройденному вопросу путем выбора его номера в выпадающем списке. Для завершения тестирования нужно выбрать пункт Закончить тестирование в выпадающем списке (см. Рисунок 5). Если время, отведенное на тест, вышло, тест завершается автоматически. 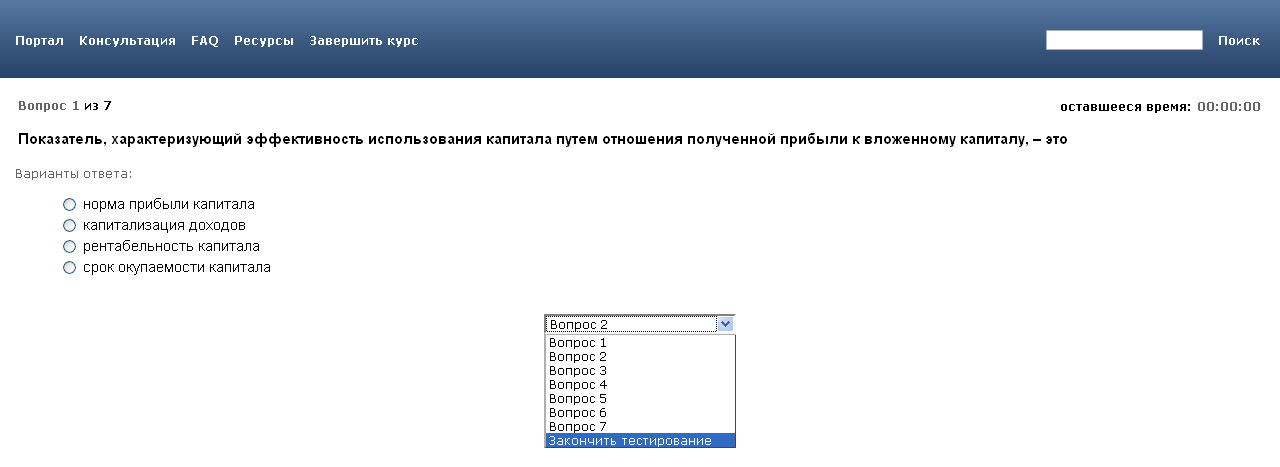 Рисунок 5. Завершение тестирования по предмету После того, как студент выбрал пункт Закончить тестирование и нажал ОК, на экране возникает статистика прохождения, из которой можно узнать результат прохождения тестового задания (см. Рисунок 6). 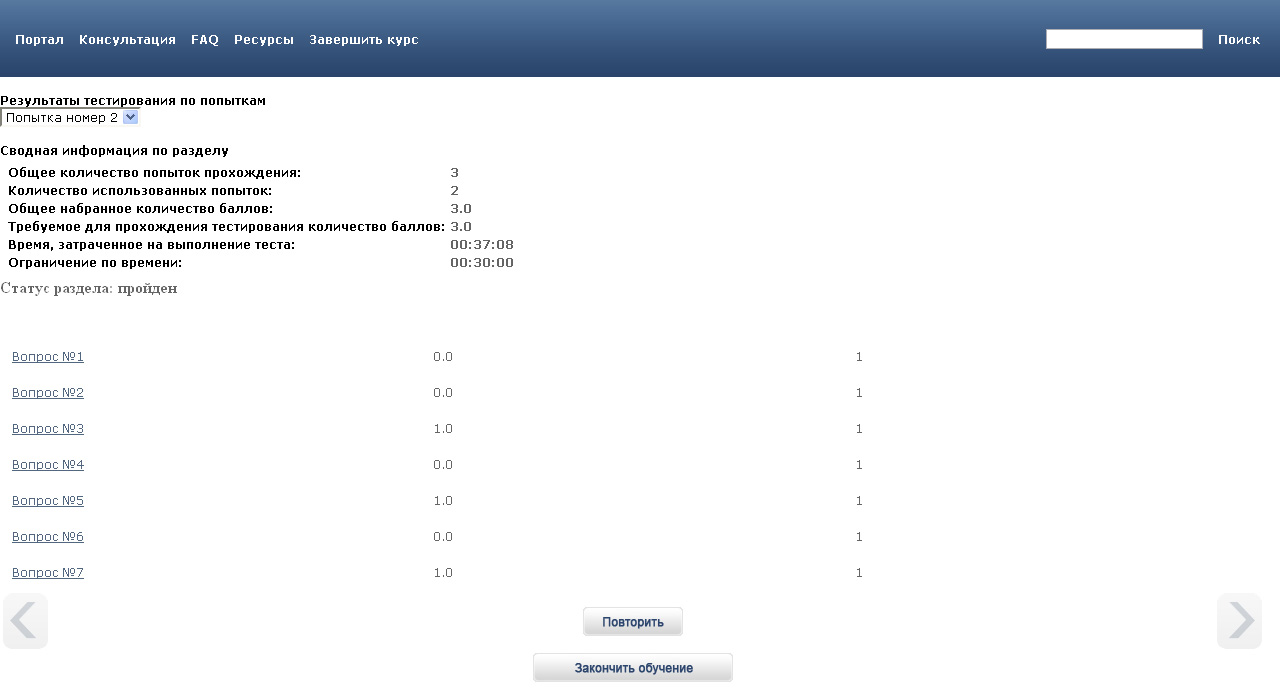 Рисунок 6. Статистика по предмету Если тестовое задание предусматривает несколько попыток прохождения, то можно сразу же использовать вторую попытку путем нажатия на кнопку Повторить, либо пройти тестирование позже. В этом случае необходимо выйти из теста путем перехода по ссылке Портал (см. Рисунок 7). Вернуться к тесту можно описанным выше способом через учебный план.  Рисунок 7. Выход из тестового задания Как только студент нажимает на кнопку Закончить обучение (см. Рисунок 8), предмет исчезает из учебного плана, даже если не были израсходованы все возможные попытки его прохождения, поэтому пользоваться кнопкой нужно только в том случае, если Вы не планируете вернуться к прохождению данного тестового задания позже. 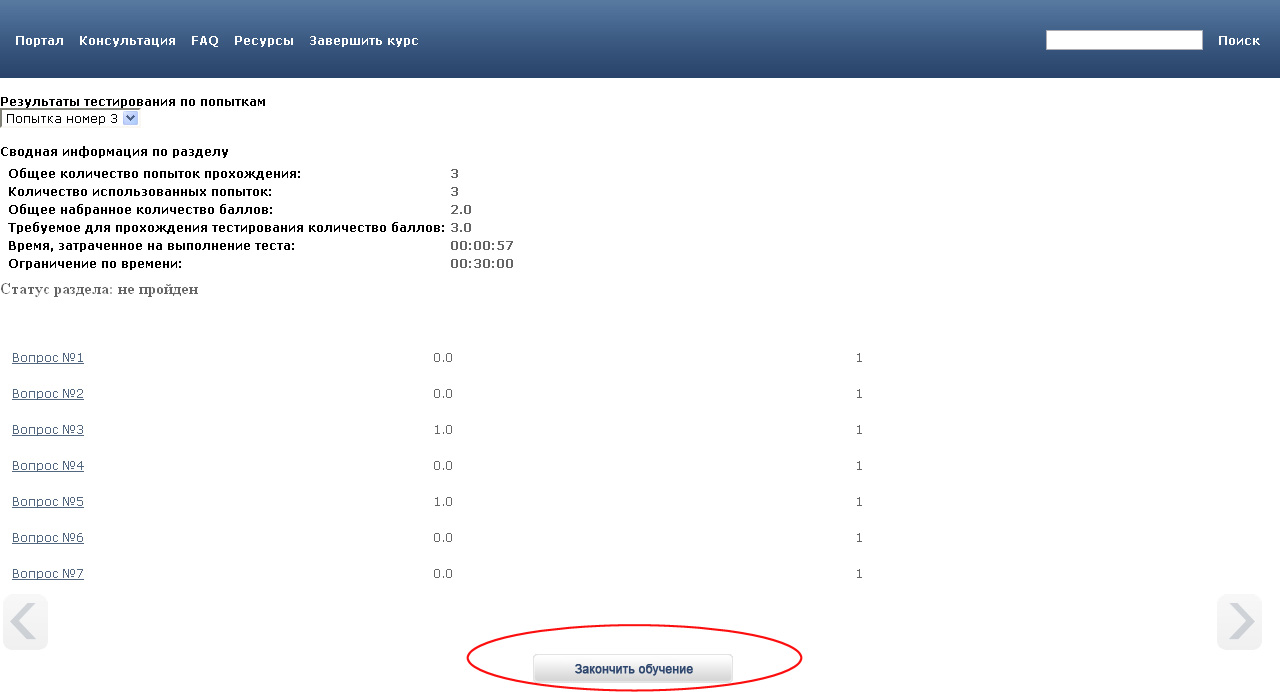 Рисунок 8. Кнопка Закончить обучение 7. Просмотр статистики Статистику по уже пройденным дисциплинам можно посмотреть через Основное меню, выбрав Тестирование/Обучение и перейдя в подраздел Статистика (см. Рисунок 9). 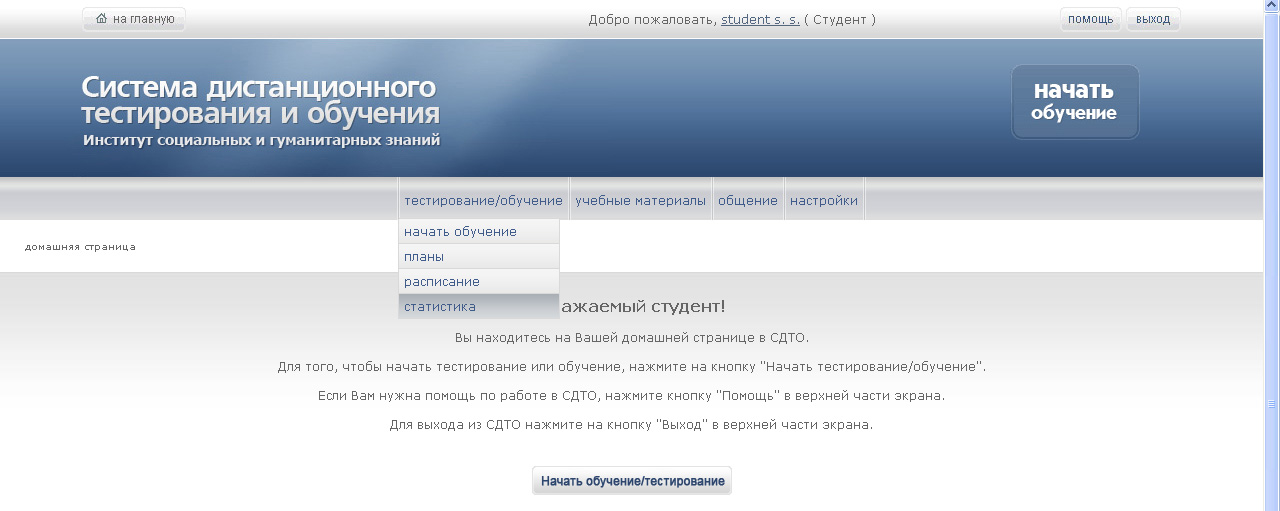 Рисунок 9. Переход в подраздел Статистика В данном интерфейсе отображается список всех назначенных студенту учебных планов (см. Рисунок 10). Для просмотра статистики нужно выбрать интересующую дисциплину в соответствующем учебном плане. 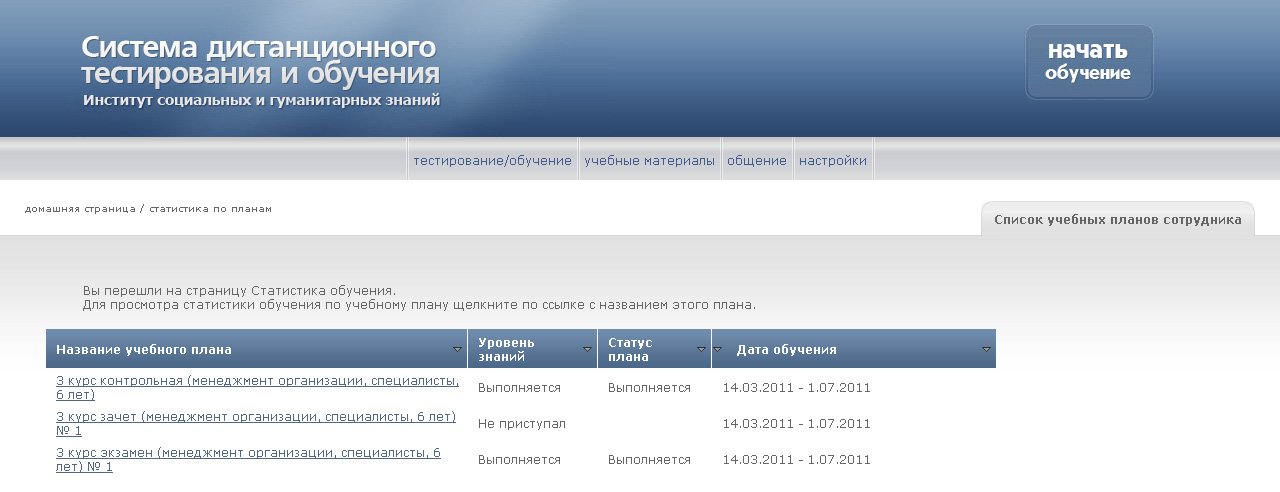 Рисунок 10. Назначенные учебные планы 8. Использование электронного учебника Каждый студент, зарегистрированный в системе, может воспользоваться библиотекой общедоступных электронных учебников вне зависимости от направления обучения. Для использования электронного учебника нужно в Основном меню Тестирование/Обучение выбрать раздел Начать обучение, и на вкладке Общедоступные курсы щелкнуть по названию интересующей дисциплины (см. Рисунок 11). 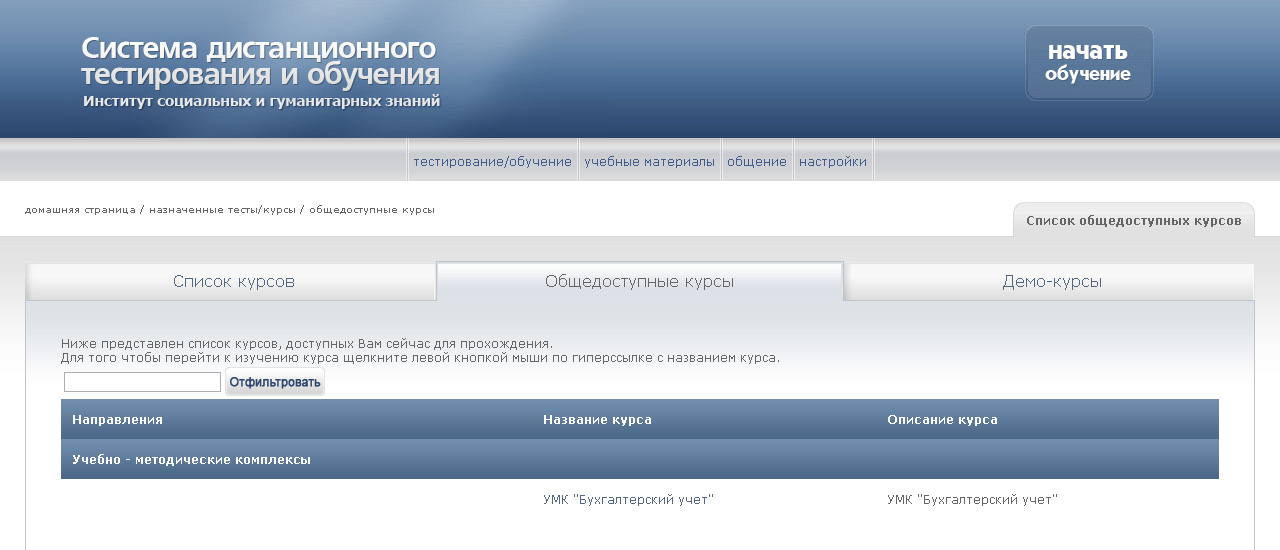 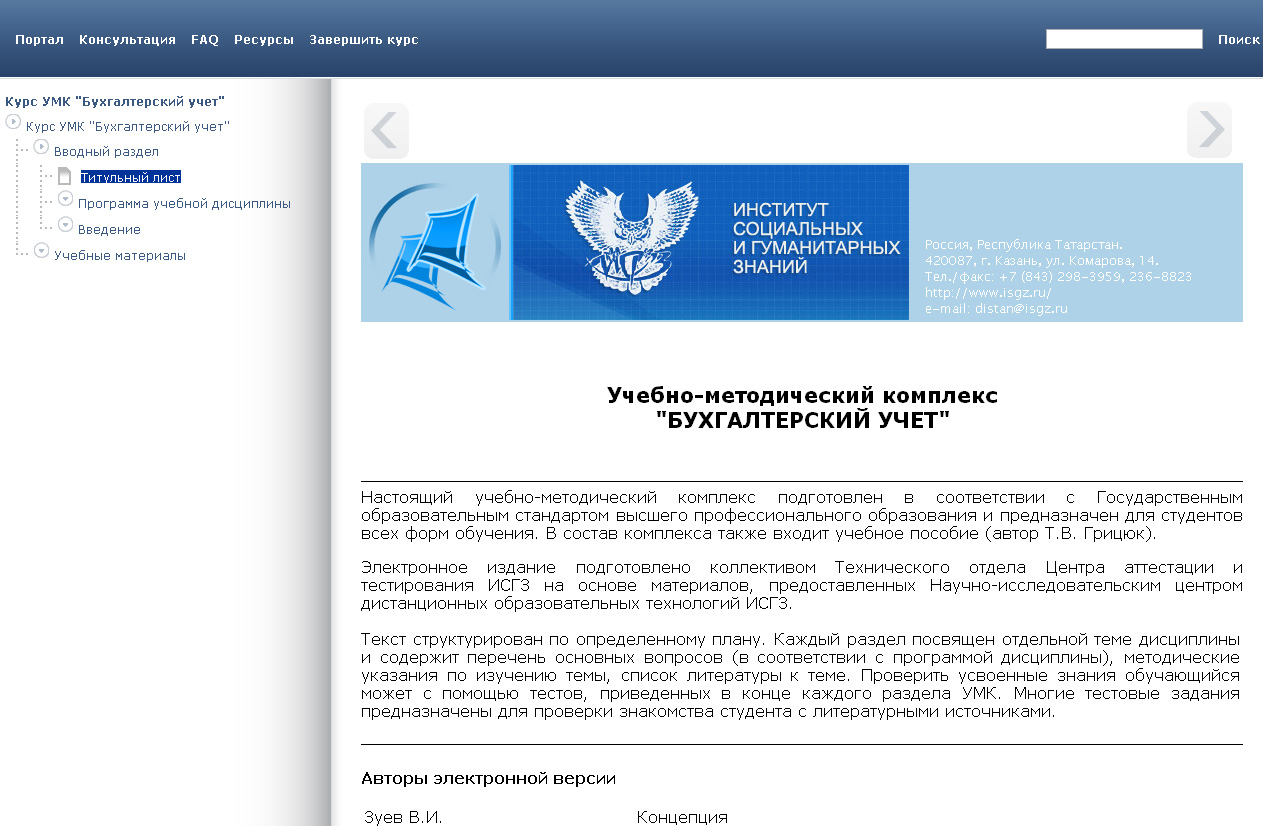 Рисунок 11. Использование электронного учебника 9. Просмотр видеолекций Для просмотра видеолекций, расположенных на канале Youtube, необходимо открыть общедоступный курс «ССЫЛКИ НА ВИДЕОЛЕКЦИИ» и воспользоваться представленными в нем ссылками (см. Рисунок 12). После нажатия на текст ссылки с названием интересующего предмета (или отдельной его части) осуществится переход на сайт http://www.youtube.com и воспроизведение видеолекции начнется автоматически. 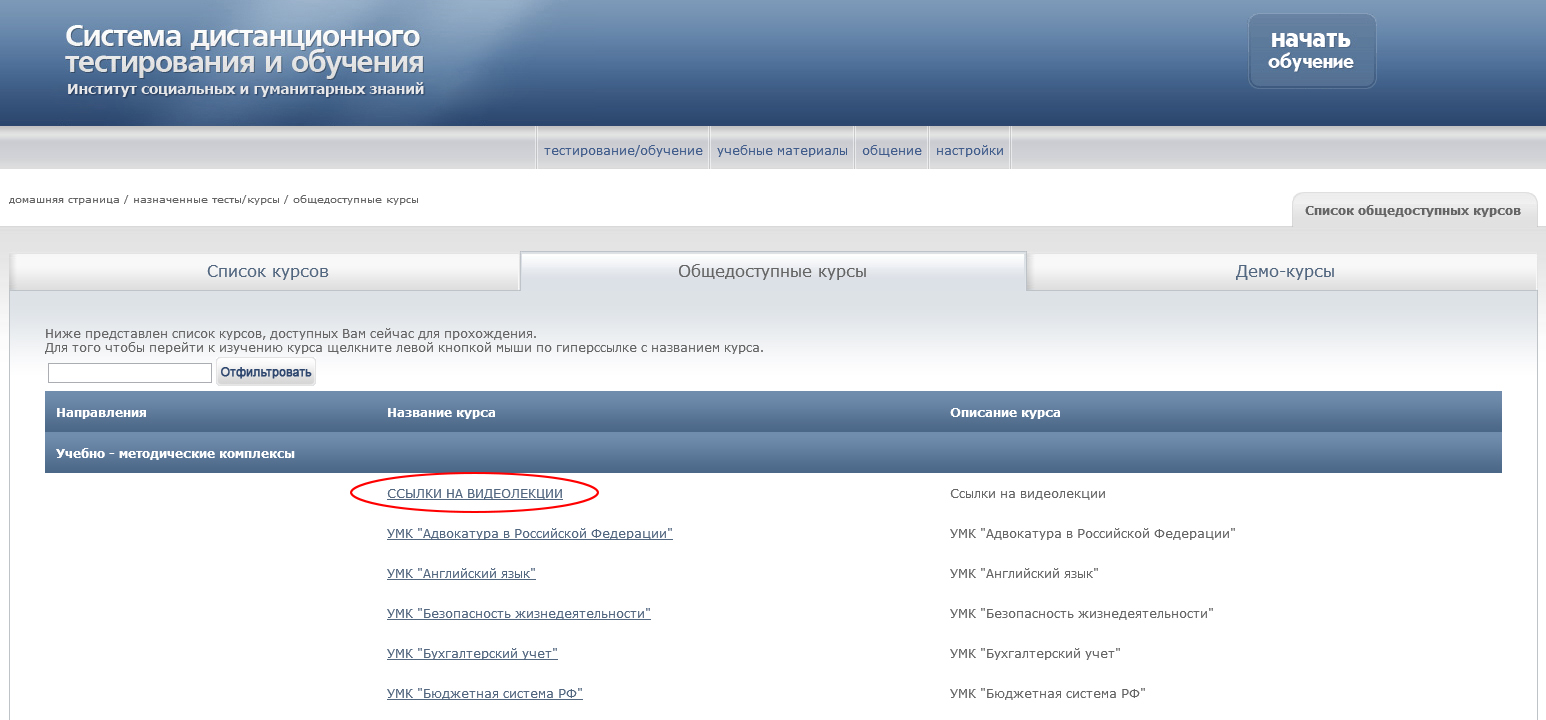 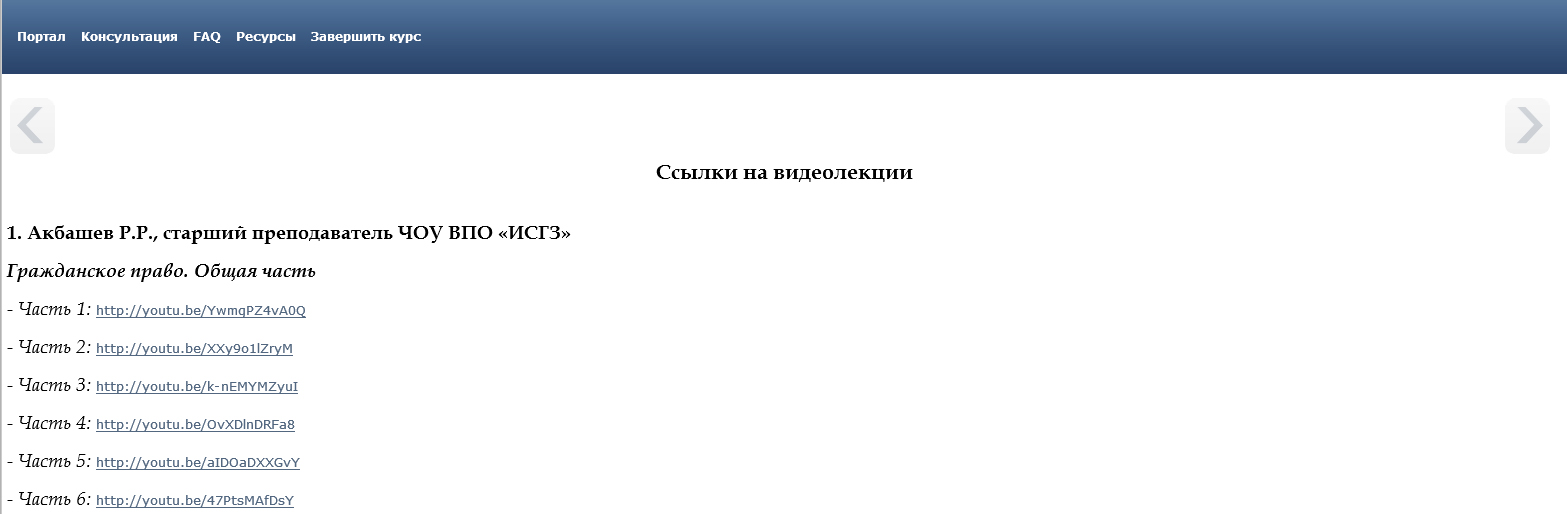 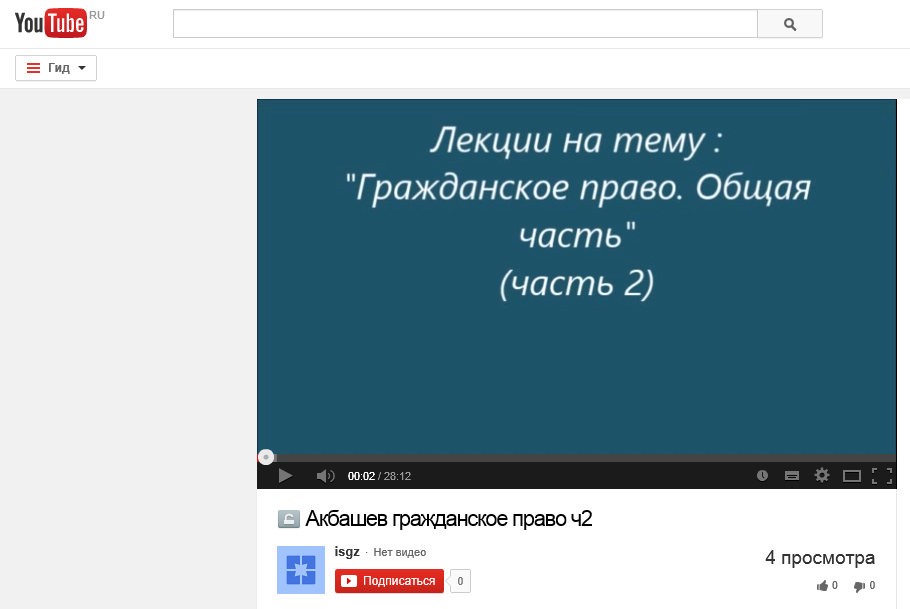 Рисунок 12. Использование ссылок на видеолекции Youtube - это видеохостинг. То есть, сервис, осуществляющий хранение и передачу видеофайлов. Здесь представлены самые различные видеофайлы, начиная от любительских роликов, снятых на телефон, и заканчивая лекциями ведущих университетов мира. Нажав на иконку открывшегося видео вы начнете его просмотр. Вокруг области просмотра есть множество элементов управления. Чтобы скачать видеоролик с этого ресурса существует несколько проверенных способов. Все эти способы разнятся в применении, но свою функцию выполняют и ими можно пользоваться. Можно скачать программу (их много) и установить ее на компьютер. Примерами такой программы могут служить: DownloadMaster или USDownloader. Настоятельно рекомендуем пользоваться этими бесплатными программами для скачивания не только видео, но и любых других файлов, которые могут понадобиться вам в процессе учебы. Можно воспользоваться интернет сайтом, который специализируется на скачивании информации с ресурсов, с которых скачивать обычным способом не получается. Например, ru.savefrom.net или saveyoutube.com, а также, keepvid.com позволяют без проблем качать с Youtube любые файлы. Чтобы скачать видео этим способом, нужно зайти на один из вышеприведенных сайтов и вставить строку из браузера со страницы видеофайла с Youtube в специальное поле на этом сайте. Если вопрос, как скачать видео c Youtube, возникает часто, то, лучше всего, будет установить специальный плагин в браузер и пользоваться им. Тогда на странице с видеофайлом появится кнопка «скачать». Например, для Opera есть плагин «savefrom.net», для Firefox есть плагин «NetVideoHunter» или «Video Downloader».  Теперь расскажем, как вы можете полноценно пользоваться всеми услугами сервиса. 1шаг. Зайдите на сайт видеохостинга через любой удобный вам браузер (если вы заходите через REDCLASS, вы пользуетесь INTERNET EXPLORER, но если вы хотите напрямую работать с сервисом – лучше использовать). Вверху вы увидите кнопку “Создать аккаунт”. После нажатия на нее вы пройдете несложную процедуру регистрации. Так же вы можете связать с этим сервисом свою учетную запись от “Gmail” (если она у вас есть), и вам не придется даже регистрироваться, а просто войти под своим ником на этих сервисах. 2шаг. Теперь вы видите рабочее меню Youtube. Оно разбито на несколько категорий, которые можно в дальнейшем настроить и изменить в меню настройки аккаунта. В модуле “рекомендованное вам” будут перечисленные видео, которые сервис советует вам просмотреть, на основе ваших предпочтений, составленных ним по истории ваших просмотров. В модуле “подписки”, вы будете видеть новые видео от пользователей, на видео которых вы подписались. В модуле “сейчас смотрят” - те видео которые сейчас смотрят. В небольшом окне " Поиск" вы можете производить поисковые запросы на нужное вам видео. 3шаг. Для управления аккаунтом просто наведите мышку на свой логин верхнем правом углу. Там вы можете просмотреть и изменить информацию и настройки вашего профиля, список добавленных вами на сайт видео, список видео которые вы добавили в “избранное”, и созданные вами плейлисты. Что-бы добавить видео на сайт, просто нажмите “Добавить видео”, и следуйте дальнейшим инструкциям. 4шаг. Кнопка «Видео» откроет окно с видеофрагментами, отсортированными по типам: лекции, музыка и т.д. Рядом с ней расположена кнопка «Каналы». Кнопка «Подписки» покажет все видео, на которые вы подписались. 5шаг. Нажав на иконку любого видео вы начнете его просмотр. Вокруг области просмотра есть множество элементов управления. Чуть ниже видео вы можете оценить его, нажав на нужное количество звезд. “Избранное” добавит видео в избранное, “Плейлист” в нужный вам “Плейлист”, отправить позволяет отправить видео на e-mail. Чуть ниже можно просмотреть все комментарии к видео, и при желании добавить свой. В модуле “Другие видео от ИСГЗ” вы увидите все видео от данного пользователя. Чуть ниже можно найти все похожие по содержанию видео. Справа от видео расположена информация о нем, кто его загрузил, дата и описание самого видео. Чтобы просмотреть профиль загрузившего пользователя, просто нажмите на его ник. Чтобы подписаться на данное видео, нажмите подписаться, в том же модуле где и информация о видео. Есть еще несколько возможностей улучшить работу с сервисом: Видео высокой четкости (HD) Если вы являетесь обладателем высокоскоростного интернета - данная функция сервиса создана для вас. Для просмотра видеороликов в формате HD, если он доступен, вам необходимо нажать кнопку формата видео в правом нижнем углу и выбрать 720p, 1080p или Original. Похожие видео После просмотра видеоролика сервис предлагает вам другие видео, схожие с тем, которое смотрели вы. Для этого в правой части экрана имеется раздел «похожие видео», а вам просто нужно выбрать видеоролик и кликнуть на него. Если выбрать из предложенного нечего, под списком расположена кнопка «показать еще видео» - и можно продолжать поиск. Размеры проигрывателя При просмотре видеоролика можно настроить размеры проигравателя в зависимости от своих пожеланий. Так, нажав кнопку «отдельное окно», можно смотреть видео в новом окне. Можно развернуть видео, и смотреть ролики в полноэкранном режиме. Формат 3D С помощью сервиса можно смотреть видео в формате 3D, главное чтобы они были добавлены на сайт в данном формате. Для просмотра нужно нажать кнопку 3D внизу проигрывателя. Далее у вас есть возможность настроить цветовую гамму, необходимую для ваших 3D-очков. Если у вас нет таких очков, вы можете выбрать вариант без очков, но для этого вам придётся свести глаза так, чтобы два изображения слились в одно, и вот вам 3D формат. Добавление в очередь Удобная функция, которая позволяет добавлять в очередь видео. Таким образом вы можете отобрать понравившиеся вам ролики, добавить их в очередь, после чего смотреть их подряд, не отвлекаясь каждый раз после завершения видео. Для этого вам нужно просто нажать кнопку «добавить в» под такими видеороликами, а после того, как вы соберёте их все, надо включить авто воспроизведение. Смотреть с телефона Сервис Youtube позволяет смотреть видеоролики хоть на ходу. Всё просто – m.youtube.com, и, при наличии интернета в вашем мобильном, все ролики Youtube будут доступны вам с телефона. Приложение 1 Список предметов, результаты прохождения которых нужно смотреть строго по процентам: Актуарные расчеты Бизнес-этикет Введение в профессию (психология) Государственная и муниципальная служба Государственное и муниципальное управление (Система ГМУ) Групповая диагностика Инвестиционное проектирование Исследование систем управления История экономических учений Комплексный экономический анализ хозяйственной деятельности Конструирование психологических тестов Конфликтология Концепции современного естествознания Методика преподавания психологии Назначение наказания судом Одаренные дети Организационная психология Основы медицинских знаний Основы страхования предпринимательства Педагогическая психология Планирование карьеры Правовые основы документооборота Правовое регулирование внешнеэкономической деятельности Профессиональные компьютерные программы Психология конфликта Психология труда Психология управления Региональное управление и территориальное планирование Русский язык Связи с общественностью в органах власти Социально-психологический тренинг Специальная психология Судебная фотография Теория вероятностей Теория антикризисного управления Управленческий консалтинг Управление проектами Управленческие решения Финансовый анализ Экономика муниципального сектора Экономика природопользования Экономическая география Экономика фирмы Этика государственной и муниципальной службы |
