Панели инструментов. Перемещение в окне Excel. Просмотр таблиц
 Скачать 334.56 Kb. Скачать 334.56 Kb.
|
Задание 4Подготовьте таблицу значений функций у = х4 на участке [-3,3]. Используйте Мастер функций и Автозаполнение. Выберите в Мастере функций категорию Математические и далее Степень. В следующем окне диалога текстовый курсор установлен в поле ввода Число. Выделите нужный диапазон и в поле ввода Степень, введите показатель степени (4). Практическая работа № 5Тема «Построение диаграмм» ПримечаниеСохраните таблицу, с которой будете работать под именем ЛР_Диаграммы.xls.Общие понятияДля более наглядного представления табличных данных часто используют графики и диаграммы. Средства программы Excelпозволяют создать диаграмму, основанную на данных из электронной таблицы, и поместить её в той же самой рабочей книге. Перед построением диаграммы следует выбрать диапазон данных, которые будут в ней отображаться. Если включить в диапазон ячейки, содержащие заголовки полей, то эти заголовки будут отображаться на диаграмме как пояснительные надписи. Ряды данных. Числовые значения, которые могут представляться на диаграмме как столбцы, сектора круга, линии или другие элементы диаграммы. Все столбцы диаграммы, соответствующие одному и тому же ряду данных, имеют одинаковый цвет. Категории. Отображают количество элементов в ряде данных. Обычно категории соответствуют столбцам рабочей таблицы. Ось. Является одной из сторон диаграммы. Ось Х отображает в диаграмме ряды данных и категории. Ось Y отображает значения столбцов, линий или точек данных. Легенда. Определяет каждый ряд данных диаграммы. Задание 1. Создание диаграммы. Подготовьте таблицу по образцу (скопируйте все округа в предыдущих работах).
Выделите таблицу со строкой заголовка. В меню Вставка выберите команду Диаграмма или выберите кнопку Диаграмма. Шаг 1. Выбор типа диаграммы. Выберите тип диаграммы – Гистограмма обычная и нажмите кнопку Далее. Шаг 2. Выбор данных. Если диапазон данных был выбран заранее, то в области предварительного просмотра в верхней части окна Мастера диаграмм появится приблизительное отображение будущей диаграммы. При необходимости этот диапазон можно изменить. Программа Excel выбрала ряды данных в рабочей таблице по столбцу. Щелкните на кнопке Далее. Шаг 3. Оформление диаграммы. Чтобы изменить параметры настройки диаграммы, используйте различные вкладки диалогового окна Мастер диаграмм: Заголовки (изменение названия диаграммы, осей Х и Y), Легенда (добавление или удаление легенды), Подписи данных и др. Введите следующие названия Название диаграммы: Распределение территории по административным округам. Ось Х: Административные округа. Ось Y: Площадь в кв.км. Шаг 4. Размещение диаграммы. На этом шаге следует определить, где поместить диаграмму: на отдельном листе или на текущем листе с данными. Выберите режим – на текущем листе. Щелкните на кнопке Готово. После этого на экране появится диаграмма. У вас должна получиться примерно такая диаграмма. 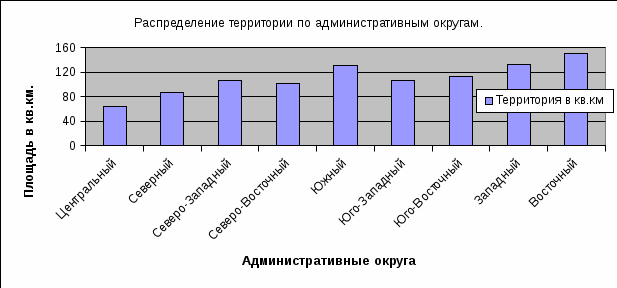 Сохранение диаграммы. Созданные диаграммы являются частью текущей рабочей книги. Поэтому для сохранения диаграммы необходимо просто сохранить рабочую книгу, в которой она находится. Удаление диаграммы. Удалить диаграмму, внедренную в рабочий лист с данными, можно, если выделить ее и нажать клавишу DELETE. Или удалить рабочий лист, на котором она расположена. |
