Методическое пособие по 1С:Аналитике 3. Методические материалы № 3. План факт продаж
 Скачать 2.06 Mb. Скачать 2.06 Mb.
|
|
Задача 1: создать диаграмму, которая будет показывать соотношение плановых и фактических продаж в виде столбчатой диаграммы, а также процент выполнения плана по месяцам. Для построения диаграммы будем использовать дополнительный источник данных План факт продаж – он объединяет данные из табличных частей «Товары» двух документов – ПланПродаж и РеализацияТоваровУслуг. Поскольку данные берутся из двух таблиц на уровне базы 1С был создан дополнительный источник данных – План факт продаж. Итак, на главной странице 1С:Аналитики нажмем кнопку «Создать диаграмму» и выберем этот источник данных. Аналитика сразу же посчитала 2 показателя: СУММА(ФактКоличество) – суммарное фактическое количество продаж товаров из документа Реализация товаров и услуг и СУММА(ПланКоличество) – суммарное плановое количество продаж товаров из документа План продаж по номенклатуре. Добавим измерение по периоду и оставим только данные за 2018 год (рисунок 1). 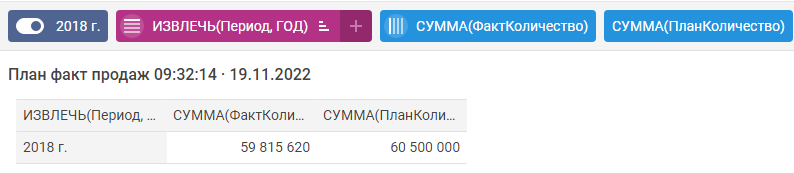 Рисунок 1. Вид диаграммы после добавления поля Период и оставления данных за 2018 год Укажем, что данные по периоду будут извлекаться в разрезе месяцев (рисунок 2). 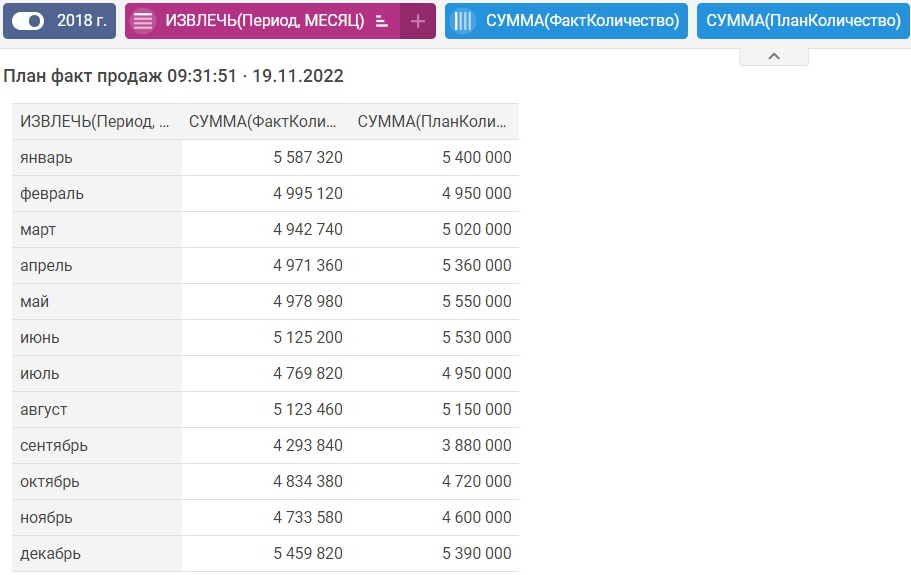 Рисунок 2. Вид диаграммы после переключения измерения ИЗВЛЕЧЬ(Период, ГОД) в значение Месяц Теперь дадим все полям краткие понятные заголовки: 2018 г. -> 2018 год, ИЗВЛЕЧЬ(Период, МЕСЯЦ) -> Месяц, СУММА(Факт количество) - > Факт количество, СУММА(План количество) -> План количество. Выберем графическое представление диаграммы – Столбчатая. Теперь выведем поле «План Кол-во» в виде линий, а поле «Факт Кол-во» оставим в виде столбцов. Для этого зайдем в меню поля План Кол-во и выберем опцию Линии (левая ось Y), после этого отключим опцию Левая ось Y. Результат показан на рисунке 3. 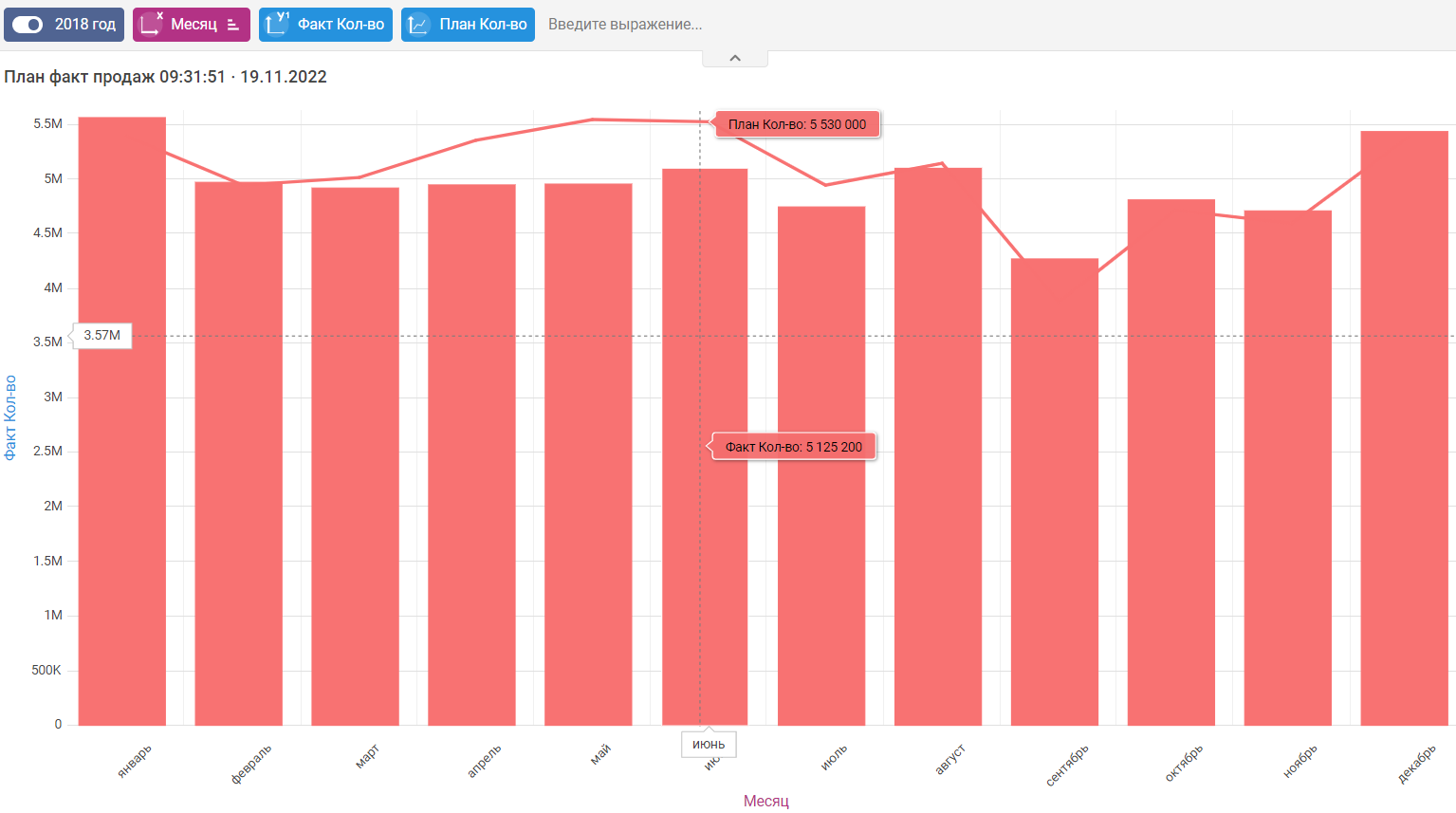 Рисунок 3. Вид диаграммы после переключения поля План Кол-во в значение Линии (левая ось Y) Выведем маркеры обоих фактов (План Кол-во и Факт Кол-во) – у первого они будут называться Маркеры (линии), у второго – Маркеры. Для улучшения видимости плановых показателей зададим другой цвет плановых значений, например, зелёный. Теперь добавим на диаграмму процент выполнения плана по месяцам. Для этого добавим новое поле, нажав на кнопку + (Создать поле) справа от источника данных План факт продаж. Введем формулу: ПРОЦЕНТ((Факт_Кол_во - План_Кол_во), План_Кол_во) и присвоим новому полю название Выполнение плана. Добавим новое поле на диаграмму, активируем опцию Линии (правая ось Y) и отключим опцию Левая ось Y. Выведем Маркеры (линии) и назначим значениям нового поля другой цвет, например, фиолетовый. В результате получим диаграмму следующего вида (рисунок 4). 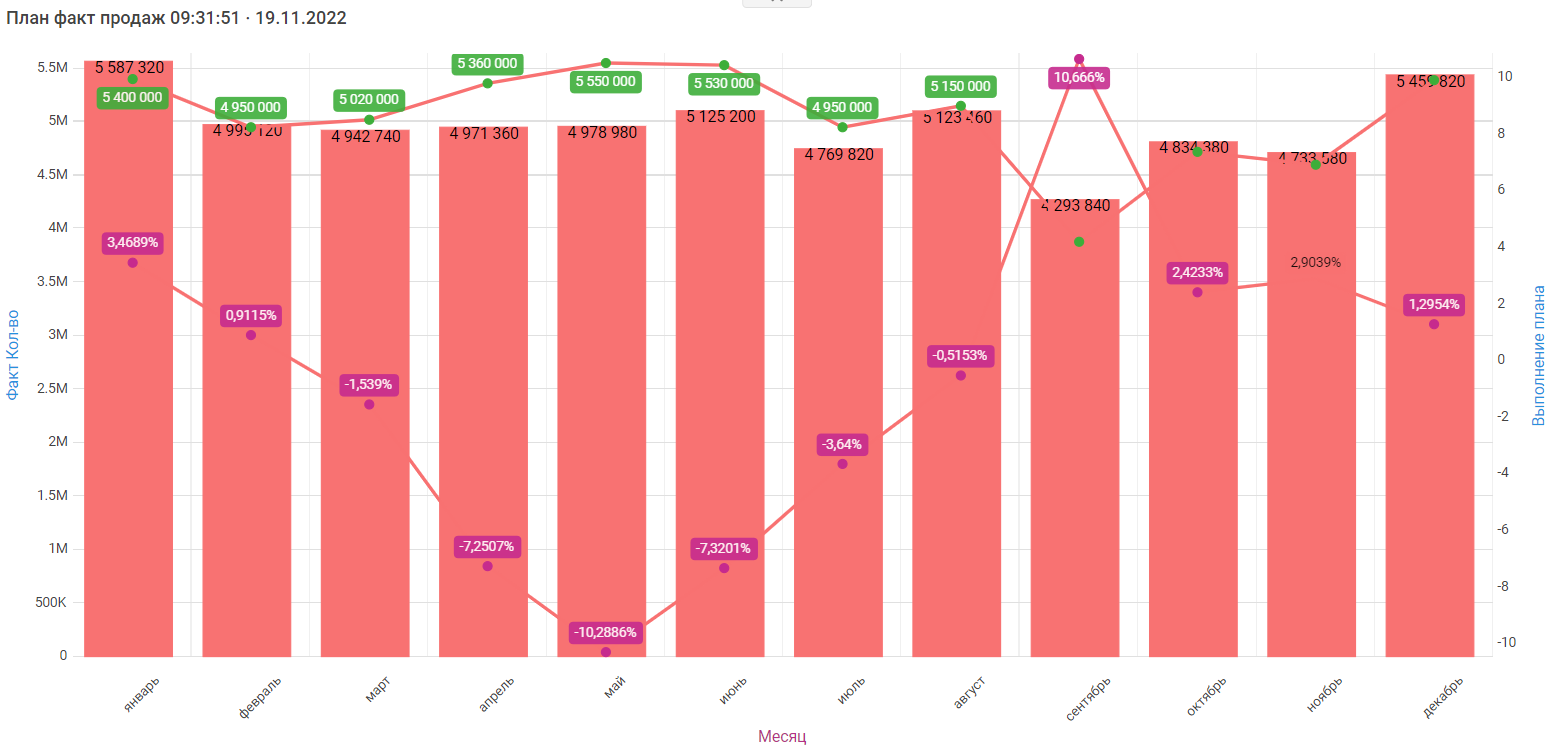 Рисунок 4. Финальный вид диаграммы. Задача решена Задача 2: создать диаграмму, которая показывает товарные остатки на складах с применением условного оформления (выделением цветом ячеек с различным количеством остатков по условию). Для создания диаграммы выберем следующий источник данных – регистр накопления Товары на складах (остатки). Система автоматически создаст 2 показателя – СУММА(ВНаличииОстаток) и СУММА(КОтгрузке), последний из которых сразу удалим за ненадобностью (рисунок 5). 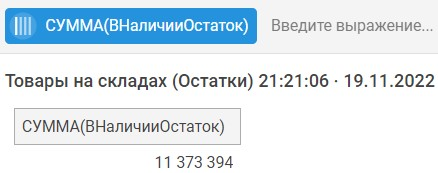 Рисунок 5. Начало построения диаграммы по товарным остаткам на складах Теперь раскроем ссылку Номенклатура на панели источника данных (слева) и выберем Наименование. Получим диаграмму, как на рисунке 6. Теперь создадим новое поле в панели источников данных и введем следующую формулу: КРАСИТЬ(СУММА(ВНаличииОстаток), ЕСЛИ(СУММА(ВНаличииОстаток) < 50, ЦВЕТ("#f50e0eff"))) Параметр в функции ЦВЕТ – красный, его можно выбрать на палитре или спектре. Назовем новое поле «Дефицитные товары», после чего добавим его на диаграмму. В результате ячейки столбца СУММА(ВНаличииОстаток) с количеством товара меньше 50 окрасятся в красный цвет (рисунок 7). 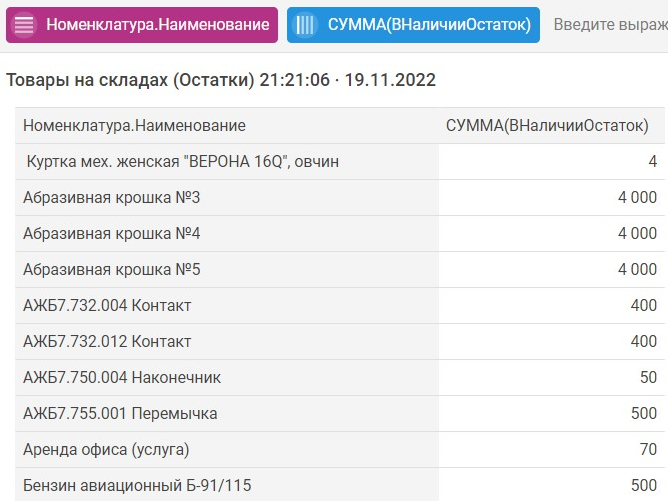 Рисунок 6. Верхняя часть диаграммы при добавлении наименований товаров 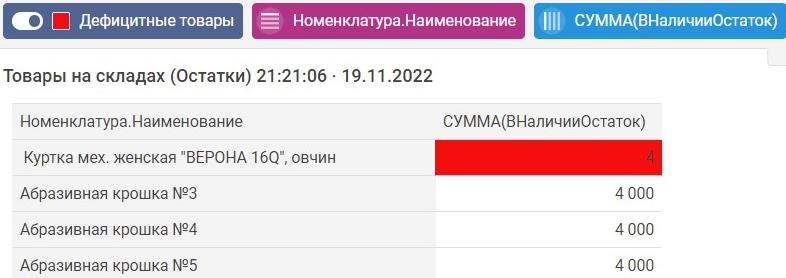 Рисунок 7. Результат условного оформления поля СУММА(ВНаличииОстаток) Теперь попробуем усложнить формулу для окрашивания остатков по следующему условию: Если количество товара меньше 50 штук, оставляем красный цвет, если в диапазоне от 50 до 1000 штук, окрашиваем ячейку в оранжевый цвет, а если превышает 1000, окрашиваем в зеленый. Итоговая формула получится такой: КРАСИТЬ(СУММА(ВНаличииОстаток), ЕСЛИ(СУММА(ВНаличииОстаток) < 50, ЦВЕТ("#f50e0eff"), СУММА(ВНаличииОстаток) < 1000, ЦВЕТ("#ff7e20ff"), ЦВЕТ("#22d6a0ff"))) Результат работы вышеприведенной формулы представлен на рисунке 8. 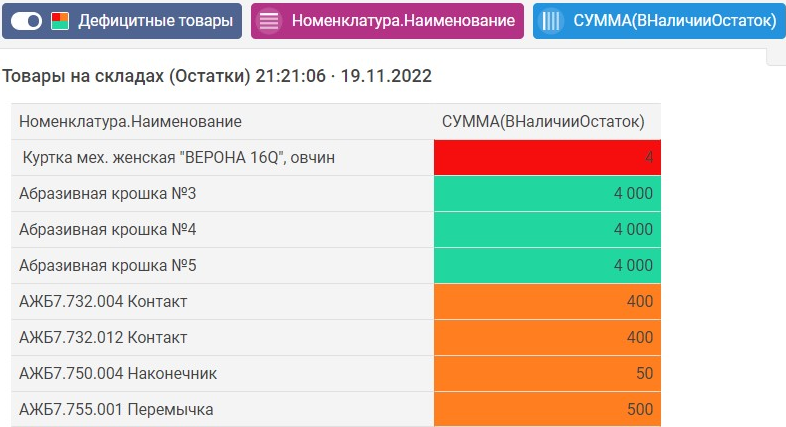 Рисунок 8. Результат условного оформления товарных остатков по принципу «светофора» Задача 3: создать программные фильтры с помощью языка выражений «1С:Аналитики» для отбора записей по наименованиям, а также для создания групп. Создадим диаграмму на основе источника данных «Товары на складах (остатки)». Добавим на диаграмму новое поле Номенклатура.Наименование. Результатом этого действия будет таблица, представленная на рисунке 9. 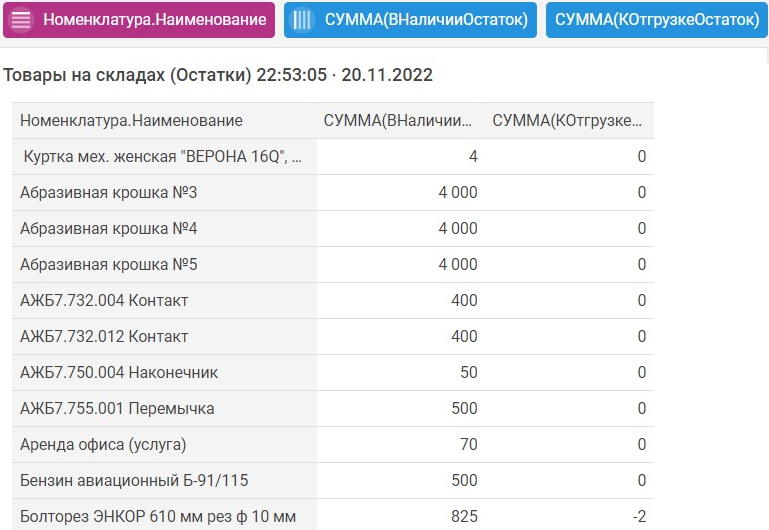 Рисунок 9. Вид диаграммы после добавления поля Номенклатура.Наименование Теперь создадим на панели источников новое поле, и введем следующую формулу: В(Номенклатура.Наименование, "Абразивная крошка №3, "Абразивная крошка №4", "Абразивная крошка №5") Переименуем новое поле в Абразивную крошку, после чего добавим поле на диаграмму. Результат приведен на рисунке 10. 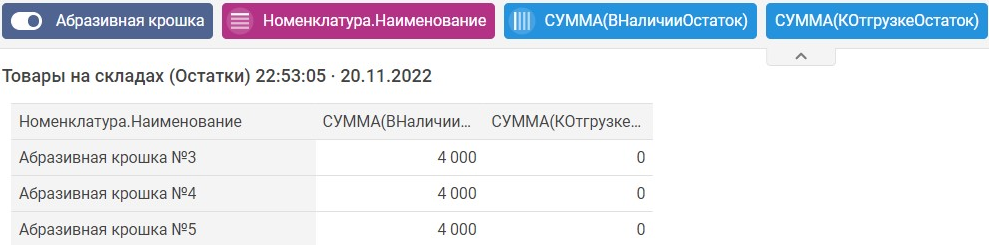 Рисунок 10. Вид диаграммы после добавления программного фильтра Мы решили первую часть задачи – создали программный фильтр для отбора записей по наименованиям - «Абразивная крошка №3», «Абразивная крошка №4» и «Абразивная крошка №5». Теперь попробуем применить функцию В()для формирования групп. Удалим из диаграммы поле Абразивная крошка и создадим новое поле-фильтр, которое выделит в таблице товаров 3 группы – «Абразивная крошка», «Вентилятор настольный» и «Другие товары». Формула нового поля будет следующей: ЕСЛИ(В(Номенклатура.Наименование, "Абразивная крошка №5", "Абразивная крошка №4", "Абразивная крошка №3"), "Абразивная крошка", В(Номенклатура.Наименование, "Вентилятор настольный", "Вентилятор настольный, Модель 901", "Вентилятор настольный, Модель 902"), "Вентилятор настольный", "Другие товары") Добавление нового поля привел к следующему виду таблицы (рисунок 11). 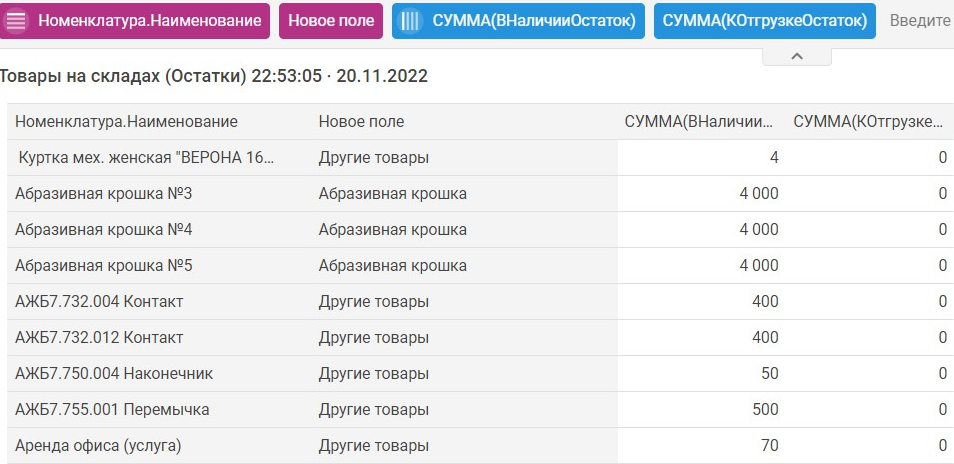 Рисунок 11. Вид диаграммы после добавления программного фильтра Можно видеть, что функция В() отлично справилась и со 2-й частью задачи. Задача 4: определить, какую долю в общей стоимости заказов клиентов составляют заказы, выполненные в 2018 году. Нажмем кнопку Создать диаграмму и выберем источник данных – регистр накопления Заказы клиентов. Удалим факты СУММА(Заказано) и СУММА(КОформлению). Наша диаграмма будет выглядеть так - рисунок 12. 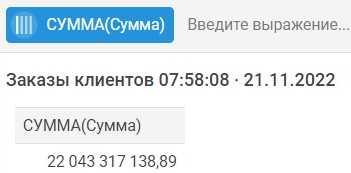 Рисунок 12. Исходный вид диаграммы Переименуем наш факт СУММА(Сумма) в Общая стоимость заказов. Сохраним выражение для последующего использования в формулах. Теперь создадим новое поле и введем следующую формулу: СУММА(Сумма, ИЗВЛЕЧЬ(Период,ГОД)=2018) Сейчас мы использовали прием, который называется условное агрегирование - из общей суммы извлекли информацию по определенному условию. Новое поле назовём Стоимость заказов за 2018 год. Сохраним выражение. Разместим новое поле слева от поле Общая стоимость заказов, а затем справа от фактов (рисунок 13) 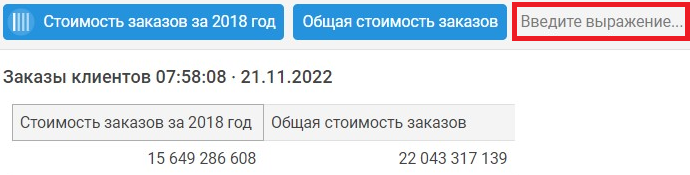 Рисунок 13. Создание выражения для вычисления доли заказов в 2018 году введем формулу: ПРОЦЕНТ(Стоимость_Заказов_За_2018_Год, Общая_Стоимость_Заказов) У вас получится следующая таблица (рисунок 14).  Рисунок 14. Результат вычисления доли заказов в 2018 году |
