инструкция. Инструкция по запуску дистанционного обучения. Подготовка к трансляции Установка и подготовка программы obs
 Скачать 4.27 Mb. Скачать 4.27 Mb.
|
|
Подготовка к трансляции Установка и подготовка программы OBS С сайта https://obsproject.com/ru/download загружаем файл установки, нажимая на кнопку “Скачать установщик” предварительно выбрав систему. Инструкция будет написана под систему Windows.  Процесс загрузки отображается в нижней части вашего браузера. Нажимаем “Сохранить”, затем запускаем загруженный файл.  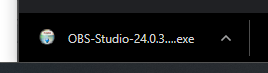 При запросе - разрешаем приложению вносить изменения на устройстве. Во время установки нажимаем “Next” каждый раз. Соглашаемся с лицензионным соглашением кнопкой “i agree”. Нажимаем “Finish”, завершая установку и запуская программу. При первом запуске программы нам предлагают автоматическую настройку. Соглашаемся нажав на “Да”.  (если по ошибке была нажата кнопка “Нет”, то повторно вызвать это окно можно в меню “инструменты - мастер автоматических настроек) Выбираем пункт “только для записи”. 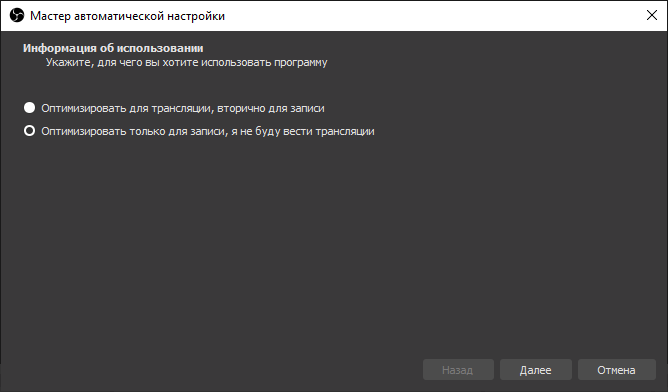 Соглашаемся с предложенными настройками, нажимаем “Далее”. Затем “Применить настройки”. Примечание: ваши настройки могут отличаться от приложенного примера. 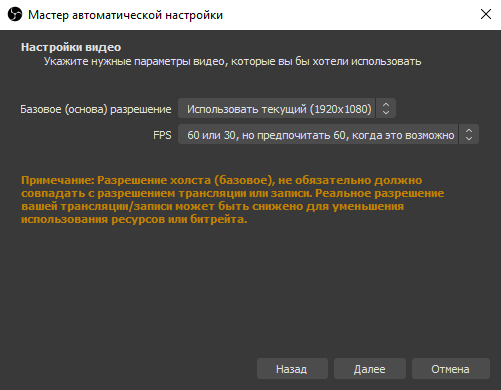 Рабочая область выглядит следующим образом: 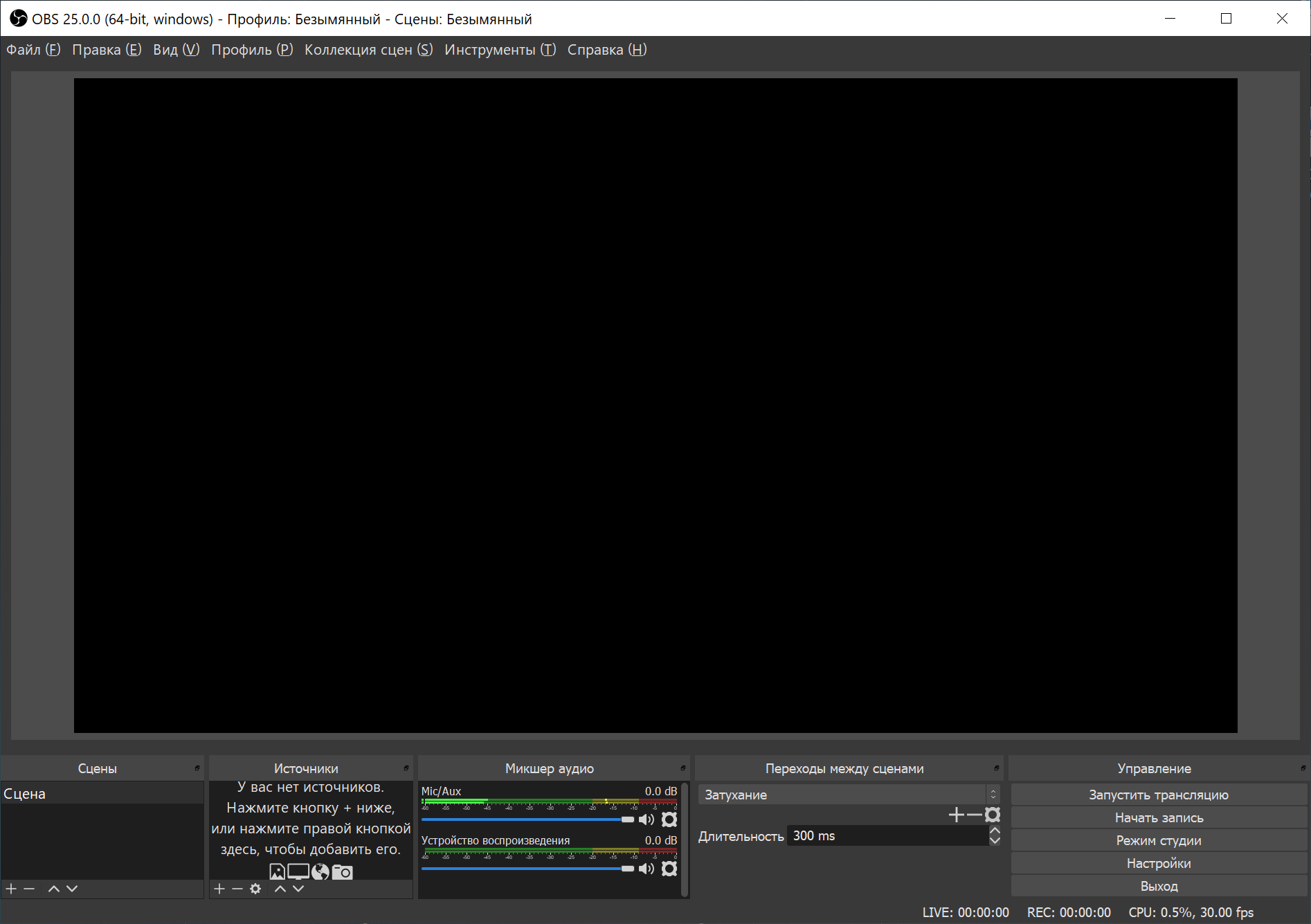 Нажимаем на кнопку “Настройки” в нижнем правом углу. ПРИМЕЧАНИЕ: Очень аккуратно используем колесо мыши в этом окне. Если курсор попадет на один из выпадающих списков, то изменение положения колеса изменит значение в списке. 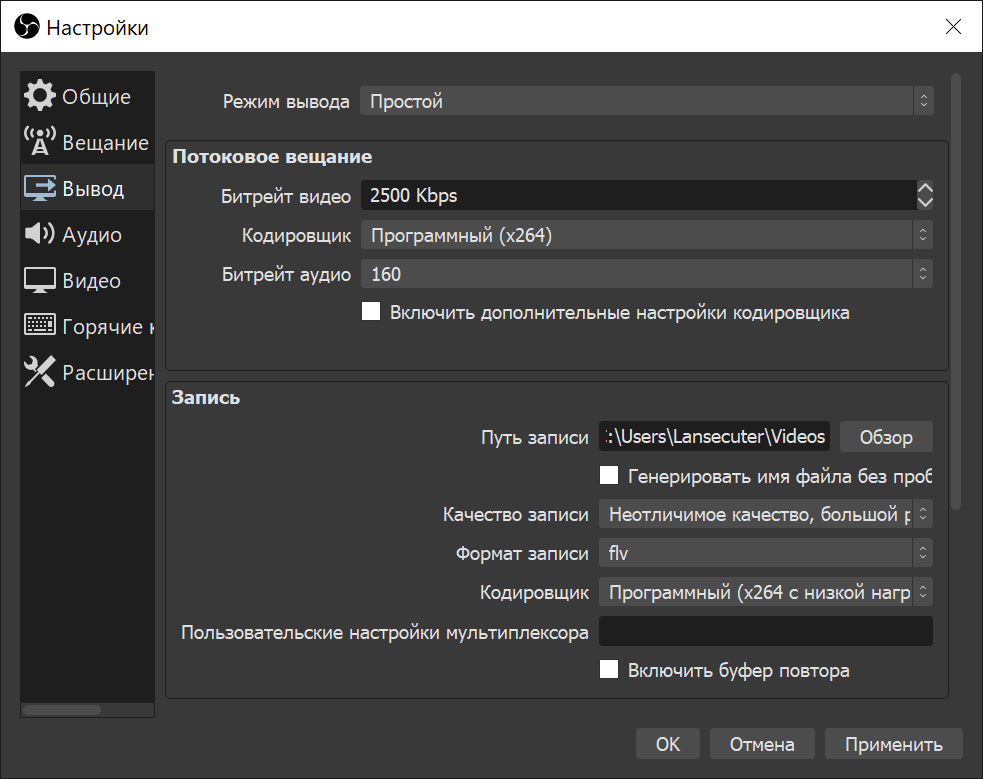 В графе “Вывод” меняем “Формат записи” на mp4. Это рекомендуется сделать для того, что бы не устанавливать дополнительное ПО для воспроизведения видео других форматов.  В этом же окне можно поменять качество записи и путь записи (место, где будет храниться ваш файл). Добавление микрофона В окне “Настройки” выбираем пункт “Аудио”. 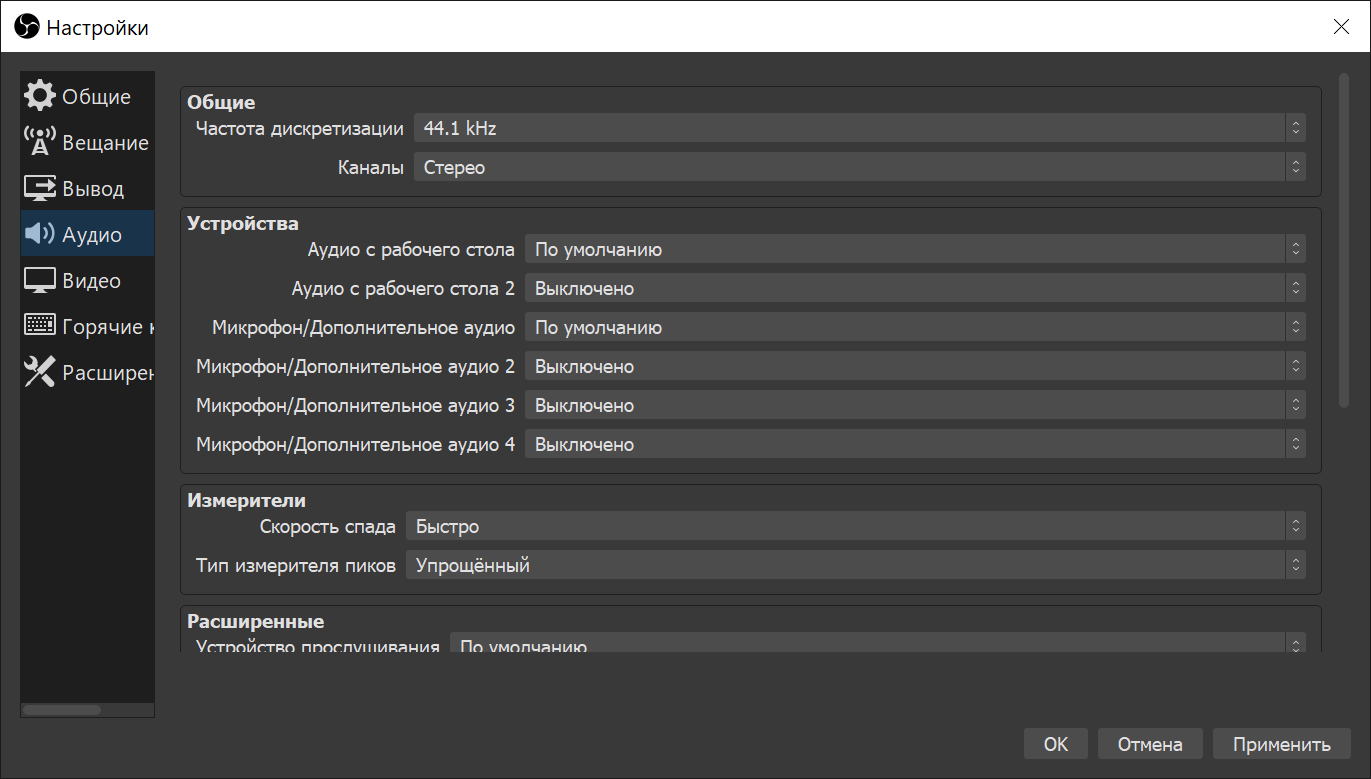 Пункт “Аудио с рабочего стола” позволяет записать те звуки, которые “издает” Ваш компьютер (музыка/видео/системные сигналы). Если эта функция Вам не нужна, то выбираем пункт “Выключено”. Пункт “Микрофон/дополнительное аудио” позволяет записать внешние звуки, т.е. звуки с микрофона. Выбранное значение “По умолчанию” автоматически должно распознать имеющийся микрофон. Если этого не произошло, то из выпадающего списка выбираем конкретное устройство. Проверить работоспособность микрофона можно по шкале снизу. 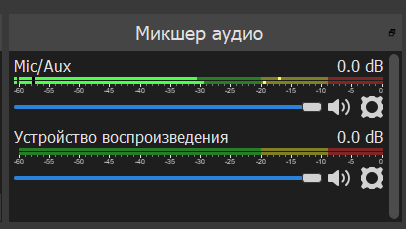 Если во время Вашей речи шкала заполняется, то микрофон корректно распознается программой. Добавление области записи В открытом окне программы находим раздел “Источники” и нажимаем на кнопку “+”. В выпадающем списке нас может интересовать два пункта: “захват экрана” и “захват окна”. Захват экрана позволяет на стриме показать все, что происходит у вас на экране компьютера. Захват окна позволяет на стриме показать лишь отдельно взятое окно. 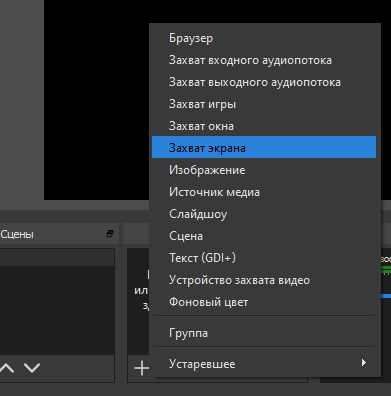 а. Рассмотрим функцию “захват окна”. После нажатие на пункт из списка, перед нами появится окно “Создать/Выбрать источник”. 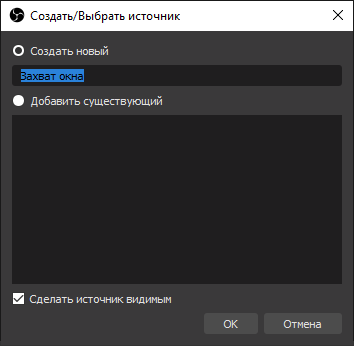 Нажимаем “Ок”. После чего перед нами возникает окно “Свойство “Захват окна””. В пункте “Окно” мы можем выбрать открытую программу или файл для демонстрации на стриме. В качестве примера взят “Проводник”. Если нам на стриме необходимо показать расположение курсора для наглядности, ставим галочку напротив пункта “Захват курсора”. Нажимаем “Ок”. Перед нами появляется окно нашей программы, в рабочей области которой находится выбранное окно (в данном случае - Проводник). 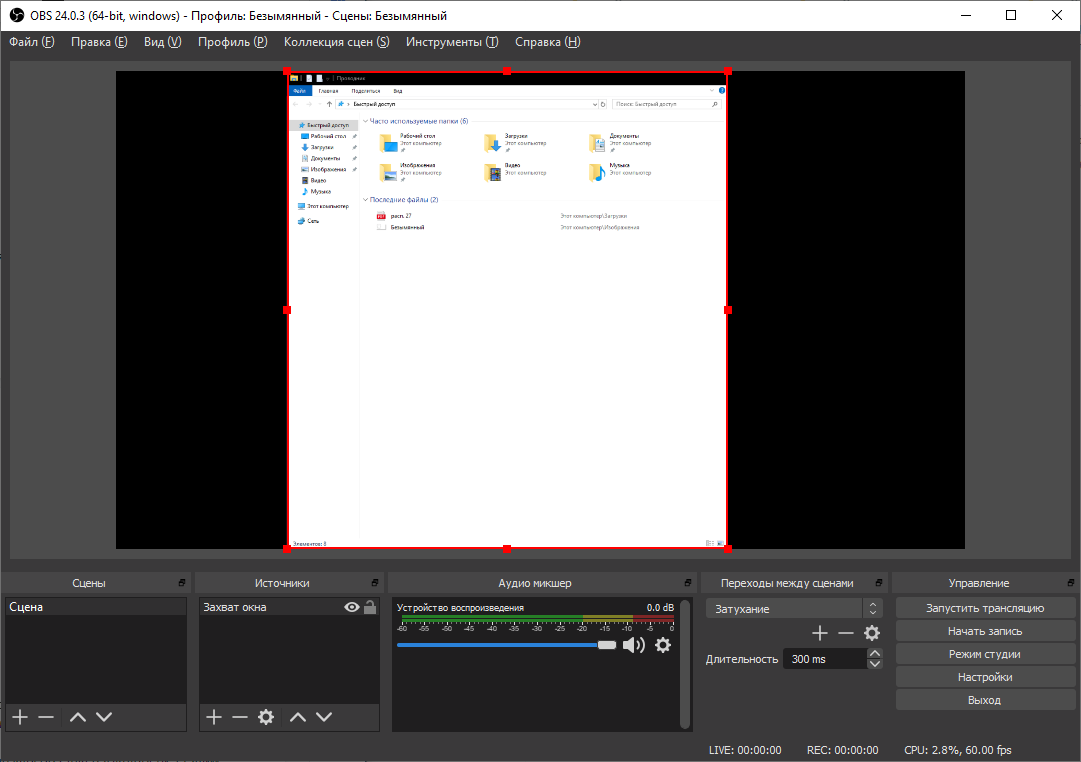 Красная область отображает выбранный объект. Перемещением границ можно настроить размер окна так, как было бы Вам удобно. Функция “Захват окна” удобна тем, что зрители будут видеть лишь те окна, которые Вы захотите им показать. В качестве примера, я добавил второе окно. 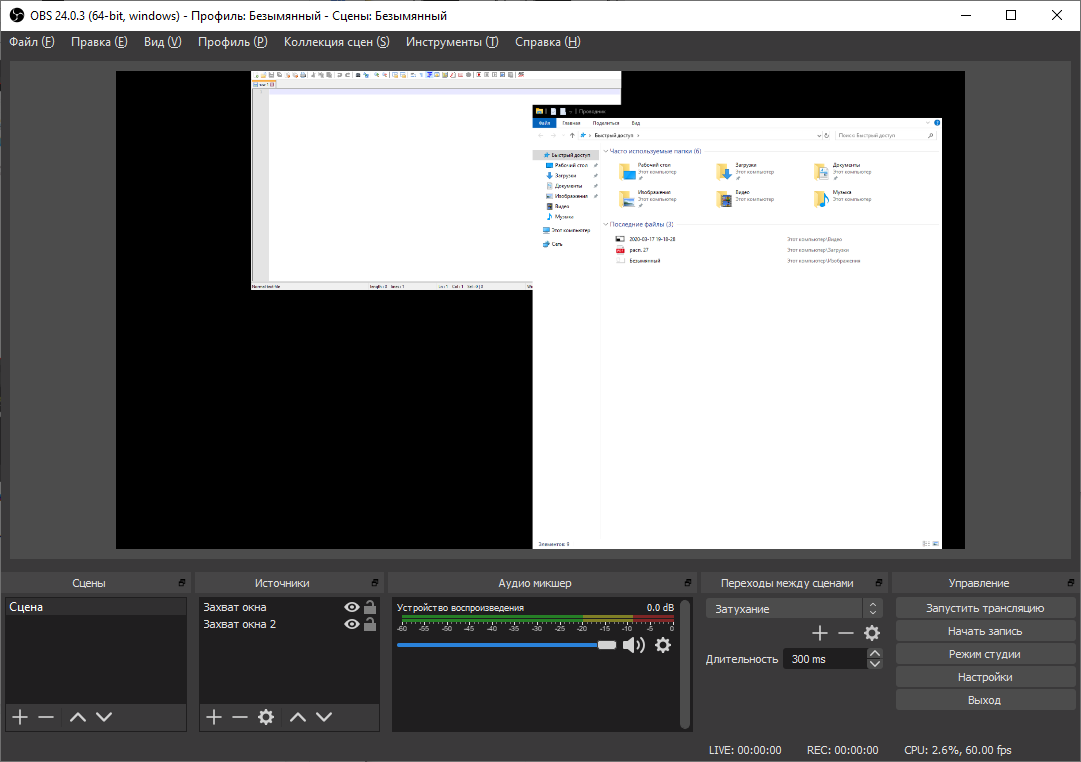 Окна можно перемещать курсором мыши по рабочей области. На переднем плане будет то окно, которое находится ВЫШЕ в списке “Источники”. Для примера, окно “Проводник” перемещено на задний план. 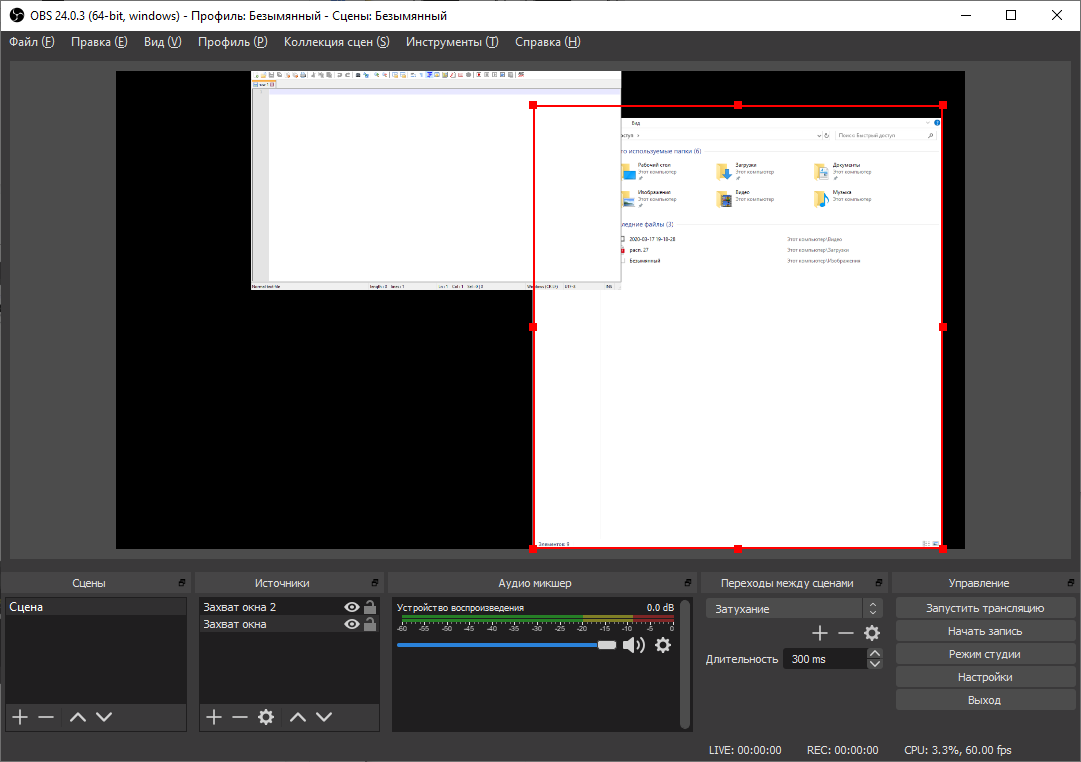 Именно в таком виде увидят трансляцию зрители. ПЛЮСЫ: Только автор трансляции решает, какой элемент показать. В кадр не попадут ненужные объекты. Зритель всегда будет видеть то окно, которое вы выбрали в программе, даже если Вы лично откроете поверх другое окно. МИНУСЫ: Каждое последующее окно нужно добавлять через меню программы OBS (так же, как рассмотрено в примере). Закрытие активных окон также повлечет за собой необходимость настраивать окно заново. б. Рассмотрим функцию захват экрана. После нажатие на пункт из списка, перед нами появится окно “Создать/Выбрать источник”. 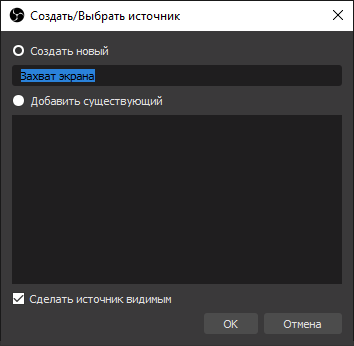 Нажимаем “Ок”. После чего перед нами возникает окно “Свойство “Захват экрана””. Если у Вас несколько мониторов, то выбираем необходимый, с которого хотим показать изображение. Снова нажимаем “Ок” и в рабочей области видим ВЕСЬ экран. ПЛЮСЫ: Простота настройки. МИНУСЫ: Видно весь экран (все открытые окна, рабочий стол, ярлыки на рабочем столе, панель Пуск). Рассмотрим возможность добавления веб-камеры. В разделе “Источники” нажимаем “+”, выбираем “Устройство захвата видео”.  В окне “Создать/выбрать источник” нажимаем “Ок”. Перед нами появляется окно “Свойства “Устройство захвата видео”” 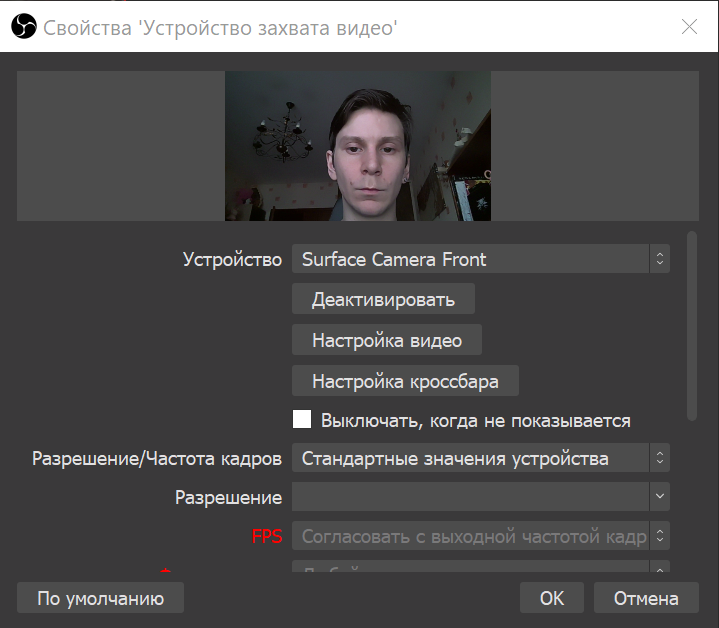 В графе “Устройство” выбираем необходимую веб-камеру. В графе “Настройка видео” есть возможность изменения масштаба изображения. После того, как Вас устраивает Ваше изображение на экране, нажимайте “Ок”. В рабочей области программы появляется Ваше изображение. 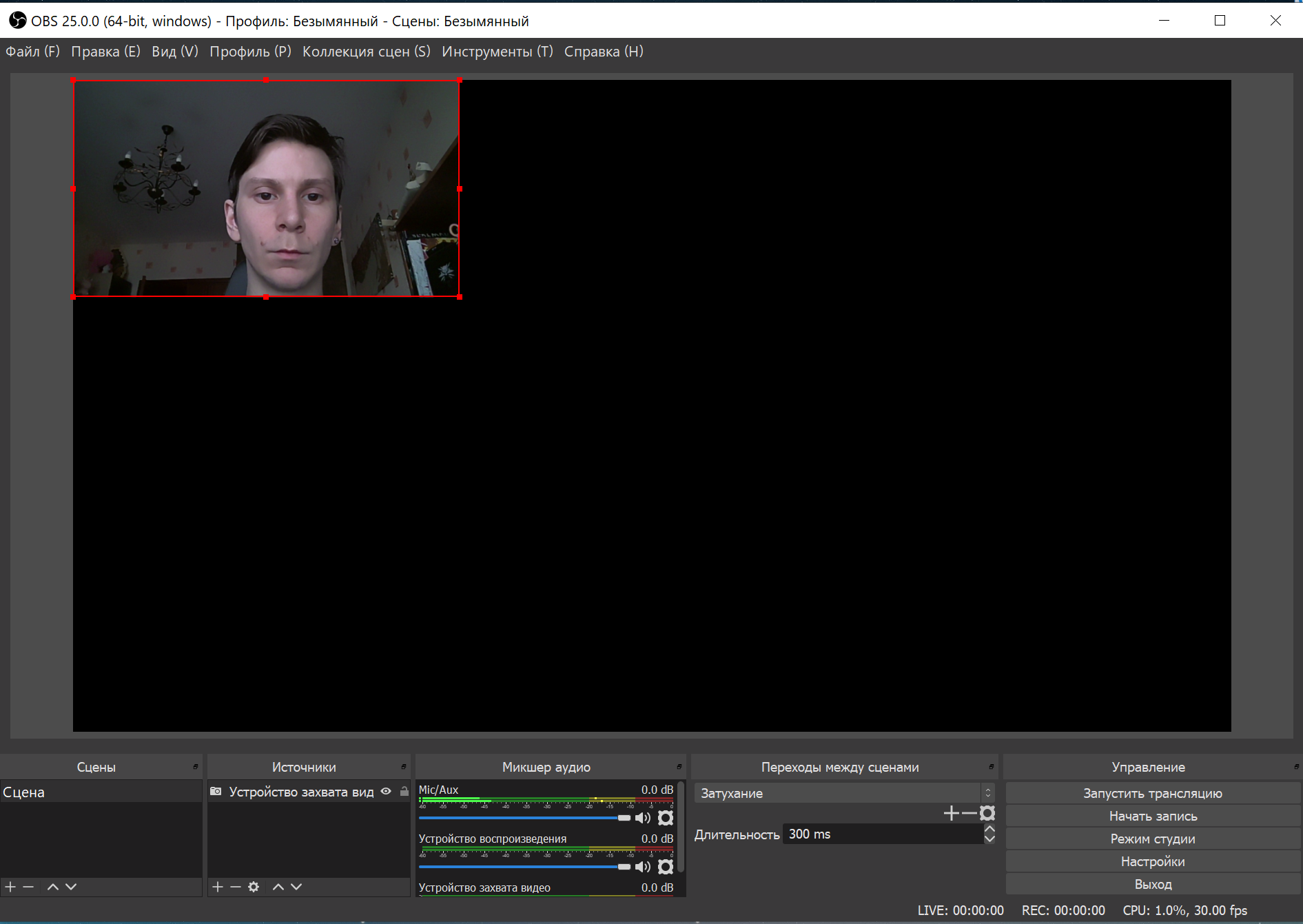 Напоминаю, что красная рамка подсвечивает выбранный элемент. Потянув за границы рамки можно менять размер картинки. А захватив изображение в центре, его можно перетянуть в другое место рабочей области. 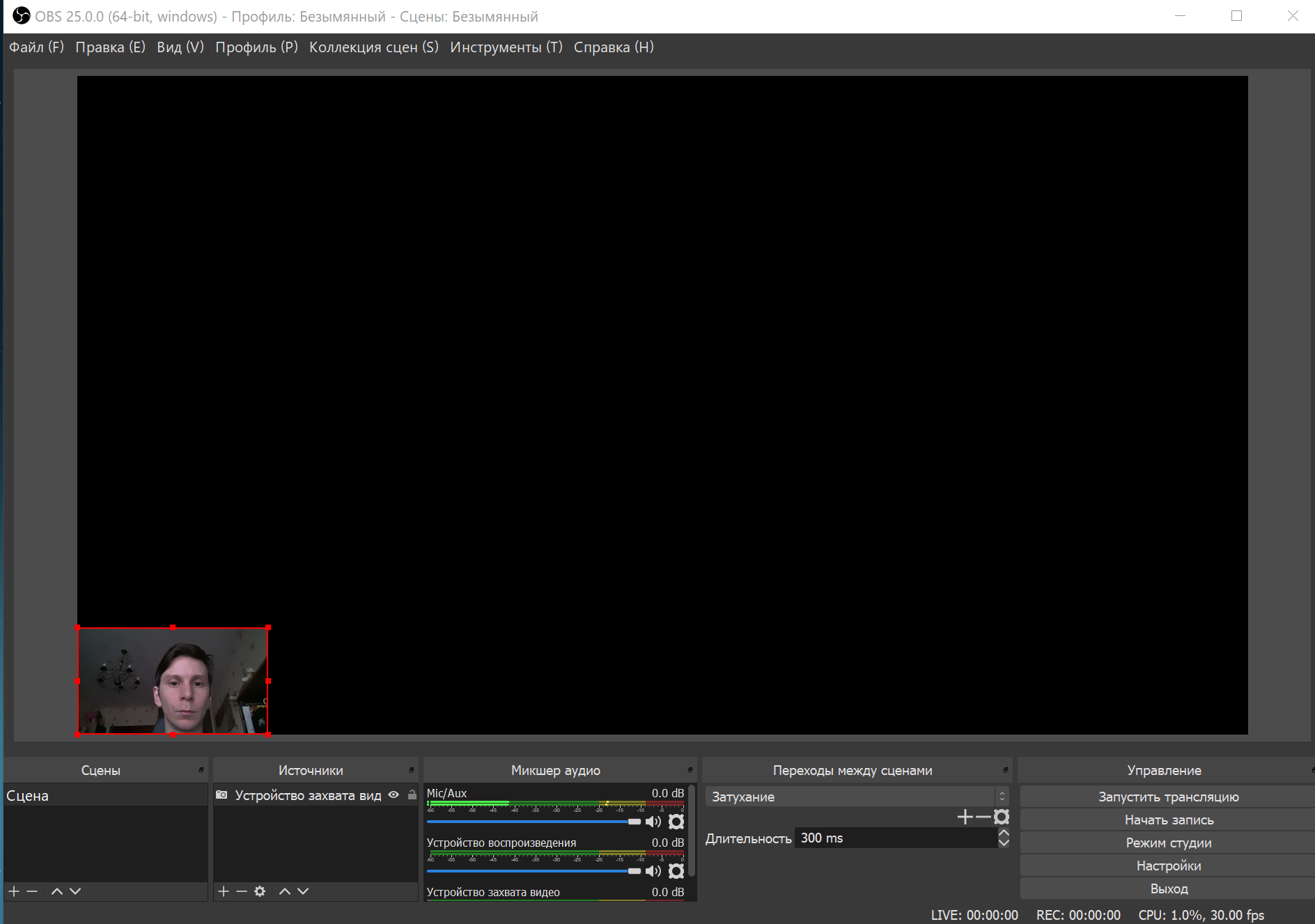 В моем случае, завершенная рабочая область выглядит так: 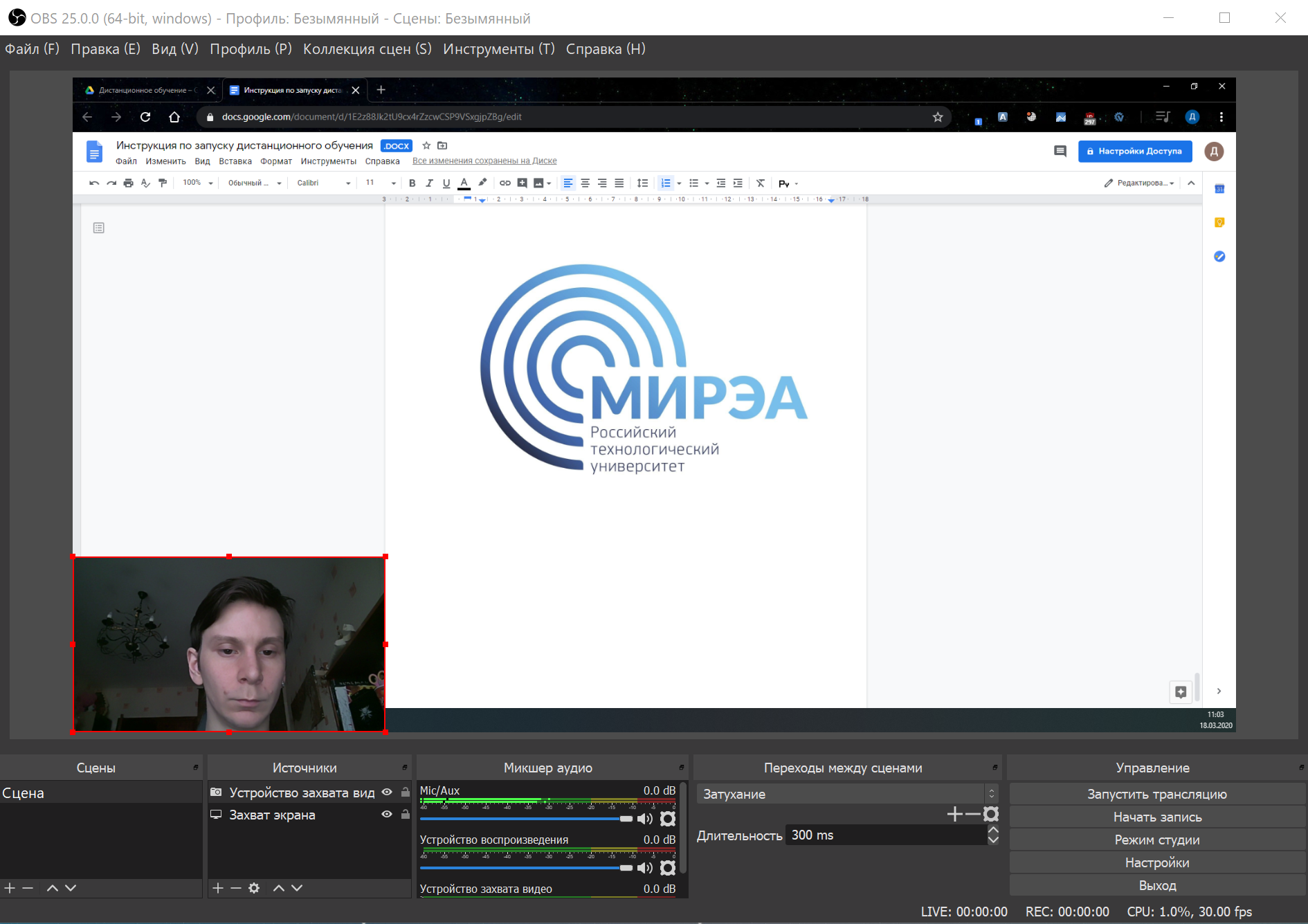 Напоминаю, что порядок элементов в списке Источников напрямую влияет на отображаемые элементы. Теперь, когда всё настроено, мы можем перейти к записи видео или запуску трансляции. Запуск записи видео После того, как все настроено, в нижней правой части программы нажимаем на кнопку “Начать запись”. Все действия с этого момента будут записаны. 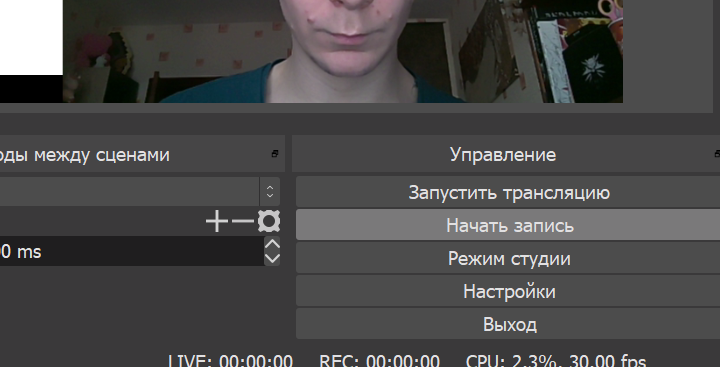 Нажатие на кнопку “Остановить запись” закончит запись. 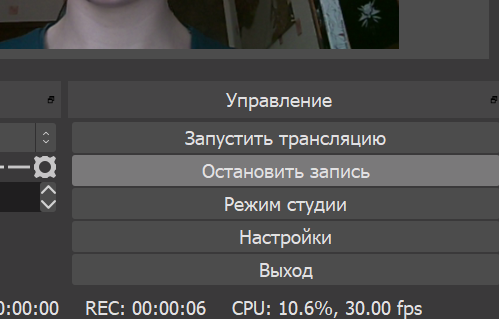 Для открытия записанных файлов переходим в пункт “Файл” - “Показать записи”. 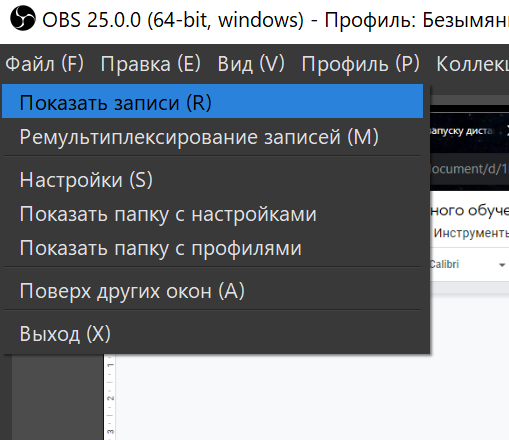 После чего откроется папка, куда сохраняются все видео. Запуск трансляции (ВНИМАНИЕ: запускать трансляцию может лишь “Администратор” группы) Перед запуском трансляции, заходим в ту группу, куда хотим запустить трансляцию. Внизу группы находим пункт «Добавить видео». Нажимаем на него правой кнопкой мыши. Выбираем «Открыть ссылку в новой вкладке». 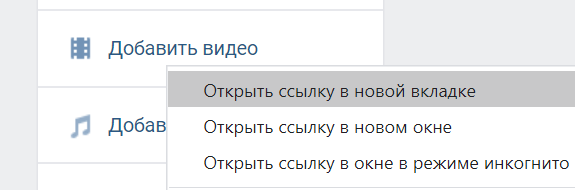 На открывшейся странице нажимаем на кнопку «Создать трансляцию».  Заполняем всю необходимую информацию в окне Создания трансляции. - Пример обложки прикрепил снизу этого документа. - Название трансляции и Описание заполняйте самостоятельно исходят из - Категория “Образование” - URL и KEY нам понадобится ввести в нашу программу OBS, о чем будет написано ниже. - НЕ отключаем комментарии. Это форма обратной связи для детей. - Публикуем на стене сообщества. - Включаем предварительный просмотр для удобства запуска трансляции. - Включаем оповещение, которое получат участники группы на момент старта трансляции. НЕ ЗАКРЫВАЕМ ЭТО ОКНО, ПОКА НЕ ВЫПОЛНИМ СЛЕДУЮЩИЕ ШАГИ 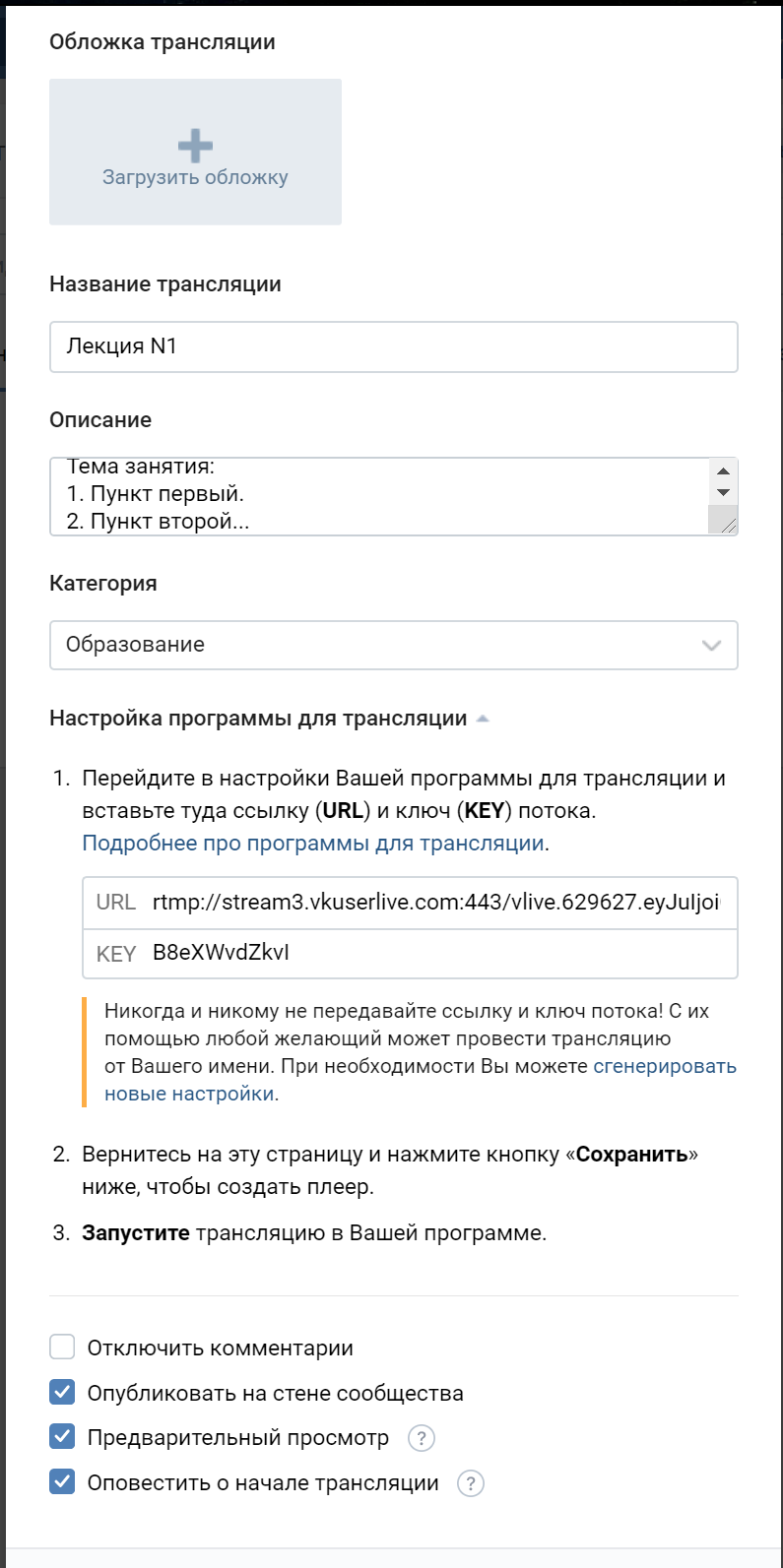 Открываем OBS. Внизу справа нажимаем на кнопку “Запустить трансляцию”. 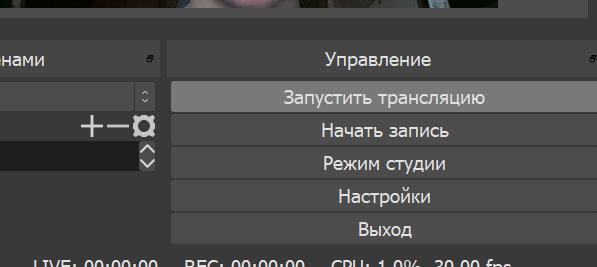 При первом запуске трансляции появится окно оповещающее об отсутствии настройки потока. 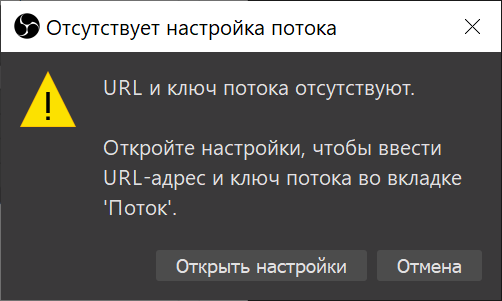 Нажимаем “Открыть настройки”. Если такое окно не появилось, то просто нажимаем на кнопку “Настройки”, расположенную под кнопкой запуска трансляции. “Настройки” - “Вещание”. Сервис - “Настраиваемый” Сервер - Вставляем URL со страницы запуска трансляции. Ключ потока - Вставляем KEY со страницы запуска трансляции. 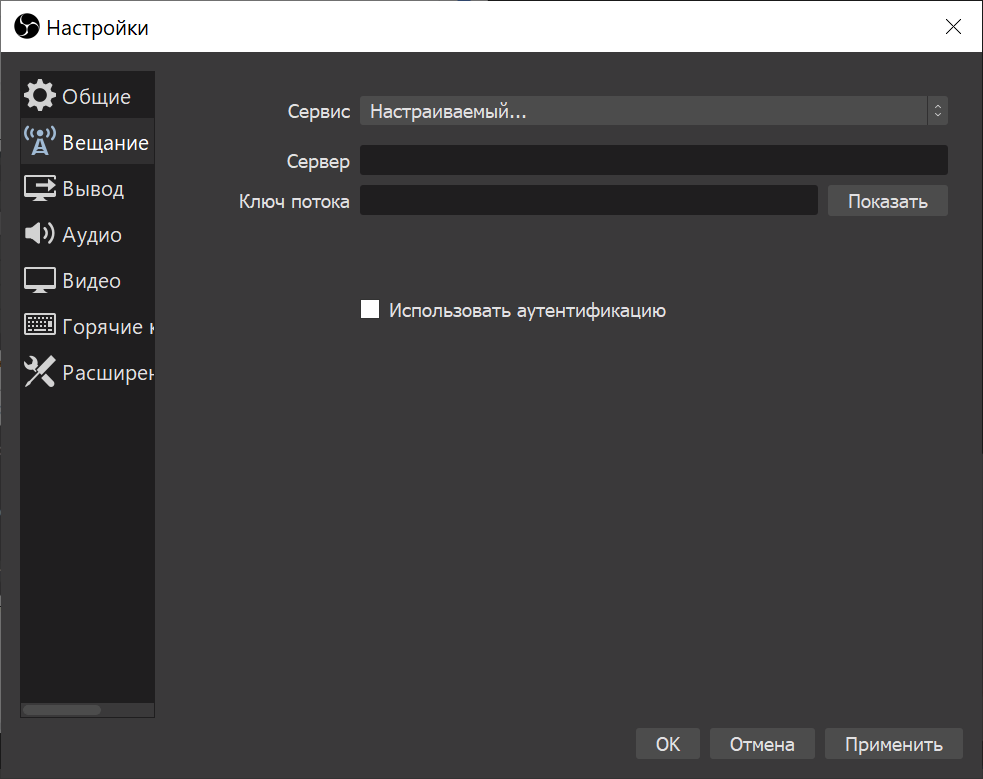 После внесения данных нажимаем “Ок”. 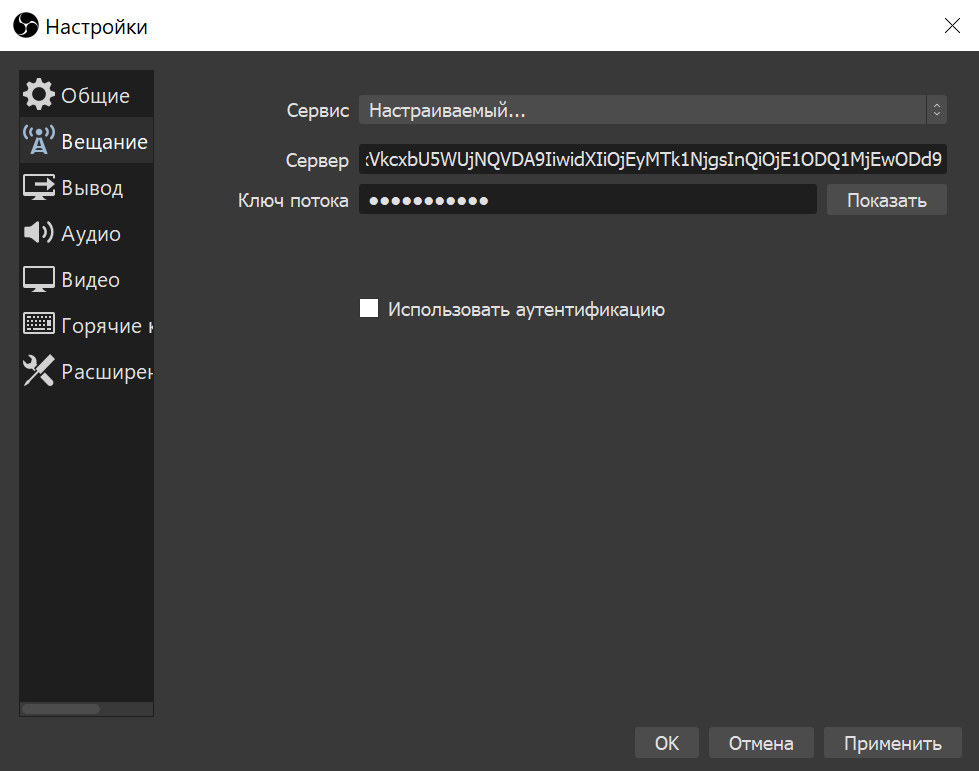 Возвращаемся на страницу группы и нажимаем “Сохранить” 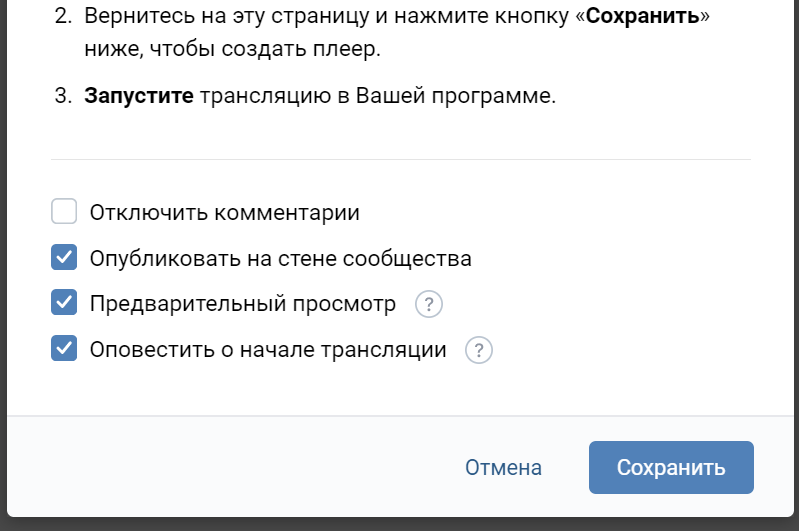 Видим окно плеера: 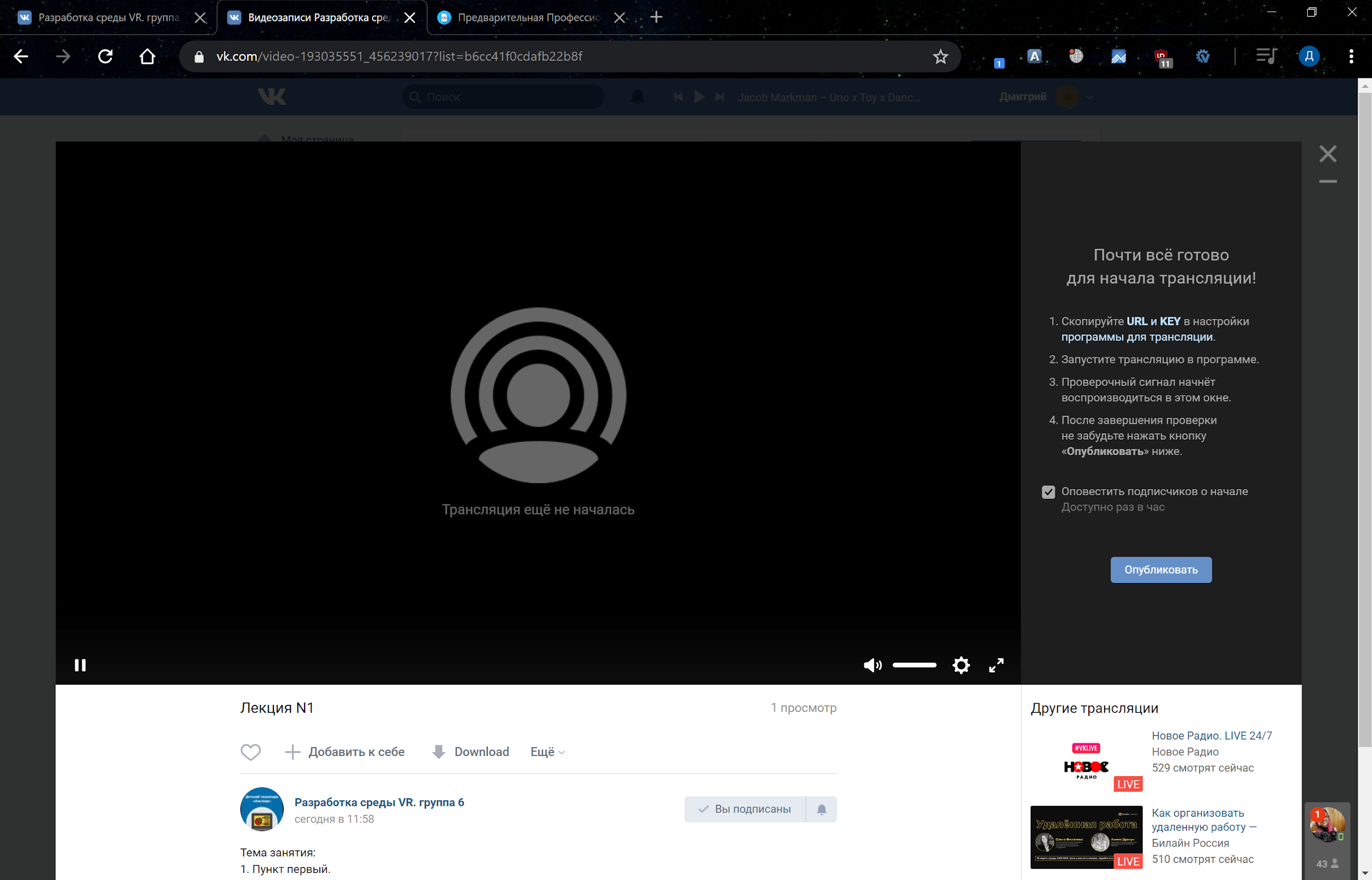 Возвращаемся в программу OBS и нажимаем “Запустить трансляцию”. В группе в плеере нажимаем кнопку “Опубликовать”. Теперь Ваша трансляция доступна в плеере на стене группы. 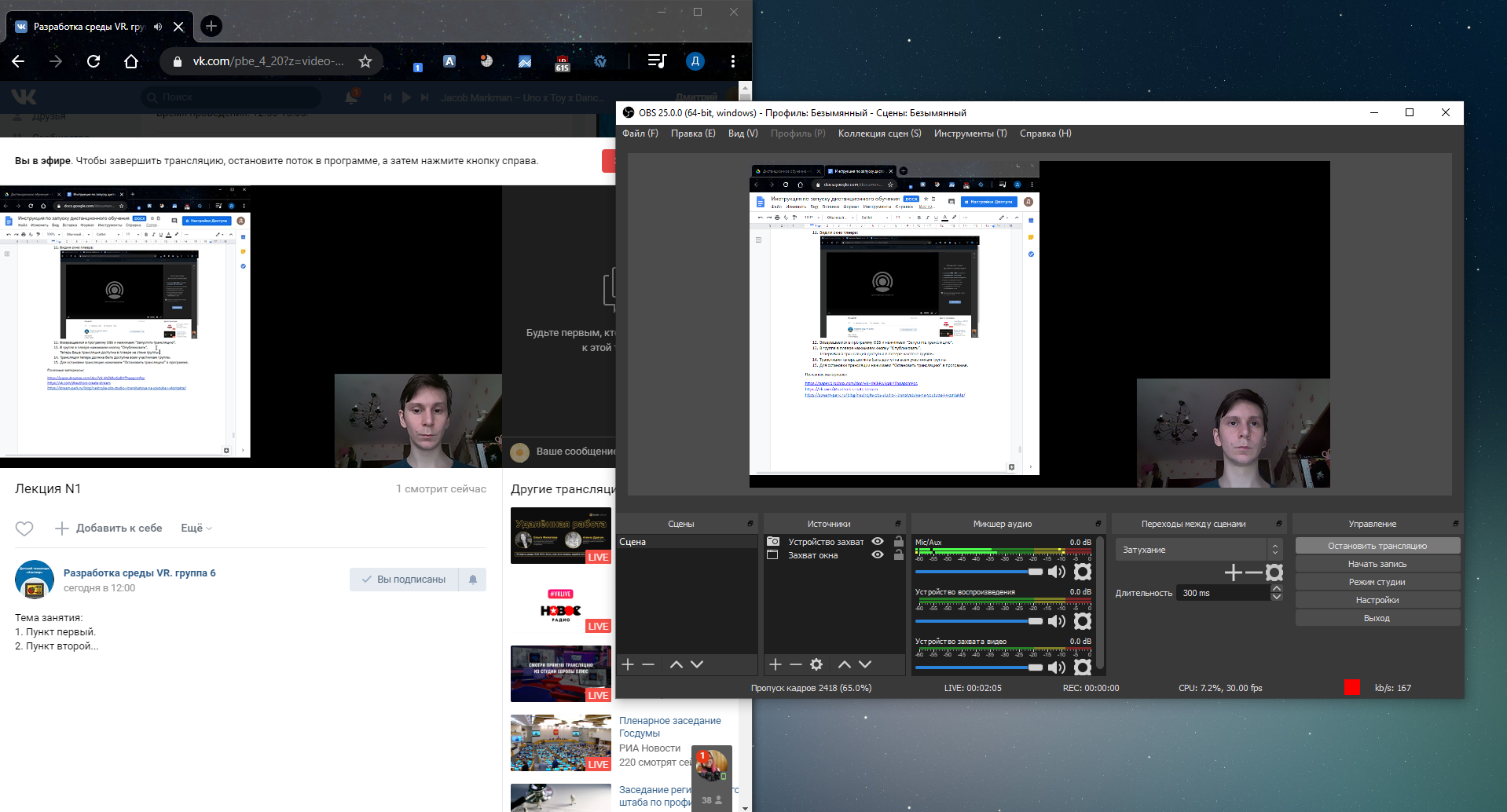 На примере слева окно браузера с запущенной трансляцией. Справа - окно программы. Задержка вещания составляет 10-20 секунд. Для остановки трансляции нажимаем “Остановить трансляцию” в программе. После чего “Завершить трансляцию” в браузере.  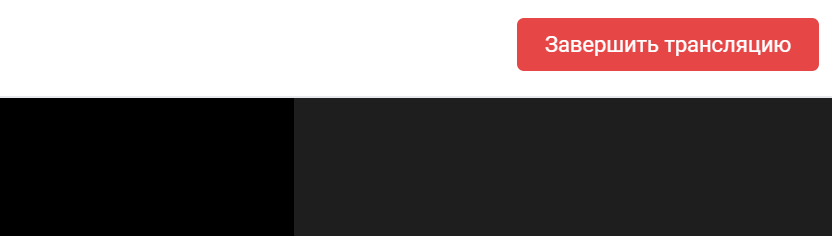 После этого отснятый материал доступен в видеозаписях группы и на стене группы. 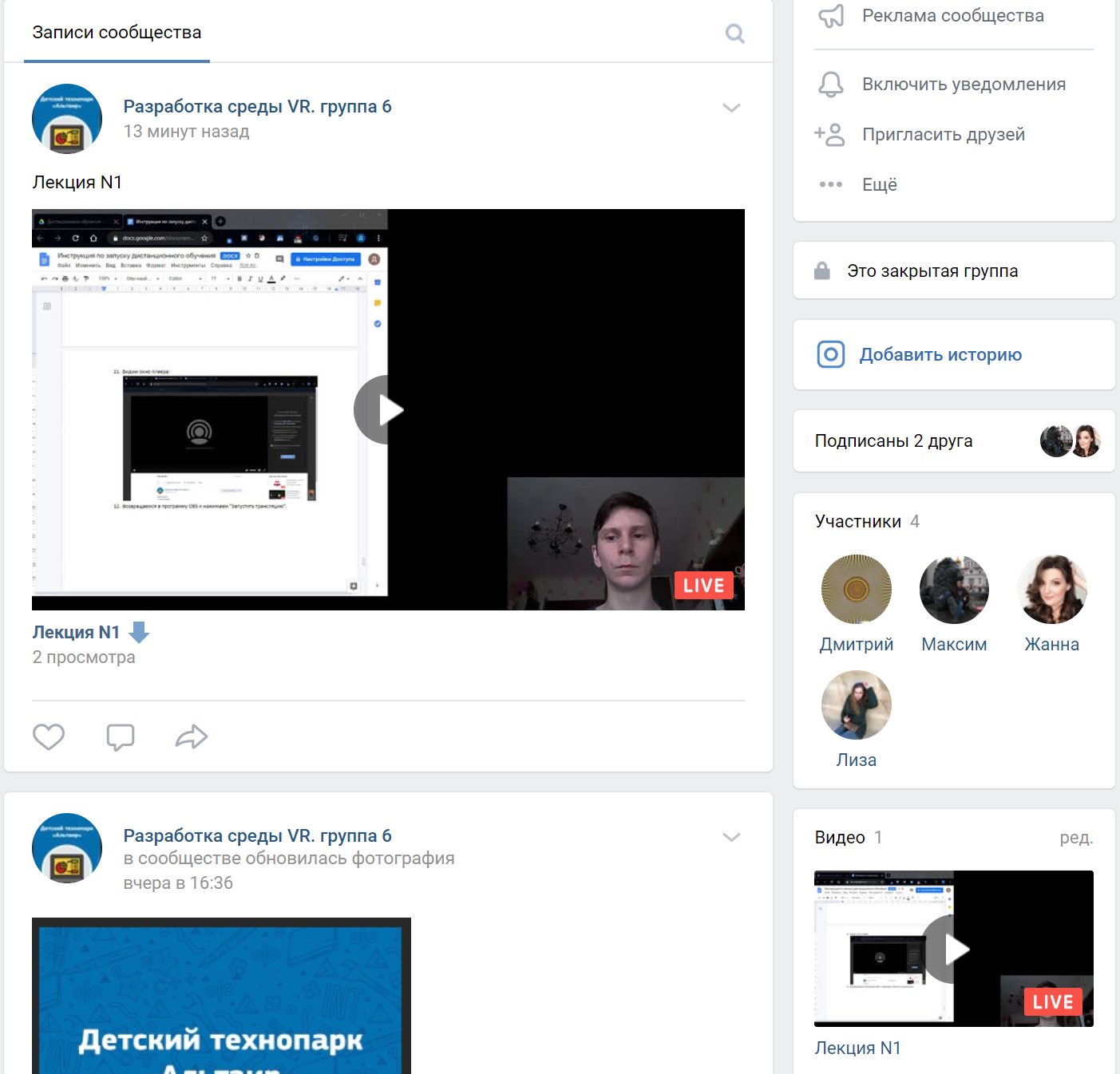 Полезные материалы: https://paper.dropbox.com/doc/VK-4hCkRwSpBIYThpapcmPqc https://vk.com/@authors-create-stream https://stream-park.ru/blog/nastrojka-obs-studio-i-translyatsiya-na-youtube-i-vkontakte/ Изображение для обложки:  |
