Методичка TOPAZ SCADA. Порядок установки по
 Скачать 1.28 Mb. Скачать 1.28 Mb.
|
|
Порядок установки ПО Установить Topaz Model Creator Установить topazgraphics Установить Topaz Scada Из архива “Ключи graphics.zip” внести в реестр Windows данные из tga_64.reg и tge_64.reg двойным кликом по ним (либо версии 32 – для 32-разрядных операционных систем) Зарегистрировать графическую библиотеку “TOPAZ CIM.sbs” двойным кликом по ней Папка “Проект Topaz SCADA” содержит подготовленный для начала работы проект, который следует открыть в Topaz Model Creator Работа с программой Topaz Model Creator Программа Topaz Model Creator предназначена для привязки телемеханической модели (описание подстанции в виде конфигураций контроллеров) к объектной модели с последующей привязкой к графическим объектам мнемосхем. Полученный в результате проект загружается в базу данных SQL контроллера для последующего исполнения. Для открытия проекта следует запустить программу и в меню “Файл” выбрать “Открыть проект”. Файлы проектов Topaz Model Creator имеют расширение “.ddbprj”. Пароль для подготовленного учебного проекта – “111111”. 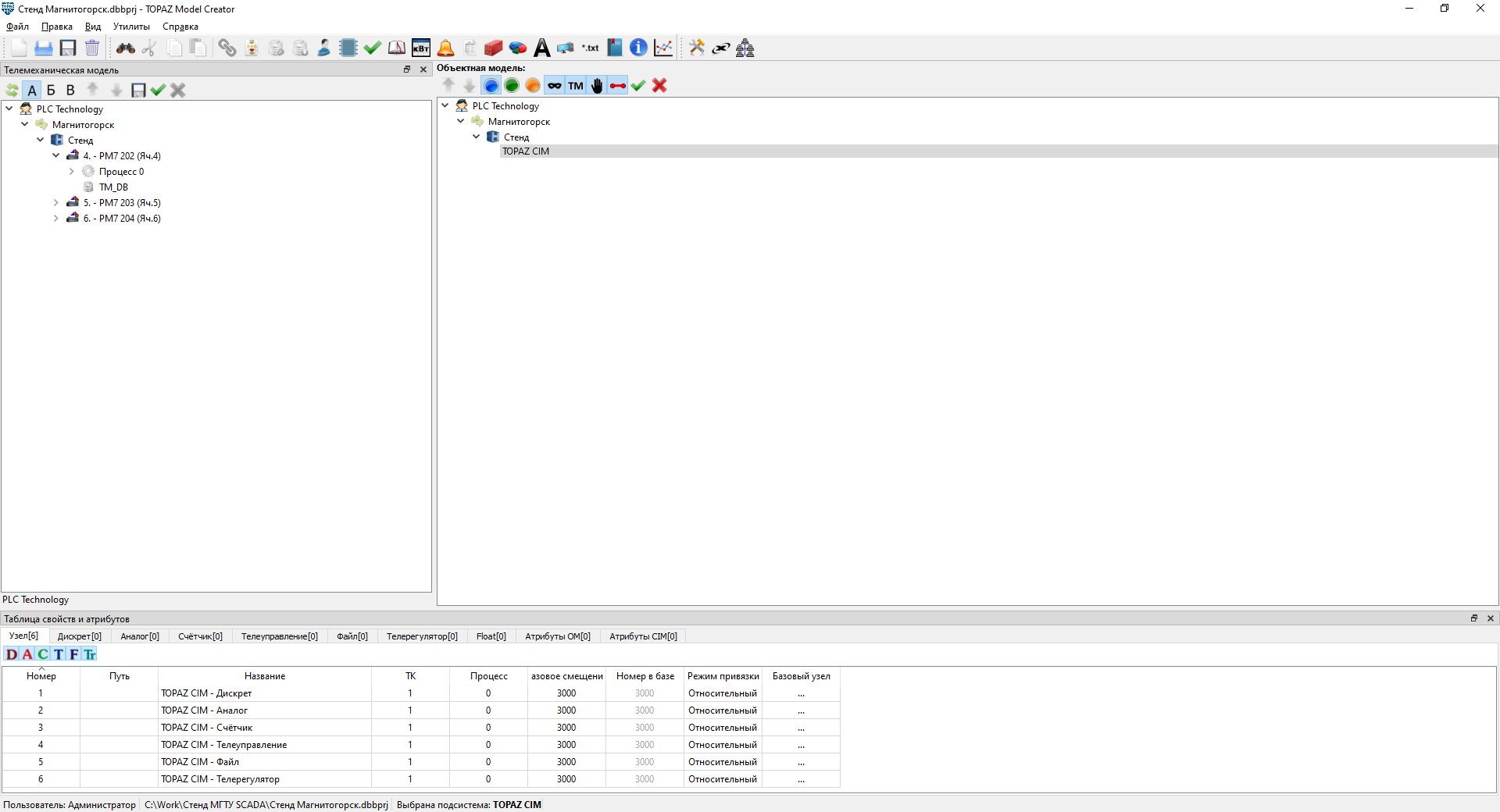 Рис. 1.1. Окно программы Topaz Model Creator В левой части окна располагается телемеханическая модель, в центральной части – объектная модель, в нижней части окна – таблица свойств и атрибутов. Телемеханическая модель показывает какие и какого типа сигналы присутствуют в конфигурациях контроллеров. Добавление новых сигналов в данном окне невозможно. 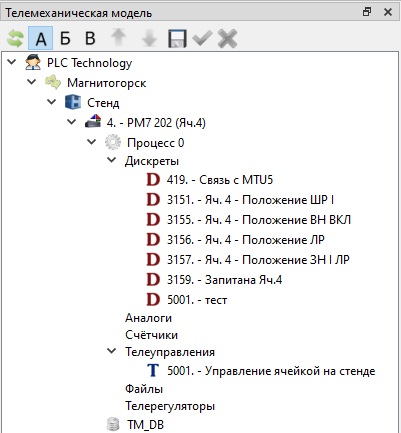 Рис. 1.2. Телемеханическая модель для ячейки 4 стенда Привязка графических объектов к реальным данным осуществляется через промежуточную среду – объектную модель. Для создания объектной модели ячейки следует в окне объектной модели развернуть дерево модели до следующего вида:  Рис. 1.3. Пустое дерево объектной модели Правым кликом по строке “TOPAZ CIM” выбрать в выпадающем меню “Добавить новый узел”. В поле “Название” ввести описание своего присоединения, из списка “Уровень” выбрать “Присоединение”. Затем перетащить из окна телемеханической модели в окно объектной модели все необходимые сигналы. Результат должен имеет следующий вид: 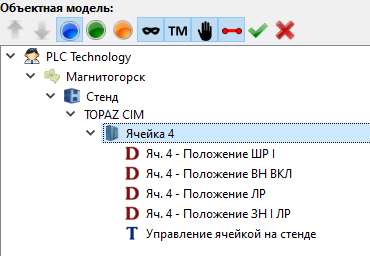 Рис. 1.4. Объектная модель ячейки 4 Перейти в нижнее окно свойств и атрибутов и на вкладке “Узел” указать номер телекомплекса (соответствует номеру ячейки – 4, 5, 6). 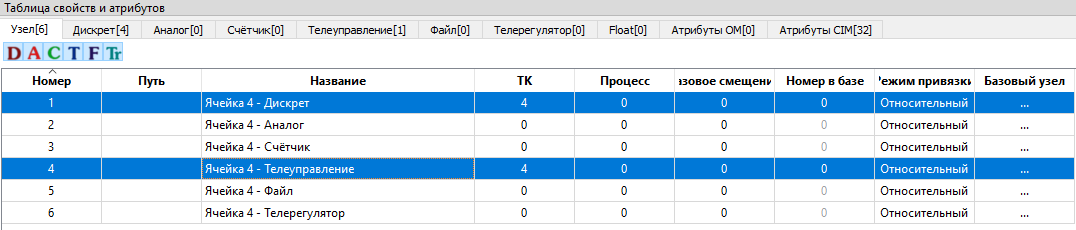 Рис. 1.5. Таблица свойств и атрибутов В режиме по умолчанию связанные сигналы подсвечиваются синим цветом. Если все было сделано верно, проект должен иметь следующий вид: 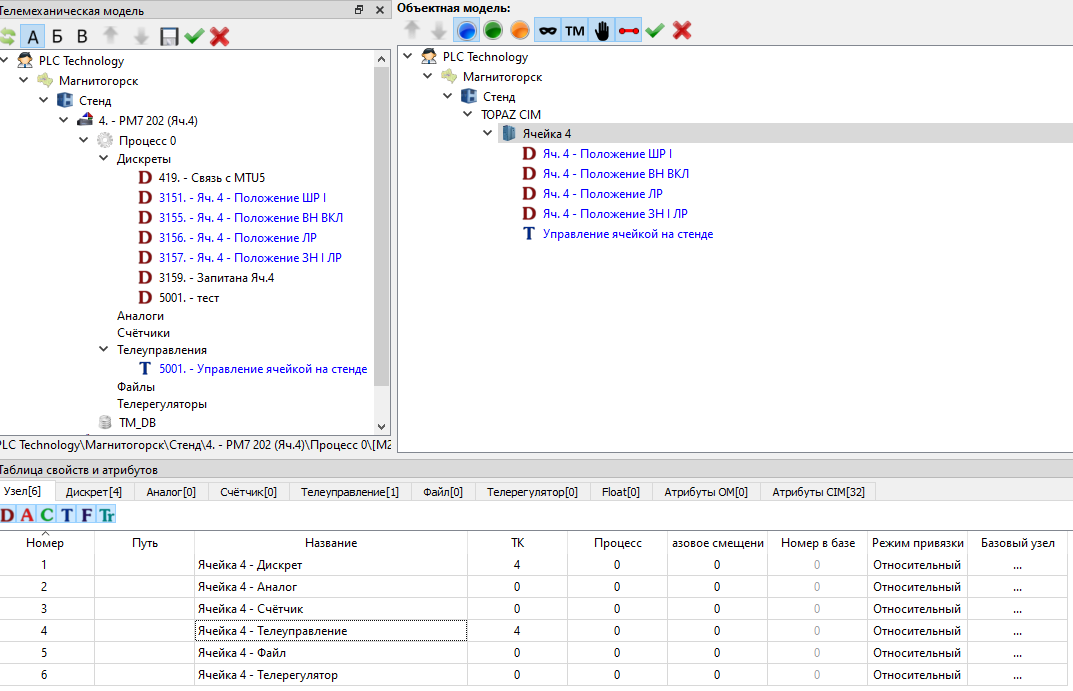 Рис. 1.6. Заданная связь телемеханической и объектной модели Создание и редактирование мнемосхемы в Topaz Graphics Для создания графических объектов, задания их свойств и взаимосвязей используется программный пакет Topaz Graphics. Для того, чтобы создать новую мнемосхему или изменить существующую, в среде Topaz Model Creator следует открыть менеджер мнемосхем из меню “Правка” -> “Менеджер мнемосхем” либо нажатием кнопки на панели быстрого доступа: Окно менеджера мнемосхем имеет следующий вид: 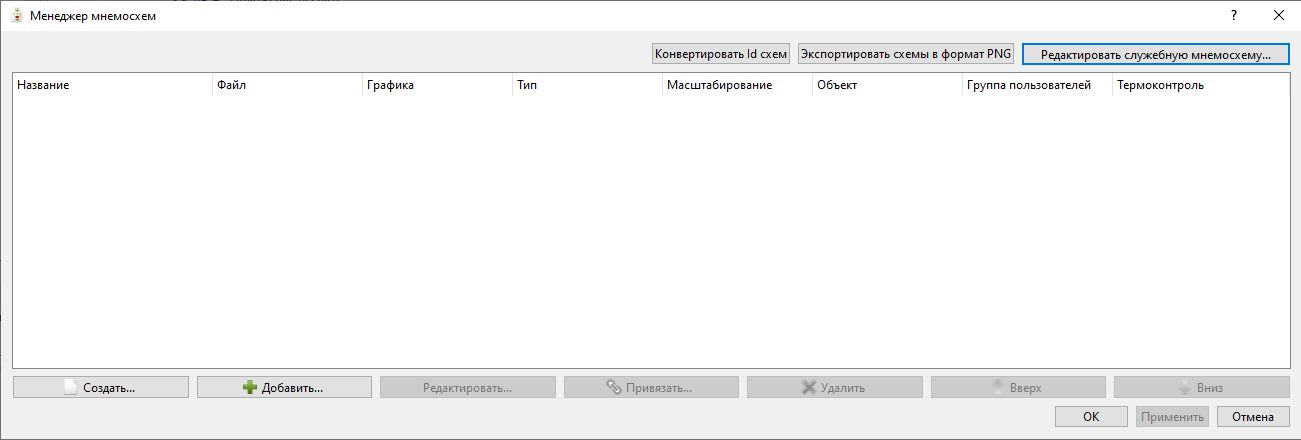 Рис. 2.1. Окно менеджера мнемосхем Для создания новой мнемосхемы следует нажать кнопку В открывшемся окне ввести имя мнемосхемы и выбрать необходимые настройки. Следует обязательно добавить библиотеку “TOPAZ CIM”, так как в ней содержаться заранее подготовленные объекты для создания мнемосхем электроподстанций. 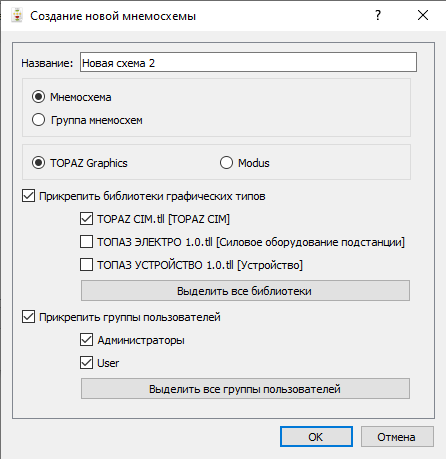 Рис. 2.2. Создание новой мнемосхемы Выбрать вновь созданную мнемосхему и нажать кнопку Произойдет переход непосредственно в программу Topaz Graphics Editor. 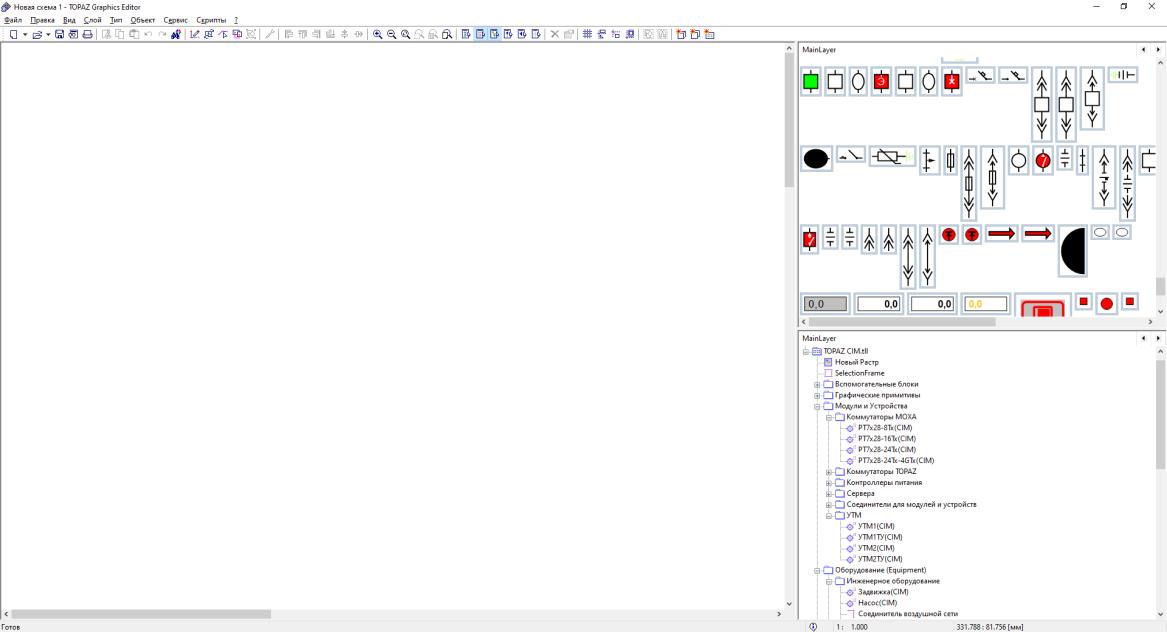 Рис. 2.3. Внешний вид мнемосхемы в Topaz Graphics Editor Левая часть экрана – поле мнемосхемы, где будут располагаться все графические объекты. В правой верхней части экрана расположены объекты библиотеки графических типов, в правой нижней части – те же объекты, но в виде структурированного дерева. Поиск нужного объекта можно осуществлять в любом из них. В Topaz Graphics Editor есть 4 основных режима работы с мнемосхемой:  – режим поворота, вращение объекта вокруг оси; – режим поворота, вращение объекта вокруг оси; – режим топологии, позволяет соединять выбранные объекты между собой по заданным точкам подключения. – режим топологии, позволяет соединять выбранные объекты между собой по заданным точкам подключения.Переход в любой из режимов осуществляется через панель быстрого доступа Графические объекты, необходимые для описания ячейки подстанции, расположены в разделе “Токопроводящее оборудование” библиотеки TOPAZ CIM 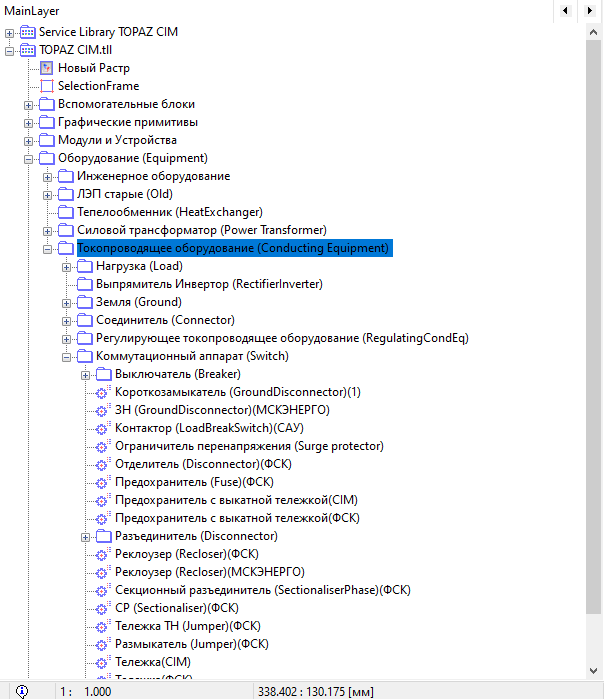 Рис. 2.4. Библиотека TOPAZ CIM Следует переключиться в режим ввода и добавить на мнемосхему следующие объекты (слева – графический вид объекта, справа – описание в библиотеке типов): В разделе “Токопроводящее оборудование” -> “Коммутационный аппарат” -> В разделе “Токопроводящее оборудование” -> “Коммутационный аппарат” -> “Выключатель” В разделе “Токопроводящее оборудование” -> “Коммутационный аппарат” -> “Разъединитель” В разделе “Токопроводящее оборудование” -> “Соединитель” -> “Узел” В разделе “Токопроводящее оборудование” -> “Соединитель” Секция шин (BusbarSection) Поле мнемосхемы должно принять следующий вид: 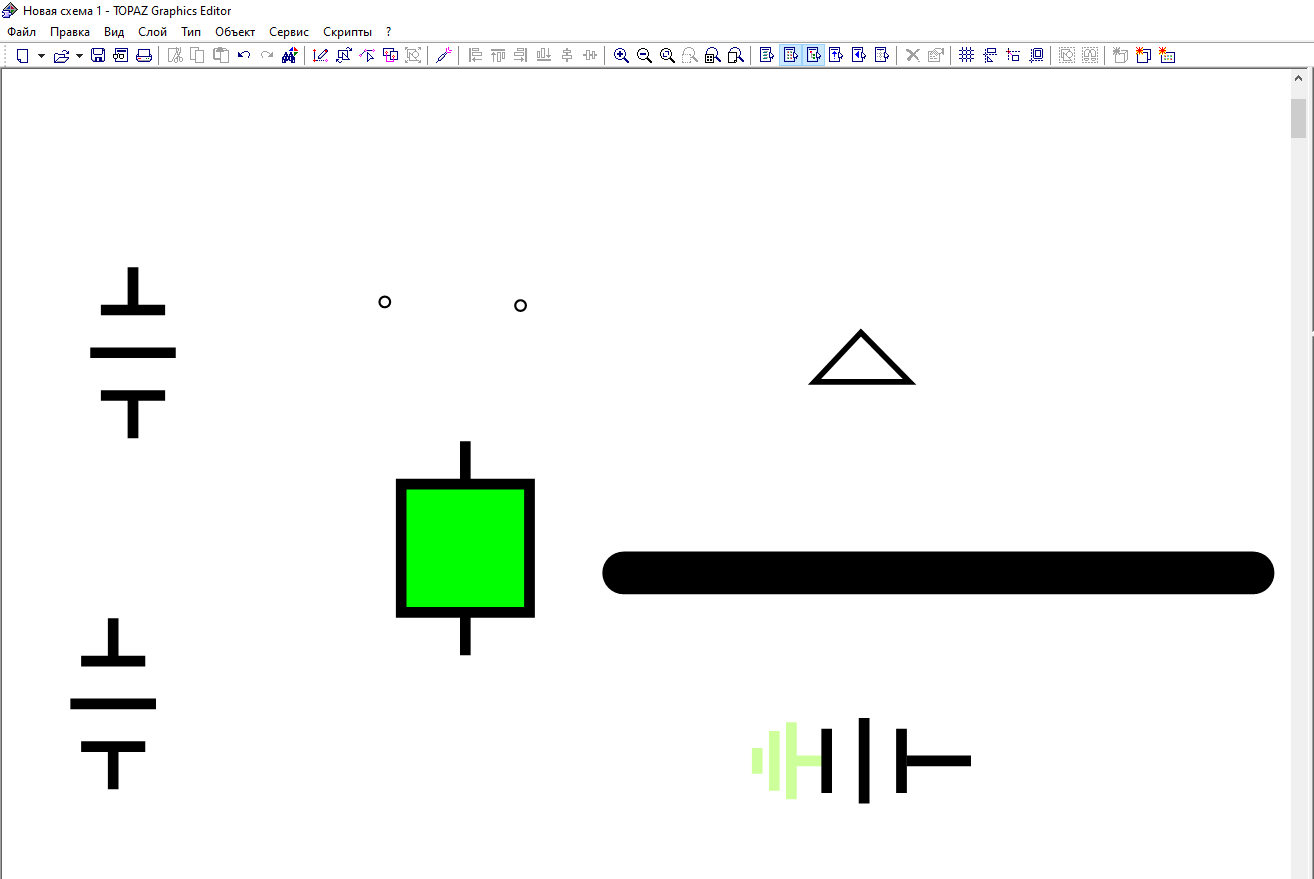 Рис. 2.4. Мнемосхема с добавленными объектами Перетаскиванием объектов вручную или с использованием инструментов выравнивания Перейти в режим топологии и соединить объекты между собой: выделить все объекты и попарно соединить подсвеченные точки на краях объектов. Для соединения использовать “Токопроводящее оборудование” -> “Соединитель” -> “Соединитель сплошной” 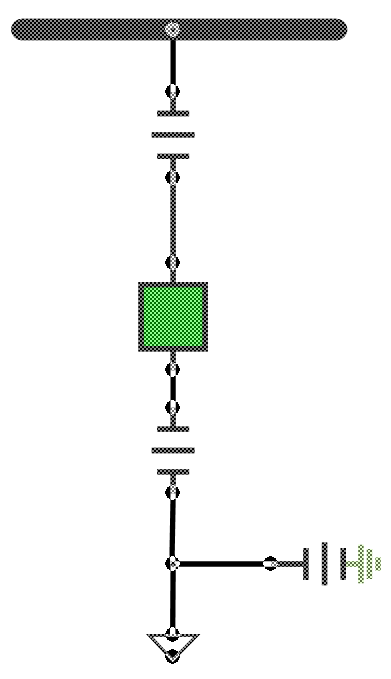 Рис. 2.5. Соединение объектов в режиме топологии Выключатель нагрузки подсвечивается зеленым цветом в отключенном положении, а красным – во включенном. Для изменения свойств отображения объекта следует кликнуть по нему правой кнопкой, выбрать пункт “Параметры” и перейти на вкладку “Блок”. 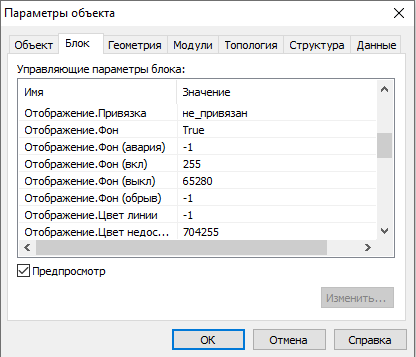 Рис. 2.6. Окно параметров выключателя нагрузки Двойным левым кликом по полю “Отображение.Фон (вкл)” установить цвет включенного положения ВН, затем “Отображение.Фон (выкл)” – цвет отключенного положения ВН. Проверить корректность работы можно путем задания в поле “Состояние.Дискрет” значений “0” и “1”. Таким же образом можно проверить работу всех остальных объектов мнемосхемы. После внесения всех необходимых изменений следует сохранить мнемосхему и закрыть Topaz Graphics Editor. Привязка мнемосхемы к объектной модели подстанции В менеджере мнемосхем программы Topaz Model Creator выбрать мнемосхему и нажать кнопку 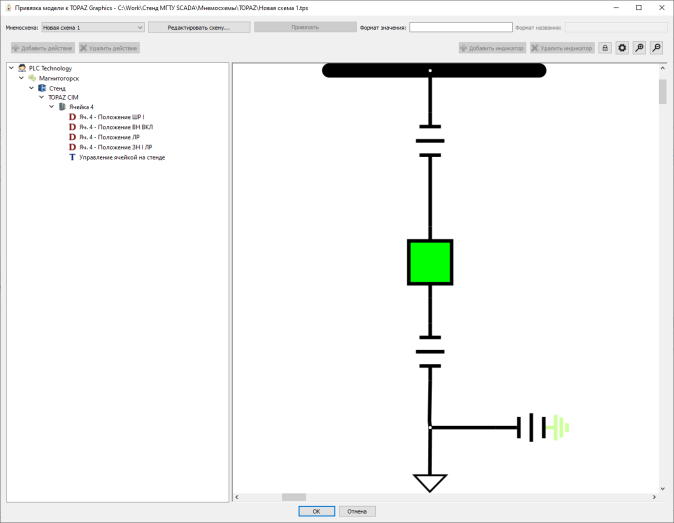 Рис. 3.1. Окно привязки модели к Topaz Graphics В левой части окна отображаются сигналы объектной модели, в правой части – графические объекты мнемосхемы. Для привязки сигналов следует выделить сигнал в окне объектной модели, затем выбрать графический объект и нажать кнопку “Привязать”. Графические объекты, к которым возможна привязка сигналов, будут выделены зеленой пунктирной рамкой и подсвечены красным цветом. 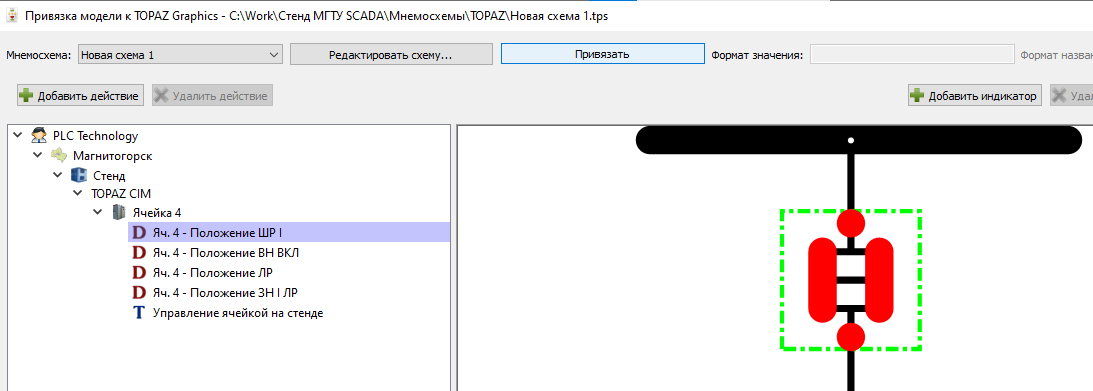 Рис. 3.2. Привязка сигнала “Положение ШР” к объекту мнемосхемы Последовательно привязать все сигналы к соответствующим объектам. К выключателю нагрузки будут привязаны два сигнала - “Положение ВН ВКЛ” и “Телеуправление ячейкой на стенде”. 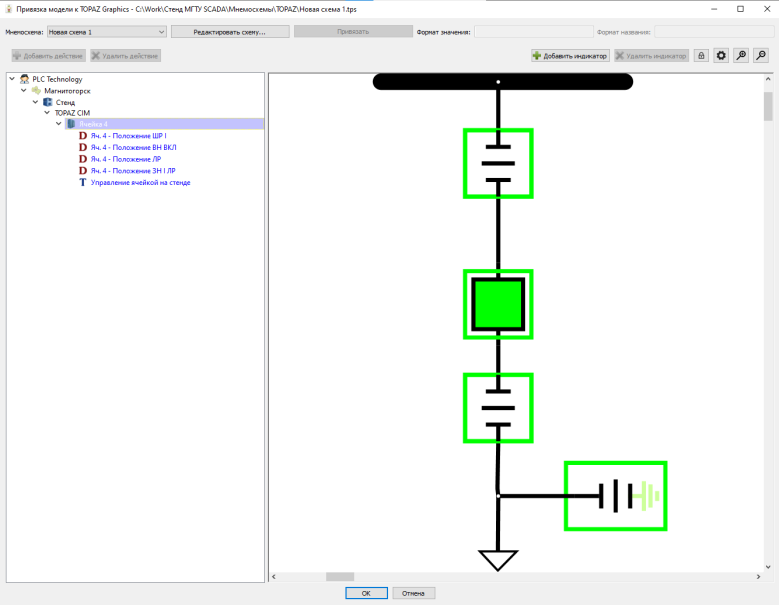 Рис. 3.3. Результат привязки объектов Привязанные сигналы объектной модели подсвечиваются синим цветом, а графические объекты с активной привязкой – сплошной зеленой рамкой. Закрыть окно привязки нажав кнопку “ОК”. Загрузка проекта в базу данных SQL контроллера ячейки Для загрузки проекта в контроллер следует в окне телемеханической модели Topaz Model Creator найти базу данных нужного контроллера и правым кликом выбрать пункт “Закачать на сервер БД” 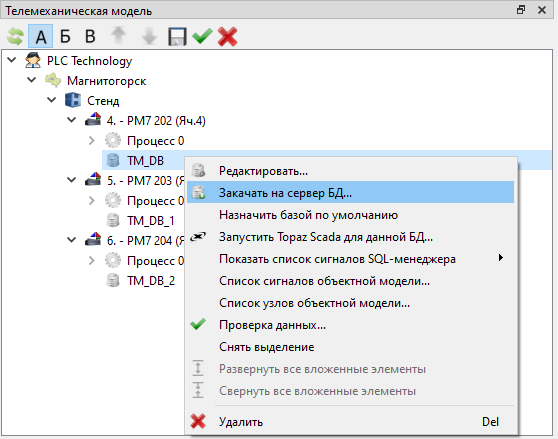 Рис. 4.1. Выбор базы данных для загрузки проекта В открывшемся окне убедиться, что выбрана правильная база данных, нажать кнопку “Создать БД” (если база данных уже была создана, то повторно создавать её нет необходимости), дождаться окончания процедуры создания и нажать кнопку “Записать данные в БД”. 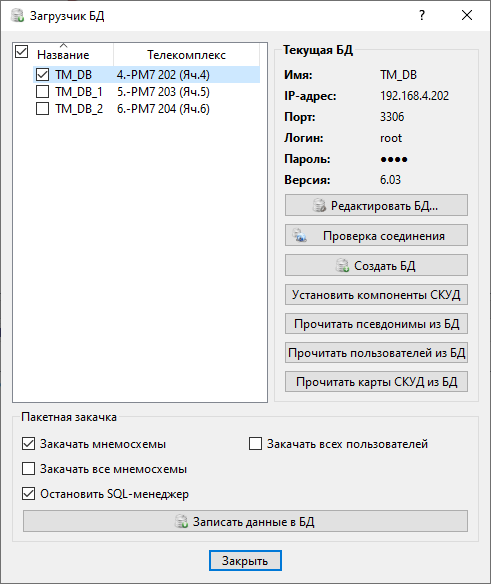 Рис. 4.2. Окно загрузчика проекта в базу данных Закрыть окно загрузчика. 5. Приложение для визуализации мнемосхем TOPAZ SCADA Client TOPAZ SCADA Client (далее – АРМ) является клиентским приложением TOPAZ SCADA и представляет собой автоматизированное рабочее место диспетчера. АРМ реализует основные функции системы мониторинга, а именно, визуальное отображение оперативного состояния основных элементов объекта, звуковую сигнализацию при появлении тревожных сигналов, функцию квитирования диспетчером активных тревог, отображение оперативного журнала, предоставления доступа к архивным данным в графическом и табличном виде и т.д. Для работы АРМ на ПК необходимо, чтобы на ПК было установлено следующее программное обеспечение сторонних производителей: – Microsoft Office 2010 или более поздней версии; – Microsoft .NET Framework 4 Client profile. Установочный пакет загружается с сайта производителя После установки приложения необходимо настроить подключение к базе SQL контроллера, для этого в Win10 открыть меню “Пуск” -> “PLC Technology” -> “Конфигурация”: 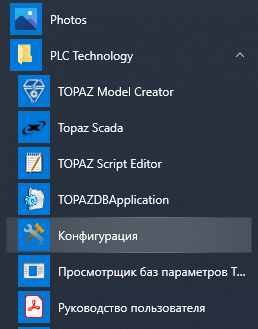 Рис. 5.1. Запуск средства настройки Topaz SCADA В открывшемся окне настроек перейти в раздел “Подключения”: 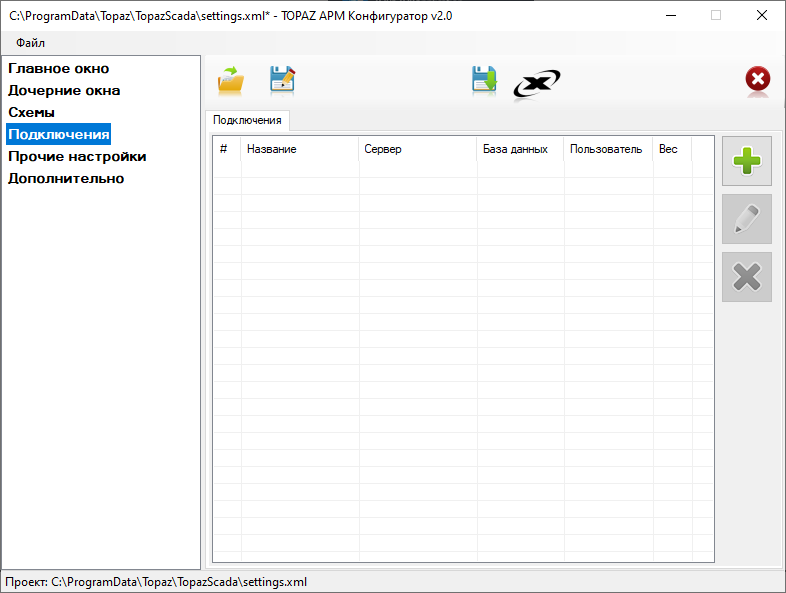 Рис. 5.2. Внешний вид окна настроек Topaz SCADA Добавить сервер для подключения, нажав кнопку 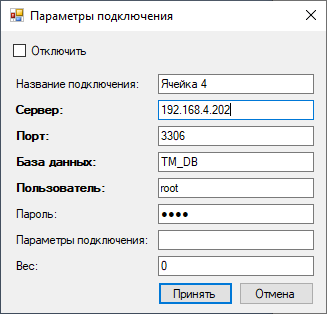 Рис. 5.3. Настройка подключения к базе данных Окно программы с добавленным новым подключением примет следующий вид: 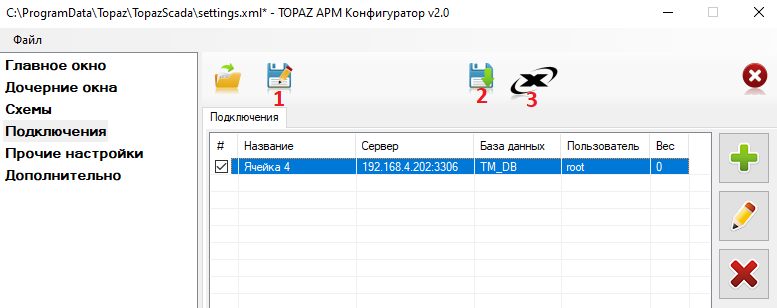 Рис 5.3. Окно настройки подключения к контроллеру Далее следует сохранить конфигурацию (кнопка 1), записать конфигурацию в папку проекта Topaz SCADA (кнопка 2) и запустить Topaz SCADA (кнопка 3). При успешном подключении откроется мнемосхема ячейки: 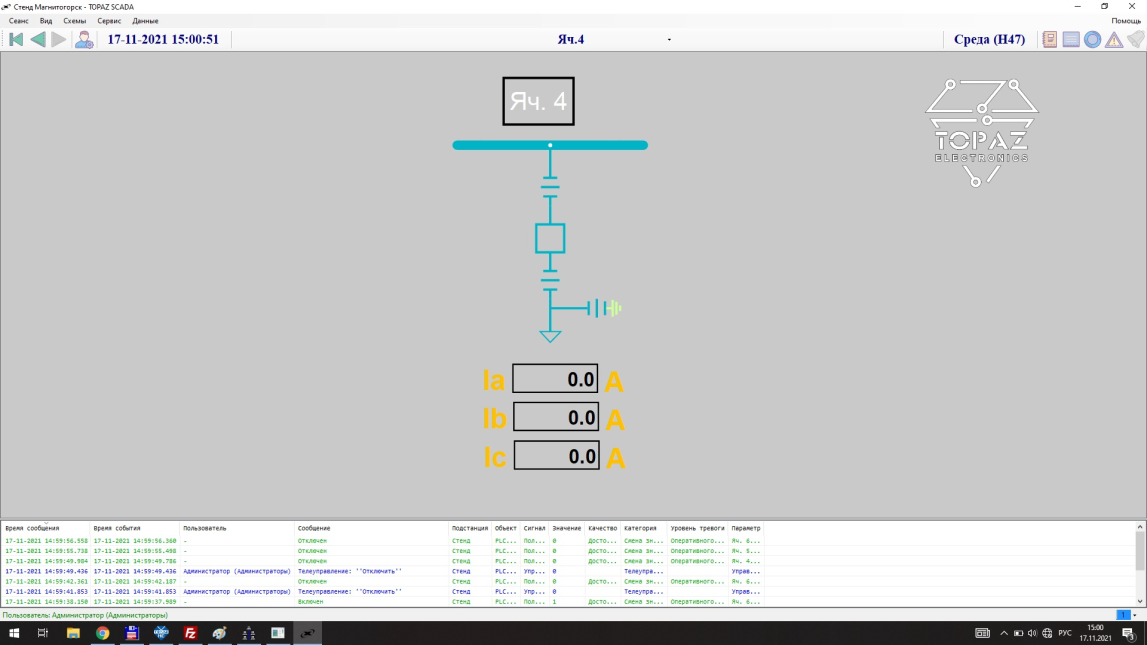 Рис. 5.4. Мнемосхема ячейки Изменения положений элементов схемы подстанции отображаются в реальном времени на АРМ. Двойной клик на силовой выключатель открывает окно телеуправления. Записи обо всех изменениях в схеме и действиях оператора заносятся в журнал событий. Задание для самостоятельного выполнения Выполнить вышеописанные процедуры привязки сигналов для телеизмерений – фазных токов А, В, С. 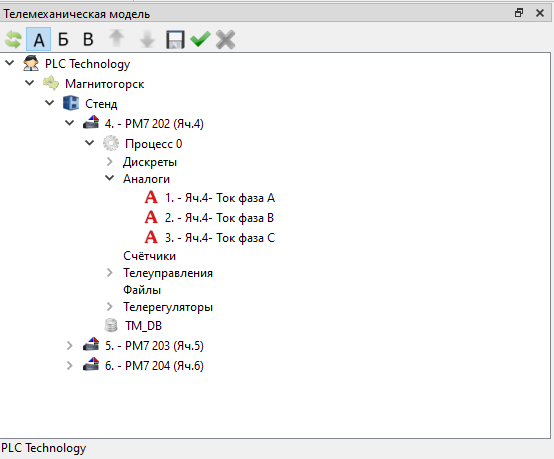 Рис. 6.1. Аналоговые параметры в телемеханической модели Добавить на мнемосхему объекты для отображения аналоговых величин. Графический шаблон находится в библиотеке TOPAZ CIM “Элементы интерфейса” -> “Аналоговый параметр” 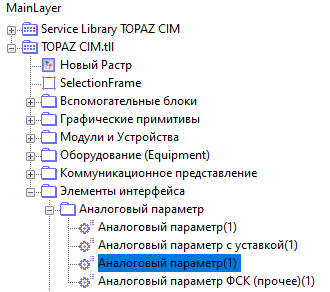 Рис. 6.2. Расположение шаблонов аналоговых параметров в TOPAZ CIM Задать привязки для значений токов в объектной модели, привязать объектную модель к графическим объектам и загрузить итоговый проект в базу данных контроллера. Для корректной привязки аналоговых величин к графическим шаблонам следует использовать расширенный режим привязки: в программе Topaz Model Creator меню “Правка” -> “Настройки”, вкладка “Общие”, выбрать “Расширенный режим привязки к графическим элементам” 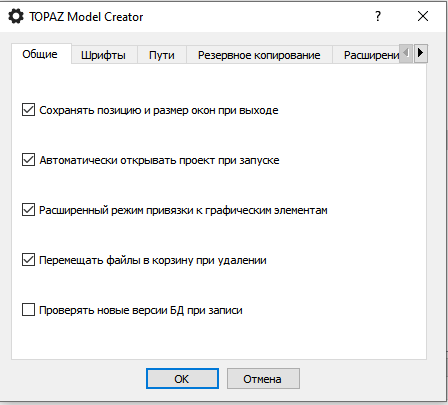 Рис. 6.3. Включение расширенного режима привязки После этого в окне привязки объектной модели к мнемосхеме появится дополнительный раздел с подробным описанием содержимого графических шаблонов 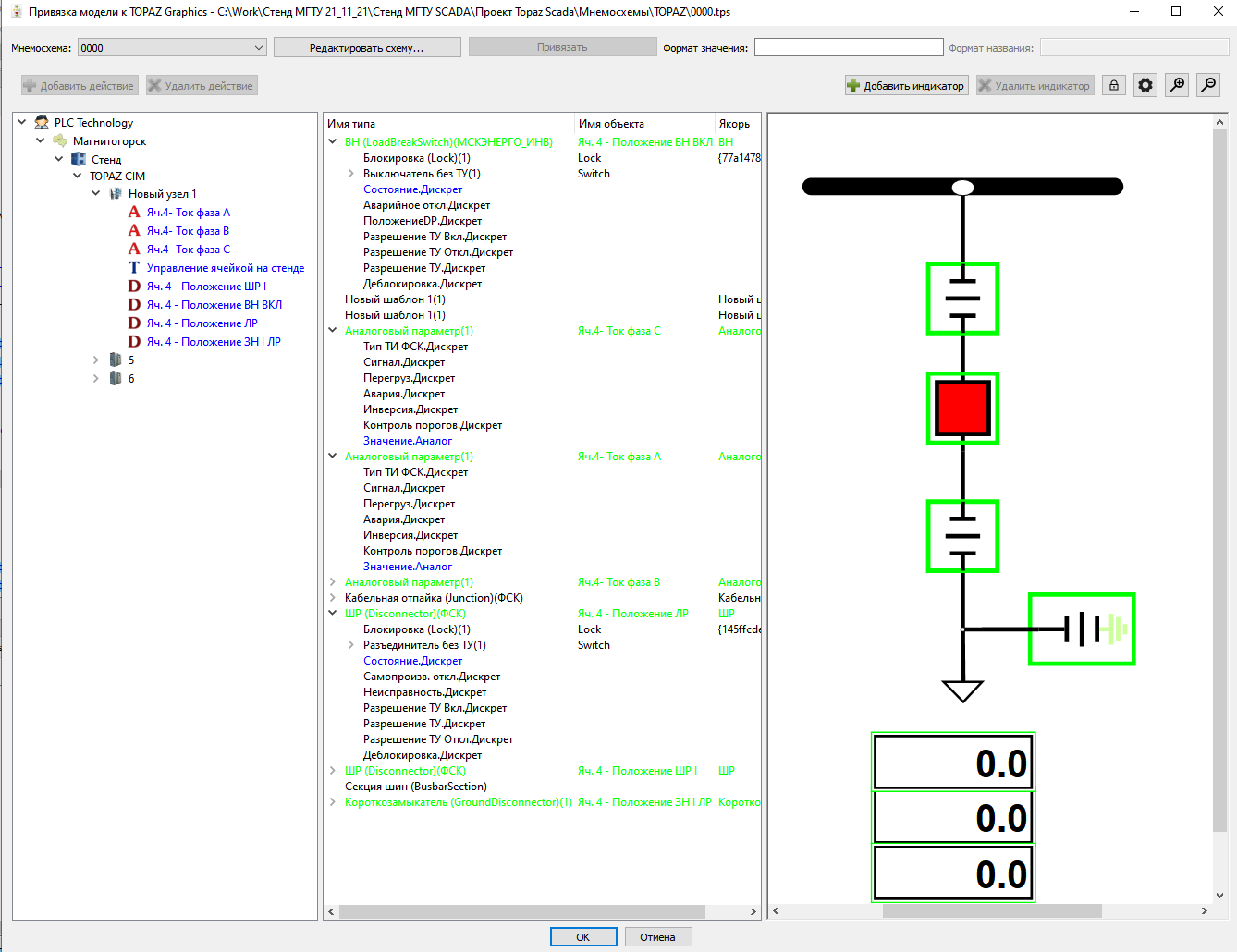 Рис. 6.4. Привязка к графике в расширенном режиме Дискреты положений объектов следует привязывать к элементу шаблона “Состояние.Дискрет”, аналоговые величины – к элементу “Значение.Аналог” в соответствующем шаблоне. Команда телеуправления привязывается к шаблону как таковому, без отдельно выделенного параметра Задавать величины токов для проверки можно через программу Topaz DBView. 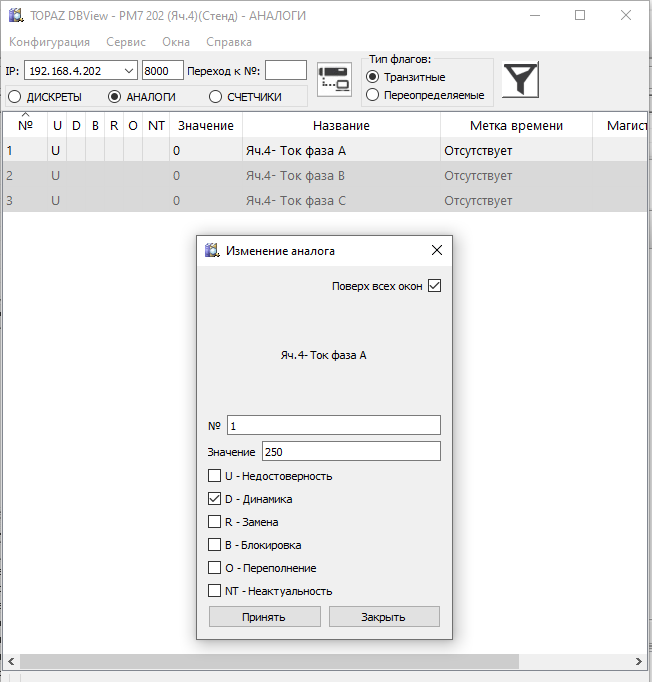 Рис. 6.5. Изменение значений аналоговых величин в Topaz DBView |
