УРОК 1.
Тема урока:
Повторение. Основные принципы редактирования и оформления таблиц на примере таблицы «Расчет предельного продукта труда»
Упражнение.
Задание:
Отредактируйте таблицу по предлагаемому образцу:
Образец
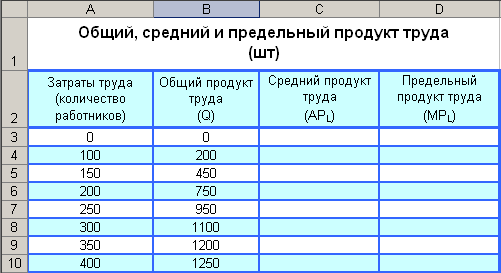
Ход выполнения:
Из папки «Primer» откройте файл «Upr1».
В открытой таблице нет заголовка. Организуйте его:
Выделите первую строку щелчком по ее номеру;
Дайте команду Вставка/ Строки;
Активизируйте ячейку А1 щелчком по ней;
Наберите текст «Общий, средний и предельный продукт труда (шт)»
По окончании набора нажмите на кнопку  в строке формул; в строке формул;
Выделите диапазон ячеек А1:D1;
Объедините ячейки под заголовок с помощью кнопки Объединить и поместить в центре -  . .
Совместите разрозненные части таблицы по образцу:
Выделите диапазон ячеек G4:H8 (синяя граница);
Наведите курсор мышкина границу выделенного диапазона и перетащите на 4 шага влево;
Аналогично переместите В4:E11 (красная граница) на шаг влево и шаг вверх;
Заполните ячейки информацией в соответствии с образцом:
В ячейку В4 введите 200;
Откопируйте содержимое ячейки В2 в С2 и D2:
Выделите ячейку В2;
Переместите ее мышкой в позициюС2 удерживая клавишу СTRL;
Откопируйте эту же информацию вD2 самостоятельно
Удалите ненужную информацию.
Отредактируйте текст в ячейках С2 и D2.
Активизируйте ячейку С2;
В строке формул поставьте курсор в начало текста. С помощью клавиши DELETE, удалите текст Общий и наберите Средний;
Затем поставьте курсор в строке формул в скобки и замените Q на APL;
По окончании набора нажмите на  . .
Остальные ячейки приведите в соответствии с образцом самостоятельно.
Удалите ненужную информацию:
Выделите ячейки С3:С10;
Нажмите клавишу DELETE.
Сохраните таблицу в своей папке под именем «Upr1»: команда Файл/ Сохранить как…/ C:/ папка класса/ Ваша личная папка/ имя файла - «Upr1»/ Enterили Сохранить.
Закройте программу MS Excel.
Упражнение.
Задание:
Оформите таблицу по предлагаемому образцу.
Образец
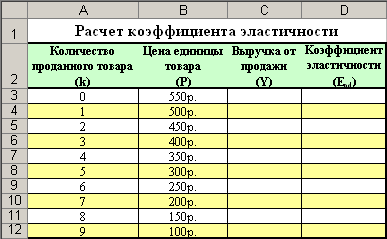
Ход выполнения:
Из папки «Primer» откройте файл «Upr2».
Создайте в таблице заголовок.
Сделайте выравнивание:
Выделите весь лист;
Задайте выравнивание в диалоговом окне, вызванном командой Формат/ Ячейки/ Выравнивание;
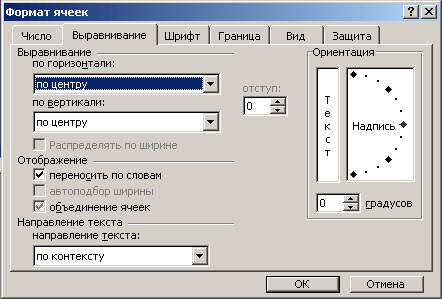
Ок.
Примечание:При оформлении таблицы возможно некоторое несовпадение, но желательно добиться наибольшего сходства с образцом.
Определите границы таблицы:
Организуйте внутренние границы таблицы (тонкие):
В технике перетаскивания выделите диапазонячеекс А3:D12;
С помощью кнопки  определяем все внутренние границы стандартного вида. определяем все внутренние границы стандартного вида.
Создайте внешние границы таблицы (толстые):
Выделите диапазонячеекс А2:D12, затем удерживая клавишуCTRL выделите еще диапазон А9: D2;
Через кнопку  определяем все внешние границы стандартного вида сразу в обоих диапазонах. определяем все внешние границы стандартного вида сразу в обоих диапазонах.
Установите фон ячеек:
Выделите с помощьюклавишиCTRL все ячейки, имеющие фон;
Используя кнопку Цвет заливки–  , создайте бледно зеленый фон этихячеек. , создайте бледно зеленый фон этихячеек.
Отформатируйте числа в ячейках, где нужен денежный формат:
Выделите ячейки В3:В12;
Задайте в них денежный формат через кнопку Денежный формат -  . .
Чтобы десятичные знаки этих чисел не отображались в таблице: выделите ячейки В3:В12 и воспользуйтесь кнопкой Уменьшить разрядность -  . .
Приведите в соответствие шрифт в таблице:
Основные его параметры в ячейках А2: D12: TimesNewRoman, 10:
Выделите диапазон ячеек А2:D12;
С помощью Панели форматирования дайте команду  ; а затем ; а затем  ; ;
Текст в ячейках А2:D2 еще отличается начертанием – полужирное : выделите ячейки и через кнопку  установите нужное начертание; установите нужное начертание;
Определите параметры шрифта в ячейке А1: TimesNewRoman, 12, полужирного начертания, самостоятельно.
Подсказка:При оформлении таблицы MS Excel можно использовать уже известные вам кнопки, расположеные на Панели форматирования, и работающие так же как и в MS Word.
Чтобы подобрать ширину столбцов в соответствии с образцом надо мышкой потянуть разделитель заголовков столбцов в желаемую сторону. Аналогично регулируются и высоты строк.
Закройте MS Excel, сохранив таблицу в своей папке в файле под именем «Upr2».
|
 Скачать 72 Kb.
Скачать 72 Kb.