Создание ИБ 1с. пр-1_2-создание ИБ. Практическая работа часть создание базы данных
 Скачать 351 Kb. Скачать 351 Kb.
|
|
Практическая работа № 2. ЧАСТЬ 1.Создание базы данных. Цель работы: научиться создавать новую, пустую («с нуля») конфигурацию (без элементов программирования). Оборудование: персональные компьютеры, программа 1С: Предприятие 8.2 , методическое пособие для выполнения лаб.-пр./р. ЗАДАНИЯ Запустить программу 1С: Предприятие 8.2, появится стартовое окно, в котором расположены подключенные Информационные базы (ИБ). Создадим новую пустую ИБ для разработки новой конфигурации. Для этого: нажмите на кнопку Добавить / Создание новой ИБ (установить точку) / Далее / Создание ИБ без конфигурации для разработки новой конфигурации или загрузки выгруженной ранее ИБ (установить точку)/ Далее / Укажите наименование ИБ (например, ваши ФИО) / Выберите тип расположения ИБ: На данном компьютере или на компьютере в локальной сети (установить точку) / Далее / Выберите каталог ИБ (оставить по умолчанию) / Далее / Готово. Просмотрим созданную ИБ. Например, зайдите в папку Мои документы, не закрывая стартовое окно (внешне из Windows) / InfoBase 1 / 1Cv8 (т. е., это и есть файл нашей конфигурации, его можно архивировать и копировать). Для создания структуры нашей ИБ выполните следующие действия: вернёмся в стартовое окно программы 1С: Предприятие 8.2. Выделить созданную ИБ «ФИО» / выбрать режим Конфигуратор. Все объекты ИБ создаются в Дереве метаданных, для вызова которого можно выполнить: пункт Конфигурация / Открыть конфигурацию. Просмотрим пустую созданную конфигурацию: Сервис / 1С: Предприятие. Далее закройте крестиком данное окно. Рассмотрим 1-ый общий объект «Конфигурация» ( Зададим некоторые свойства нашей конфигурации: Имя – Конфигурация; Синоним – ввести Моя фирма (это название нашей конфигурации, т. е. то, что будет видеть пользователь, «Моя фирма» появится в заголовке нашего окна); Представление – стоит Основной язык: Русский; Краткая информация – ввести Учебная разработка (появится в окне запуска и в справках, которые будут появляться о данной конфигурации); Подробная информация – ввести Учебная разработка и ваши ФИО; Логотип (картинка на стартовом окне) – Открыть / Выбрать из файла / поставить галочку Просмотр / Открыть / ОК; Заставка (картинка в справке) – выполнить те же действия; Авторские права – написать ФИО. Запустим, что у нас получилось: Сервис / 1С: Предприятие / Да. Посмотрим справку о нашей системе. Для этого: сверху нажмём на кнопку Закрыть окно платформы Контрольные вопросы: В чем состоит отличие обычных языков программирования от объектно-ориентированных. Дайте определения понятия – «Объект». Что такое события объекта. Что такое методы события. В чем заключается принцип наследования в ООП. Где хранится создаваемая база 1С. Основные управляющие кнопки на панели запуска 1С. Форматы хранения таблиц БД. ЧАСТЬ 2.Подсистемы. Цель работы: научиться создавать подсистемы. ТЕОРЕТИЧЕСКАЯ ЧАСТЬ Подсистемы - это основные элементы для построения интерфейса 1С:Предприятия. Поэтому первое, с чего следует начинать разработку конфигурации, - это проектирование состава подсистем. При этом перед разработчиком стоит важная и ответственная задача - тщательно продумать состав подсистем, и затем аккуратно и осмысленно привязать к подсистемам те объекты конфигурации, которые он будет создавать. 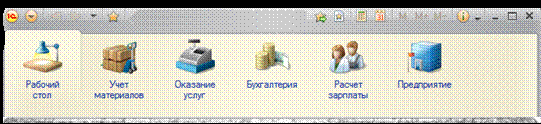 Рис. 1. Подсистемы ПРАКТИЧЕСКАЯ ЧАСТЬ Каждый объект конфигурации может быть включен в одну или сразу несколько подсистем, в составе которых он будет отображаться. Сейчас мы создадим в нашей конфигурации пять новых объектов конфигурации Подсистема, которые будут иметь имена: «Бухгалтерия», «РасчетЗарплаты», «УчетМатериалов», «ОказаниеУслуг» и «Предприятие». Чтобы это сделать, выполним следующие действия. Добавление подсистемы в режиме «Конфигуратор»: Чтобы создать новые подсистемы, раскроем ветвь «Общие» в дереве объектов конфигурации, нажав на + слева от нее. Затем выделим ветвь «Подсистемы», вызовем ее контекстное меню и выберем пункт «Добавить» или нажмем соответствующую кнопку в командной панели окна конфигурации. После этого система откроет окно редактирования объекта конфигурации. Зададим имя подсистемы – «Бухгалтерия». На основании имени платформа автоматически создаст синоним – «Бухгалтерия». Имя и синоним объекта конфигурации: Имя является основным свойством любого объекта конфигурации. При создании нового объекта система автоматически присваивает ему некоторое имя. Свойство Синоним также есть у любого объекта конфигурации. Оно предназначено для хранения «альтернативного» наименования объекта конфигурации, которое будет использовано в элементах интерфейса нашей программы, то есть будет показано пользователю. Поэтому на синоним практически нет никаких ограничений. 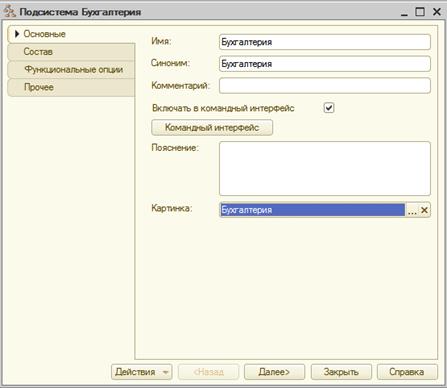 Рис. 2. Подсистема Бухгалтерия В целях усовершенствования интерфейса приложения мы можем также задать картинку для отображения подсистемы. Система создаст объект конфигурации Общая картинка и откроет окно редактирования его свойств. Картинке можно присвоить свое имя, а так же выбрать свое изображение с локального диска. Для просмотра изображений поставим флажок «Просмотр». Выбранная нами картинка появится в окне редактирования общей картинки. Закроем окно редактирования объекта конфигурации Итак, мы вернулись в окно редактирования объекта конфигурации Подсистема Бухгалтерия. Мы видим, что выбранная нами одноименная картинка установилась в качестве картинки для подсистемы. Таким образом, в интерфейсе 1С: Предприятия в качестве названия раздела будет показан синоним подсистемы, и над ним будет выводиться указанная картинка.  Рис. 3. Дерево объектов конфигурации (Дерево метаданных) Снова выделим ветвь «Подсистемы», нажмем кнопку «Добавить» в дереве объектов конфигурации и создадим подсистемы с именами «УчетМатериалов» и «ОказаниеУслуг». Установим для них картинки. Теперь воспользуемся другим способом для добавления подсистем. Вызовем контекстное меню одной из созданных подсистем. Выберем в нем пункт «Добавить». Он разбивается на два подпункта. Выбор подпункта «Подсистема» позволяет добавить подсистему того же уровня иерархии, что и выделенная. Выбор подпункта «Подчиненная Подсистема» позволяет добавить подсистему, подчиненную выделенной. Поскольку в нашей конфигурации не планируется сложной многоуровневой структуры, выберем первый вариант и добавим подсистему «РасчетЗарплаты». Установим для нее в качестве картинки общую картинку «Зарплата», добавив ее из файла «Зарплата». В заключение добавим подсистему «Предприятие» для доступа к административным и сервисным функциям. Панель разделов прикладного решения в режиме 1С:Предприятие: Запустим 1С: Предприятие в режиме отладки и увидим результат наших изменений. Вид разрабатываемого нами приложения изменился. Сразу под главным меню располагается панель разделов приложения, где и отражены созданные нами подсистемы. Причем все разделы выводятся с выбранными в их свойствах картинками. Разделы представлены в форме гиперссылок, нажав на которые пользователь может открыть связанные с ними документы, справочники, отчеты и т. п. Обратите внимание, что раздел Рабочий стол формируется платформой по умолчанию. Он предназначен для размещения наиболее часто используемых пользователем документов, отчетов и т. п. Порядок разделов в режиме Конфигуратор: Однако порядок расположения подсистем нас не совсем устраивает. Изменим его. Закроем приложение и вернемся в Конфигуратор. Выделим корень дерева объектов конфигурации «Конфигурация», нажатием правой кнопки мыши вызовем контекстное меню и выберем пункт «Открыть командный интерфейс конфигурации» В открывшемся окне «Командный интерфейс» вы увидите список созданных вами подсистем (разделов приложения). Расположим сначала подсистемы, отражающие производственную деятельность нашей фирмы: «Учет материалов» и «Оказание услуг», затем бухгалтерскую деятельность и расчет зарплаты сотрудников: «Бухгалтерия» и «Расчет зарплаты», а затем подсистему «Предприятие». 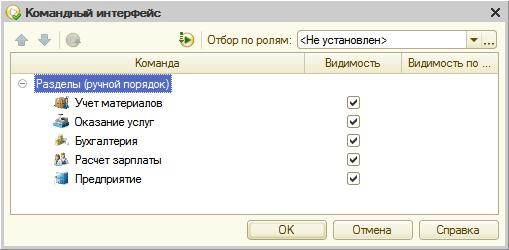 Рис. 4. Командный интерфейс В режиме 1С:Предприятие: Запустим 1С Предприятие в режиме отладки и увидим, что порядок расположения подсистем в панели разделов приложения изменился так, как мы его задали. Примечание: После успешного завершения каждого занятия рекомендуется сохранять конфигурацию, выполнив команду главного меню Администрирование > Выгрузить информационную базу. Для загрузки БД выполните: Администрирование > Загрузить информационную базу. Окно редактирования объекта конфигурации и палитра свойств На первый взгляд окно редактирования объекта и палитра свойств дублируют друг друга. Окно редактирования объекта конфигурации предназначено в первую очередь для быстрого создания новых объектов. Окно редактирования объекта помогает быстро создать незнакомый объект конфигурации и обеспечивает удобный доступ к нужным свойствам. Что же касается палитры свойств, то она предоставляет одну абсолютно незаменимую возможность. Дело в том, что она не привязана по своей структуре к какому-то конкретному виду объектов конфигурации. Ее содержимое меняется в зависимости от того, какой объект является текущим. За счет этого она может «запоминать», какое свойство объекта в ней выбрано, и при переходе в дереве к другому объекту будет подсвечивать у себя все то же свойство, но уже другого объекта. Контрольные вопросы: Для чего используется объект конфигурации Подсистема. Как описать логическую структуру конфигурации при помощи объектов Подсистема. Как управлять порядком вывода и отображением подсистем в конфигурации. Что такое окно редактирования объекта конфигурации и в чем его отличие от палитры свойств. ЧАСТЬ 3.Панели инструментов Конфигуратора. Цель работы: научиться создавать свою Панель инструментов в режиме Конфигуратора, ориентироваться в Панелях инструментов, раскрывать и закрывать Панели инструментов. ТЕОРЕТИЧЕСКАЯ ЧАСТЬ 1 Настройка пользовательского интерфейса Для запуска настройки пользовательского интерфейса выберите пункт «Сервис – Настройка...». 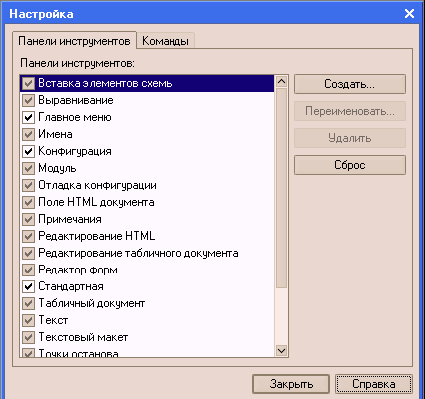 На закладке «Панели инструментов» с помощью управляющих элементов ведется вся работа по созданию, редактированию и удалению панелей инструментов. В списке панелей инструментов флажком отмечены панели, находящиеся в настоящий момент на экране. Флажок можно ставить и снимать, щелкая мышью в рамке слева от имени панели инструментов, и, таким образом, вызывать выбранную панель инструментов на экран и убирать ее. Управление возможно только теми панелями, которые в данный момент могут быть использованы. Остальные панели недоступны. Например, при редактировании текстового документа может быть использована панель «Текст» и недоступна панель «Табличный документ». Поэтому при настройке можно указать, следует ли панель «Текст» показывать при редактировании текстов или нет. При первом открытии этого окна в списке панелей инструментов будут присутствовать только системные панели. При создании пользователем новых панелей инструментов в список будут добавлены их названия. Виды панелей инструментов В Конфигураторе могут существовать следующие виды «плавающих» панелей инструментов. Системные панели инструментов. Эти панели инструментов «зашиты» в программу и не могут быть удалены средствами системы 1С:Предприятие. Можно изменить состав находящихся на них кнопок и даже удалить все кнопки, однако программа «помнит» конфигурацию таких панелей и по команде пользователя может ее восстановить. Панели инструментов, созданные в процессе настройки конфигурации задачи. Такие панели инструментов создаются при конфигурировании задачи и содержат команды для работы с конкретными элементами данных: документами журналами, отчетами и т. п. Как и системные панели, он могут быть изменены и восстановлены. Удалить такие панели можно только при работе в режиме "Конфигуратор". Панели инструментов, создаваемые пользователем. В процессе работы с Конфигуратором пользователь может создать свои собственные панели инструментов. Такие панели создаются из заранее заданного набора кнопок и их количество не ограничено. 2 Создание панелей инструментов Для создания панели инструментов необходимо перейти в закладку «Панели инструментов» и нажать кнопку «Создать». В появившемся запросе необходимо ввести имя новой панели инструментов. По умолчанию новой панели присваивается имя «Командная панель». После нажатия кнопки «OK» на экране появится новая панель инструментов – пока еще без кнопок.  2.1 Переименование панели инструментов Переименовывать можно только панели инструментов, созданные пользователем. Для переименования панели необходимо выбрать ее имя в списке, нажать кнопку «Переименовать», указать новое имя. 2.2. Удаление панели инструментов Удалить можно только панели инструментов, созданные пользователем. Для удаления панели необходимо выбрать ее имя в списке и нажать кнопку «Удалить». Панель инструментов удаляется без дополнительного предупреждения. 2.3. Восстановление системных панелей инструментов Системные панели инструментов, измененные в результате редактирования, можно восстановить в первоначальном виде. Для этого необходимо выбрать имя системной панели в списке и нажать кнопку «Сброс». 2.4. Редактирование панелей инструментов При редактировании панелей инструментов можно изменять состав и взаимное расположение кнопок, что позволяет организовать панели инструментов наиболее удобным образом. Редактирование выполняется при помощи закладки «Команды» окна «Настройка».  Все кнопки, которые могут быть размещены на панелях инструментов, для удобства объединены в несколько категорий. Список категорий размещается в списке «Категории». Если выбрать в этом списке имя какой-либо категории, в списке «Команды» выдается набор команд, входящих в эту категорию. Этот набор не может быть изменен. Чтобы узнать назначение конкретной кнопки, необходимо щелкнуть на ней мышью – в нижней части закладки будет выдано описание кнопки. Все действия по редактированию панелей инструментов выполняются методом «drag & drop» («перенеси и оставь»). Для того чтобы добавить кнопку на панель инструментов, необходимо перетащить ее мышью на эту панель с закладки «Команды» или с другой панели. Если при перетаскивании кнопки с панели на панель держать нажатой клавишу Ctrl, кнопка будет скопирована на вторую панель и останется на первой. Для удаления кнопки с панели инструментов необходимо перетащить ее мышью в любое место окна программы. ЗАДАНИЯ Создайте в режиме Конфигуратор свою Панель инструментов по образцу и проверьте работу кнопок: Создайте свою Панель инструментов с произвольными 10 кнопками для вашей работы. Восстановите системные Панели инструментов. Перечислите все Панели инструментов, которые видны в данный момент на экране. Контрольные вопросы: Какие Панели инструментов не доступны в окне настроек. Назовите виды Панелей инструментов. Как создать свою Панель инструментов. 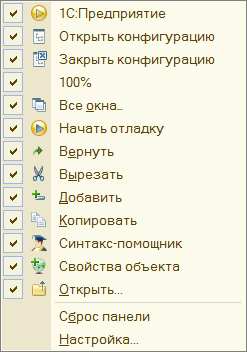 Критерии оценки:
|
