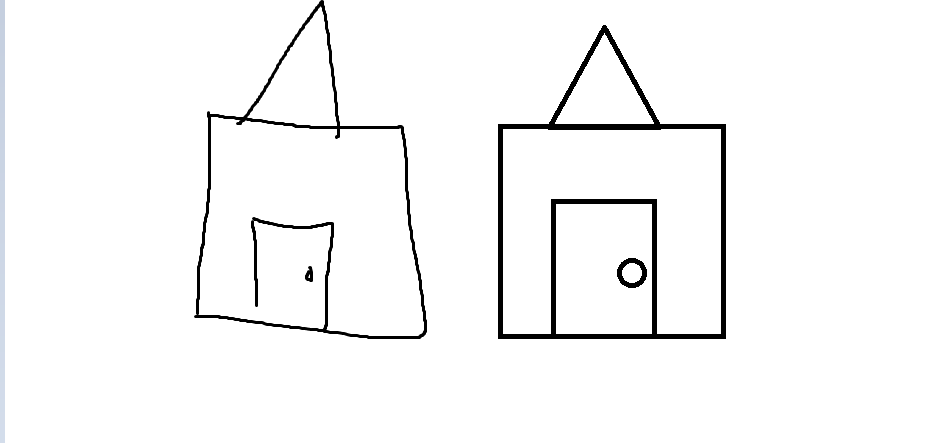Будников М. Практическая работа утилиты обслуживания жестких магнитных дисков и оптических дисков практическое задание
 Скачать 0.96 Mb. Скачать 0.96 Mb.
|
ПРАКТИЧЕСКАЯ РАБОТА № 9.УТИЛИТЫ ОБСЛУЖИВАНИЯ ЖЕСТКИХ МАГНИТНЫХ ДИСКОВ И ОПТИЧЕСКИХ ДИСКОВПрактическое задание № 1Изучение видов дефектов магнитного диска.
Практическое задание № 2.Изучение неисправности аппаратной части НЖМД, их характер проявления и методику устранения неисправностей магнитного диска.
задание № 3НЕ ОЧИЩАТЬ ДИСК, ВЗАМЕН ПРОСТО СДЕЛАТЬ СКРИНШОТЫОчисткадиска Стандартная процедура очистки диска позволяет очистить пространство на жестком диске. Из меню «Пуск» запускаем панель управления 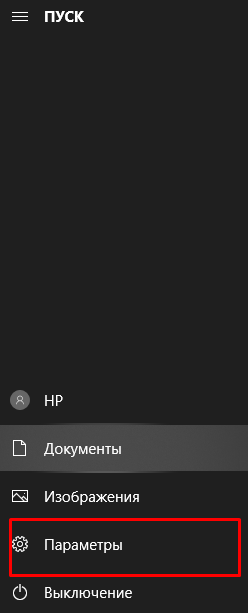 2. 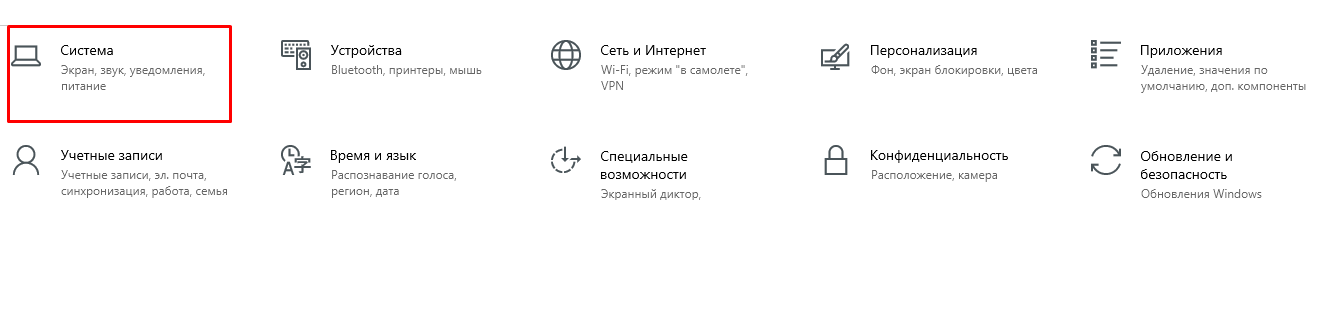 3. 3.  4. 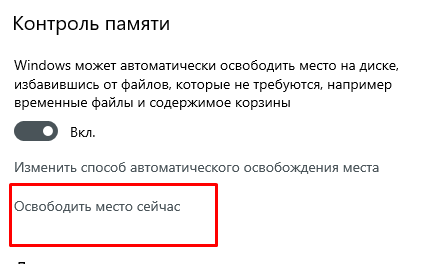 задание № 4Проверкадискананаличиеошибок. 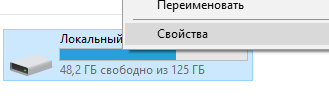 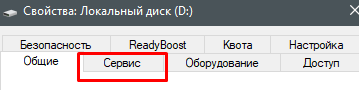 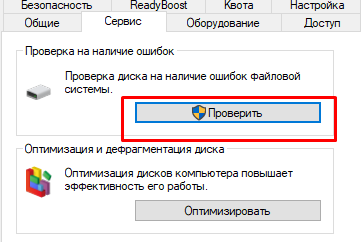 задание № 5 Дефрагментациядиск 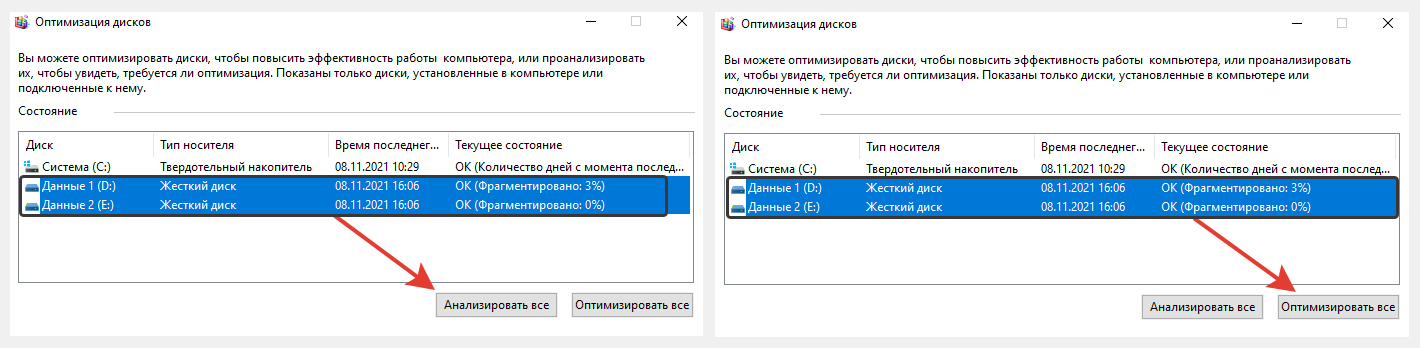 Контрольные вопросы: К системным программным средствам для обслуживания дисков обычно относят: fdisk, format, convert, CheckDisk, Disk Defragmenter, Disk Cleanup, Recycle Bin и NTBackup. Фрагментация диска — это следствие разделения файлов на фрагменты и записи их на кластеры / сектора, которые на данный момент пустые, но не находятся в прямой последовательности друг от друга. Дефрагментация может снизить срок жизни вашего жесткого диска, если проводить ее чаще, чем требуется. После дефрагментации некоторые из файлов могут быть повреждены и потеряны безвозвратно, особенно при частой и чрезмерной дефрагментации. Не рекомендуется, так как дефрагментация -это перемещение файлов, а если ты ими пользуешься, то и не переместит их, дефрагментация будет выполнена не полностью, к тому же компьютер может зависнуть и тогда скорее всего ты можешь вообще потерять все данные. Она позволяет пользователям удалить файлы, которые больше не являются необходимыми или те, что можно безопасно удалить. После открытия программы, первое окно попросит вас выбрать диск, которые вы хотите очистить. После нажмите ОК. В следующем окне расставьте галочки напротив нужных элементов, которые вы хотите очистить. Справа от них указано количество занимаемого ими пространства на жестком диске. Выводы Фрагментация делает жесткий диск лишней работой, которая может замедлить работу компьютера. Съемные запоминающие устройства, например USB-устройства флэш-памяти, также могут подвергаться фрагментации. Входящая в состав Windows программа дефрагментации диска упорядочивает фрагментированные данные, повышая эффективность работы жесткого диска. ПРАКТИЧЕСКАЯ РАБОТА № 3.ПЕРИФЕРИЙНЫЕ УСТРОЙСТВА КОМПЬЮТЕРА И ИНТЕРФЕЙСЫ ИХ ПОДКЛЮЧЕНИЯЦели работы: изучить основные блоки и периферийные устройства персонального компьютера, способы их соединения, конструктивы (разъемы), основные характеристики (название, тип разъема, количество контактов, скорость передачи данных, дополнительные свойства); научиться определять по внешнему виду типы разъемов, подключаемое к ним оборудование, знать основные устройства персонального компьютера, их назначение и основные характеристики; научиться определять компоненты системного блока по внешнему виду, уяснить порядок и способы их соединения.
Контрольныевопросы 1.Системный блок; Монитор; Клавиатура; Мышь. 2.Блок питания; Материнская плата; Процессор; Жёсткий диск; Плата видеоадаптера. 3.Плата с управляющей электроникой; Двигатель; Магнитные диски (пластины); считывающие головки. 4. 5.Размер экрана; Соотношение сторон; Яркость; Контрастность; Время отклика и тд. 6. Видеоадаптер (Male; 15; от 2 до 370Гб/с). Последовательные порты (Male; 10;115 200 бит). Параллельный порт(Male; 25; 1,2 Мбит/с). Шина USB (Male; 1; 1,5 – 12 Мбит/с). Питание системного блока (Female; 3). Сетевая карта (Male; 1; 1,5Мб/с). 7. Принтер – устройство для вывода на печать текстовой и графической информации. Принтеры, как правило, работают с бумагой формата А4 или А3. Наиболее распространены на сегодняшний день лазерные и струйные принтеры, матричные принтеры уже вышли из обихода. Плоттер – устройство для вывода на бумагу больших рисунков, чертежей и другой графической информации. Сканер – устройство, позволяющее вводить в компьютер графическую информацию. Сканер при движении по картинке (лист текста, фотография, рисунок) преобразует изображение в числовой формат и отображает его на экране. Манипулятор мышь – устройство, облегчающее ввод информации в компьютер. 8. Совокупность унифицированных аппаратных, программных и конструктивных средств, необходимых для реализации взаимодействия различных функциональных компонентов в системах. Вывод: В данной лабораторной работе мы изучили основные блоки и периферийные устройства персонального компьютера, способы их соединения, конструктивы (разъемы), основные характеристики (название, тип разъема, количество контактов, скорость передачи данных, дополнительные свойства); научились определять по внешнему виду типы разъемов, подключаемое к ним оборудование, знать основные устройства персонального компьютера, их назначение и основные характеристики; научились определять компоненты системного блока по внешнему виду, уяснили порядок и способы их соединения. ПРАКТИЧЕСКАЯ РАБОТА № 4.УСТРОЙСТВО КЛАВИАТУРЫ И МЫШИ, НАСТРОЙКА ПАРАМЕТРОВ РАБОТЫ КЛАВИАТУРЫ И МЫШИЦели работы: получение сведений по настройке пользовательского интерфейса периферийных устройств средствами операционной системы Microsoft Windows. Для проведения практической работы используется следующее обеспечение: персональный компьютер, клавиатура, мышь, ресурсы Интернета, программное обеспечение. Практическое задание № 1 Устройствоинастройкаклавиатуры Составить список функциональных частей клавиатуры (занести в отчёт). Функциональные клавиши расположены в верхней части клавиатуры и состоят они из 12 кнопок F1 – F12. Их функции и свойства зависят от работающей программы, а в некоторых случаях операционной системы. Общепринятой функцией во многих программах обладает клавиша F1, вызывающая справку, где можно узнать функции других кнопок. Описать интерфейс, с помощью которого клавиатура подключается к системному блоку (занести в отчёт). Для подключения клавиатуры предназначен последовательный синхронный двунаправленный интерфейс, состоящий из двух обязательных сигналов KB-Data и KB-Clock. Обе линии на системной плате подтягиваются резисторами к шине +5 В. 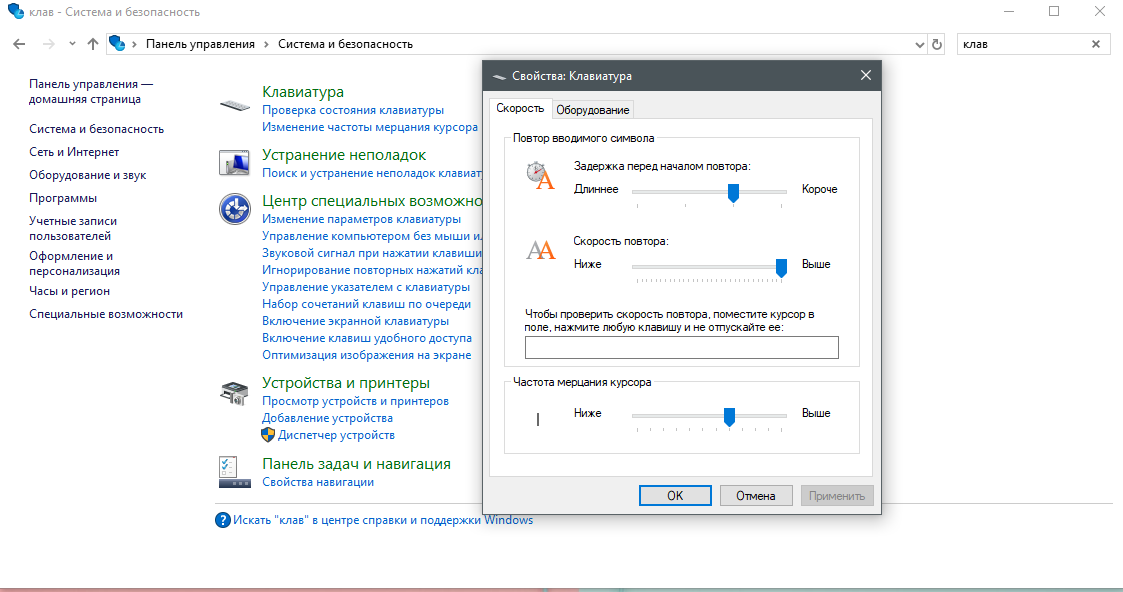 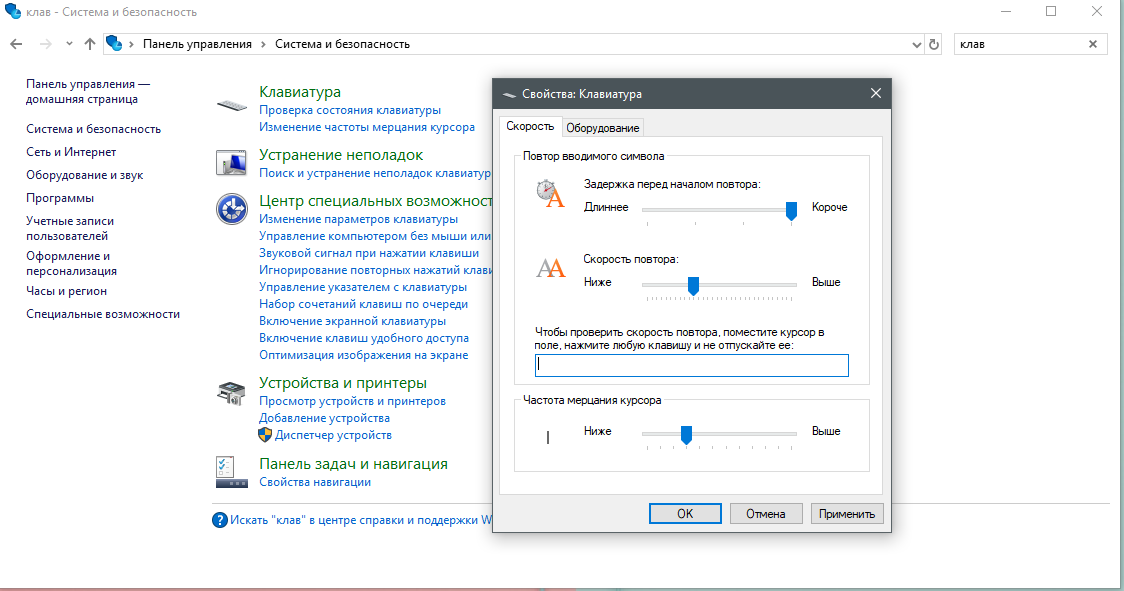 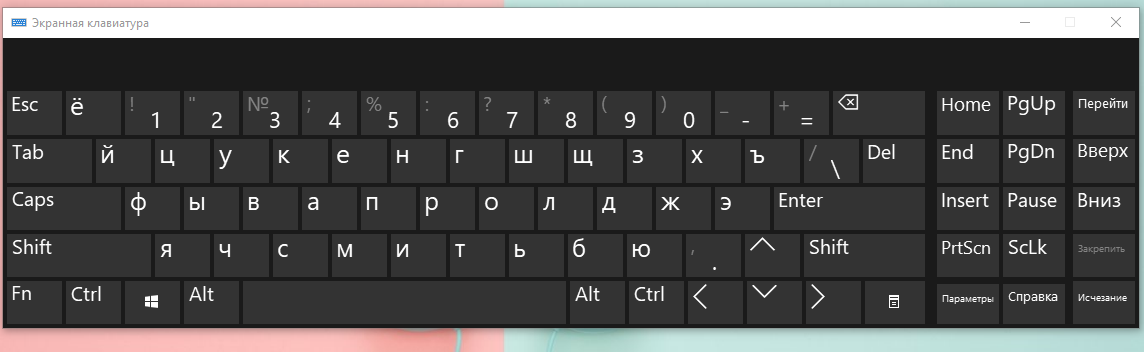 «экранная клавиатура» 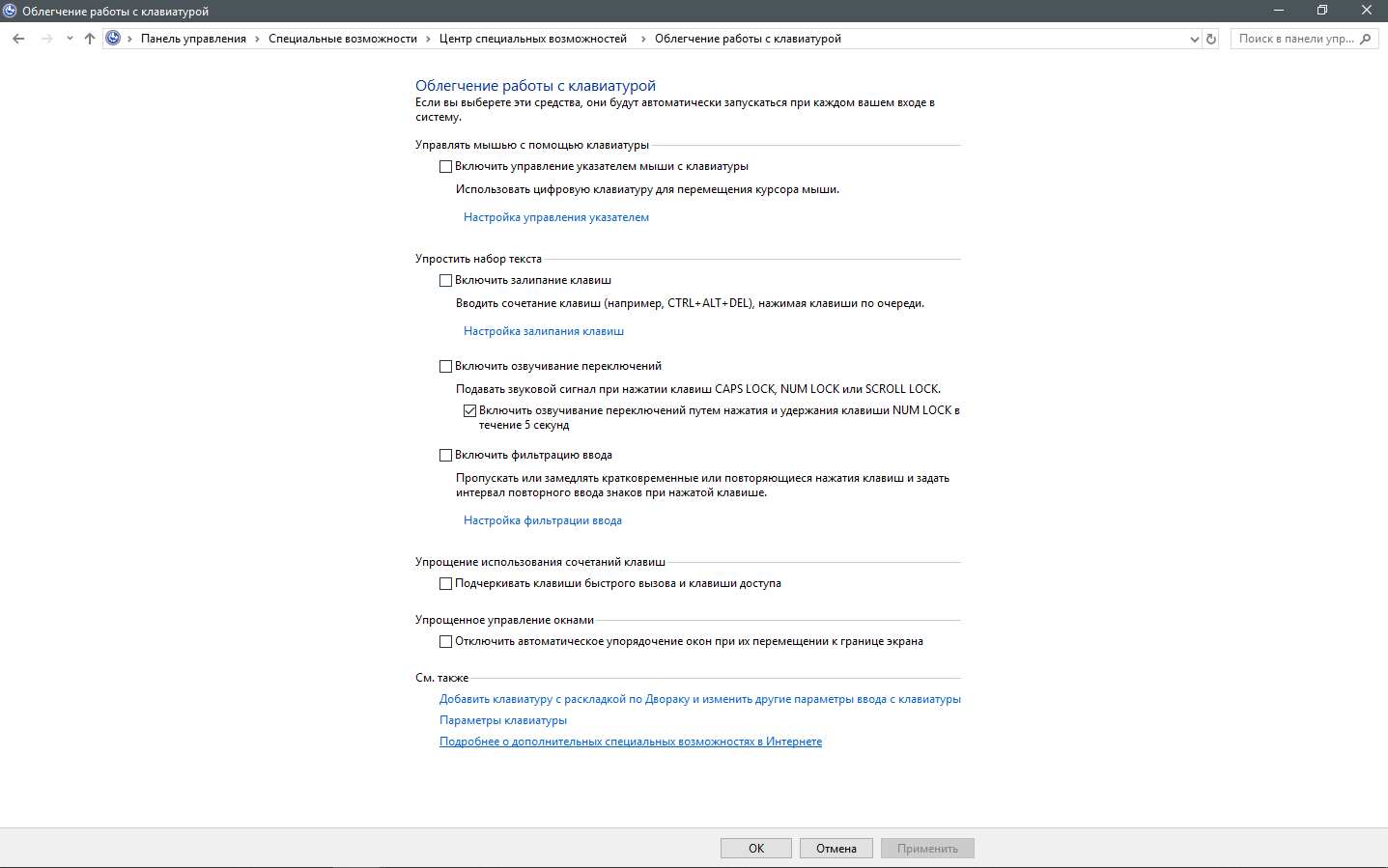 Практическое задание № 2 Устройствоинастройкамыши Составить список функциональных частей мыши (занести в отчёт). основными компонентами мыши являются: • корпус, который находится в руке пользователя и передвигается по рабочему столу; • механизм отслеживания перемещения мыши: шарик или оптический датчик; • несколько кнопок для подачи команд; • интерфейс соединения мыши с системным блоком. В традиционных конструкциях для этого используются кабель и разъем, в беспроводных конструкциях – радиочастотные или инфракрасные приемопередатчики. Описать интерфейс, с помощью которого мышь подключается к системному блоку (занести в отчёт). Для подключения к компьютеру мышь может использовать как проводные, так и беспроводные интерфейсы. Среди проводных интерфейсов наибольшее распространение получили интерфейсы COM, PS/2 и USB. Большинство мышей, имеющихся сегодня на рынке, рассчитано на подключение к разъему USB. Существует и гибридные мыши, которые можно подключать как к порту USB, так и к порту PS/2. Что же касается COM-мышей, то в связи с выходом из употребления последовательного порта мыши с подобным интерфейсом в настоящее время практически не выпускаются. 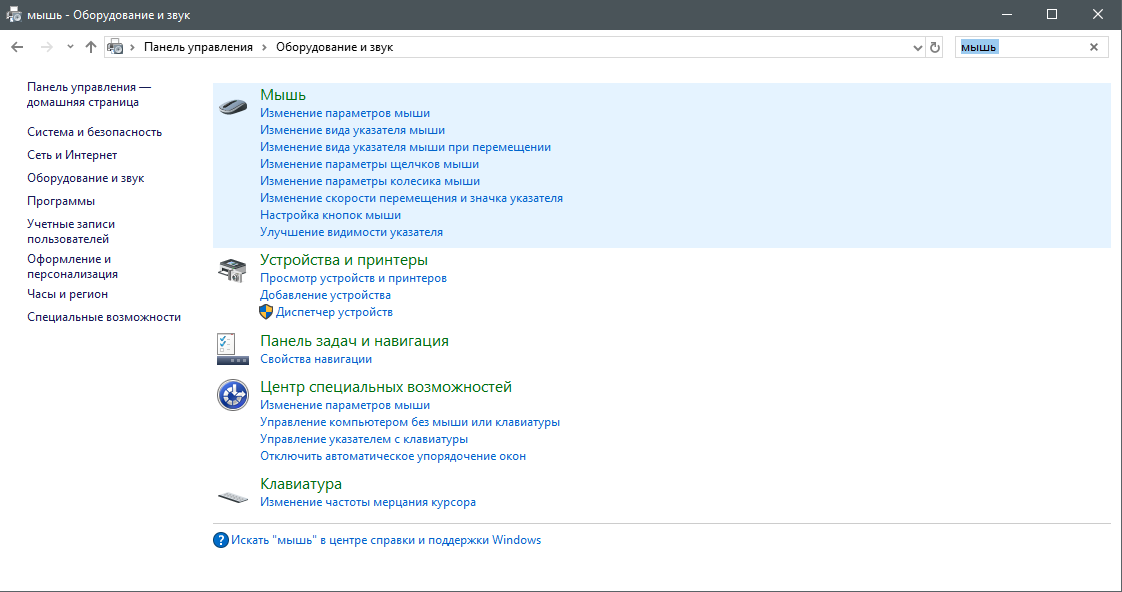 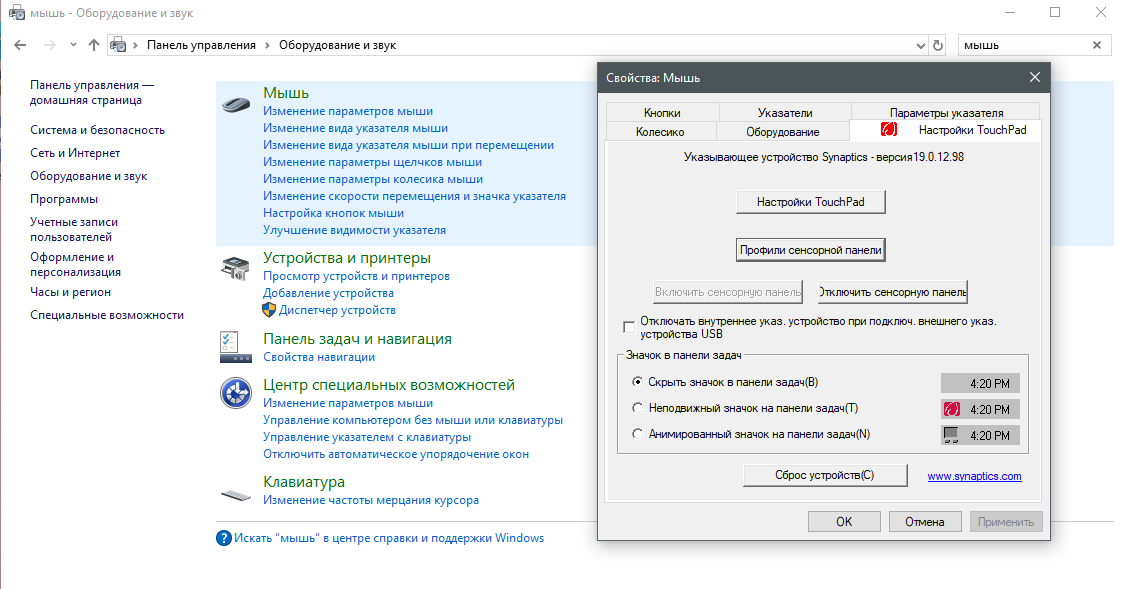 Выводы: Подводя итоги стоит сказать, что компьютерная клавиатура – необходимая часть ПК, без которой комфортная и плодотворная работа за ним будет невозможна. Сегодня существует множество видов и моделей этих периферийных устройств. компьютерная мышь занимает почетное место в компьютерной сфере во многом именно благодаря своей простоте. До сих пор, несмотря на появление множества более совершенных инструментов ввода, мышь остается одним из незаменимых атрибутов персонального компьютера. Контрольные вопросы: Состав клавиатуры: назначение клавиш Алфавитно-цифровые клавиши Функциональные клавиши Специальные клавиш Клавиши управления курсором Дополнительная числовая клавиатура Принцип действия клавиатуры в том, что при нажатии происходит сканирование и преобразование веденного символа в двоичный код, затем он передается процессору для последующей обработки. Для доступа к параметрам мыши нажмите кнопку Пуск, а затем выберите Параметры > Специальные возможности > Мышь. Основными компонентами мыши являются: корпус, который вы держите в руках и передвигаете по коврику; шарик[3] – датчик перемещения мыши; несколько кнопок (две или три) для подачи команд (выбора); кабель[4] с разъемом для соединения мыши с компьютером; колесо прокрутки (скроллер). Мышь воспринимает своё перемещение в рабочей плоскости (обычно — на участке поверхности стола) и передаёт эту информацию компьютеру. Программа, работающая на компьютере, в ответ на перемещение мыши производит на экране действие, отвечающее направлению и расстоянию этого перемещения. Откройте окно свойств: нажмите кнопку Пуск , и выберите пункт Панель управления. В поле поиска введите мышь и выберите элемент Мышь. ПРАКТИЧЕСКАЯ РАБОТА № 5.КОНСТРУКЦИЯ, ПОДКЛЮЧЕНИЕ И ИНСТАЛЛЯЦИЯ МАТРИЧНОГО ПРИНТЕРАЦели работы: изучить конструкцию, методы подключения и инсталляции матричного принтера, а также настройку параметров работы принтера. Для проведения практической работы используется следующее обеспечение: персональный компьютер, клавиатура, мышь, матричный принтер, ресурсы Интернета, программное обеспечение. 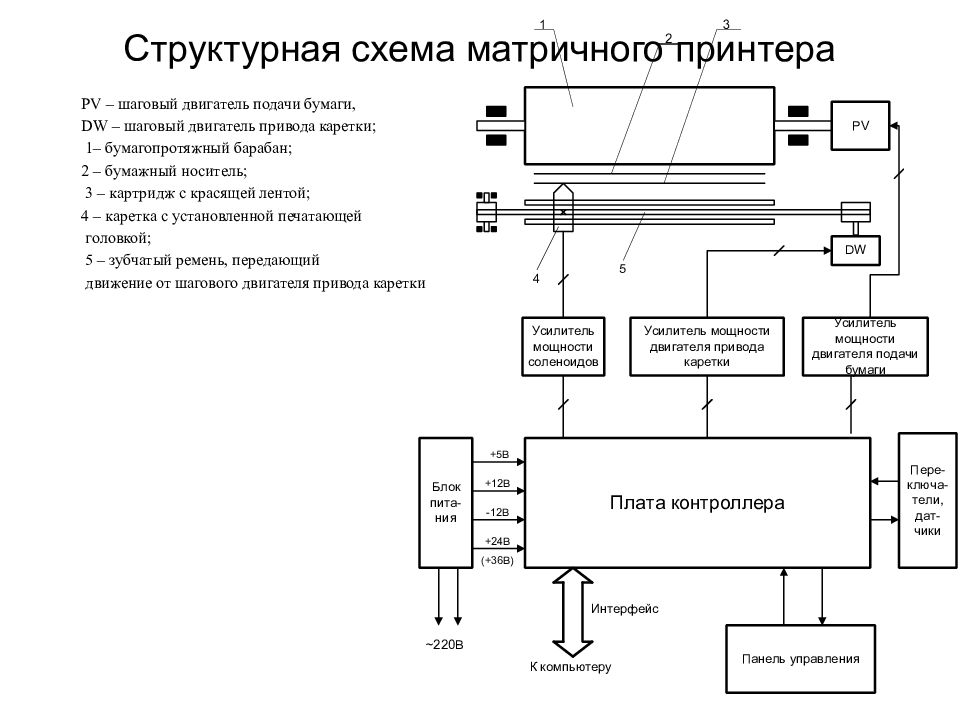 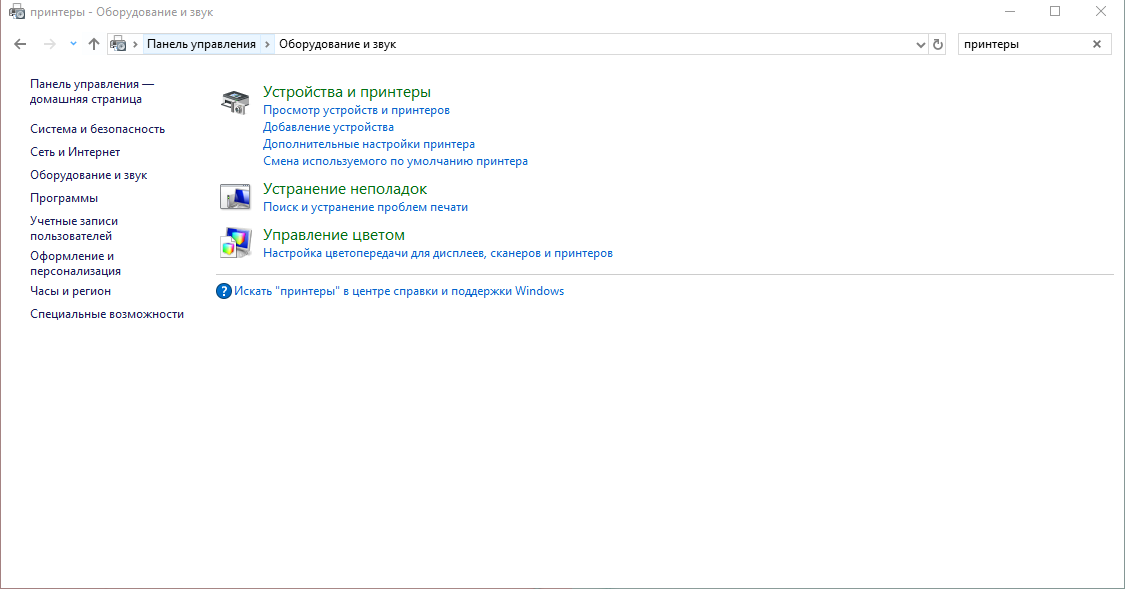 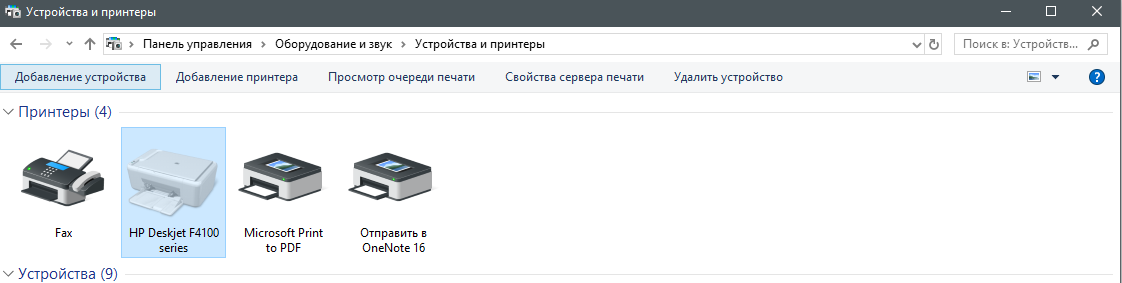 Выводы: Матричная печать обладает уникальным набором преимуществ по сравнению со струйной, лазерной или термотрансферной технологиями. Незаменимы матричные принтеры и для автоматического вывода текстовой информации с измерительных или вычислительных прибором на производстве. Контрольные вопросы: В работе данного аппарата используется ударный способ печати изображения. То есть блок печатающей головки выбивает на листе точки, которые собираются в единое изображение. Матричные принтеры могут печать как чёрно-белые изображения, так и цветные. Матричный принтер – это компьютеризированное печатающее устройство, создающее отпечатки ударным способом, при помощи специального механизма, оснащенного матрицей с 9-24 иглами. Преимущества: Первое и неоспоримое – отменная надежность. Второе – печать на матричном принтере обходится очень дешево. Третье – матричные принтеры могут работать с бумагой разного типа и формата: от листовой фальцованной до непрерывных лент и картона. Недостатки: Неприспособленность для печати сложных изображений. Скорость печати, скажем так, не запредельная. Однако она зависит от режима печати, так что, например, в черновом режиме принтер может печатать раза в два быстрее. Ограниченный список интерфейсов для подключения. Существуют два основных типа матричных принтеров – точечно-матричные и линейно-матричные. Они различаются скоростью работы, шумностью и максимально допустимым временем непрерывной работы. Буферная память позволяет накапливать данные и распечатывать их после того, как неполадки устранены. Еще одна функция буферной памяти — хранение шрифтов. Многие принтеры позволяют загружать извне шрифты, используемые при работе в текстовом режиме. Еще одной важной составляющей матричного девайса является плата контроллера, которая включает в себя управляющее устройство, память буферного типа и т.н. интерфейсные цепи, предназначенные для организации связи с ПК. Таким образом, ее предназначение заключается в том, чтобы помогать оргтехнике выполнять все ее функции. ПРАКТИЧЕСКАЯ РАБОТА № 6.КОНСТРУКЦИЯ, ПОДКЛЮЧЕНИЕ И ИНСТАЛЛЯЦИЯ ГРАФИЧЕСКОГО ПЛАНШЕТАЦели работы: изучить конструкцию, методы подключения и инсталляции графического планшета. Для проведения практической работы используется следующее обеспечение: персональный компьютер, клавиатура, мышь, графический планшет, ресурсы Интернета, программное обеспечение. |