практическая 1. Практическая работа 01 по ms excel 20102013. Ввод, редактирование, форматирование таблиц
 Скачать 103.31 Kb. Скачать 103.31 Kb.
|
|
Практическая работа 01 по MS EXCEL 2010-2013. Ввод, редактирование, форматирование таблиц Опубликовано в: Табличный процессор MS EXCEL |  Цель работы: MS EXCEL 2010-2013. Получение практических навыков по созданию, редактированию и форматированию таблиц. Задание: Средствами табличного процессораEXCEL 2010-2013 создайте Таблицу1 на основе ниже приведённого сценария. Запустите табличный процессорEXCEL 2010-2013. Установите курсор в ячейку А1 ( щелчком мыши по ячейке) и введите текст: Выручка от реализации книжной продукции. Введите таблицу согласно образцу, представленному в таблице1. Таблица 1  4. Рассчитайте сумму выручки от реализации книжной продукции в июне месяце одним из двух способов: установите курсор в ячейку В7, введите в ячейку В7 формулу (формула начинается со знака =, занесение имён ячеек в формулу осуществляем щелчками мыши по соответствующим ячейкам): =В4+В5+В6. Нажмите клавишу Enter. В ячейке появится сумма диапазона ячеек В4:В6; очистите ячейку В7(установите курсор в ячейку В7 и нажмите кнопку Del). Выделите диапазон ячеек В4:В7 и нажмите кнопку Автосумма Таблица 2 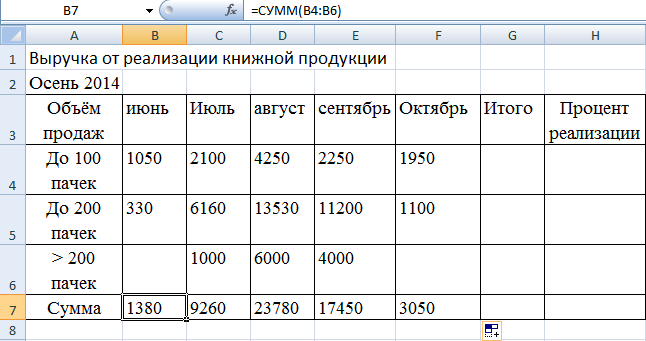 5. Распространите операцию суммирования на диапазонС7:F7одним из способов: скопируйте содержимое ячейки В7 в ячейки C7:F7. Для этого схватите ячейку В7за правый нижний угол (зону автозаполнения)  и не отпуская кнопку мыши перетащите её в ячейку F7. Очистите диапазон C7:F7. и не отпуская кнопку мыши перетащите её в ячейку F7. Очистите диапазон C7:F7.выделите ячейку В7, выполните команду Вкладка: Главная, Группа: Буфер обмена, Кнопка: Копировать, выделите ячейки С7:F7 и выполните команду Вкладка Главная, Группа Буфер обмена, кнопка Вставить. Снимите выделение, нажав кнопку Esc. 6. Убедитесь в правильности выполненной операции: выделите ячейку В7. В строке формул должно отобразиться выражение: =СУММ(В4:В6); выделите ячейку С7. В строке формул должно отобразиться выражение: =СУММ(С4:С6). 7. Подсчитайте суммарную выручку от реализации книжной продукции (столбецИтого ). Для этого: выделите в строке ячейки B4:G4; нажмите кнопку в ячейке G4 появится сумма диапазона B4:F4. 8. Подсчитайте суммы в остальных ячейках столбца Итого. Для этого: схватите ячейку G4 за правый нижний угол (зону автозаполнения) и, не отпуская кнопку мыши, протащите её до ячейки G7. В ячейках G5, G6, G7 появятся суммарная выручка от реализации книжной продукции. 9. Определите долю выручки, полученной от продажи партий товара. Для этого: выделите ячейку Н4; введите формулу =G4/G7; нажмите клавишу Enter; выделите ячейку Н4; нажмите кнопку 10. Рассчитайте долю выручки для других строк таблицы, используя автозаполнение. В результате автозаполнения в ячейках Н5, Н6 и Н7 появится сообщение #ДЕЛ/0! (деление на ноль). Такой результат связан с тем, что в знаменатель формулы введён относительный адрес ячейки, который в результате копирования будет смещаться относительно ячейки G7(G8, G9, G10 — пустые ячейки). Измените относительныйадрес ячейки G7 на абсолютный — $G$7, этоприведёт к получению правильного результата счёта. Еще раз попробуйте рассчитать доли выручки в процентах. Для этого: очистите диапазон Н4:Н7; выделите ячейку Н4; введите формулу =G4/$G$7; нажмите клавишу Enter; рассчитайте долю выручки для других строк таблицы, используя автозаполнение. В результате в ячейках диапазона Н4:Н7 появится доля выручки в процентах. 11. Оформите таблицу по своему усмотрению. |
