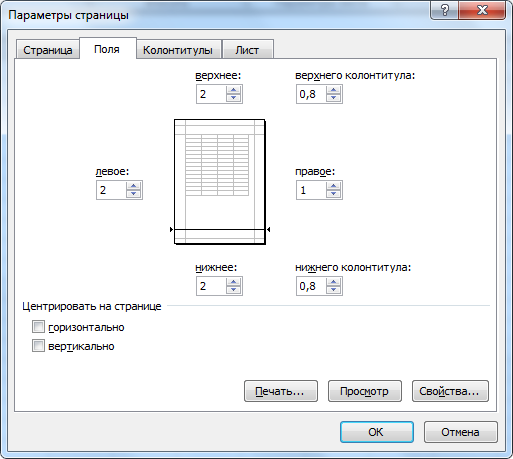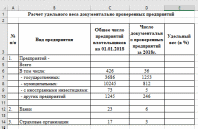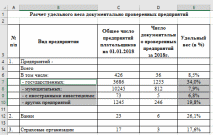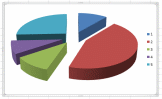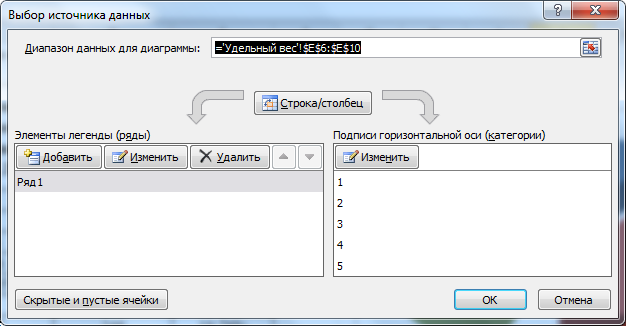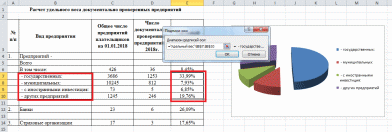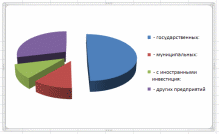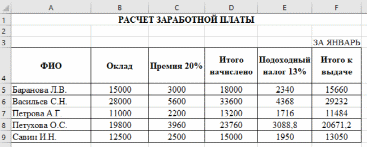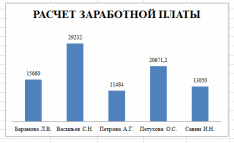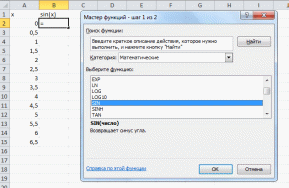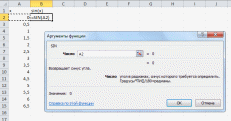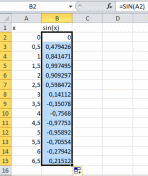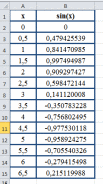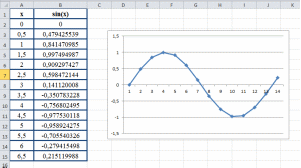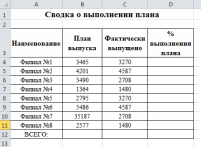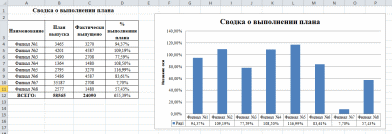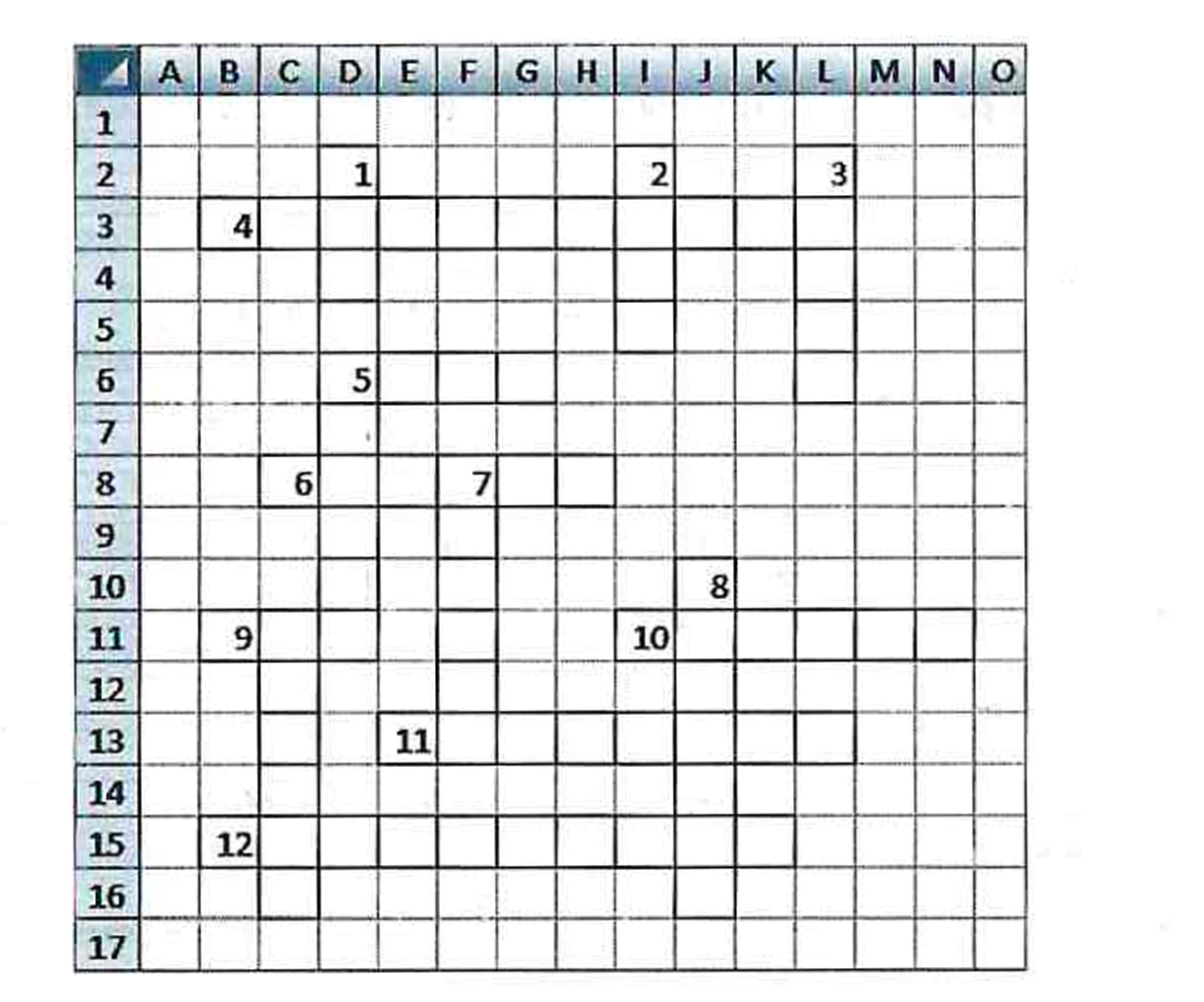Практическая работа №02
|
|
Тема: Построение и оформление диаграмм в MS Excel
Цель работы: изучение информационной технологии представления данных в виде диаграмм MS Excel.
Оборудование: АРМ ПК – Intel® Core ™2 i3-9100 CPU@3.60 GHz 360 GHz, ОЗУ 8,00 Гб, 64-разрядная операционная система, процессор x64
Программное обеспечение: Windows 10 Pro, Microsoft Office.
Условные обозначения:
|
прочитать
|
|
зарисовать
|
|
записать
|
|
работа на компьютере
|
|
открыть
|
|
сохранить
|
|
выполнить
|
|
тестирование
|
|
найти на экране монитора
|
|
выучить
|
|
|
|
рефлексия
|
Порядок выполнения работы
|
Задание 2.1. Создание новой электронной книги
|
|
Запустите табличный процессор Microsoft Excel (Пуск → Все программы → Microsoft Office → Microsoft Excel или выполните двойной щелчок мыши по ярлыку MS Excel).
Откроется новая электронная книга.
Установите параметры страниц вкладка Макет (Разметка страницы) → группа Параметры страницы → Поля → Настраиваемые поля (на всех созданных в работе Листах).
верхнее, левое, нижнее = 2 см, правое =1 см.
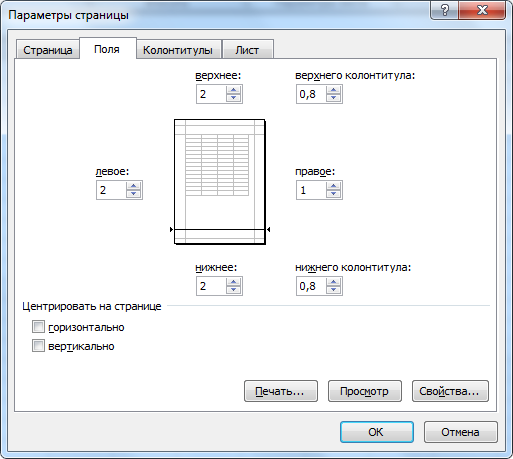
Сохраните электронную таблицу ХХХ 19_9-Y Фамилия Дата_Excel, выполнив вкладка Файл → Сохранить как → Обзор → Рабочий стол → ХХХ 19_9-Y Фамилия Дата_Excel.xlsx.
|
|
Задание 2.2. Создание таблицы «Расчет удельного веса документально проверенных предприятий» и построение круговой диаграммы по результатам расчетов
|
|
Переименуйте ярлычок текущего листа, присвоив ему имя «Удельный вес».
На листе «Удельный вес» создайте таблицу «Расчет удельного веса документально проверенных предприятий» по образцу.
Примечание. При вводе текстовых данных, начинающихся со знака тире или другого математического знака, сначала нажмите клавишу «Пробел» - признак текстовых данных, а затем – тире (государственных, муниципальных и т.д.)
Произведите расчеты в таблице:
Формула для расчета: Удельный вес=Число проверенных организаций/Общее число плательщиков.
В колонке «Удельный вес» задайте процентный формат чисел, при этом программа умножит данные на 100 и добавит знак процента.
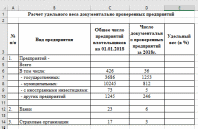
Постройте диаграмму (круговую) по результатам расчетов. Для этого выделите интервал ячеек E7:E11 с данными расчетов результатов и выберите команду Вставка → Диаграмма → Круговая.
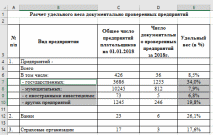 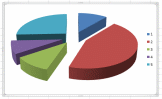
Выберите данные для подписи на диаграмме. Для этого выберите команду Конструктор → Данные → Выбрать данные.
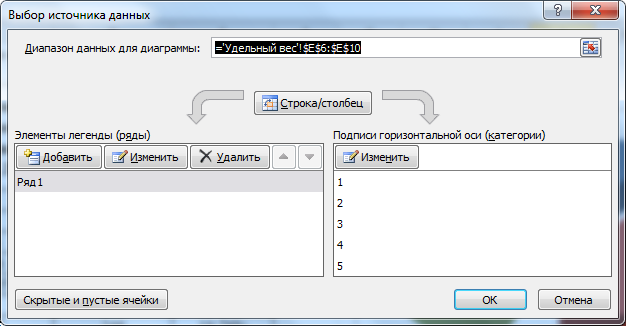
Нажмите на кнопку Изменить (Подписи горизонтальной оси) и укажите интервал ячеек B7:B11.
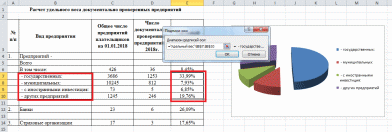
Конечный вид диаграммы приведен.
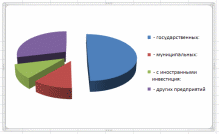
|
|
Задание 2.3. Форматирование диаграммы «Расчет удельного веса документально проверенных предприятий».
|
|
Сделайте диаграмму активной щелчком мыши по ней, при этом появятся маркеры по углам диаграммы и серединам сторон и область на ленте Работа с диаграммами.
Мышью переместите диаграмму под таблицу, измените размеры диаграммы (мышью за маркеры).
Введите название диаграммы «Проверенные организации» на вкладке редактирования диаграммы Макет.
Выполните заливку фона диаграммы. Для этого правой кнопкой мыши откройте контекстное меню и выберите команду Формат области диаграммы. В открывшемся одноименном окне задайте градиентную заливку.
Отформатируйте легенду диаграммы (область в правой части диаграммы). Щелчком мыши сделайте область легенды активной, правой клавишей мыши откройте контекстное меню и выберите команду Формат легенды. В открывшемся одноименном окне задайте Заливка → Текстура → Газетная бумага.
Измените оформление одного сектора круговой диаграммы. Для этого выделите одну дольку (выполняйте на дольке диаграммы два одинарных щелчка, при этом маркеры должны переместиться на дольку). Правой клавишей мыши откройте контекстное меню и выберите команду Формат точки данных и вариант оформления.
Добавьте подписи данных. Для этого сделайте активной все сектора диаграммы, правой клавишей мыши откройте контекстное меню и выберите команду Добавить подписи данных или используйте Макет → Подписи данных.
Проверьте форматирование подписей данных (значений 20%, 8%, 34% и т.д.). Для этого выполните щелчок мышью по одному из численных значений подписей данных и на вкладке Главная установите полужирный курсив 16 пт., гарнитура шрифта – Times New Roman.
Увеличьте область диаграммы. Для выполнения этого форматирования щелкните мышью по центру «слоеного пирога» диаграммы, что приведет к активизации области построения диаграммы. Измените размеры области построения диаграммы мышью за угловые маркеры. Конечный вид диаграммы после форматирования приведен.

Скопируйте созданную диаграмму (после выделения диаграммы используйте команды контекстного меню Копировать и Вставить).
Измените вид диаграммы на гистограмму. Для этого сделайте диаграмму активной щелчком мыши, далее щелчком правой клавишей мыши по области диаграммы вызовите контекстное меню диаграммы, выберите команду Изменить тип диаграммы и укажите тип – Гистограмма или используйте команды на вкладке Конструктор → Тип → Изменить тип диаграммы. Обратите внимание на изменения, произошедшие в диаграмме.
Выполните текущее сохранение файла.
|
Ваши навыки и умения оцениваются на «Удовлетворительно».
|
|
Задание 2.4. Создайте таблицу «Расчет заработной платы». Постройте гистограмму и круговую диаграмму по результатам расчетов.
|
|
Создайте таблицу «Расчет заработной платы». Постройте гистограмму и круговую диаграмму по результатам расчетов на Лист2, назвав его «Зарплата».
Данные для построения диаграммы выделяйте при нажатой клавише «CTRL».
Расчетные формулы:
Премия=Оклад*0,2
Итого начислено=Оклад+Премия;
Подоходный налог=Итого начислено*0,13;
Итого к выдаче=Итого начислено-Подоходный налог.
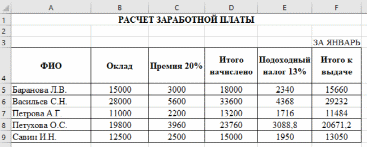
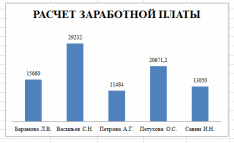
|
|
Задание 2.5. Рассчитайте функцию Y=sin(x) для х от 0 до 15 с шагом 0,5.
|
|
Перейдите на Лист3, дав ему новое имя «Функция».
Введите на новом листе начиная с ячейки А2 столбец арифметической прогрессии от 0 до 15 с шагом 0,5. Для этого в ячейке А2 введите 0, в ячейке А3 введите 0,5.
Выделите ячейки А2:А3 и протяните вниз за маркер автозаполнения ячейки А3. Вы получите ряд чисел арифметической прогрессии от 0 до 15 с шагом 0,5.
Во втором столбце В напротив значений х начиная с ячейки В2 введите формулу =sin(x). Для этого воспользуйтесь Мастером функций – кнопка fx (Формулы → Вставить функцию) – и выберите категорию математических функций.
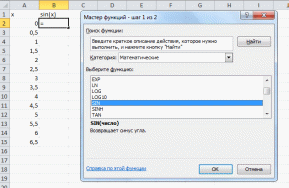
При нажатии кнопки ОК. Появиться диалоговое окно, в котором укажите значение 0 из ячейки А2 щелчком кнопки мыши.
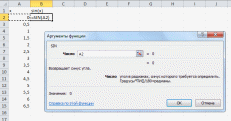
Растяните формулу по столбцу B, используя марке автозаполнения.
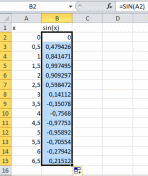
Добавьте шапку (подписи колонок) ячейка А1 – х, ячейка В1 – sin(x). И отформатируйте таблицу по образцу.
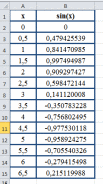
Выделите диапазон ячеек B2:B15 и, пользуясь кнопкой График ленты Вставка, постройте график функции.
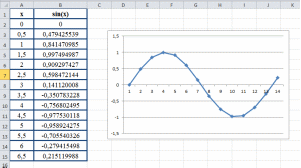
|
Ваши навыки и умения оцениваются на «Хорошо».
|
|
Задание 2.6. Создайте таблицу «Сводка о выполнении плана». Постройте график и диаграмму по результатам расчетов.
|
|
Добавьте новый Лист4, дав ему новое имя «Выполнение плана».
Создайте таблицу «Сводка о выполнении плана».
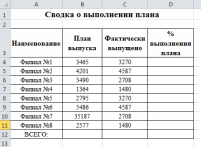
Постройте график и диаграмму по результатам расчетов.
Расчетные формулы: % выполнения плана=Фактически выпущено/План выпуска;
Всего=Сумма значений по каждой колонке.
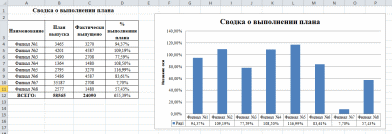
Выполните текущее сохранение файла.
|
|
Задание 2.7. Создайте кроссворд в MS Excel.
|
|
Добавьте новый Лист5, дав ему новое имя «Кроссворд».
Создайте кроссворд в MS Excel. Каждое участвующее в кроссворде слово вноситься по букве в отдельную ячейку. При необходимости, когда клеток сверху или слева недостаточно, можно добавить необходимое число строк или столбцов при помощи контекстного меню. Когда макет кроссворда набран, все слова размещены по ячейкам и имеют общие буквы пересечения, можно приступать к оформлению границ кроссворда.
При составлении кроссворда используйте следующие слова: Адресация, Документ, Память, Таблица, Антивирус, Интерфейс, Переменная, Текст, Байт, Информатика, Принтер, Утилита, Быстродействие, Информация, Программа, Файл, Вирус, Клавиатура, Редактор, Флешка, Данные, Компьютер, Сервер, Формат, Диск, Курсор, Система, Формула, Дискета, Микропроцессор, Сканер, Число, Дисковод, Монитор, Ссылка, Ячейка.
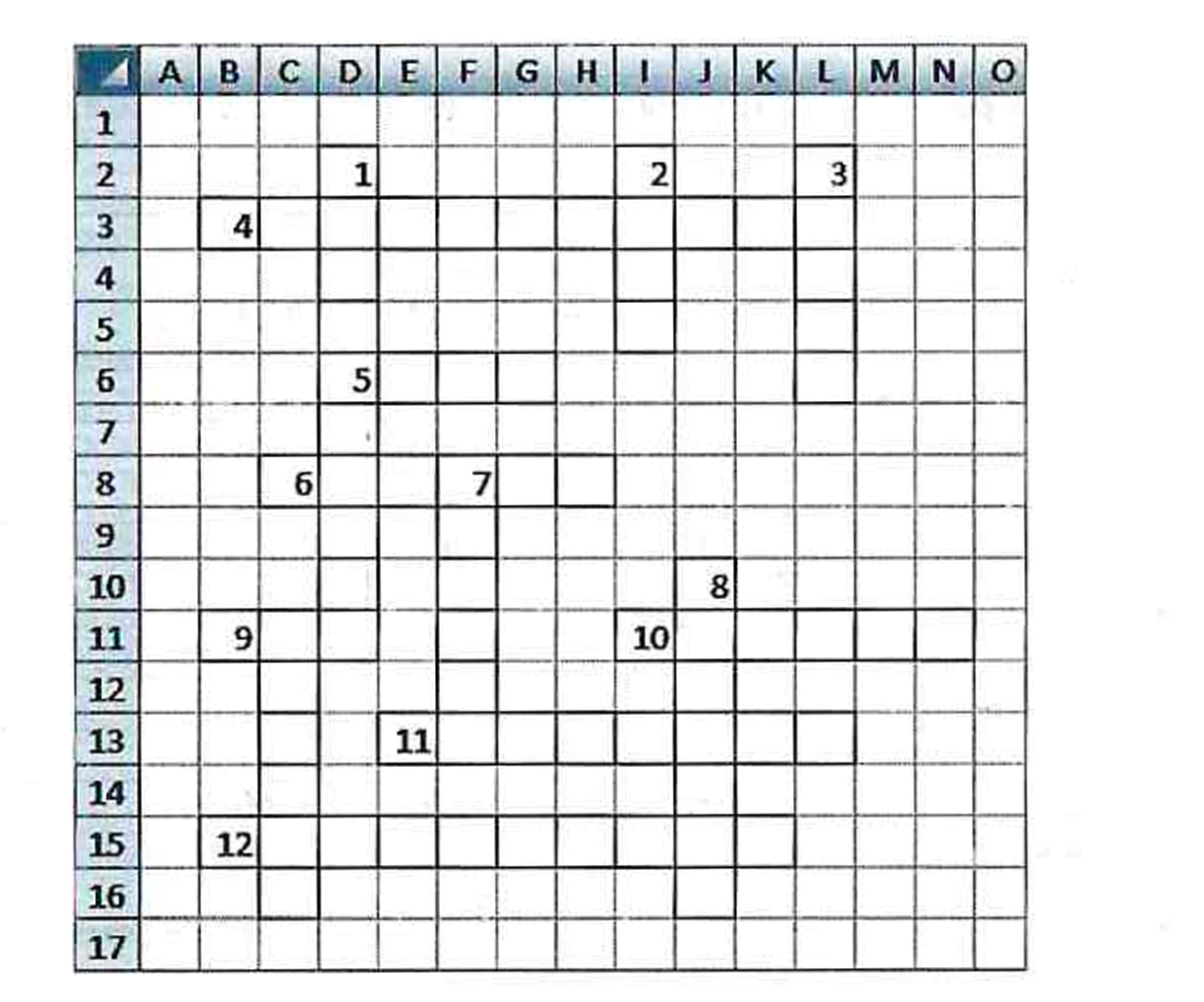
|
Ваши навыки оцениваются на «Отлично».
|
|
Контрольные вопросы
Как вставить новый лист в рабочую книгу? Как удалить лист?
Для чего требуются диаграммы?
Какие виды диаграмм позволяет сделать программа MS Excel?
Перечислите действия для создания диаграммы.
Каким образом изменить тип уже созданной диаграммы?
Как удалить диаграмму?
|
|
Домашнее задание 02
Составьте 10 тестовых заданий по данной теме, оформите на Лист6
|
Тестовые задания 02 «Построение и форматирование диаграмм в MS Excel»
|
Программа MSExcel
Выберите один правильный ответ
Размер шрифта измеряется в...
пунктах
пикселях
дюймах
сантиметрах
|
Программа MSExcel
Выберите один правильный ответ
Вкладка, содержащая команды форматирования текста...
Файл
Главная
Вставка
Вид
|
Самооценка
№
|
Критерии
|
Параметры
|
Выполнено
|
Выполнено частично
|
Не выполнено
|
1
|
Имеются все записи в тетради со значками
|
|
|
|
2
|
Имеется документ с выполненными заданиями и правильно сохраненный
ХХХ 19_9-Y Фамилия ПР02
|
|
|
|
3
|
Прочитана информация под значком
|
|
|
|
4
|
Тестовые задания выполнены
|
|
|
|
5
|
Выключен компьютер, рабочее место прибрано
|
|
|
|
Список литературы
Ляхович, В. Ф. Основы информатики. : учебник / В. Ф. Ляхович, В. А. Молодцов, Н. Б. Рыжикова – Москва : КноРус, 2020. – 347 с. – (СПО). – ISBN 978-5-406-07596-8. – URL: https://book.ru/book/932956 (дата обращения: 25.08.2019). – Текст : электронный.
Михеева, Е. В. Информатика. : учебник для студентов учреждений СПО / Е. В. Михеева, О. И. Титова. – 3-е изд., стер. – Москва : Издательский центр «Академия», 2019. – 400 с. – Текст : непосредственный.
Михеева, Е. В. Информатика. Практикум : учебное пособие для студентов учреждений СПО / Е. В. Михеева, О. И. Титова. – 3-е изд., стер. – Москва : Издательский центр «Академия», 2019. – 224 с. – Текст : непосредственный.
Угринович, Н. Д. Информатика. : учебник / Н. Д. Угринович – Москва : КноРус, 2020. – 377 с. – (СПО). – ISBN 978-5-406-07314-8. – URL: https://book.ru/book/932057 (дата обращения: 25.08.2019). – Текст : электронный.
Угринович, Н.Д. Информатика. Практикум. : учебное пособие / Н.Д. Угринович – Москва : КноРус, 2020. – 264 с. – (СПО). – ISBN 978-5-406-07320-9. – URL: https://book.ru/book/932058 (дата обращения: 25.08.2019). – Текст : электронный.

|
ИНФОРМАТИКА
|
|
|
|
| |
 Скачать 2.06 Mb.
Скачать 2.06 Mb.