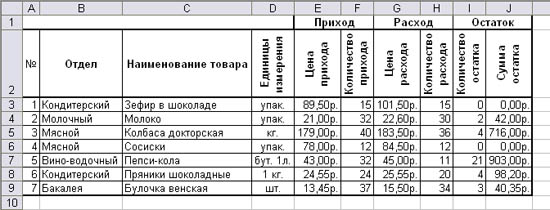Практ. задания по ИКТ. Практическая работа 1 Информационные ресурсы общества
 Скачать 388 Kb. Скачать 388 Kb.
|
Практическая работа № 8Работа с таблицами в текстовом процессоре MS Word Цель работы:- уметь добавлять, изменять, форматировать и редактировать таблицы. Краткие теоретические сведения:Вставка таблицыВо вкладке меню Вставка выберите команду Таблица, а затем пункт подменю Вставить таблицу. В окне Вставка таблицы введите количество столбцов и строк в создаваемой таблице, выберите вид автоподбора ширины столбцов. Изменение ширины столбца и высоты строкиУстановите указатель на границу столбца или строки, которую необходимо переместить, и подождите, пока указатель не примет вид двусторонней стрелки  . Затем измените ширину столбца или высоту строки путем перетаскивания границы на новое место. Для изменения ширины отдельных ячеек предварительно выделите их. . Затем измените ширину столбца или высоту строки путем перетаскивания границы на новое место. Для изменения ширины отдельных ячеек предварительно выделите их.Вставка ячеек, строк или столбцовВыделите строку (столбец), перед (после) которой необходимо вставить новую строку (столбец). В контекстном меню выберите команду Вставить. Удаление ячеек, строк или столбцовВыделите ячейку, строку и столбец, подлежащие удалению. В контекстном меню выберите команду Удалить, а затем – команду Столбцы, Строки или Ячейки (для удаления можно использовать команду Удалить в контекстном меню). Объединение и разбиение ячеекВ  ыделите ячейки таблицы, которые необходимо объединить, в меню Таблица или в контекстном меню выберите команду Объединить. ыделите ячейки таблицы, которые необходимо объединить, в меню Таблица или в контекстном меню выберите команду Объединить.В  ыделите одну или несколько ячеек таблицы, которые требуется разделить на несколько ячеек. В меню Таблица или в контекстном меню выберите команду Разбить ячейки… В открывшемся окне введите количество столбцов и строк на которые следует разбить выделенные ячейки. Если необходимо полностью изменить разбиение выделенных ячеек, после ввода количества строк и столбцов, установите флажок в пункте Объединить перед разбиением. ыделите одну или несколько ячеек таблицы, которые требуется разделить на несколько ячеек. В меню Таблица или в контекстном меню выберите команду Разбить ячейки… В открывшемся окне введите количество столбцов и строк на которые следует разбить выделенные ячейки. Если необходимо полностью изменить разбиение выделенных ячеек, после ввода количества строк и столбцов, установите флажок в пункте Объединить перед разбиением.Границы (обрамление) и заливка (фон) ячеекВыделите ячейки таблицы, вид границы (обрамление) или заливку (фон) которых необходимо изменить. В меню Формат или в контекстном меню выберите команду Границы и заливка….
Д 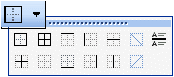 ля изменения обрамления ячеек можно воспользоваться значком Внешние границы, который расположен на панелях инструментов редактора. При нажатии на данный значок получаем доступ к командам изменения обрамления ячеек. ля изменения обрамления ячеек можно воспользоваться значком Внешние границы, который расположен на панелях инструментов редактора. При нажатии на данный значок получаем доступ к командам изменения обрамления ячеек.Задание. Вставить таблицы в соответствии с заданиями, учитывая элементы их оформления. Сохранить документ в папке своей группы под именем Таблицы.doc. Табель успеваемости 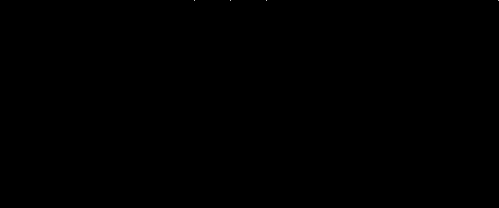 Задание к таблице «Расчётные данные». При оформлении таблицы использовать стиль оформления: толщина границ таблицы – 1,5 пт, цвет границ – зеленый. Шрифт данных ячеек – «Шаг», «Данные», «Промежуточные данные», «Условие», «Результат», «Расчетные данные», «Расчет», «Итоговые данные» – полужирный, размер – 14 пт. Цвет фона для каждой из указанных ячеек выберите сами. Расчетные данные 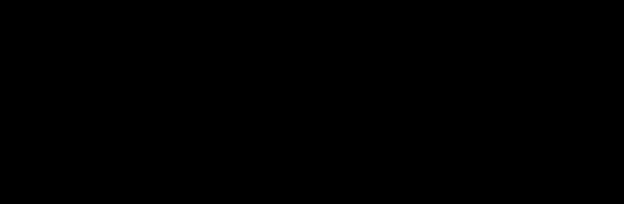 Практическая работа № 9 Расчёты в электронных таблицах Цель работы: - уметь создавать, редактировать и форматировать электронные таблицы; - уметь производить расчёты с помощью электронных таблиц. Краткие теоретические сведения:Расчёты в электронных таблицах производятся с помощью формул. Формула начинается со знака «=». В формуле могут использоваться числа, адреса ячеек содержащие значения, математические или логические операции, встроенные функции.Задание 1. Расчет стоимости покупки компьютераРассчитать стоимость комплектующих, общую стоимость (всего) и сумму которую необходимо заплатить за товар.
Где, Стоимость = Цена 1шт * Количество Всего = Σ Стоимость Скидка = Всего* 3/100 К оплате = Всего - Скидка Задание 2. Бухгалтерский отчетВычислить величину подоходного налога, пенсионных отчислений и фонда занятости. Рассчитать сумму выплаченную каждому работнику.
Практическая работа № 10. Сортировка и фильтрация данных электронных таблиц Цель работы: - уметь сортировать и находить данные электронных таблиц. Краткие теоретические сведения: Электронные таблицы часто используются для ведения простейших баз данных. Таблица, используемая в качестве базы данных, обычно состоит из нескольких столбцов, являющихся полями базы данных. Каждая строка представляет отдельную запись. Базы данных Excel позволяют производить сортировку и фильтрацию данных. Сортировка – это упорядочение данных по возрастанию или убыванию. Выполняется сортировка с помощью команды Данные – Сортировка или с помощью кнопок панели инструментов | |||||||||||||||||||||||||||||||||||||||||||||||||||||||||||||||||||||||||||||||||||||||||||||||||||||||||||||||||||||||||