фч. задания по информатике. Практическая работа 1 Открыть документ Практическая работа 1
 Скачать 341.6 Kb. Скачать 341.6 Kb.
|
|
Практические работы Информатика 8 класс Практическая работа №1 Открыть документ «Практическая работа №1» Город Владикавказ – столица Республики Северная Осетия. Расположен в центре Северного Кавказа, на берегу реки Терек. C 1931г. по 1990г. город носил название Орджоникидзе. В 1942 г. у стен Владикавказа была выиграна битва за Кавказ – одна из ключевых битв Великой Отечественной войны. После взятия Ростова-на-Дону связь Кавказа с европейской частью России была возможна только морем (через Волгу или Каспий) и через железнодорожные пути Сальск-Сталинград. Гитлер планировал перерезать эти пути сообщения, взять Кавказ и, тем самым, лишить СССР важных ресурсов: Северный Кавказ и Баку были основными источниками нефти для всего СССР, Кавказ и Кубань – главными источниками зерна и местонахождением запасов стратегического сырья. 25 октября 1942 г. противник вышел к Орджоникидзе, но в начале ноября был разгромлен и отброшен к северу. Так провалилась немецко-фашистская операция по захвату Кавказа и продвижению на Ближний Восток. Таким образом у стен Владикавказа в 1942-1943 гг. началось масштабное отступление вражеской армии. В 2007 году городу Владикавказу присвоено почетное звание «Город Воинской славы». На монете, выпущенной в честь Владикавказа изображен исторический герб города – на геральдическом щите, увенчанном большой императорской короной, изображены горы, в центре – запертые ворота, а ниже ключ с прорезью в форме креста, как символ веры, твердости и власти. Разбейте текст на абзацы Сделайте отступы в тексте Выделите первый абзац и сделайте его полужирным начертанием Выделите второй абзац, поменяйте ему шрифт и размер Третий абзац сделайте начертанием курсив и подчеркнутым Вставить объект WordArt (заголовок) Добавьте к объекту тень и объем Сохранить документ в папке со своей фамилией на рабочем столе («Практическая работа №1») Практическая работа №2 Набрать по образцу следующий текст Стоит в поле теремок-теремок, Он не низок не высок, не высок. Как по полю, полю зайка бежит, У дверей остановился и кричит: Кто, кто в теремочке живет? Кто, кто невысоком живет? Кто в тереме живет? - Я, мышка-норушка. - Я, лягушка-квакушка! А ты кто? - Я зайчик-попрыгайчик! - Иди к нам жить! Стоит в поле теремок-теремок, Он не низок не высок, не высок. Уж как по полю лягушка бежит, У дверей остановилась и кричит: Кто, кто в теремочке живет? Кто, кто невысоком живет? Кто в тереме живет? - Я, мышка-норушка. А ты кто? - Я лягушка-квакушка! - Иди ко мне жить! Стоит в поле теремок-теремок, Он не низок не высок, не высок. Как по полю, полю мышка бежит, У дверей остановилась и пищит: Кто, кто в теремочке живет? Кто, кто невысоком живет? Кто в тереме живет? Никого в тереме нет. Залезла мышка в теремок, стала жить-поживать – песни распевать. Стоит в поле теремок-теремок, Он не низок не высок, не высок. Уж как по полю лисичка бежит, У дверей остановилась и кричит: Кто, кто в теремочке живет? Кто, кто невысоком живет? Кто в тереме живет? - Я, мышка-норушка - Я, лягушка-квакушка! - Я, зайчик-попрыгайчик! А ты кто? - Я лисичка-сестричка! - Иди к нам жить! С помощью перемещения и удаления фрагментов привести текст в «порядок» Сохранить документ в папке со своей фамилией на рабочем столе («Практическая работа №2»). Практическая работа №3 1. Создайте в своей папке файл Microsoft Word (Правая кнопка/Создать/Документ Microsoft Word), назовите «Практическая работа №3» и в нем наберите следующий текст, разместив на странице и соблюдая все форматы абзацев и символов: выравнивания; левые и правые отступы; расстояния между абзацами; тип, размер и начертание шрифтов; интервалы между символами. Муниципальное общеОБРАЗОВАТЕЛЬНОЕ УЧРЕЖДЕНИЕ СРЕДНЯя общеобразовательная шКОЛА №24 им.Бутаева К.С. РЕФЕРАТ по дисциплине: «_________________________________» на тему: «________________________________________» Выполнил: Ученик (ца) ____ класса____ __________________________ Проверил: __________________________ г.Владикавказ, 201__ г. 1. Чтобы обеспечить положение текста по центру страницы, нужно выбрать выравнивание По центру. Для этого нужно поставить курсор на редактируемый абзац и нажать указанную на рис. 2 кнопку. Второй вариант – кликнуть правой кнопкой мыши на редактируемый текст, в выпавшем меню выбрать Абзац и на вкладке Отступы и интервалы выбрать По центру. 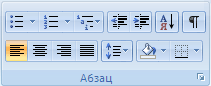  Рис. 2. Группа Абзац вкладки Главная. По центру 2. Чтобы обеспечить полужирный текст, нужно выделить нужный текст, затем либо нажать кнопку Полужирный (Ж) в группе Абзац вкладки Главная (см. рис. 3), либо нажать сочетание клавиш Ctrl+B. 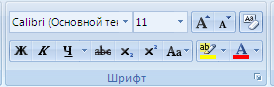  Рис. 3. Группа Абзац вкладки Главная. Полужирный 3. Чтобы весь нужный текст имел ВЕРХНИЙ РЕГИСТР, нужно либо нажимать кнопку Shift при его наборе, либо при начале набора нажать Caps Lock, а набрав текст – нажать Caps Lock снова. 4. Чтобы обеспечить отступ для первой строки абзаца, нужно кликнуть правой кнопкой мыши на редактируемый текст, в выпавшем меню выбрать Абзац и на вкладке Отступы и интервалы (рис. 4)ввести нужное значение в окне Первая строка/Отступ/на (число). 5. Чтобы обеспечить отступ слева для всего абзаца, нужно кликнуть правой кнопкой мыши на редактируемый текст, в выпавшем меню выбрать Абзац и на вкладке Отступы и интервалы ввести нужное значение в окне Отступ/Слева. 6. Чтобы ввести символы, отличающиеся от букв, нужно в группе Символы вкладки Вставка нажать Символ, Другие символы и найти нужный. Необходимый для выполнения задания символ (ромб рядом с текстом: “Выполнил. Проверил”, ) находится в шрифте Symbol (кликнуть на выпадающее меню шрифт). 7. Чтобы обеспечить текст курсивом, нужно выделить нужный текст, затем либо нажать кнопку Курсив (К) в группе Абзац вкладки Главная (см. рис. 4), либо нажать сочетание клавиш Ctrl+I. 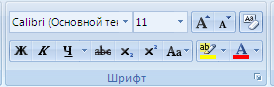  Рис. 4. Группа Абзац вкладки Главная. Курсив 2. Сохранить документ в папке со своей фамилией на рабочем столе («Практическая работа №3») Практическая работа №4 1. Простановка заголовковИзменяем структуру и внешний вид документа с помощью заголовков. Откройте файл «Практическая работа №4», находящийся в папке с заданием. Заполните. Оглавление: 1. Простановка заголовков 6 Расписание занятий 7 Понедельник 7 Вторник 7 Среда 7 Четверг 7 Пятница 7 Суббота 8 2 8 Учебные предметы 8 Информатика 8 Учебная программа 8 Учебная литература 8 Экзаменационные билеты 8 3 8 Математика 8 Учебная программа 8 Учебная литература 8 Экзаменационные билеты 8 4 8 История 9 Учебная программа 9 Учебная литература 9 Экзаменационные билеты 9 5 9 2. Нумерация страниц, оглавление 9 3. Изменение параметров страницы 10 4. Изменение параметров стилей 10 5. Расстановка переносов 11 Задание 1. Текст объявления 11 Задание 2. Бланк объявления 12 Задание 1. Многоуровневые списки 13 Задание 2. Формулы 14 Задание 3. Колонтитулы 15 Задание 1. Фигуры 15 Задание 2. SmartArt 16 Расписание занятийПонедельник
Вторник
Среда
Четверг
Пятница
Суббота
2Учебные предметыИнформатикаУчебная программаУчебная литератураЭкзаменационные билеты3МатематикаУчебная программаУчебная литератураЭкзаменационные билеты4ИсторияУчебная программаУчебная литератураЭкзаменационные билеты5Создайте в выданном тексте структуру заголовков Чтобы поставить заголовок, нужно поставить курсор на абзац и в группе Стили (вкладка Главная) выбрать стиль: Заголовок 1, Заголовок 2 и т.д. (рис. 1).  Рис. 1 Часто применяющаяся структура заголовков в тексте выглядит таким образом: N. Заголовок 1, N.N. Заголовок 2 N.N.N. Заголовок 3 Обычный. Т.е. чтобы создать структуру заголовков в документе, нужно заголовок , начинающийся с 1 установить стиль Заголовок 1, с 1.1 – Заголовок 2, с 1.1.1 – Заголовок 3 и т.д., а всему остальному тексту – стиль Обычный 2. Нумерация страниц, оглавлениеНумеруем страницы документа, создаем оглавление и используем его для перехода на нужный раздел документа. Чтобы пронумеровать страницы, на вкладке Вставка в группе Колонтитулы выберите Номер страницы, стиль номера – внизу страницы по центру (Простой номер 2). Затем вернитесь в редактирование текста, выбрав Закрыть окно колонтитулов (вверху справа страницы) Ч  тобы создать оглавление поставьте курсор в конце текста на новую строку, затем на вкладке Ссылки в группе Оглавление и указатели выберите Оглавление, а затем щелкните необходимый стиль оглавления (первый в списке). тобы создать оглавление поставьте курсор в конце текста на новую строку, затем на вкладке Ссылки в группе Оглавление и указатели выберите Оглавление, а затем щелкните необходимый стиль оглавления (первый в списке).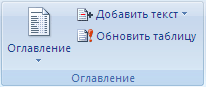 Рис. 6. Вкладка Ссылки, группа Оглавление и указатели Убедитесь, что в оглавлении указаны правильные номера страниц и при нажатии Ctrl+Левая кнопка мыши на соответствующий раздел оглавления Вы переходите к этому разделу в тексте. Показать оглавление и переходы по гиперссылкам (разделам оглавления) преподавателю. 3. Изменение параметров страницыМеняем параметры страницы. П   ерейти на вкладку меню Разметка страницы, группа Параметры страницы и изменить размер страницы на А5, поля (отступы с краев страницы – Узкое) ерейти на вкладку меню Разметка страницы, группа Параметры страницы и изменить размер страницы на А5, поля (отступы с краев страницы – Узкое) Рис. 7. Вкладка Разметка страницы, группа Параметры страницы 4. Изменение параметров стилейМеняем параметры стилей с целью быстрого изменения в дальнейшем больших документов. Для изменения параметров стиля щелкните правой кнопкой мыши на соответствующем стиле и в появившемся меню выберите Изменить. В появившемся окне нажимать Формат/Шрифт и Формат/Абзац для изменения необходимых параметров стиля. Кнопка Формат находится внизу слева. Установить параметры для стилей:
Обновите оглавление: Правая кнопка на нем, Обновить поле, Обновить целиком. Убедитесь, что в новом оглавлении изменилась нумерация страниц с учетом измененного текста. 5. Расстановка переносовДелаем автоматическую расстановку переносов в документе. На вкладке Разметка страницы, группа Параметры страницы (рис. 7) нажать кнопку Расстановка переносов (внизу справа) и выбрать Авто. Убедитесь, что в тексте появились переносы. Сохранить документ в папке со своей фамилией на рабочем столе («Практическая работа №4») Практическая работа №5 Сделать рекламное объявление для вывешивания на досках объявлений. Работа с таблицами и изображениями в Word Задание 1. Текст объявленияСоздайте документ Microsoft Word. Текст объявления должен содержать: название фирмы, почтовый адрес, телефон фирмы, краткое описание деятельности, 2-3 картинки по деятельности фирмы (можно больше). В качестве рекламируемой фирмы взять свою (придуманную). Чтобы вставить изображение: Правая кнопка на файле с изображением, Копировать, Правая кнопка на тексте, Вставить Чтобы изменить параметры изображения: Правая кнопка на изображении, Формат рисунка Сделайте текст объявления с изображениями, используйте выравнивания текста, изменение шрифтов. Можете также воспользоваться функцией  (выделить текст, Вставка, WordArt справа на ленте) (выделить текст, Вставка, WordArt справа на ленте)Задание 2. Бланк объявленияСделайте бланк объявления с отрывными номерами телефонов. Для этого создайте таблицу с двумя строками и с количеством столбцов, равным нужному количеству талончиков (Вставка/Таблица) Объедините верхнюю строку таблицы и вставьте туда текст, написанный в Задании 1. В каждую ячейку нижней строки скопировать телефон фирмы. Нажмите на таблицу, на Ленте перейдите на вкладку Макет и нажмите кнопку Направление текста (расположена справа). Сделайте так, чтобы все номера телефонов были направлены верхом влево, низом вправо (аналогично показанному ниже). Отредактируйте ячейки таблицы, чтобы номера телефонов были в одну строчку и по центру ячейки (выравнивание по центру, Свойства таблицы/Ячейка/По центру).
Рис. 1 Уберите нижнюю границу таблицы (см. рис. 2): выделите нижние ячейки, правая кнопка, Свойства таблицы/Границы и заливка и кликните по нижним частям рамки образца таблицы. Верхнюю и правую границы ячеек с номерами сделайте пунктирными. Для этого выделите нижние ячейки, правая кнопка, Свойства таблицы/Границы и заливка, выберите тип линии штриховая (четвертая сверху), затем кликните на левую, правую и среднюю границу таблицы Образца.
Рис. 2 Покажите результат преподавателю. Сохранить документ в папке со своей фамилией на рабочем столе («Практическая работа №5») Практическая работа №6 Работа с многоуровневыми списками, формулами, колонтитулами Задание 1. Многоуровневые спискиСоздать многоуровневый список товаров, продаваемых какой-либо фирмой. Требования к списку: не менее четырех разделов, в каждом разделе не менее пяти наименований, как минимум три наименования делятся на подвиды. Пример товаров: 1. Фрукты: 1.1. Бананы, 1.1.1. Зеленые, 1.1.2. Желтые; 1.2. Апельсины; 1.3. Виноград и т.д. Реализация списка: Фрукты Бананы зеленые желтые Апельсины Виноград … … … … … Ч  тобы создать многоуровневый список: на Ленте – Главная/Абзац, кнопка Многоуровневый список тобы создать многоуровневый список: на Ленте – Главная/Абзац, кнопка Многоуровневый список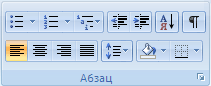 Рис. 1 Чтобы повысить уровень списка (например, с 2.1 на 3, с 1.1.1. на 1.1.), нужно перейти на него и нажать Enter. Чтобы понизить уровень списка (например, с 3 до 2.1): Правая кнопка на номер, Нумерация/Изменить уровень списка, выбрать нужный вариант. Установить курсор на нужный пункт, кнопка Многоуровневый список (рис. 1), Изменить уровень списка Задание 2. ФормулыЧтобы запустить Microsoft Equation 3.0., на Ленте вкладка Вставка/Текст/Экспресс-блоки/Поле, в списке выбрать Eq и справа нажать Редактор Формул. Способ 2: на Ленте вкладка Вставка/Символы/Формула. Пример такой формулы:  Изменить размеры формул и стили оформления – при редактировании формулы – пункт верхнего меню Размер. Чтобы выйти из редактора формул – выполнить двойной щелчок в стороне. Наберите в Редакторе формул следующие формулы: Добавление степени: Вставка дроби: Вставка прописных греческих букв (например, Ω, Δ, Σ): первая кнопка справа в верхнем ряду Вставка корня со степенью, отличной от 2: вторая слева кнопка в нижнем ряду, четвертая кнопка в правом ряду. Вставка строчных греческих букв (например, λ, π, μ): вторая кнопка справа в верхнем ряду.  Вставка системы уравнений: нижняя левая кнопка, потом шестая сверху в левом столбце. Чтобы вставить еще одну строку, нужно установить курсор в строку и нажать Enter. Знаки ≤ , ≥ – первая кнопка слева в верхнем ряду. 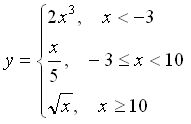 Вставка интеграла с верхним и нижним пределами: пятая кнопка слева в нижнем ряду, средняя кнопка в первой строке. 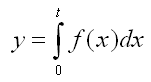 Задание 3. КолонтитулыЧтобы войти в Колонтитулы: 1. двойной щелчок вверху страницы (над текстом); 2. На Ленте вкладка Вставка, там Верхний колонтитул, Нижний колонтитул, Номер страницы Чтобы вернуться обратно в редактирование текста: 1. выполнить двойной щелчок на самом тексте; 2. нажать клавишу Esc; 3. нажать на кнопку Закрыть окно колонтитулов во вкладке Конструктор В верхний колонтитул добавьте имя документа: на Ленте Вставка/Верхний колонтитул, наберите имя документа, выровняйте по центру В нижний колонтитул добавьте номер страницы: на Ленте Вставка/Номер страницы, Внизу страницы, второй вариант (по центру) В нижний колонтитул над номером страницы добавьте свою Фамилию Имя, город и год. Убедитесь, что на каждой странице колонтитулы повторяются Сохранить документ в папке со своей фамилией на рабочем столе («Практическая работа №6») Практическая работа №7 Работа с фигурами и объектами SmartArt. Задание 1. ФигурыДля работы с фигурами в Word используется команда Фигуры, которая находится на Ленте вкладка Вставка/Иллюстрации Создайте новый файл MicrosoftWord Пользуясь командой Фигуры, нарисуйте на странице Word прямоугольную декартову систему координат: Вставка/Фигуры/Линии/Стрелка Подпишите оси x, y, z, для этого создать надписи: Вставка/Фигуры/Основные фигуры/Надпись (первая в списке). В Директор ыполните команду Вставка/Фигуры/Основные фигуры/Прямоугольник Затем Правая кнопка на Прямоугольнике, Добавить текст. Введите слово «Директор» и при необходимости изменить параметры текста таким образом, чтобы надпись находилась в середине прямоугольника и была полностью видна. Сделайте ниже прямоугольника, введите в них тексты, затем протяните к ним фигурные стрелки : Вставка/Фигуры/Фигурные стрелки/Любая из первых четырех стрелок в списке. Для изменения ширины стрелок и направления Левая кнопка на них и потяните за маркеры вокруг стрелки. Задание 2. SmartArtБольшие схемы сложно создавать с помощью инструмента Фигуры, для них используется SmartArt – инструмент создания блок-схем. Он находится на Ленте, вкладка Вставка/Иллюстрации, под элементом Фигуры Создайте новый документ MicrosoftWord и установите ориентацию страницы – Альбомная (на Ленте вкладка Разметка страницы/Параметры страницы). Выполните команду SmartArt, первый тип диаграммы (Организационная диаграмма, Отображение структуры отношений) На основании данной диаграммы постройте структуру школы (рис. 1). Работа с иерархической организационной диаграммой производится аналогично работе с многоуровневым списком: в поле Введите текст нажать Enter, чтобы добавить новый блок, Правая кнопка, Повысить уровень и Понизить уровень, чтобы изменить уровень подчиненности блока. Добавьте нужное количество блоков, подчиненных министру. Заполните каждый блок – занимая должность. При необходимости измените параметры текстов в блоках, чтобы он умещался в блоки, или растяните поле SmartArt. 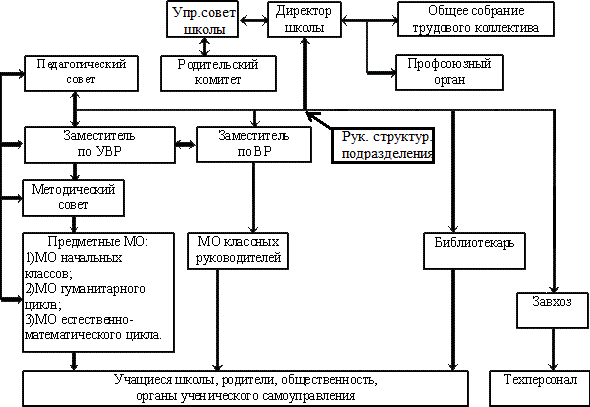 Рис. 1. Организационная диаграмма, отображение структуры отношений Сохранить документ в папке со своей фамилией на рабочем столе («Практическая работа №7») Практическая работа №8 Задание 1. «Повторяющиеся фрагменты» Нарисуйте подобные картинки и раскрасьте их:  Задание 2. «Преобразование рисунка» Используя возможности графического редактора, нарисуйте робота. Выделите робота. Выполнив команду Правка – Копировать, скопируйте его. Затем, выполнив команду Правка – Вставить, вставьте робота 6 раз и разместите вставленных роботов на рабочем поле. Выделите первого робота. Увеличьте робота в 2 раза, выполнив команды Рисунок – Растянуть – 200% – 200%. Выделите второго робота. Уменьшите робота в 2 раза, выполнив команды Рисунок – Растянуть – 50% – 50%. Выделите третьего робота. Наклоните робота по горизонтали на 450, выполнив команды Рисунок – Растяжение и наклон. Выделите четвертого робота. Отразите робота слева направо, выполнив команды Рисунок – Отражение и поворот. Выделите пятого робота. Отразите робота сверху вниз, выполнив команды Рисунок – Отражение и поворот. Выделите шестого робота. Поверните робота на 2700, выполнив команды Рисунок – Отражение и поворот. Последнего робота оставьте без изменений. Сохранить в папке со своей фамилией на рабочем столе («Практическая работа №8») Практическая работа №9 Задание 1. 1. Запустить программу графического редактора Paint. Пуск – программы – стандартный – Paint 2. Нарисовать круг и раскрасить, его синим цветом. - Выбрать на панели инструментов «Эллипс» – удерживая кнопку shift и левую клавишу мыши изобразить круг на холсте. - Выбрать на панели инструментов «Заливка» - выбрать на палитре цветов синий цвет – щелкнуть левой клавишей мыши в нарисованном круге. 3. Скопировать круг и вставить в этот же документ. - Выбрать на панели инструментов «Выделение», в открывшемся меню (внизу) выбрать «без фона» - обвести контур вокруг круга – выбрать команды правка – копировать. - правка - вставить. 4. Скопированный раскрасить красным цветом. - Выбрать на панели инструментов «Заливка» - выбрать на палитре цветов красный цвет – щелкнуть левой клавишей мыши в нарисованном круге. 5. Удалить синий круг. - Выбрать на панели инструментов «Выделение», - обвести контур вокруг круга – выбрать команды правка – очистить выделение. 6. Красный перенести в центр холста (просмотреть) - Выбрать на панели инструментов «Выделение», - обвести контур вокруг круга - удерживаю левую клавишу мыши перетащить выделенный фрагмент в центр. - Вид – просмотр рисунка. 7. Провести черную касательную. - Выбрать на панели инструментов линия - удерживая левую клавишу мыши изобразить прямую на холсте. 8. Повернуть изображение на 900. Выделить изображение – рисунок – отразить/повернуть – повернуть -900-ОК 9. Отобразить слева направо. Выделить изображение – рисунок – отразить/повернуть- отразить слева направо – ОК 10. Наклонить по горизонтали на 100, по вертикали на 200 Выделить изображение – рисунок - растянуть/наклонить - по горизонтали на 100, по вертикали на 200 –ОК 11. Подписать вверху рисунка свое имя и фамилию (параметры надписи выбрать произвольно) Выбрать на панели инструментов «Надпись» - выделить на холсте область для написания текста – ввести текст – на панели атрибутов текста отформатировать текст. 12. Очистить холст. Рисунок – очистить. Задание 2. На цветном фоне изобразить произвольный прямоугольник или квадрат. Внутри написать название фигуры. Добавить к каждой стороне этой фигуры такую же. Раскрасить все фигуры в разные цвета. Поместить то, что получилось в эллипс с фоном отличным от исходного. Повернуть изображение на 1800. Наклонить по вертикали и горизонтали на 100 Написать внизу рисунка "Это я сделал(а) сам(а)" (шрифт 16, курсив) Показать учителю Сохранить файл в папке со своей фамилией на рабочем столе («Практическая работа №9») Практическая работа №10 Задание 1. « Конструирование из кубиков» Создайте конструкцию из кубиков, предварительно нарисовав куб.  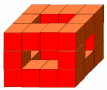 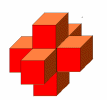 Задание 2. Нарисуйте военный грузовик Выберите инструмент Линия. Настройте его на вторую толщину. Проведите линию дороги. В 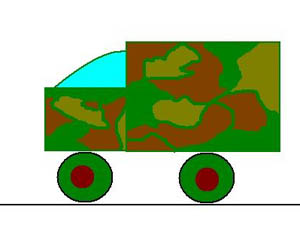 ыберите инструмент Прямоугольник. Настройте его на первый тип закраски (только границы). Отступив от линии дороги на высоту будущих колес, нарисуйте кузов. ыберите инструмент Прямоугольник. Настройте его на первый тип закраски (только границы). Отступив от линии дороги на высоту будущих колес, нарисуйте кузов.Теперь очень точно прицельтесь в нижнюю точку кузова и из нее нарисуйте второй прямоугольник — капот машины. Здесь вам очень пригодится команда Отменить, так как с первого раза точно совместить два прямоугольника вряд ли удастся. Выберите инструмент Линия. Настройте его на самую большую толщину. Выберите инструмент Эллипс. Чтобы хорошо нарисовать колесо, наведите курсор на дорогу и от нее вытягивайте, круг к машине. Не забывайте о команде Отменить. Выберите инструмент Кривая. Настройте ее на вторую толщину. Нарисуйте кабину в виде плавной кривой линии. Нарисовать кривую линию непросто. Поэтому сначала потренируйтесь на свободном от рисунка пространстве. Выберите инструмент Кисть. Настройте профиль кисти (большой кружок). Выберите в палитре темно-зеленый цвет. Нарисуйте на кузове и капоте машины границы маскировочных пятен. Инструментом Заливка раскрасьте разными цветами пятна кузова, колеса и кабину. Сохранить файл в папке со своей фамилией на рабочем столе («Практическая работа №10») Практическая работа №11 Разработать презентацию на одну из предложенных тем, удовлетворяющую определенным требованиям Требования: шаблон дизайна, разметки слайдов и оформление подобрать самостоятельно обязательно добавить музыкальное сопровождение (фоновый звук) обязательное использование объекта WordArt (хотя бы в одном слайде) обязательное использование эффектов анимации (не менее 3 типов) обязательное использование управляющих кнопок Темы: Природа России / Северной Осетии Заповедники России / Северной Осетии Музеи России/ Северной Осетии Моя Россия / Мой Владикавказ Красная книга / Экология нашей планеты Предмет информатики. Техника безопасности / Безопасный интернет Человек и информация Устройства ЭВМ / Программное обеспечение компьютера. Системное ПО. Пользовательский интерфейс / Файлы и файловые структуры. Текстовая / графическая информация и компьютер Технология мультимедиа Сохранить файл в папке со своей фамилией на рабочем столе («Практическая работа №11») | |||||||||||||||||||||||||||||||||||||||||||||||||||||||||||||||||||||||||||||||||||||||||||||||||||||||||||||||||||||||||||||||||||||||||||||||||||||||||||||||||||||||||||||||||||||||||||||||||||||||||
