Практическая работа №1. Практическая работа 1 По предмету "Операционные системы" Выполнил студент группы srm2042 Yo lchiboyev Javoxir
 Скачать 0.58 Mb. Скачать 0.58 Mb.
|
|
Вариант №29 МИНИСТЕРСТВО ПО РАЗВИТИЮ ИНФОРМАЦИОННЫХ ТЕХНОЛОГИЙ И КОММУНИКАЦИЙ РЕСПУБЛИКИ УЗБЕКИСТАН ТАШКЕНТСКИЙ УНИВЕРСИТЕТ ИНФОРМАЦИОННЫХ ТЕХНОЛОГИЙ ИМЕНИ МУХАММАДА АЛЬ-ХОРАЗМИЙ Практическая работа №1 По предмету: “Операционные системы” Выполнил студент группы SRM204-2: Yo’lchiboyev Javoxir Принял(а): Doshanova Malika Yuldashena Команда CLIP - перенаправление вывода в буфер обмена. Команда CLIP используется для перенаправления вывода утилит командной строки в буфер обмена Windows. Данные из буфера обмена можно использовать для вставки в других программах. Примеры использования: CLIP /? - Вывод справки по использованию команды. DIR C:\WINDOWS | CLIP - команда DIR в цепочке с командой CLIP выведет в буфер обмена содержимое папки C:\WINDOWS CLIP < README.TXT - в качестве ввода для CLIP используется содержимое текстового файла README.TXT При использовании CLIP нужно учитывать, что команда не позволяет получить в буфере обмена текст, созданный специализированным программным обеспечением для работы с форматированными документами (Windows Word, Acrobat Reader и т.п.). Однако, текст из буфера обмена можно легко вставлять в документы, открытые подобными программами. Эту особенность можно использовать в тех случаях, когда вывод какой-либо утилиты командной строки выводится в кодировке, нечитаемой в локализованной версии Windows. К примеру, утилита командной строки выводит сообщение в окне консоли в Windows-кодировке на русском языке (набор "иероглифов") . Перенаправление вывода в буфер обмена и импорт в документ Windows Word, как правило, позволяет решить эту проблему без использования каких-либо дополнительных программ. 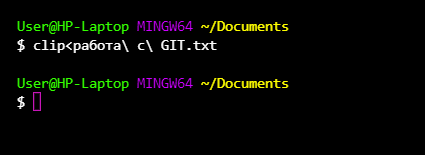 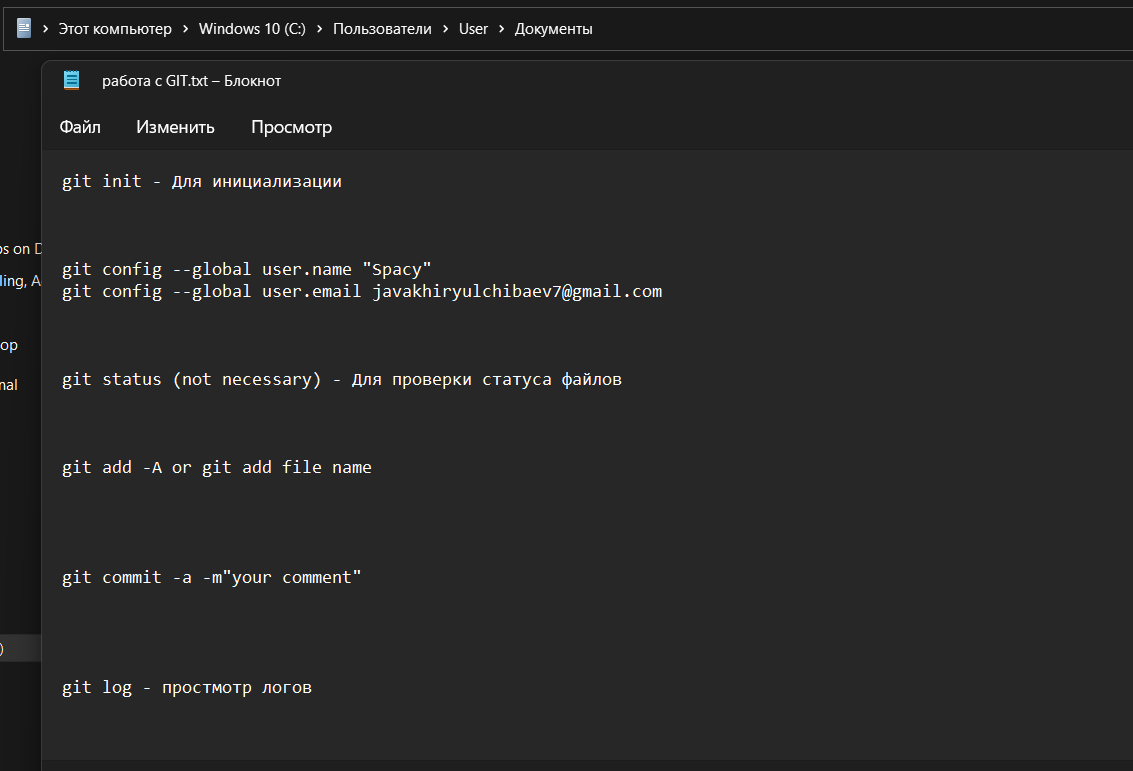 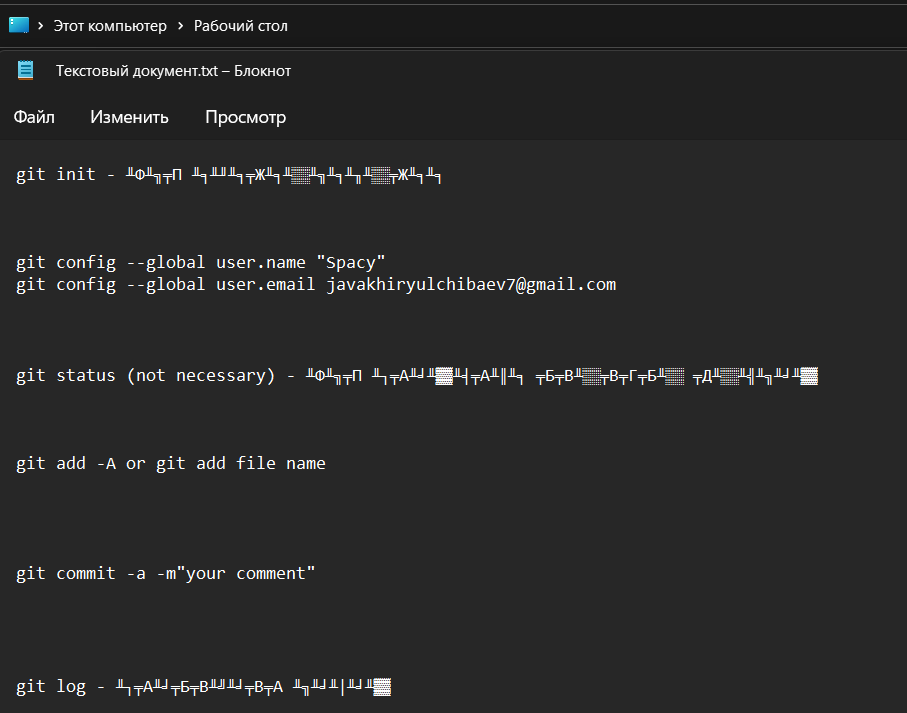 Команда EVENTCREATE - запись сообщения в журнал событий Windows Команда EVENTCREATE позволяет системному администратору создать запись об определенном событии в заданном журнале событий на локальном или удаленном компьютере. Формат командной строки : EVENTCREATE [/S < система > [/U < пользователь > [/P < пароль >]]] /ID < код_события > [/L < журнал >] [/SO < источник >] /T < тип > /D < описание > Параметры: /S < система > - Подключаемый удаленный компьютер. /U [< домен >\]< пользователь > - Пользовательский контекст, в котором должна выполняться эта команда. /P < пароль > - Пароль для этого пользовательского контекста. /L < журнал > - Журнал, в котором следует создать событие. /T < тип > - Тип создаваемого события. Допустимые типы: SUCCESS, ERROR, WARNING, INFORMATION. /SO < источник > - Источник для этого события (если не указан, по умолчанию используется "eventcreate"). Допустимым источником является любая строка, представляющая приложение или компонент, создающий это событие. /ID < код_события > - Код события для этого события. Допустимым кодом события является любое число в диапазоне от 1 до 1000. /D < описание > - Описание для создаваемого события. /? - Вывод справки по использованию. Примеры использования: EVENTCREATE /T INFORMATION /ID 1000 /L APPLICATION /D "Пример создания события в журнале приложений" - запись с типом "Информация", идентификатором 1000 в журнал приложений Windows. EVENTCREATE /T ERROR /ID 999 /L SYSTEM /SO "Proxy Server" /D "Отключение доступа к Прокси серверу" - запись информации в журнал системы Windows - запись с источником "Proxy Server", уровнем "Ошибка" и кодом события 999 . Поля, содержащие пробелы, должны заключаться в двойные кавычки. EVENTCREATE /S comp1 /U admuser /P admpassword /ID 1 /T ERROR /L SYSTEM /D "Ошибка доступа пользователя из-за неправильных учетных данных" - запись в системный журнал на удаленном компьютере с именем comp1 EVENTCREATE /S 192.168.1.1 /U admuser /P admpassword /ID 1 /T ERROR /L SYSTEM /D "Ошибка доступа пользователя из-за неправильных учетных данных" - запись в системный журнал на удаленном компьютере с IP адресом 192.168.1.1 Команду EVENTCREATE иногда имеет смысл использовать в командных файлах, когда, например, возникает необходимость зафиксировать отработку определенных этапов в задачах, выполняемых планировщиком.  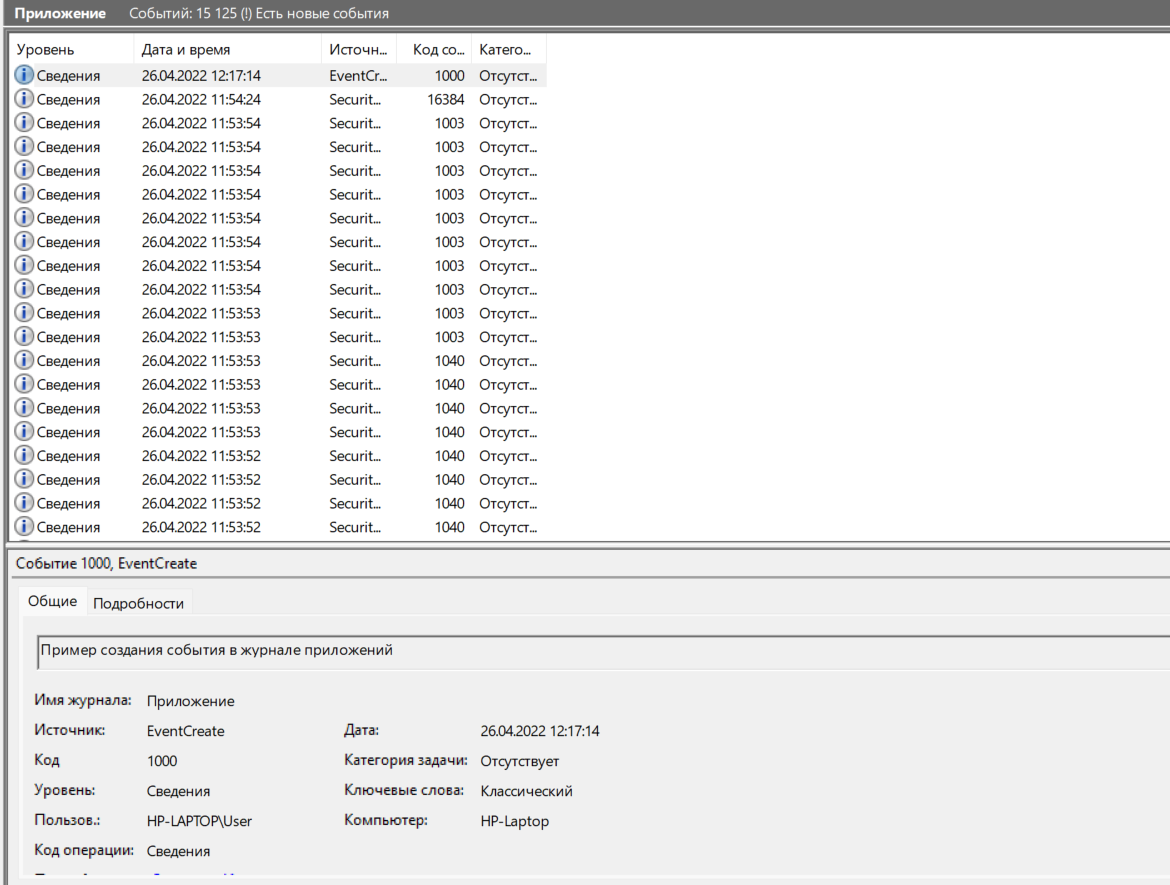 Команда MOUNTVOL создание, удаление и просмотр точек подключения томов.Команда MOUNTVOL позволяет создавать, удалять и просматривать точки подключения томов ( точки монтирования ) в командной строке Windows. Точки монтирования доступны при использовании файловой системы NTFS. В среде операционных систем семейства Windows, существует два вида точек монтирования: точка монтирования каталога (англ. junction point) и точка монтирования тома (англ. volume mount point). Создание точек монтирования первого типа осуществляется через консольную команду mklink /J, создание точек монтирования второго типа — через команду mountvol. На практике утилита mountvol используется для изменения конфигурации томов, автоматически смонтированных операционной системой, подключения томов без назначения букв дискам, увеличения свободного места на томе без форматирования или замены жесткого диска, с использованием подключения к какому-либо его пути другого тома. Также, команда mountvol позволяет использовать один и тот же том с несколькими путями монтирования . Формат командной строки: MOUNTVOL [<диск>:]<путь> <имя тома> MOUNTVOL [<диск>:]<путь> /D MOUNTVOL [<диск>:]<путь> /L MOUNTVOL [<диск>:]<путь> /P MOUNTVOL /R MOUNTVOL /N MOUNTVOL /E Параметры командной строки : < путь > - Существующая папка NTFS, в которой будет располагаться точка подключения. < имя тома > - Имя подключаемого тома. /D - Удаление точки подключения тома из заданной папки. /L - Вывод списка имен подключенных томов для заданной папки. /P - Удаление точки подключения тома из заданной папки, отключение тома и перевод тома в неподключаемое состояние. Том можно сделать подключаемым, заново создав точку подключения тома. /R - Удаление папок и параметров реестра точек подключения тома для томов, которые больше не существуют в системе. /N Отключение автоматического подключения новых томов. /E Включение автоматического подключения новых томов. При выполнении команды mountvol без параметров, кроме справки по использованию, отображаются возможные значения имен томов вместе с текущими точками подключения: \\?\Volume{0c434dbd-3f9e-11e2-a909-806e6f6e6963}\ Z:\ \\?\Volume{152aae2d-3dfa-11e1-98a7-806e6f6e6963}\ D:\ \\?\Volume{5dbf0f3c-b62b-11e2-885f-806e6f6e6963}\ E:\ \\?\Volume{94ff6c88-7e07-11df-a4f8-806e6f6e6963}\ C:\ E:\TOM-NTFS\ \\?\Volume{152aae2e-3dfa-11e1-98a7-806e6f6e6963}\ G:\ \\?\Volume{ce561500-038b-11d6-a3c3-806e6f6e6963}\ A:\ \\?\Volume{6ef929ad-1c40-11e2-8b98-806e6f6e6963}\ L:\ Имя тома содержит префикс \\?\Volume и уникальный глобальный идентификатор - GUID : \\?\Volume{152aae2e-3dfa-11e1-98a7-806e6f6e6963}\ Алгоритм формирования GUID построен таким образом, что каждый новый генерируемый идентификатор никогда не совпадает с другим, существующим в данной системе. Обозначается GUID в виде наборов шестнадцатеричных цифр, разделяемых дефисами для удобства записи, и заключенными в фигурные скобки: {166769E1-88E8-11CF-A6BB-0080C7B2D6A2} Соответственно, в каждой конкретной системе Windows, каждый конкретный том имеет свое уникальное имя. Примеры использования: mountvol - отобразить краткую справку и перечень томов с точками монтирования, допустимых в данной системе. Запись в форме: \\?\Volume{e15660b7-46a7-11e3-b499-806e6f6e6963}\ *** НЕТ ТОЧЕК ПОДКЛЮЧЕНИЯ *** означает, что в системе имеется том без точки монтирования. Обычно такая запись имеется в системах содержащих скрытые разделы восстановления или созданные при стандартной установке Windows 7/8 разделы для менеджера загрузки bootmgr. При наличии точки монтирования в качестве пустой папки NTFS, информация отображается в следующем виде: \\?\Volume{ade35767-bef1-11e3-a72c-d02788d7ed26}\ D:\ C:\MountPointD\ \\?\Volume{ade35767-bef1-11e3-a72c-d02788d7ed26}\ - идентификатор ( имя ) тома. Том с данным именем смонтирован как логический диск D: и в качестве содержимого папки MountPointD на логическом диске C: mountvol C:\mountpointD \\?\Volume{ade35767-bef1-11e3-a72c-d02788d7ed26}\ - подключить том с именем \\?\Volume{ade35767-bef1-11e3-a72c-d02788d7ed26}\ в качестве папки C:\mountpointD. Например, если данный том был подключен в качестве логического диска D:, то содержимое папки C:\mountpointD будет полностью дублировать содержимое диска D: mountvol C:\mountpointd /l - отобразить список подключенных томов для папки C:\mountpointD mountvol C:\mountpointd /d - удалить точку монтирования тома в виде папки C:\mountpointD. Если вместо параметра /d используется /P то кроме отключения тома из заданной папки, он переводится в неподключаемое состояние. Чтобы сделать том подключаемым, нужно заново создать точку подключения. mountvol /R - удалить папки и параметры реестра точек подключения для томов, которые больше не существуют в системе. Точки монтирования для съемных дисков данной командой не затрагиваются, даже если они не подключены на момент ее выполнения. Функциональные возможности утилиты командной строки mountvol практически полностью соответствуют возможностям оснастки "Панель управления" – "Администрирование" - "Управление дисками". 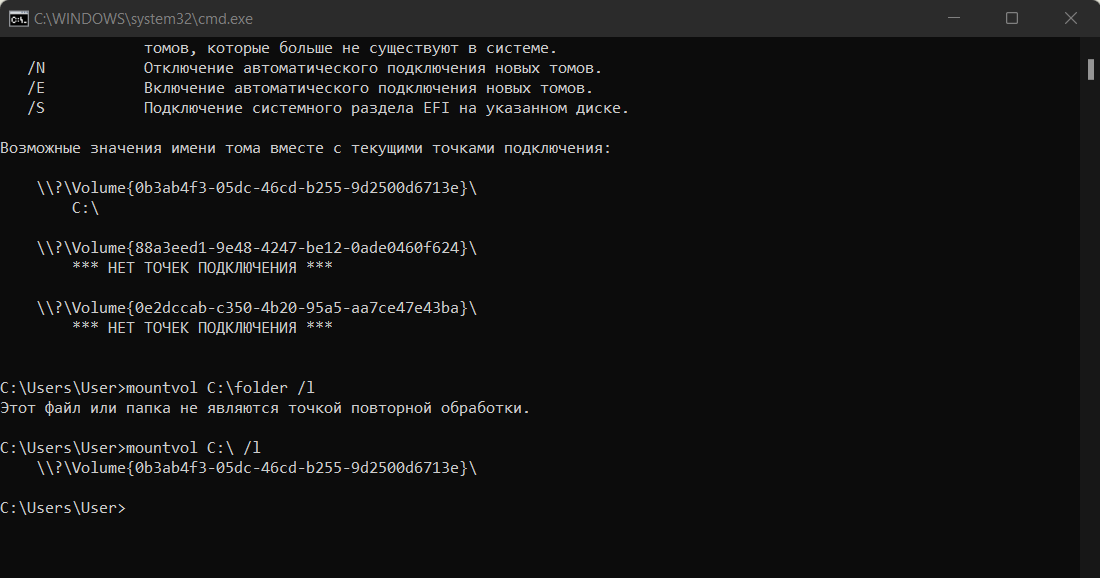 REG – редактирование реестра Windows в командной строке.Утилита командной строки REG.EXE присутствует во всех версиях операционных систем семейства Windows и используется для добавления, изменения, удаления и просмотра параметров и ключей реестра. Формат командной строки: REG < операция > [Список параметров] Операции: QUERY - поиск и отображение содержимого реестра. ADD - добавление новых разделов и записей в реестр. DELETE - удаление разделов и записей из реестра. COPY - копирование разделов и записей из реестра. SAVE - сохранение данных реестра в файл. LOAD - загрузка куста реестра UNLOAD - выгрузка куста реестра в файл, ранее загруженный операцией LOAD. RESTORE - восстановление данных реестра из файла. COMPARE - сравнение разделов и параметров реестра. EXPORT - экспорт данных реестра в .reg-файл. IMPORT - импорт данных реестра из .reg-файла. FLAGS - отображение или изменение флагов разделов реестра. Код возврата: (за исключением REG COMPARE): 0 – Успешно 1 - С ошибкой Для каждой операции, задаваемой в командной строке REG, используются свои параметры. Для получения справки по определенной операции введите: REG < операция > /? Результат выполнения операции зависит от прав пользователя по отношению к данным реестра. Редактирование реестра является потенциально опасной операцией и при необдуманных или ошибочных действиях может привести к неработоспособности системы. Прежде, чем вносить какие-либо изменения в реестр, нужно сделать его резервную копию и освоить процедуру восстановления системы в случае ее краха по причине неверного содержимого реестра, в том числе, и для случаев, когда загрузку Windows выполнить невозможно. 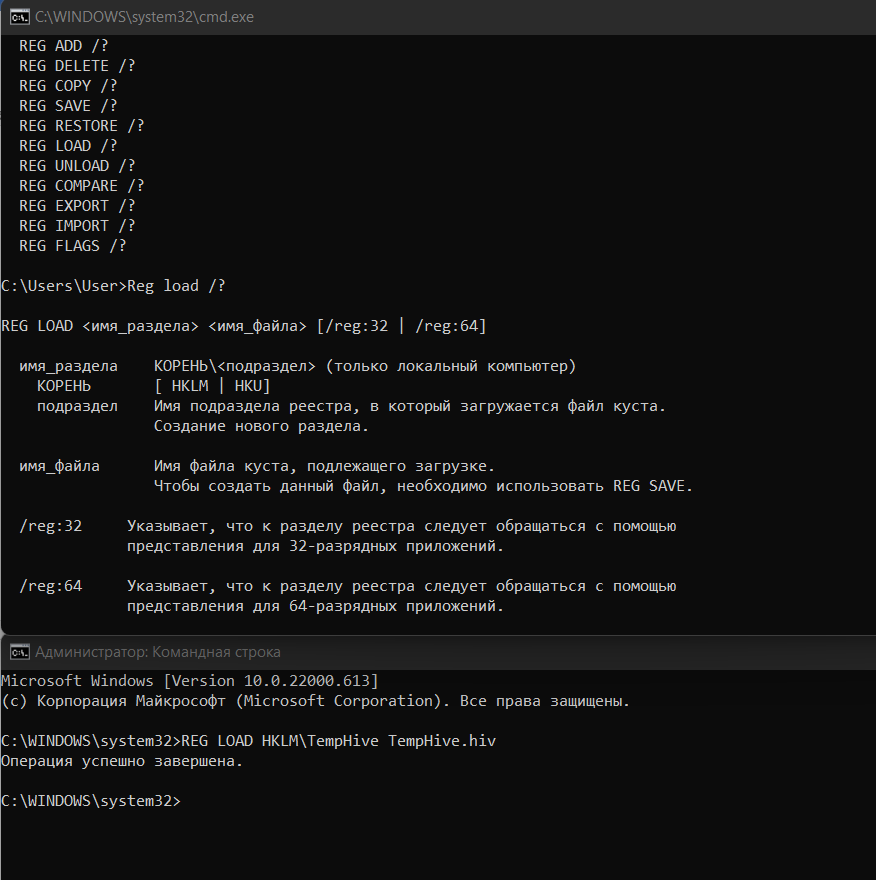 Команда TAKEOWN – сменить владельца файла или каталога.Команда TAKEOWN используется для смены владельца файла или каталога на локальном или удаленном компьютере. В качестве владельца может быть установлен либо текущий пользователь, либо группа Администраторы. Формат командной строки: TAKEOWN [/S система [/U пользователь [/P [пароль]]]] /F имя_файла [/A] [/R [/D приглашение]] Параметры командной строки: /S система - Удаленная система, к которой выполняется подключение. /U [домен\]пользователь> - Контекст пользователя, в котором команда будет выполняться. /P [<пароль>] - Пароль для указанного контекста пользователя. Приглашение, если опущен. /F имя_файла - Шаблон для имени файла или каталога. Допускается подстановочный знак "*" при указании шаблона. Разрешен формат общий_ресурс\имя_файла. /A - Делает владельцем группу администраторов вместо текущего пользователя. /R - рекурсия: программа будет обрабатывать файлы в указанном каталоге и всех его подкаталогах. /D ответ - Ответ по умолчанию, когда текущий пользователь не имеет разрешения "Содержимое папки" на каталог. Это случается при работе с подкаталогами в рекурсивном режиме (/R). Ответы: "Y" (владение) или "N" (пропустить). /SKIPSL - Не переходить по символическим ссылкам. Применяется только к /R. /? - Выводит справку. Примечания: 1) Если не указан параметр /A, владельцем файла становится вошедший в систему пользователь. 2) Шаблоны, в которых одновременно используются "?" и "*", не поддерживаются. 3) Параметр /D подавляет вывод запросов на подтверждение. Примеры использования: TAKEOWN /? - отобразить справку по использованию команды. TAKEOWN /F C:\myfile.txt - сделать текущего пользователя владельцем файла C:\myfile.txt TAKEOWN /F "C:\my file.txt" - если имя файла или каталога содержит пробел, то оно заключается в двойные кавычки. TAKEOWN /F %windir%\*.txt - сделать текущего пользователя владельцем всех текстовых файлов в каталоге Windows, заданном значением переменной windir TAKEOWN /F %windir%\*.txt /A - сделать владельцем всех текстовых файлов в каталоге Windows группу Администраторы. TAKEOWN /F C:\Mydir /R /A - назначить группу Администраторы владельцем каталога C:\MyDir и всех его подкаталогов. TAKEOWN /F C:\MyDir /R /D N - сделать текущего пользователя владельцем каталога C:\MyDir и всех его подкаталогов. Пропускать те каталоги, где пользователь не имеет разрешения на просмотр содержимого . TAKEOWN /F C:\MyDir /R /D Y - сделать текущего пользователя владельцем каталога C:\MyDir и всех его подкаталогов, включая и те каталоги, на которые нет разрешения на просмотр содержимого . TAKEOWN /F C:\Windows\System32\regedit.exe - назаначить владельцем исполняемого файла редактора реестра, текущего пользователя. TAKEOWN /S SERVER1 /F MyShare\*.doc - назначить текущего пользователя владельцем всех файлов с расширением .doc, размещенных на общем сетевом ресурсе MyShare на сервере SERVER TAKEOWN /S SERVER /U MyDomain\user1 /P passwd1 /F MyShare\*.doc - то же, что и в предыдущем случае, но при подключении к серверу используется учетная запись пользователя user1 в домене MyDomain 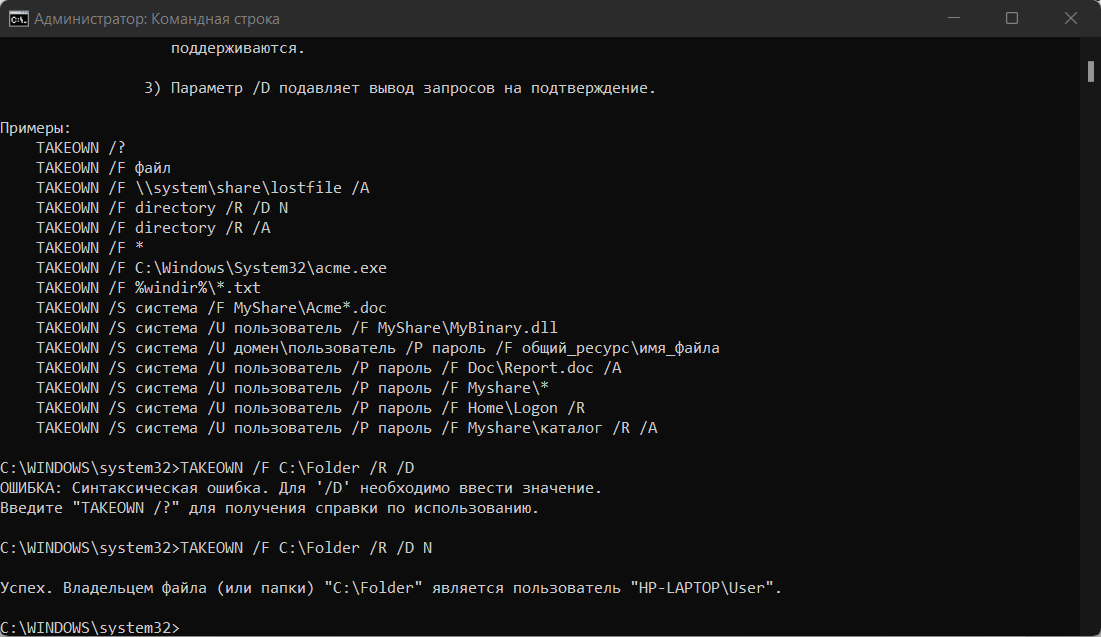 Собственно WinRM (или Windows Remote Management) и переводится как «удаленное управление Windows». WinRM – служба удаленного управления для операционных систем Windows. Она входит в состав операционных систем начиная с Vista и Server 2008, для Windows XP и Server 2003 ее нужно устанавливать отдельно отсюда. WinRM – серверная часть приложения удаленного управления, к которому возможно удаленное подключение с помощью клиента Windows Remote Shell (WinRS). WinRM основан на службах Web Services for Management (WS-Management) и использует протокол HTTP (порт 80) или HTTPS (443) и запросы SOAP для выполнения работы. Независимо от используемого протокола весь трафик, передаваемый WinRM шифруется (если специально не отключить эту опцию). Для аутентификации по умолчанию используется протокол Kerberos. В Windows Server 2008 WinRM установлен, но (по соображениям безопасности) по умолчанию не включен. Чтобы проверить, запущен ли WinRM на нашей машине, набираем в командной строке winrm enumerate winrm/config/listener Если ответа нет, значит WinRM не запущен. Для того, чтобы настроить WinRM на автоматический запуск и разрешить удаленное подключение к компьютеру, набираем команду winrm quickconfig или winrm qc Чтобы WinRM не спрашивал подтверждения, можно добавить к вызову ключ -quiet. Узнать информацию о более тонкой настройке можно посмотреть встроенную справку WinRM: winrm help config Ну и отключить WinRM можно с помощью такой команды: winrm delete winrm/config/listener?IPAdress=*+Transport=HTTP Также все необходимые настройки можно сделать с помощью групповых политик. Для этого нужно: Настроить службу WinRM на автоматический запуск Разрешить подключения на соответствующие порты (80 и 443) в брандмауэре Windows Настроить элемент групповой политики Конфигурация компьютера\Административные шаблоны\Компоненты Windows\Удаленное управление Windows\Служба удаленного управления Windows\Разрешить автоматическую установку прослушивателей (Computer Configuration\Administrative Templates\Windows Components\Windows Remote Management \WinRM Service\Allow automatic configuration of listeners). Тут нужно будет указать IP-адреса, с которых разрешаются подключения. Теперь перейдем непосредственно к использованию. Для подключения к удаленному компьютеру используем утилиту WinRS. WinRS – аббревиатура для Windows Remote Shell (удаленная среда Windows). С WinRS мы можем делать удаленные запросы на компьютеры, на которых запущен WinRM. Однако имейте ввиду, что на вашей машине также необходимо запускать WinRM для работы с WinRS. Основным способом использования WinRS является выполнение команд на удаленной машине. Имя компьютера задаётся ключом -r, а после него следует выполняемая команда, например winrs –r:SRV2 ipconfig /all запускает на удаленном компьютере SRV2 команду ipconfig /all По умолчанию для коммуникаций используется протокол http, но можно использовать и https: winrs -r:https://SRV2 ipconfig /all Также можно с помощью WinRS открыть интерактивный сеанс на удалённом компьютере: winrs -r:SRV2 cmd.exe Эта функция аналогична подключению по telnet, но использование WinRS однозначно лучше с точки зрения безопасности. Для использования WinRM все компьютеры должны быть членами одного домена. Если в вашем случае это не так, то можно попробовать понизить уровень безопасности. Для этого на компьютере, к которому хотим получить доступ, вводим следующие команды: WinRM set winrm/config/service/auth @{Basic=«true»} WinRM set winrm/config/client @{TrustedHosts=« WinRM set winrm/config/client @{TrustedHosts=«ComputerName»} где ComputerName — удаленный компьютер, с которого будет производиться подключение. На компьютере, с которого будем подключаться, вводим : WinRM set winrm/config/service/auth @{Basic=«true»} WinRM set winrm/config/client @{TrustedHosts=« WinRM set winrm/config/client @{TrustedHosts=«ComрuterName»} где ComputerName — компьютер, которым будем управлять. Затем устанавливаем соедининие с помощью команды: winrs -r:«ComputerName»: –u:Domain\Username –p:Password cmd.exe где Domain\Username — учетная запись пользователя с административными правами на удаленном компьютере. 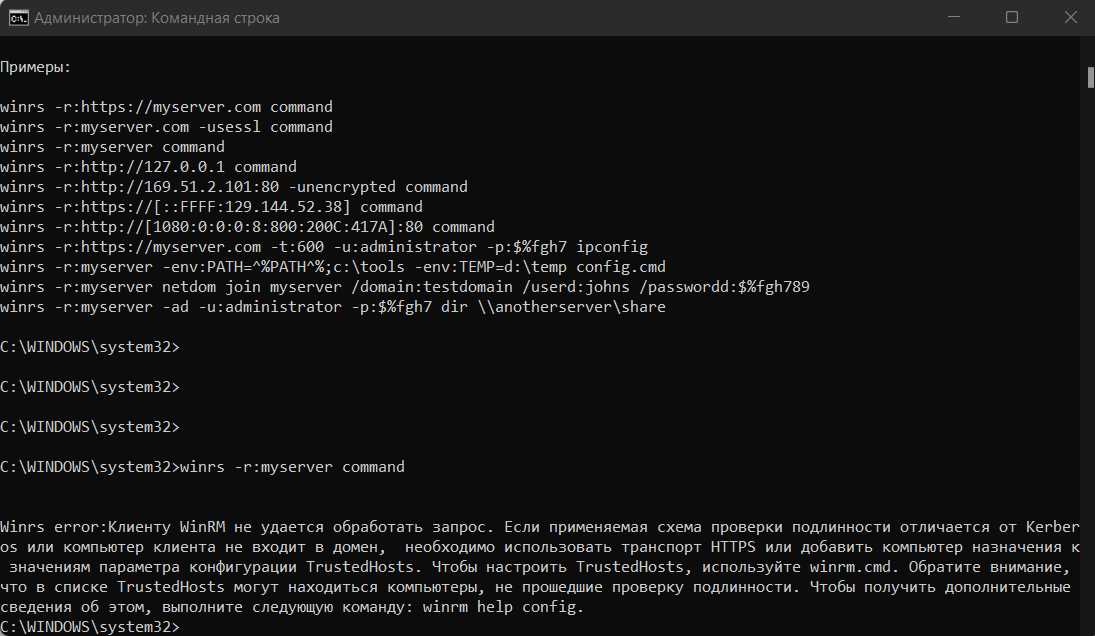 |
